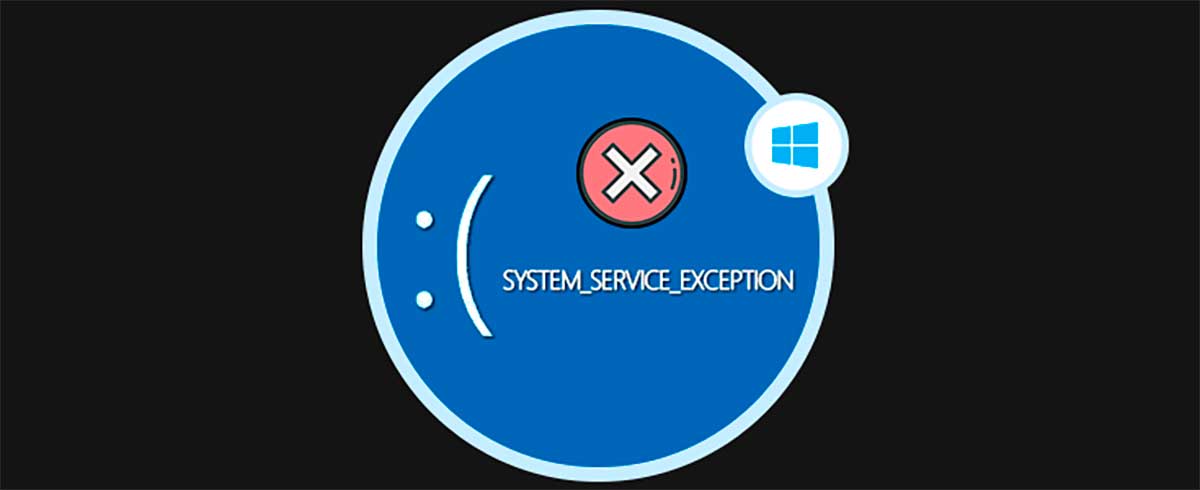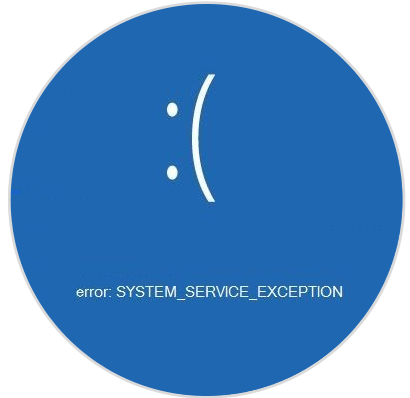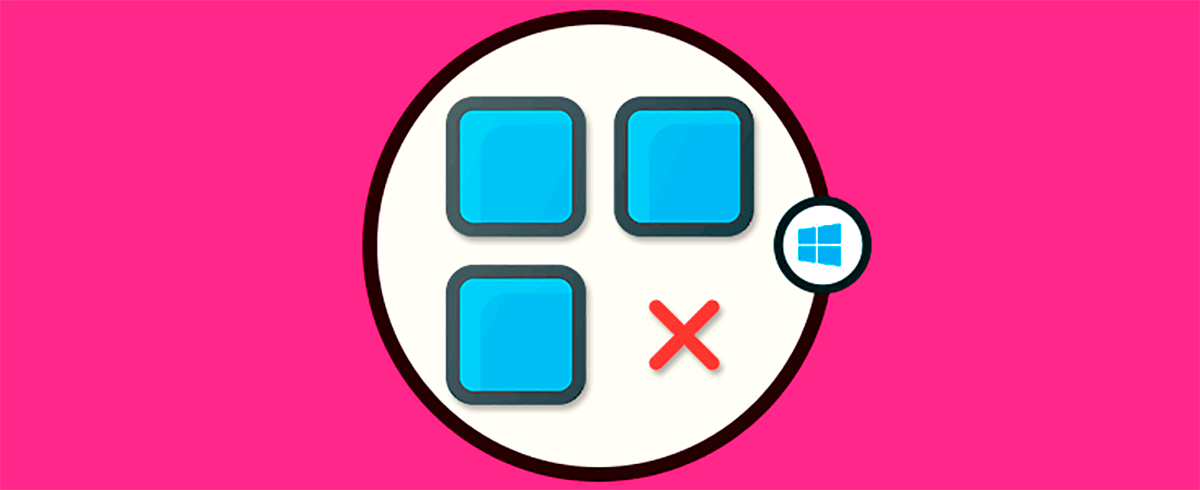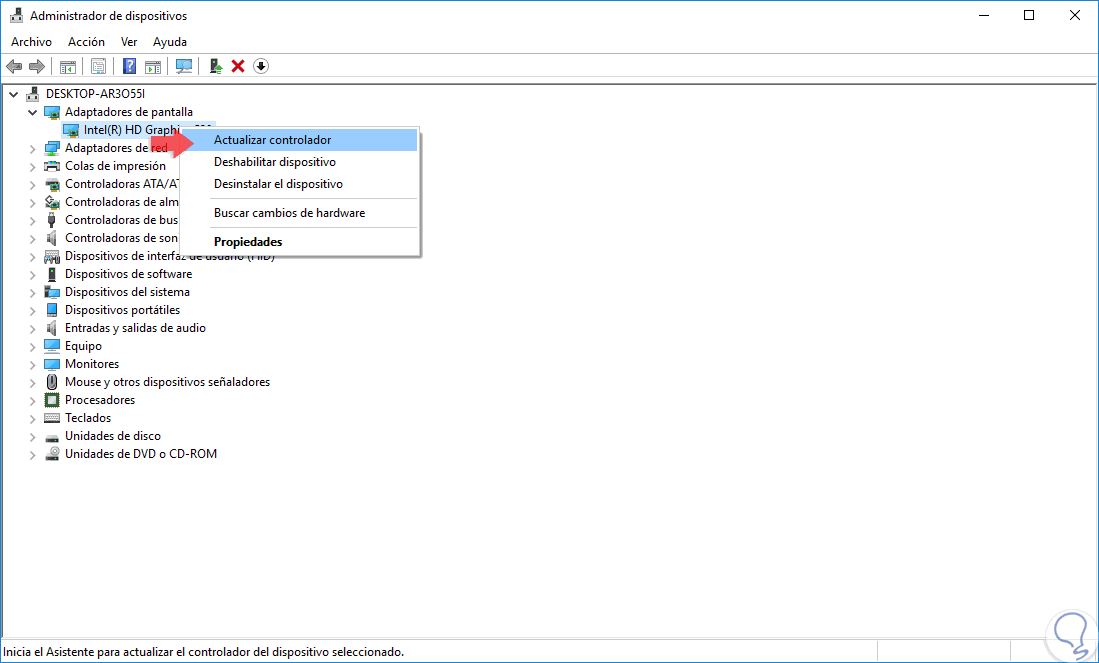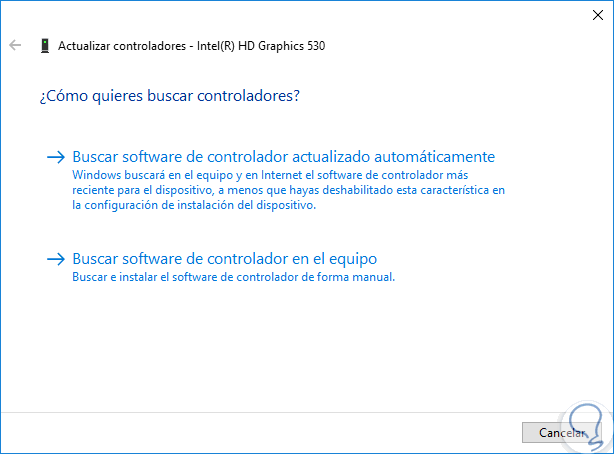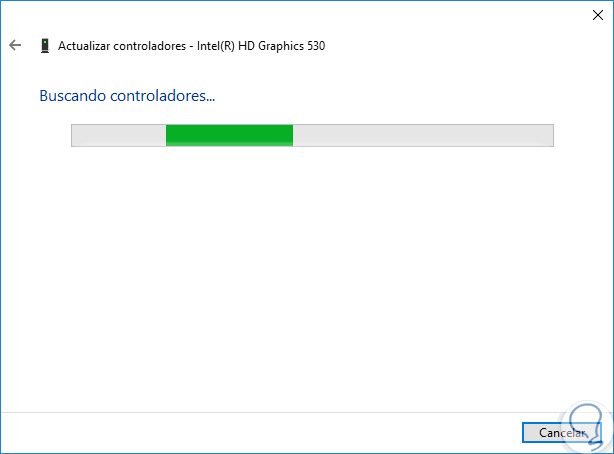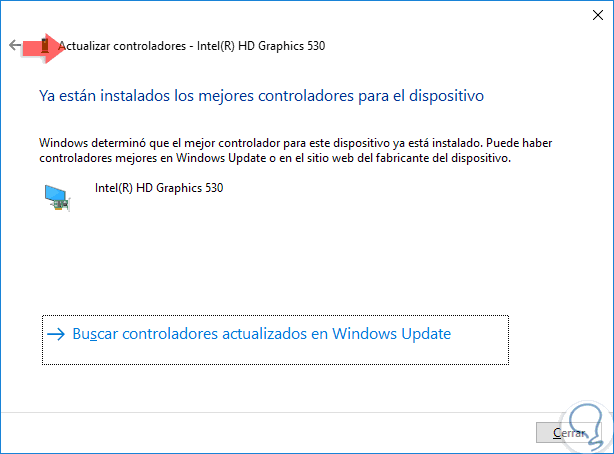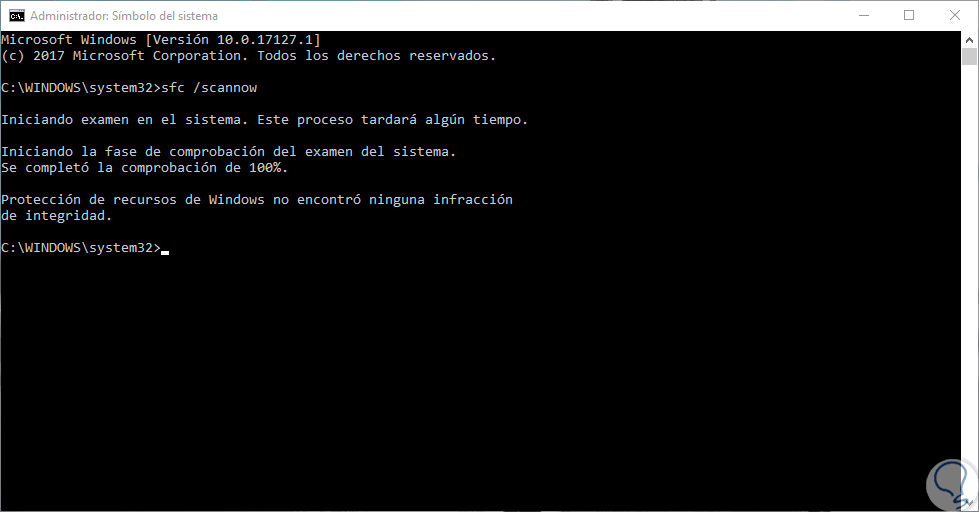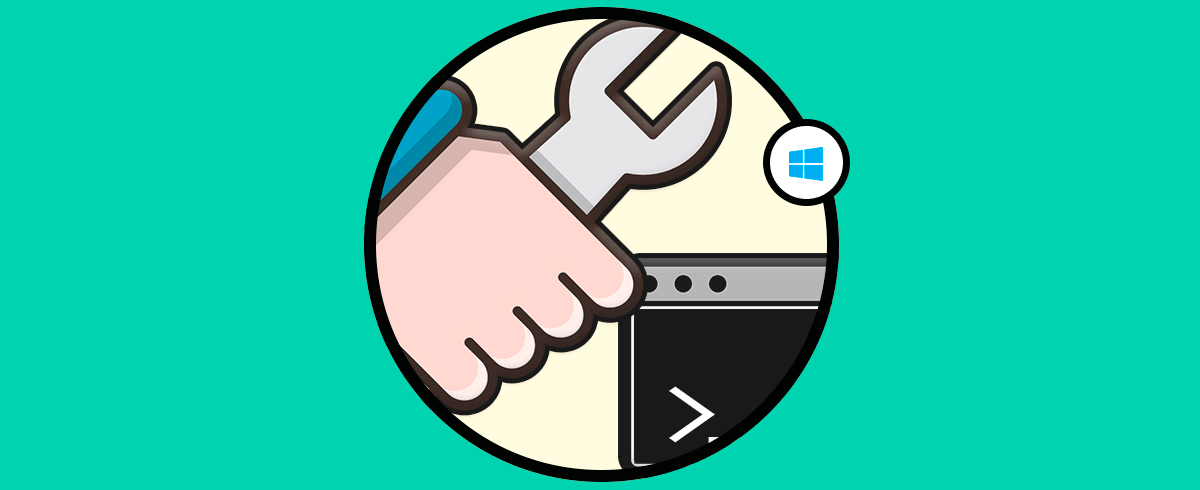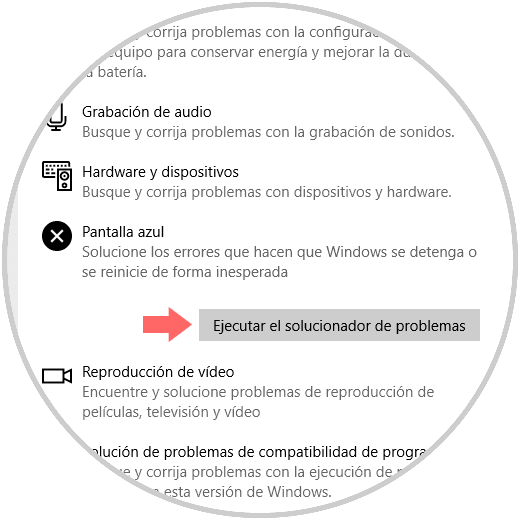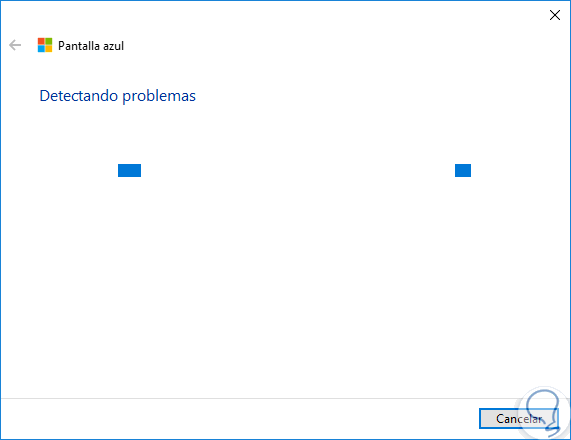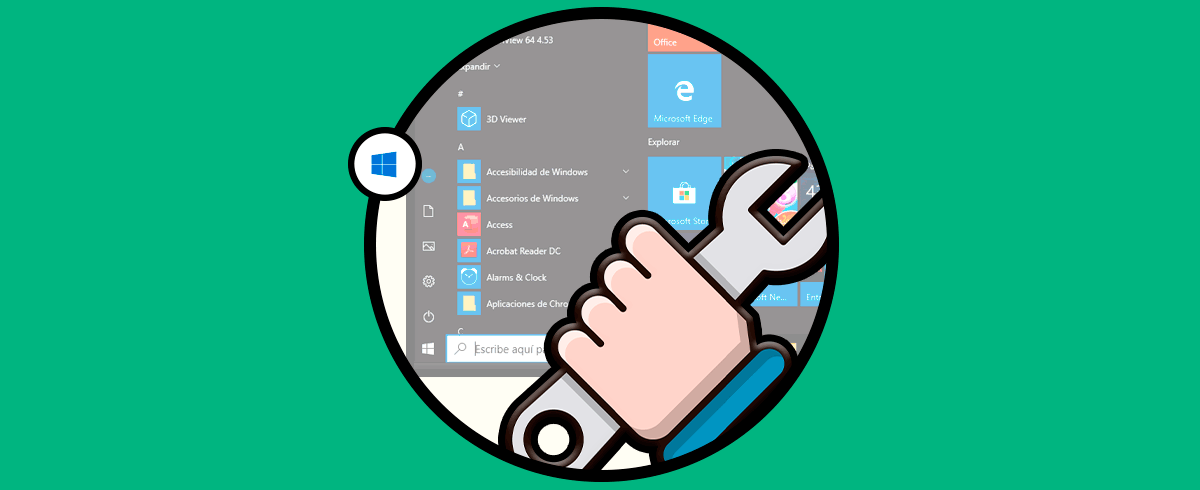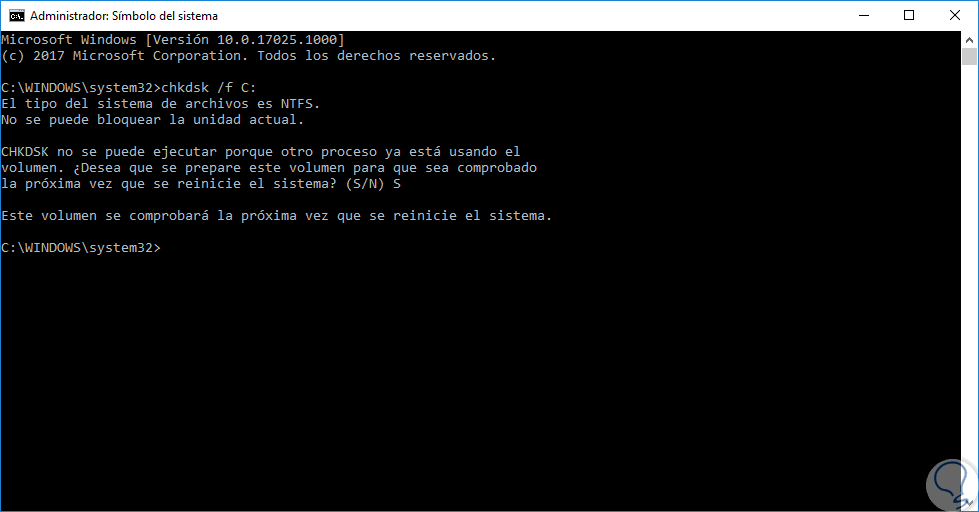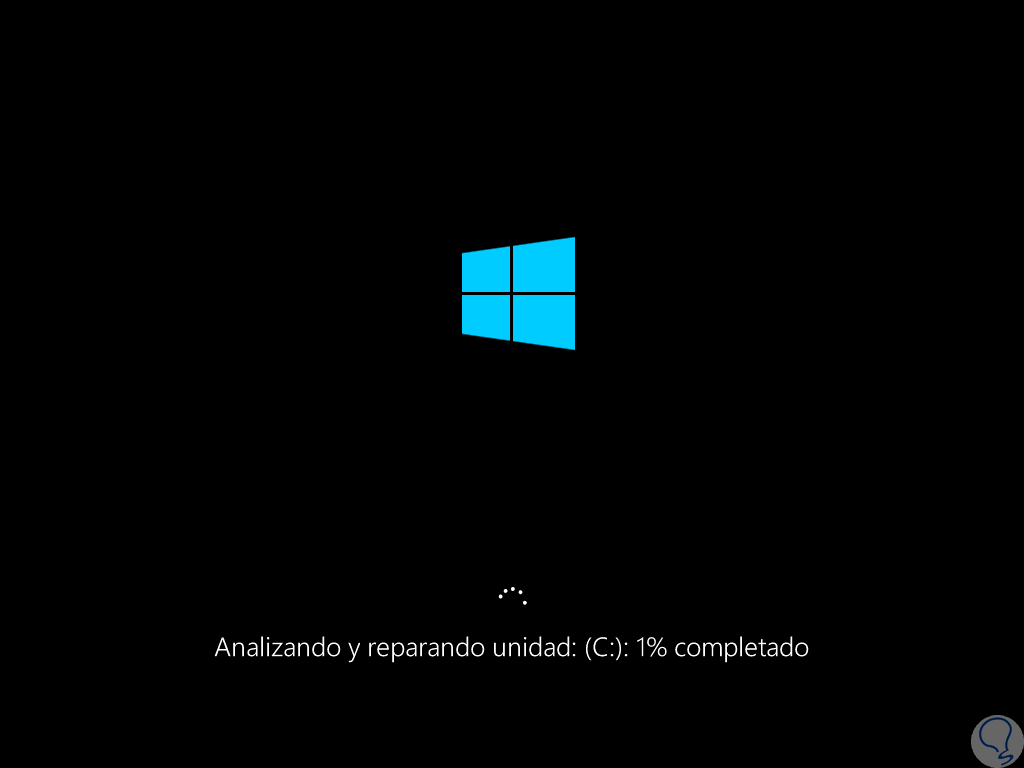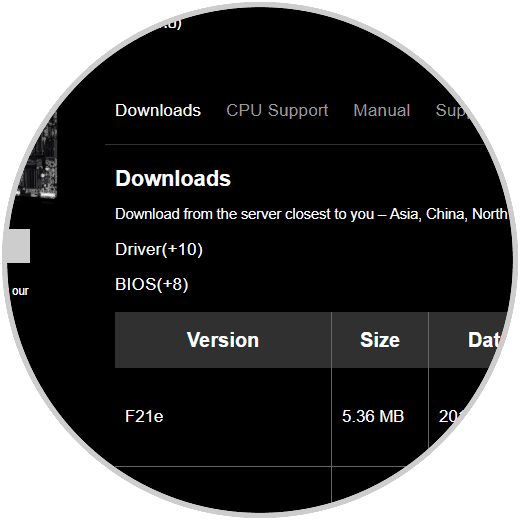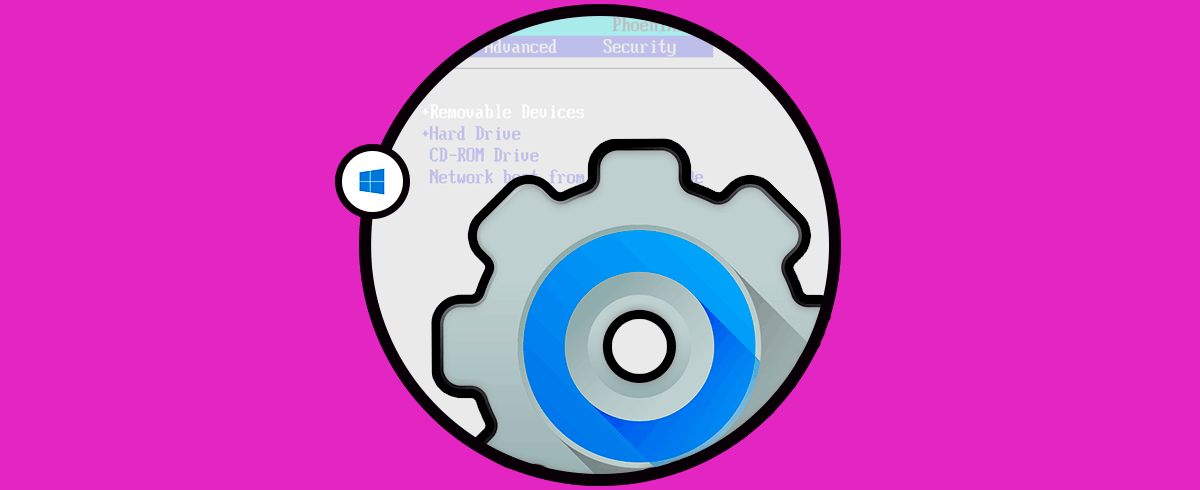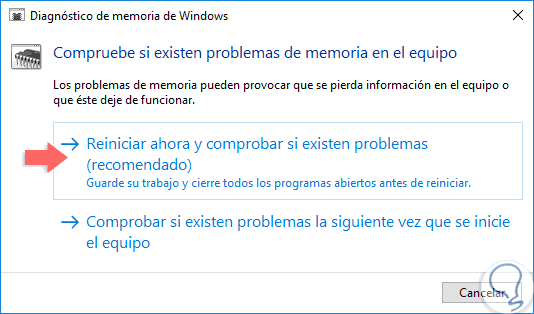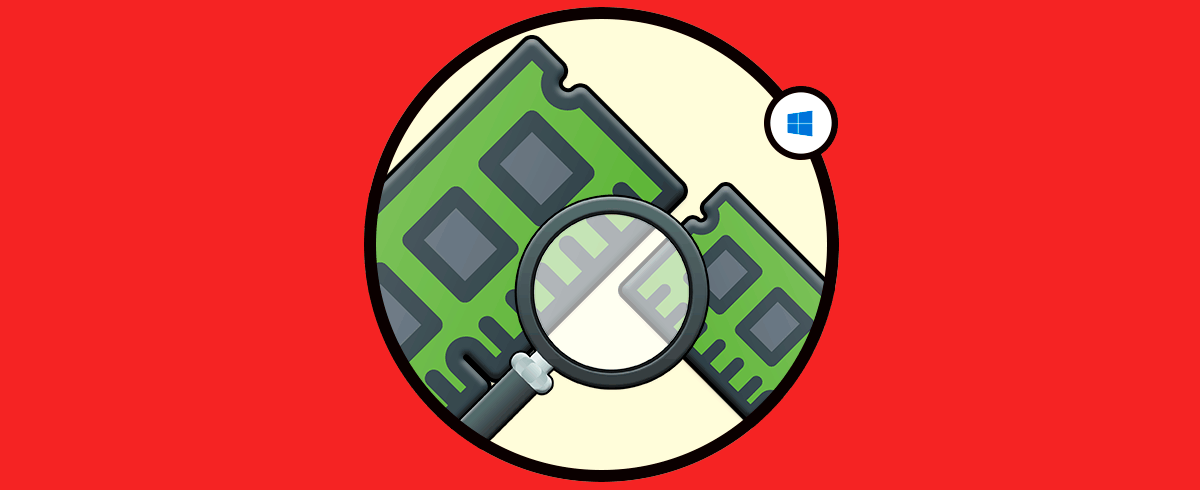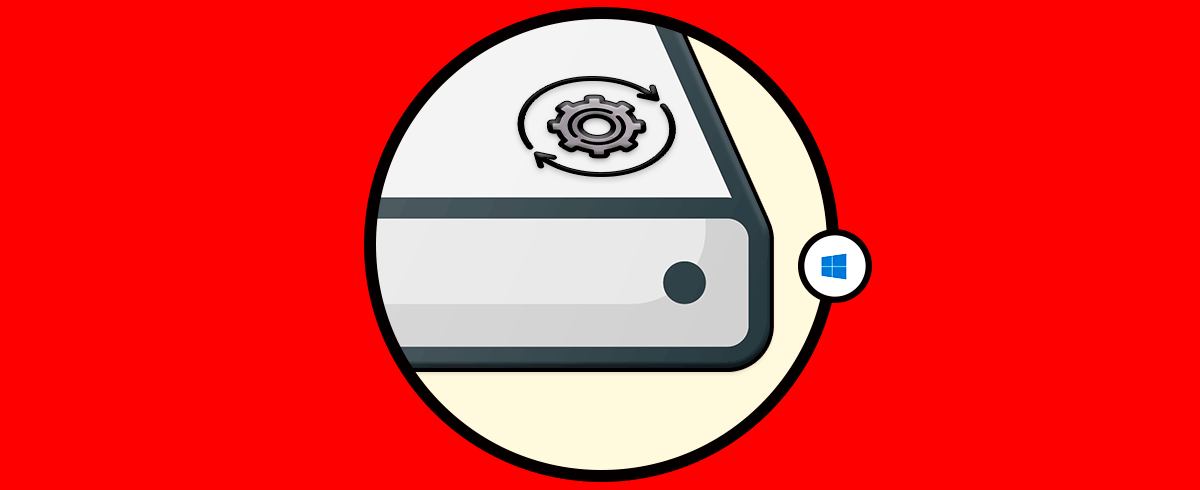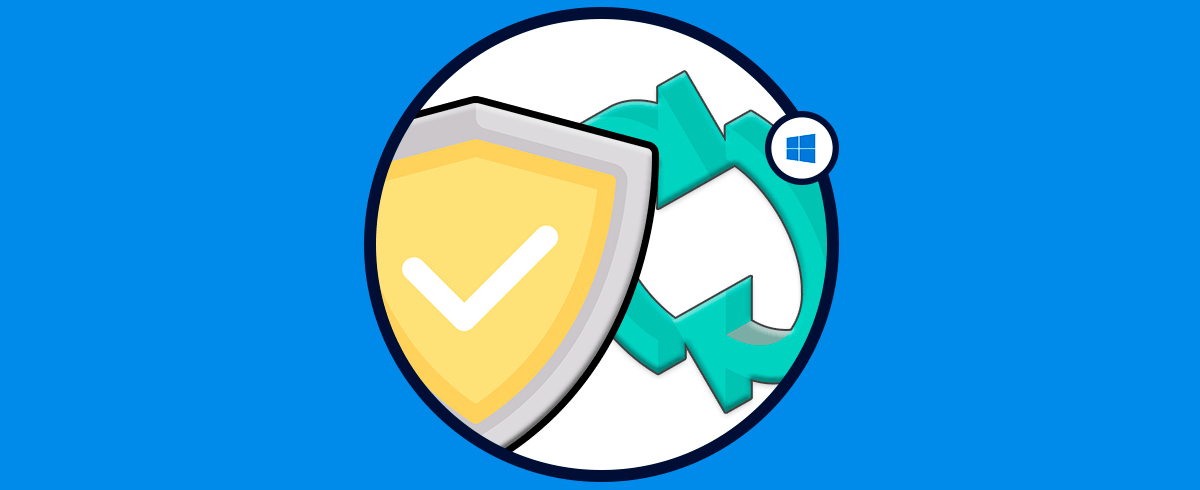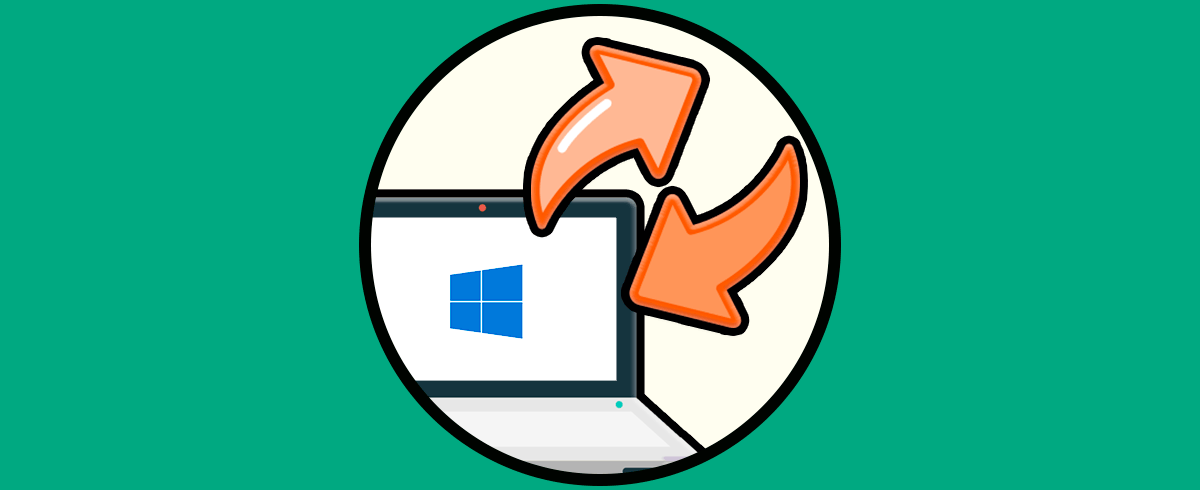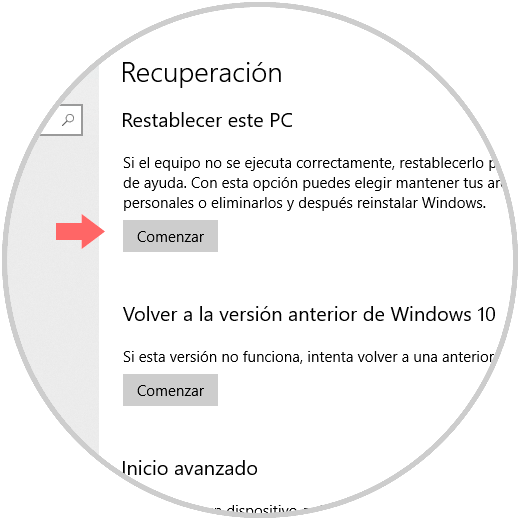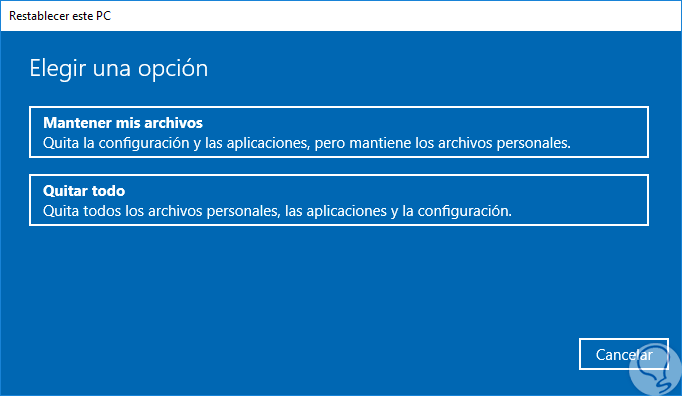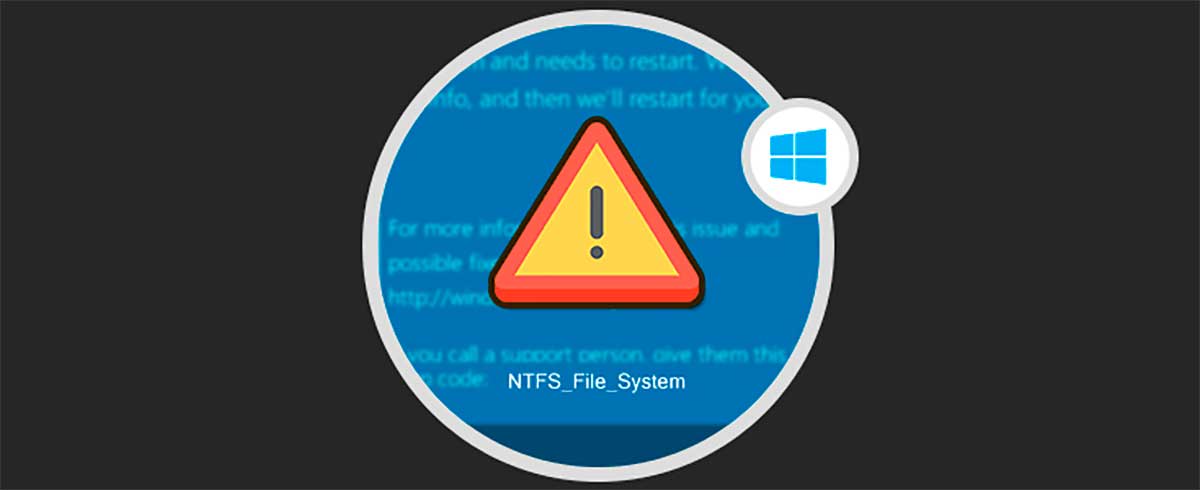Algo que pone en aprietos a muchos administradores de sistemas, usuarios avanzados o usuarios comunes de Windows es la famosa Pantalla azul de la muerte (BSOD – Blue Screen of Death) lo cual nos ha indicado que ha ocurrido un error en el sistema operativo y que debe reiniciarse por alguna razón. Este problema suele darse mienttras reiniciamos y nos encontramos con system service exceptio como mensaje de aviso. El mensaje en particular indica lo siguiente:
"Se ha producido un problema en su PC y necesita reiniciarse. Vamos a recopilar información sobre el error y después se reiniciará automáticamente"
.
Error: SYSTEM_SERVICE_EXCEPTION"
Normalmente este tipo de error suele relacionarse a la parte física o de hardware del equipo y más concretamente con tema de controlador de sistema gráficos que están dando problemas.
- Una vez se ha instalado un nuevo hardware o software.
- Durante la instalación de un programa.
- Mientras se está cargando un controlador.
- Controladores dañados u obsoletos
- Durante el inicio o apagado del sistema operativo Windows.
- Presencia de virus
- Disco dañado
- SYSTEM_SERVICE_EXCEPTION Windows 10: Este error se presenta en los sistemas operativo Windows 10.
- SYSTEM_SERVICE_EXCEPTION Windows 7: Su despliegue se da en Windows 7.
- SYSTEM_SERVICE_EXCEPTION 00000000`c0000005: Este tipo de error está asociado a controladores defectuosos.
- SYSTEM_SERVICE_EXCEPTION Pantalla azul: Es un error que precede a la pantalla azul conocida también como pantallazo de la muerte.
- SYSTEM_SERVICE_EXCEPTION 0x0000003b: Este error está asociado a fallos con los programas y aplicaciones.
- SYSTEM_SERVICE_EXCEPTION netio.sys Windows 10: Son errores asociados a controladores de dispositivo de terceros.
- SYSTEM_SERVICE_EXCEPTION VirtualBox: Es un problema que se genera en las máquinas virtuales.
- Controladores de dispositivos configurados de forma incorrecta, obsoletos o dañados.
- Daños en los registros de Windows producidos por un cambio de software reciente relacionado con el sistema operativo Windows tales como instalación o desinstalación, es algo típico pero es bueno tenerlos siempre controlados para evitar este tipo de errores.
- Error de SYSTEM_SERVICE_EXCEPTION debido a daños en memoria RAM. Tener controlado que la memoria RAM está en buen estado, es recomendable cambiarla si veis errores en ella. Probar a limpiarlo y volverla a conectar. Es una buena forma de solucionar errores de memoria.
- Infección de malware o virus. Poco hay que añadir aquí, salvo estar siempre protegidos en los posible. Tener un antivirus de calidad ya es posible con Windows Defender en Windows 10, pero os dejamos un listado de los mejores antivirus gratuitos, que tenéis donde escoger.
- Conflicto con el controlador o drivers después de instalar un nuevo hardware. Deben ser compatibles y no presentar errores. Recordar que podéis ver si existe algún driver mal instalado desde el administrador de dispositivos.
- Archivos del sistema dañados o eliminados después de haber instalado algún tipo de software o controladores relacionados con Windows.
- Pantalla azul Error 0x3B causada por un daño en el disco duro a nivel lógico.
Solvetic trae una serie de consejos sobre cómo podremos dar una solución integral a este problema y así recuperar el óptimo funcionamiento del sistema.
1System service exception: Desinstalar programas
Existen una serie de programas y aplicaciones que pueden afectar directamente el comportamiento de Windows 10 y dar como resultado el error SYSTEM_SERVICE_EXCEPTION ya sea por algún tema de compatibilidad, procesos en segundo plano o tareas que interfieren con servicios de Windows. Algunos de estos programas son:
2System service exception: Actualizar los controladores
Los controladores obsoletos, desactualizados o incompatibles son causa frecuente de errores en Windows ya que, debido a las nuevas actualizaciones de Windows, como Fall Creators Update, requieren de controladores con mejores prestaciones o niveles de uso mayores.
Aunque por defecto Windows Update debería buscarlas últimas actualizaciones para estos controladores, no siempre es así y debemos realizar esta tarea de forma manual. Para actualizar estos controladores contamos con dos alternativas:
La primera opción, es directamente desde el sitio web del fabricante, para ello debemos conocer la marca del controlador e ir al sitio web y allí buscar las últimas actualizaciones de dicho controlador, descargarla y proceder con su instalación.
La segunda alternativa es ir al administrador de dispositivos usando alguna de las siguientes opciones:
En la ventana desplegada vamos a la sección “Adaptadores de pantalla”, daremos clic derecho sobre nuestro adaptador y seleccionamos la opción “Actualizar controlador”:
En la ventana desplegada tendremos dos posibilidades:
- Actualizar el controlador de forma automática a través de la red.
- Actualizarlo localmente contando con los archivos descargados desde el sitio web del fabricante.
Al seleccionar la opción automática veremos que Windows 10 inicia el proceso de búsqueda:
En caso de detectar alguna actualización esta será descargada e instalada automáticamente:
3System service exception: Reparar sistema CMD
SFC (System File Checker – Analizador de Sistema de Archivos) es una herramienta integrada en los sistemas operativos Windows mediante la cual se hace un completo análisis de los sistemas de archivos del sistema para buscar errores o anomalías y, en caso de hallarlas, se procede con su restauración.
Para llevar a cabo esta tarea iremos al símbolo del sistema como administradores y ejecutaremos el siguiente comando. En caso de existir algún error será necesario reiniciar el sistema para completar la acción.
sfc/scannow
4System service exception: Ejecutar el Solucionador de problemas
Windows 10 cuenta con una utilidad llamada “Solución de problemas” la cual abarca una amplia gama de opciones del sistema buscando soluciones integrales para ellas y así optimizar el uso adecuado de estas.
Para acceder a esta utilidad iremos a la siguiente ruta:
- Inicio
- Configuración
- Actualización y seguridad
- Solucionar problemas
En las opciones desplegadas ubicaremos “Pantalla azul” y al pulsar sobre ella se activará el botón “Ejecutar el solucionador de problemas”:
Al pulsar allí iniciara el proceso de análisis. Este se encargará de realizar un análisis detallado y al final, si existen errores, nos dará una serie de consejos para su corrección.
5System service exception: Comprobar el disco duro
Como mencionamos al inicio, el error SYSTEM_SERVICE_EXCEPTION puede ser generado por algún error en el disco duro a nivel lógico, Windows 10 cuenta con una utilidad llamada chkdsk la cual se encarga de analizar el disco duro de forma minuciosa para validar sectores con errores o anomalías.
Para ejecutar esta utilidad, vamos al símbolo del sistema como administradores y allí ejecutamos lo siguiente:
chkdsk /f C:
Allí ingresaremos la letra S para confirmar la verificación del disco al reiniciar el sistema, por ello, cuando se reinicie el equipo veremos lo siguiente. Allí se hará el análisis completo y detallado del disco en búsqueda de fallos.
chkdsk /F /R
6System service exception: Actualizar la BIOS
El BIOS es uno de los componentes esenciales en el sistema ya que se encarga de realizar todas las verificaciones para que el sistema pueda ser cargado de forma ideal, pero con el paso del tiempo y del lanzamiento de las nuevas actualizaciones podremos contar con una BIOS desactualizada.
Para esto, lo ideal es ir al sitio web del fabricante de nuestra board, esto lo podemos obtener ejecutando el comando “msinfo32” y allí descargar la última actualización de BIOS para la tarjeta madre. Este es un proceso de extremo cuidado ya que una mala configuración puede dañar nuestra tarjeta e impedir el acceso al sistema de forma definitiva.
7System service exception: Analizar memoria
Esta es una utilidad de Windows 10 desarrollada para ayudarnos a comprobar el estado de la memoria RAM y así determinar su estado actual ya que fallos en ella dan como resultado el error mencionado.
Para ejecutar esta utilidad tenemos dos opciones:
En el cuadro de búsqueda de Windows 10 ingresar el término memoria y allí seleccionar la utilidad “Diagnostico de memoria de Windows”. Usar la combinación de teclas siguientes y ejecutar el comando mdsched.exe y pulsar Enter o Aceptar.
+ R
Allí pulsamos en la opción “Reiniciar ahora y comprobar si existen problemas” y podremos ver que el sistema será reiniciado y el análisis será ejecutado:
8System service exception: Borrar archivos temporales
A medida que usamos el sistema operativo se van almacenando una serie de archivos temporales los cuales poco a poco pueden será causa de conflictos del archivo o a una sobrecarga del disco duro dando como resultado el error SYSTEM_SERVICE_EXCEPTION.
Para eliminar estos archivos iremos al símbolo del sistema como administradores y allí ejecutamos el siguiente comando:
Cleanmgr
Sera desplegada una ventana emergente donde seleccionamos la unidad donde se encuentra instalado Windows 10:
Pulsamos en Aceptar y una vez la utilidad analice la unidad activaremos la casilla “Archivos temporales” y pulsamos en Aceptar para ejecutar la limpieza de estos:
8System service exception: Restablecer Windows 10
Como hemos visto este error system service exception es habitual en actualizaciones por lo que una de las opciones que podemos tomar es desinstalar actualizaciones instaladas para volver a un estado donde se supone que las cosas funcionaban correctamente. A continuación tienes los pasos para poder desinstalar actualizaciones Windows 10.
Otra opción para poder instalar adecuadamente nuestras actualizaciones es usar el Modo seguro que tiene Windows 10 para asegurarnos de que no provocan algún tipo de efecto negativo en el equipo. Para acceder a Modos seguro debemos iniciar en modo avanzado Windows 10, te dejamos cómo hacerlo a continuación:
9System service exception: Restablecer Windows 10
Si ninguna de las soluciones mencionadas nos da una solución completa al error indicado, el último paso a dar será restablecer el sistema operativo a su estado original.
Para ello iremos a la siguiente ruta:
- Inicio
- Configuración
- Actualización y seguridad
- Recuperación
Allí daremos clic en el botón “Comenzar” ubicado en la sección “Restablecer este PC” y será desplegado el siguiente mensaje. Allí tenemos la posibilidad de conservar, si deseamos, nuestros archivos y solo restablecer todo lo relacionado a Windows 10.
Como podemos ver, aunque existen algunas causas para que este error se presente, también tenemos numerosas opciones para dar una solución definitiva a este.