Windows 10 es un sistema operativo que requiere de constantes actualizaciones ya que como bien sabemos es un blanco constante de miles de ataques y amenazas que ponen en riesgo la seguridad no solo del sistema sino de nuestra información. Para esto existe Windows Update, pero actualmente se ha presentado el error 0x80070422 el cual se presenta al momento de intentar actualizar Windows 10 a través de Windows Update, y este error nos impide descargar completamente las actualizaciones de Windows 10 lo cual, en términos de seguridad y fiabilidad, es un fallo delicado.
Cuando intentamos actualizar es posible que nos encontremos con el error de hubo algunos problemas al instalar las actualizaciones, pero lo volveremos a intentar más tarde. si sigues viendo este mensaje y quieres buscar en la web o ponerte en contacto con soporte técnico para obtener más información, es posible que este código te sirva de ayuda: (0x80070422). Para solucionarlo veremos diferentes soluciones para resolver el error 0x80070422.
Afortunadamente este error 0x80070422 tiene solución y hoy Solvetic las dará a través de este tutorial para poder reparar el error 0x80070422 cuando hubo algunos problemas al instalar las actualizaciones Windows 10.
1. Error 0x80070422: Deshabilitar IPv6 Windows 10
Aunque en un futuro muy cercano IPv6 será el estándar de direccionamiento IP, aún está en proceso de acoplamiento y administración por lo cual seguimos haciendo uso de Ipv4.
El fallo radica en que Windows 10 automáticamente habilitada ambos estándares lo cual desencadena un error de comunicación al momento de la descarga en Windows Update. Para corregir ello, iremos a la siguiente ruta:
- Redes e Internet
Allí seleccionamos la opción “Centro de redes y recursos compartidos” donde veremos lo siguiente:
Allí damos clic en la línea “Cambiar configuración del adaptador” y allí daremos clic sobre el adaptador de red actual y seleccionamos la opción “Propiedades”:
En la ventana desplegada ubicaremos la línea llamada “Protocolo de Internet versión 6” y procedemos a desactivar su casilla. Pulsamos en Aceptar para guardar los cambios.
Para ello, usamos la combinación de teclas siguiente y ejecutamos el comando regedit y en la ventana desplegada iremos a la siguiente ruta:
+ R
HKEY_LOCAL_MACHINES/YSTEM/CurrentControlSet/Services/TCPIP6/Parameters
Allí daremos clic derecho sobre la clave “Parameters” y seleccionamos la opción “Nuevo / Valor de DWORD (32 bits)”:
Este valor lo llamaremos “DisabledComponents”:
Daremos doble clic sobre este valor DWORD y en el campo “Información del valor” establecemos el valor “ffffffff”. Pulsamos en Aceptar para aplicar los cambios.
2. Error 0x80070422: Activar servicio Windows Update Windows 10
El servicio de Windows Update debe estar en ejecución para que todas las actualizaciones disponibles para el sistema sean descargadas e instaladas en el sistema de forma periódica, pero si dicho servicio presenta algún tipo de fallo es causa para que se genera el error 0x80070422.
Para comprobar el estado actual del servicio usaremos la combinación de teclas siguiente y ejecutamos el comando “services.msc”.
+ R
En la ventana desplegada ubicamos el servicio “Windows Update” y en caso de que este detenido daremos clic derecho sobre él y seleccionamos la opción “Iniciar”:
3. Error 0x80070422: Configurar EnableFeaturedSoftware Data Windows 10
Para esta comprobación iremos de nuevo al editor de nuevo al editor de registros de Windows 10 usando las teclas siguientes y ejecutamos el comando regedit.
+ R
regedit
Allí vamos a la siguiente ruta.
HKEY_LOCAL_MACHINE\SOFTWARE\Microsoft\Windows\CurrentVersion\WindowsUpdate\Auto Update
Allí debemos comprobar que el valor DWORD “EnableFeaturedSoftware Data” este en uno. Pulsamos en Aceptar para guardar los cambios.
4. Error 0x80070422: Reiniciar Network List Windows 10
El servicio de lista de red se encarga de ir a los servidores de Microsoft y ubicar las mejores opciones para la descarga de las actualizaciones, pero si este servicio presenta algún tipo de error la descarga de la actualización generara el error indicado, en este caso debemos reiniciar el servicio de la lista de red.
Para ello, usamos las teclas siguientes y ejecutamos el comando services.msc y pulsamos Enter o Aceptar.
+ R
services.msc
En la ventana desplegada ubicamos el servicio llamada “Servicio de lista de redes”, daremos clic derecho sobre él y seleccionamos la opción “Reiniciar”:
5. Error 0x80070422:Usar Solucionador de problemas Windows 10
Como bien sabemos el sistema operativo Windows 10 cuenta con una herramienta creada para ayudarnos a dar solución a los problemas más comunes que se presentan en el sistema y de esta forma tener una solución integral sin necesidad de ir al soporte técnico.
Para ello, vamos a la siguiente ruta:
- Inicio
- Configuración
- Actualización y seguridad
- Solucionar problemas
Allí ubicamos la opción “Windows Update” y al pulsar sobre ella daremos clic en el botón “Ejecutar el solucionador de problemas”:
Allí iniciara el proceso de análisis en busca de fallos:
6. Error 0x80070422: Reiniciar Windows Update Windows 10 CMD
Abrimos CMD como administradores y ejecutaremos los siguientes comandos seguidamente:
net stop wuauserv net stop cryptSvc net stop bits net stop msiserver
Ahora haremos un cambio de nombre entre las carpetas de la carpeta "SoftwareDistribution" y "Catroot2" con los siguientes comandos para ponerlas como old:
Ren C:\Windows\softwareDistribution SoftwareDistribution.old Ren C:\Windows\System32\catroot2 Catroot2.old
Por último vamos a reiniciar todos los servicios asociados a Windwos Update con estos comandos:
net start wuauserv net start cryptSvc net start bits net start msiserver
7. Error 0x80070422: Desactivar Windows Defender Windows 10
Lo primero que haremos será ir al apartado de "Seguridad de Windows" desde el buscador Windows 10.
Ahora entraremos en la categoría de “Protección antivirus y contra amenazas” y pulsamos sobre “Administrar la configuración”.
Aquí dentro de “Configuración de antivirus y protección contra amenazas” desactivaremos la opción “Protección en tiempo real”.
Ya tendremos desactivada la opción de protección de Windows Defender y comprobaremos si han cesado los errores con Windows Update.
Así, tenemos a mano soluciones integrales para corregir este error y permitir que Windows 10 pueda ser actualizado de la forma esperada.

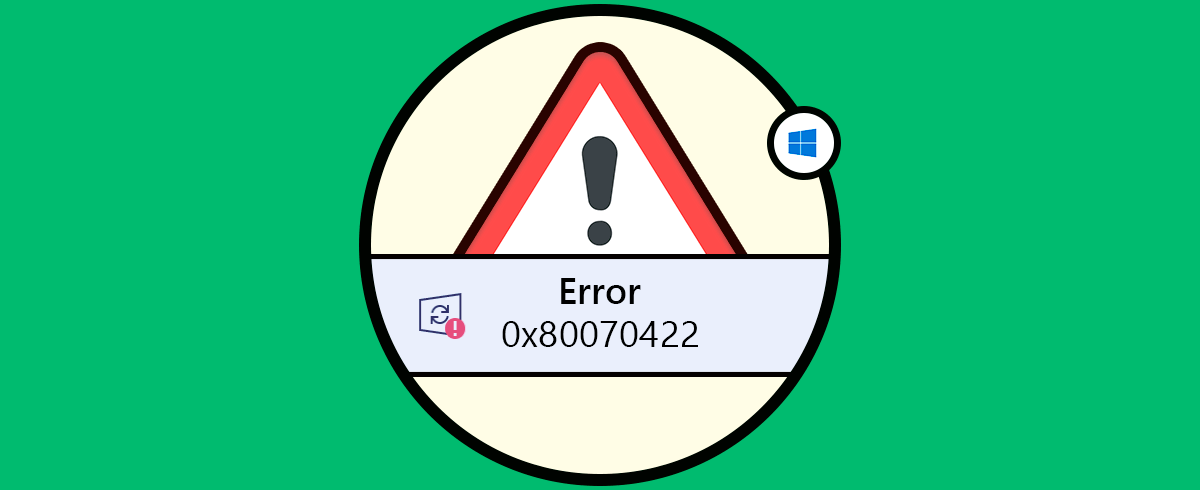


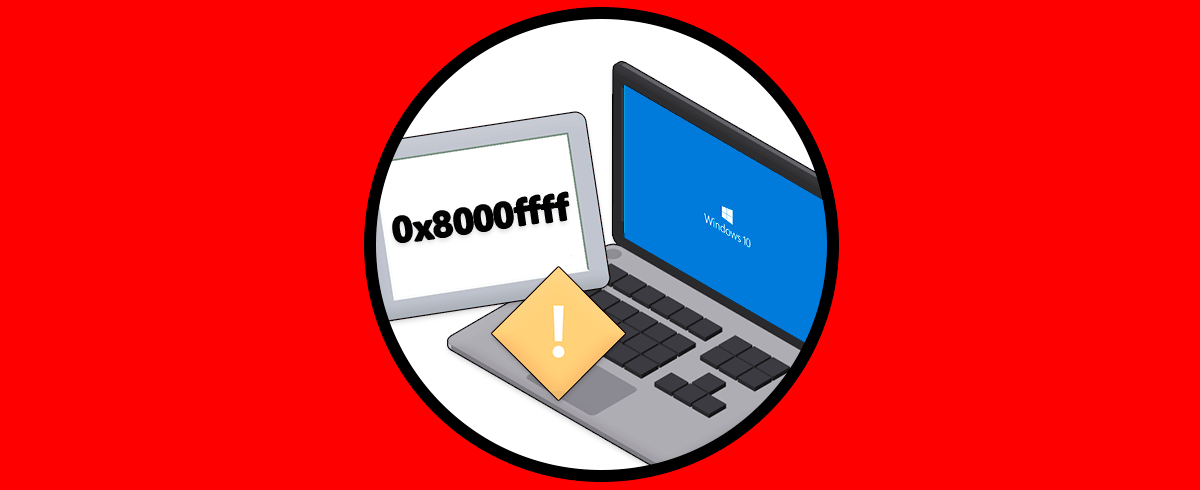
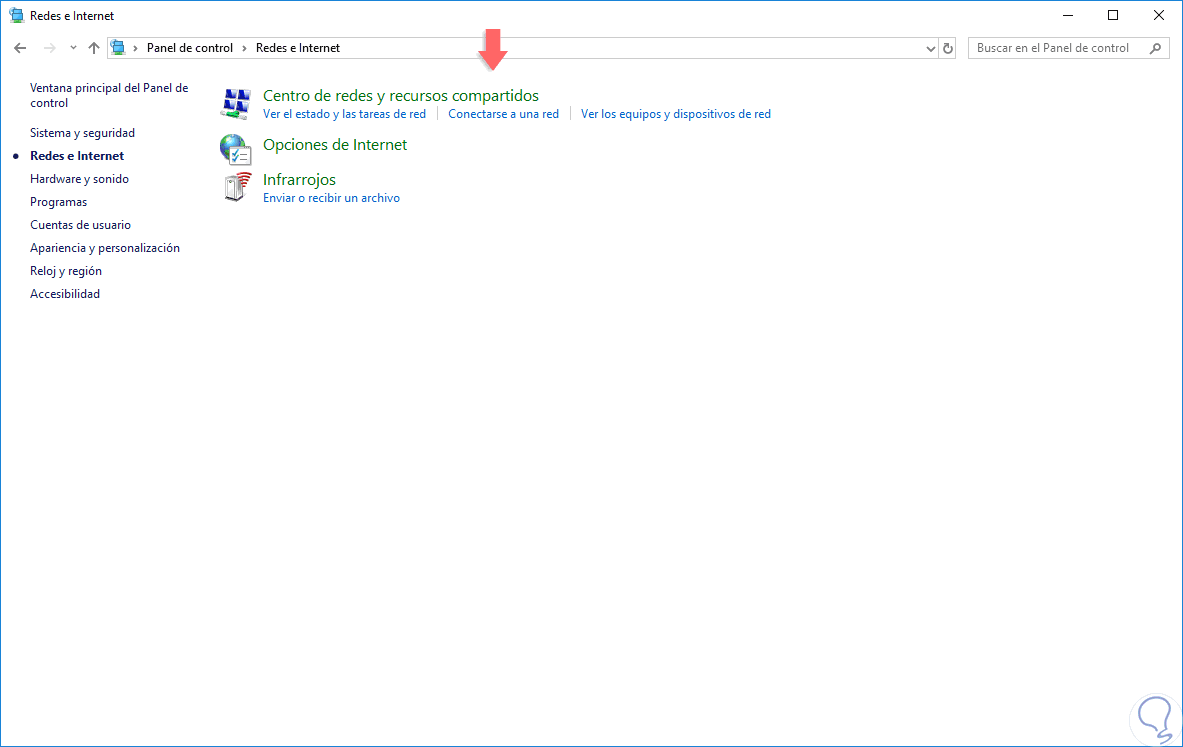
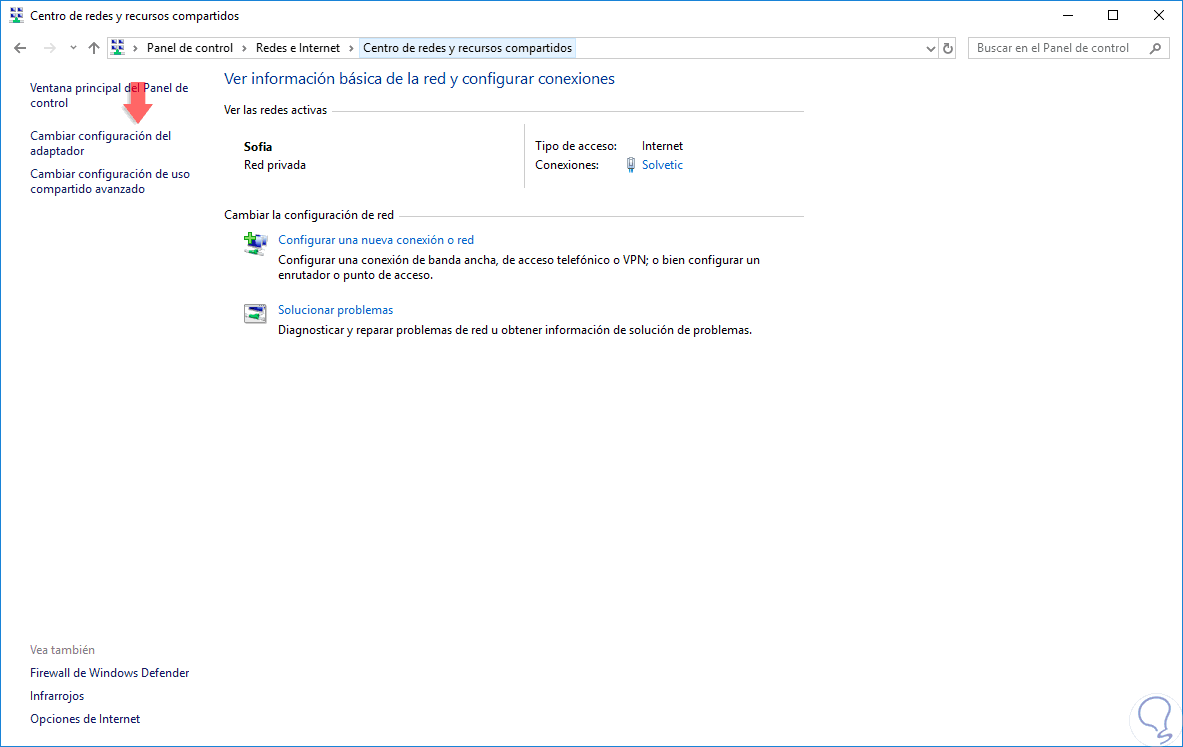
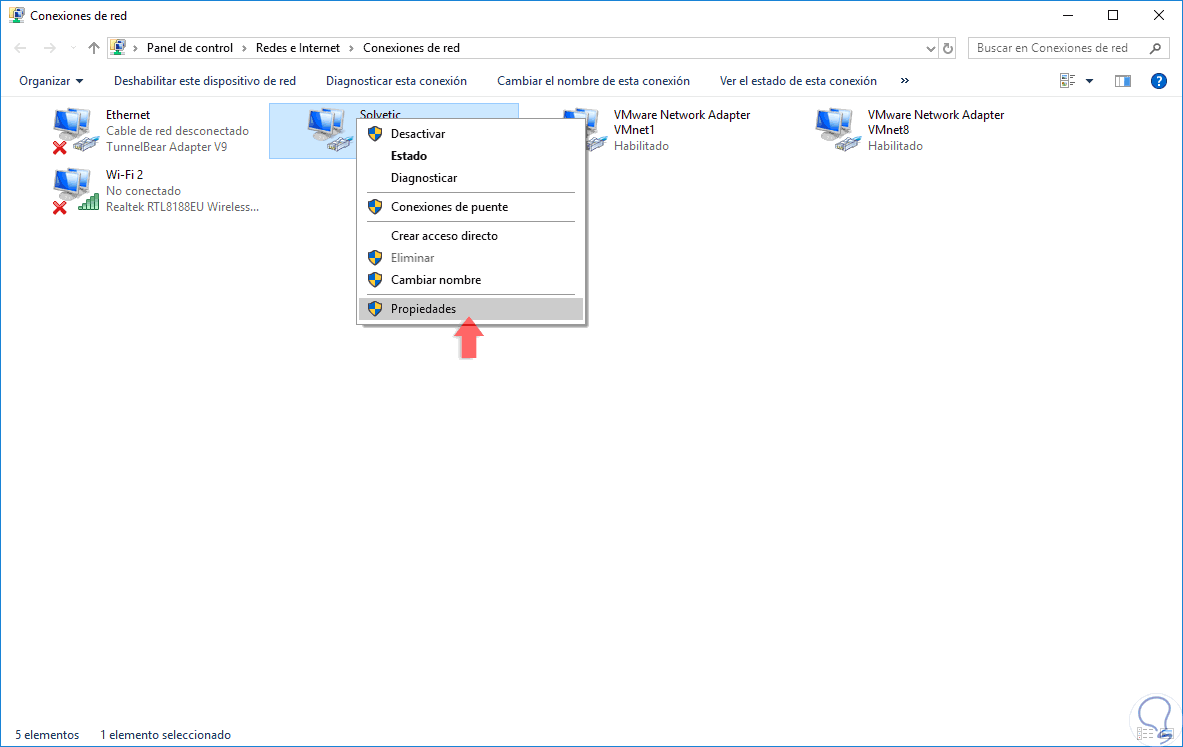
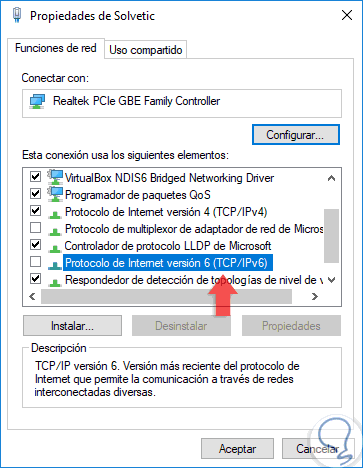
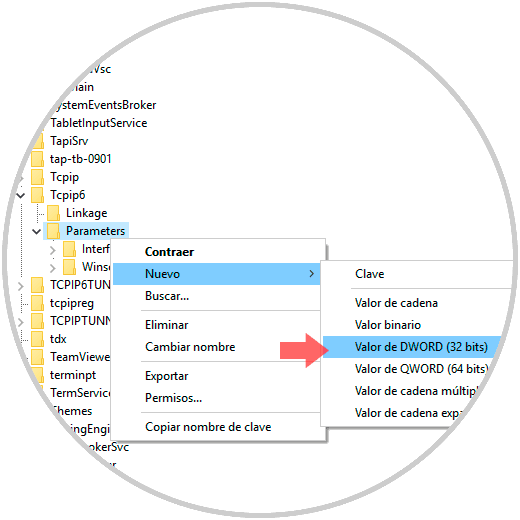

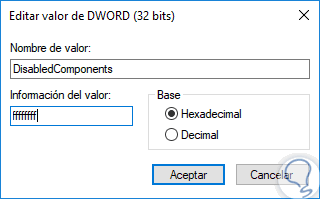
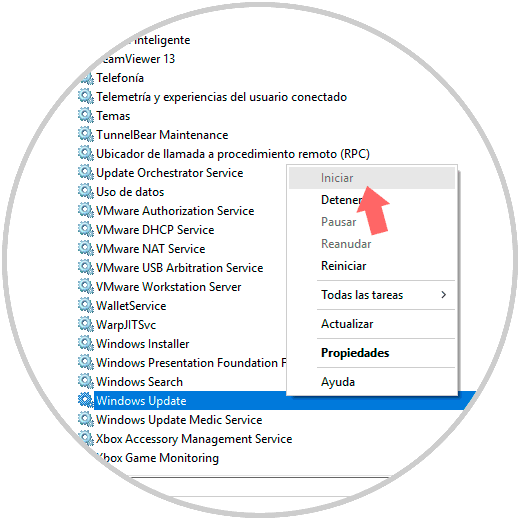
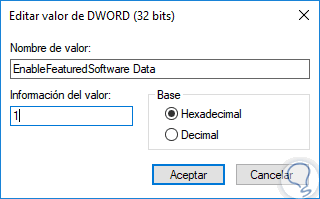
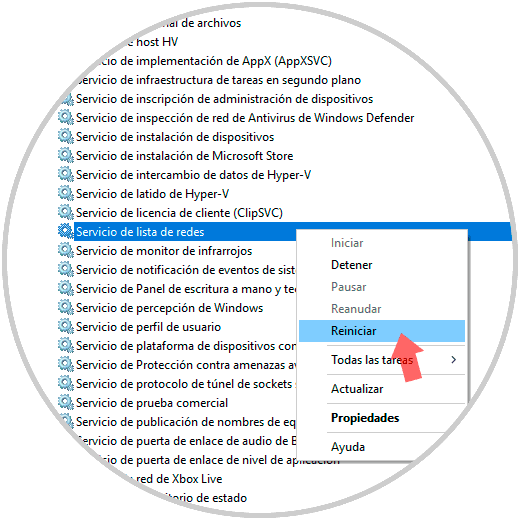
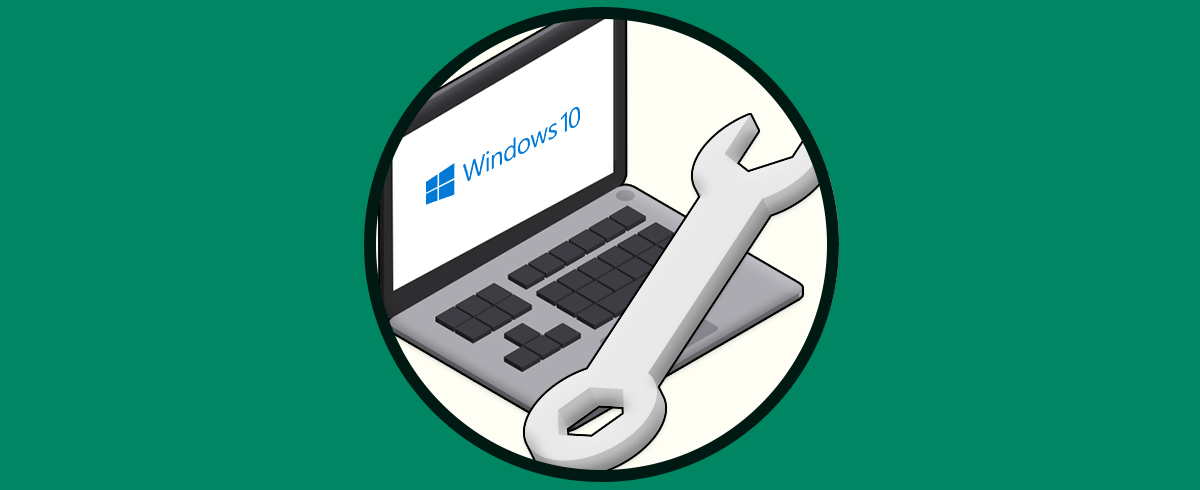
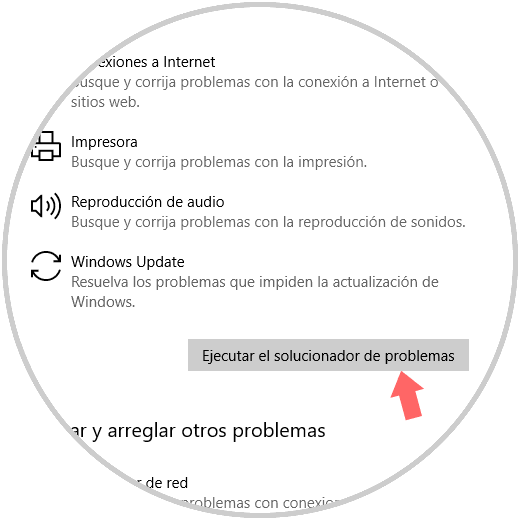
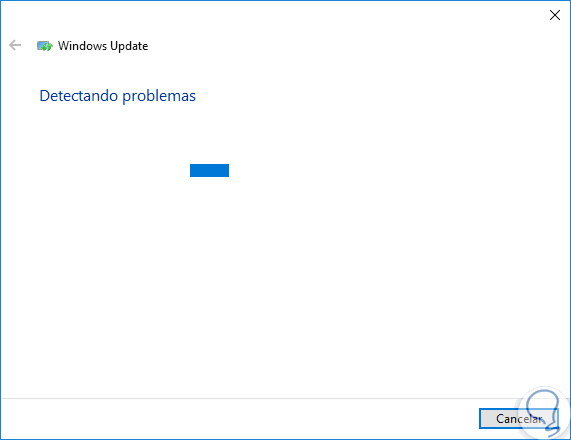
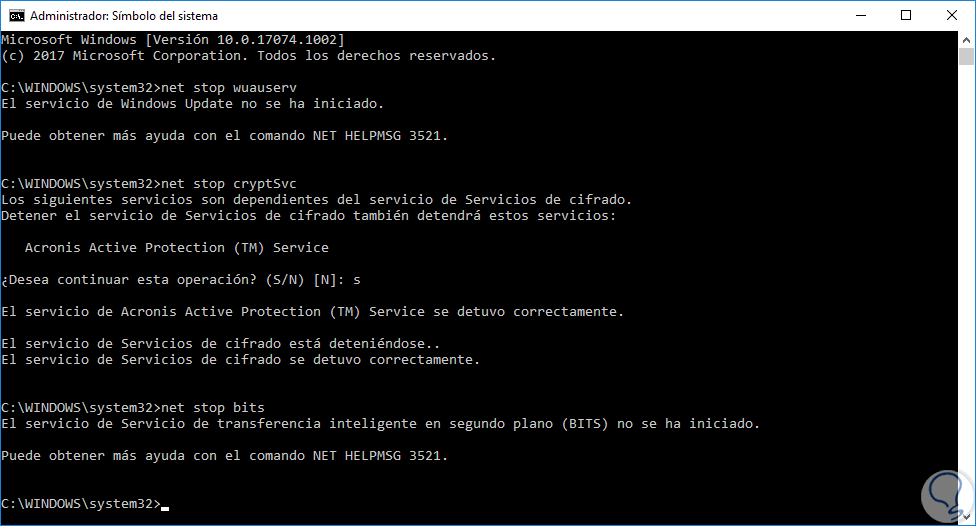
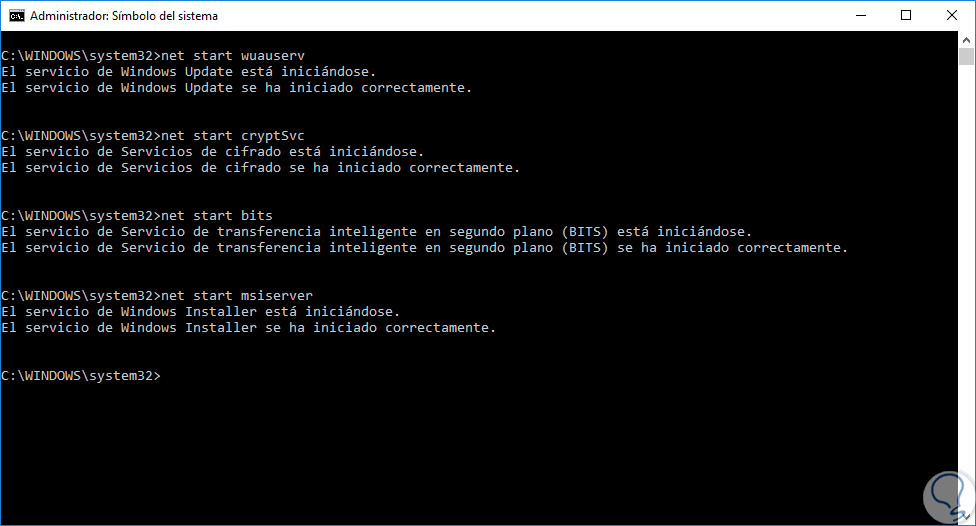
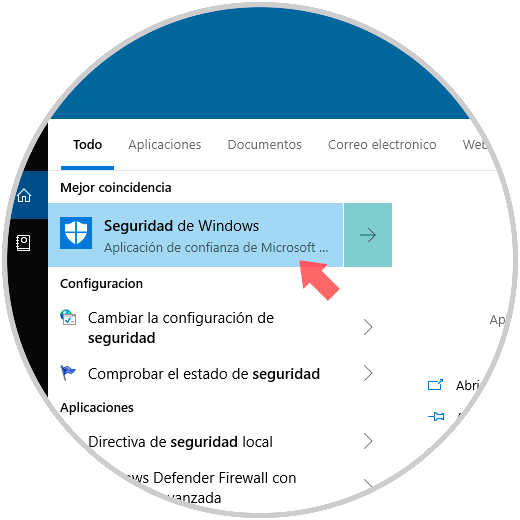
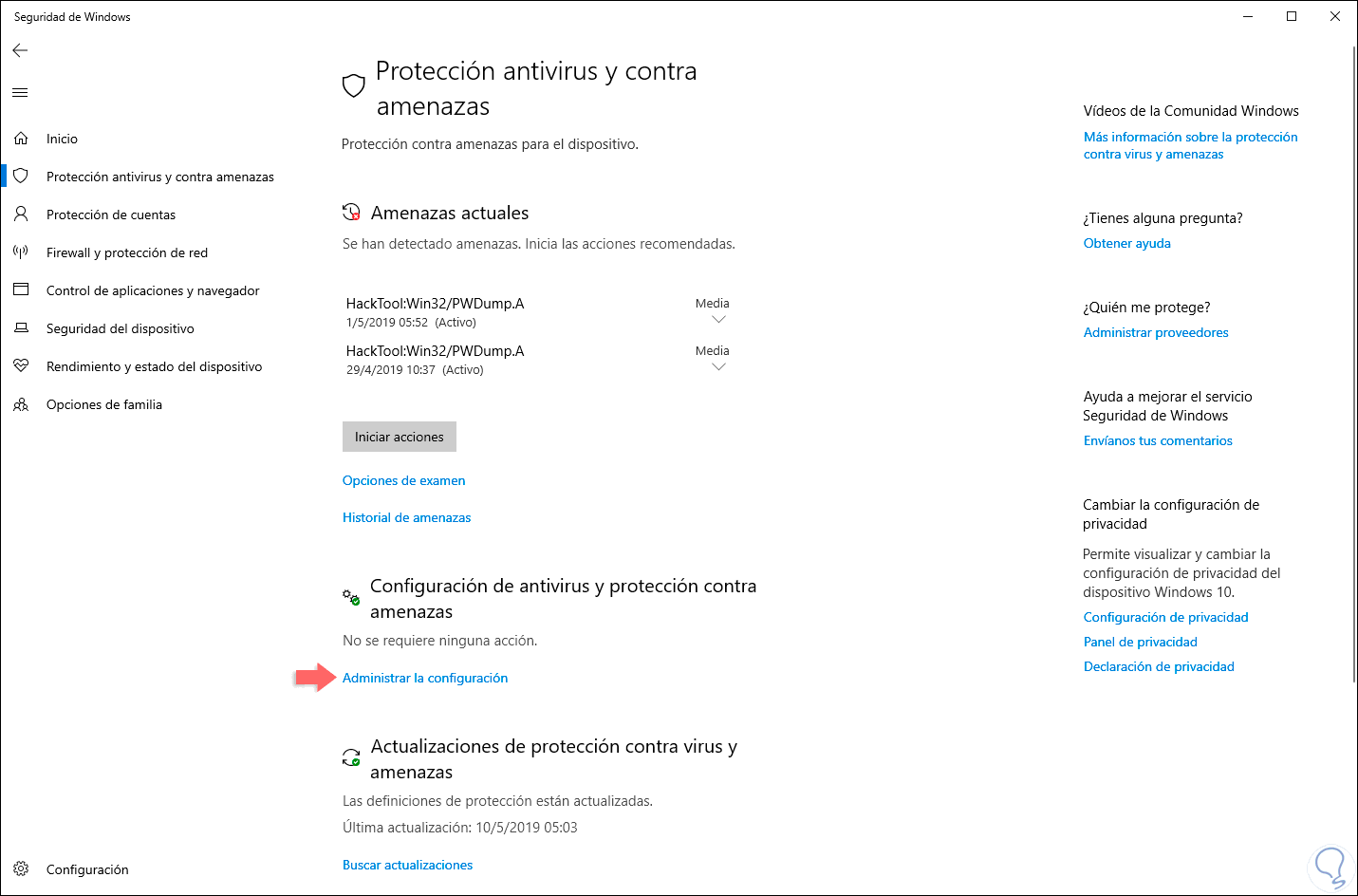
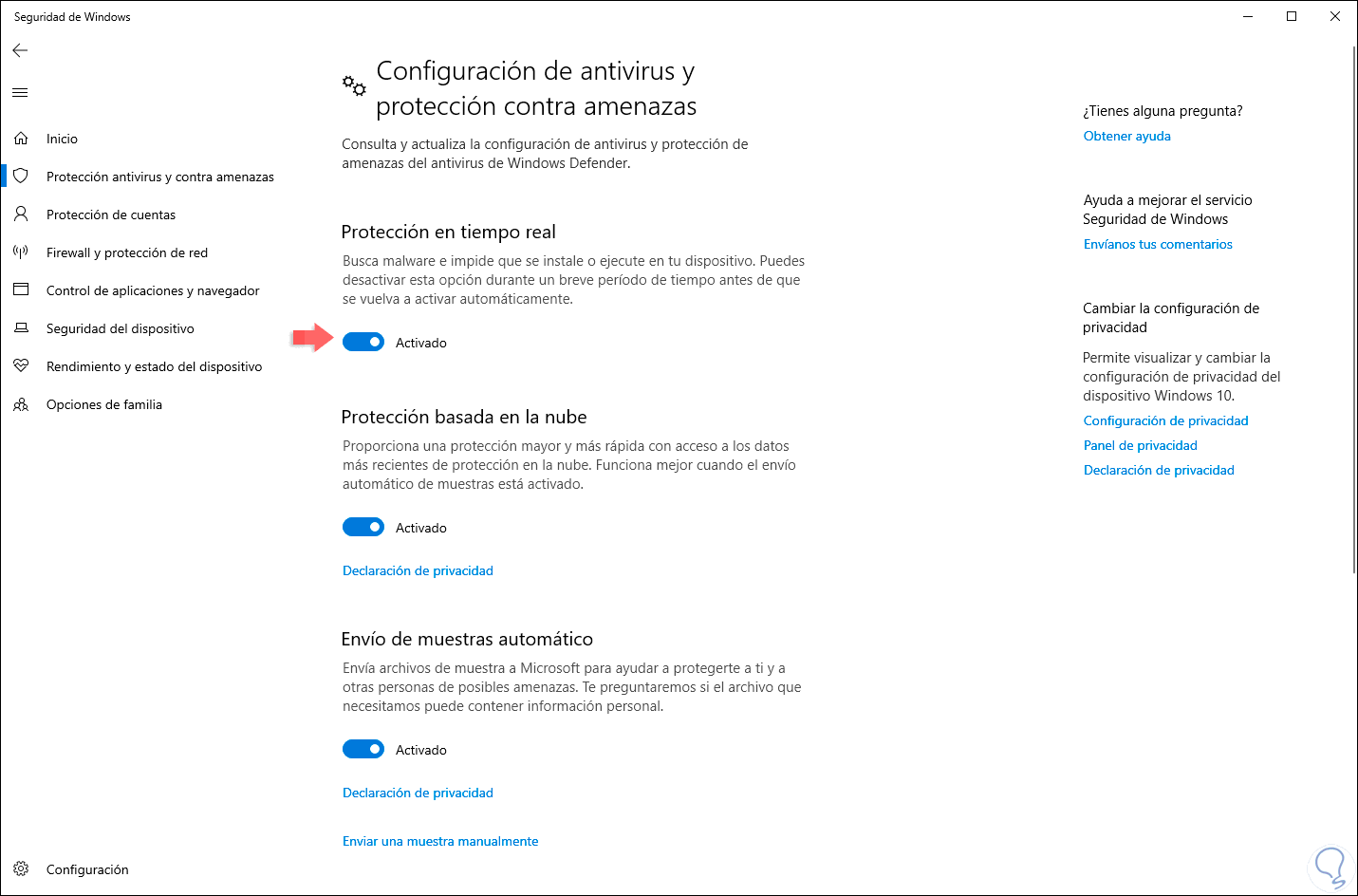
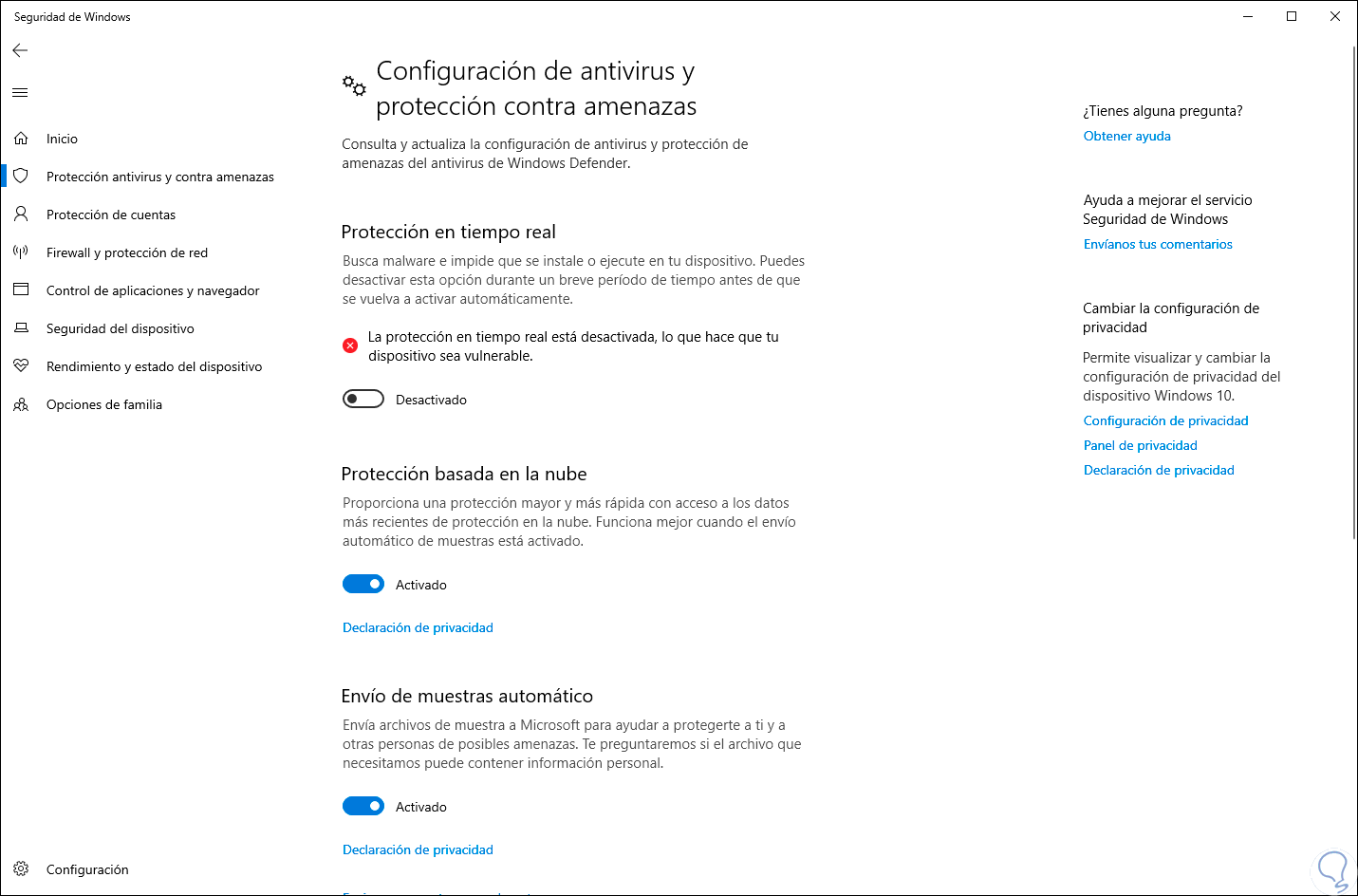
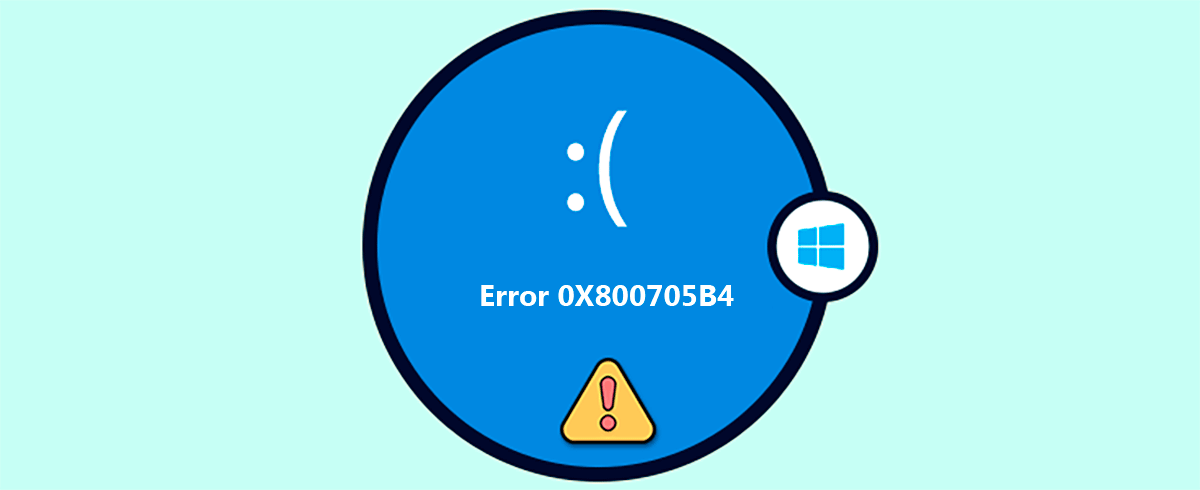

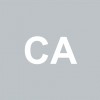

Este error 0x80070422 sale cuando uno intenta actualizar desde Windows Update de Windows 10, suele ser este error porque se unen archivos residuales en actualizaciones anteriores.
Recomiendo que verfiques que tanto la hora y la fecha de tu equipo salen bien, y también es bueno que elimines los archivos o datos que vienen dentro de esta ruta de Windows:
C:/windows/SoftwareDistribution/Download.
Espero que sirva de ayuda a muchos. A mi me ayudó y se solucionó.
Saludos.