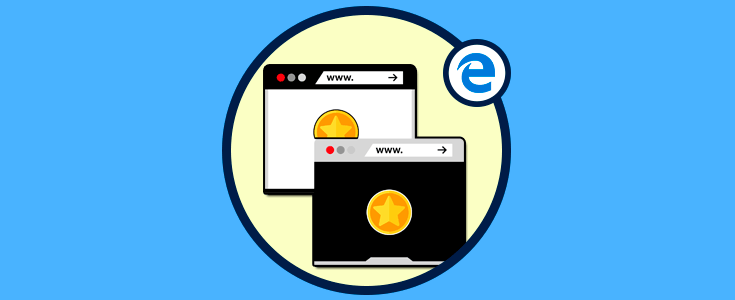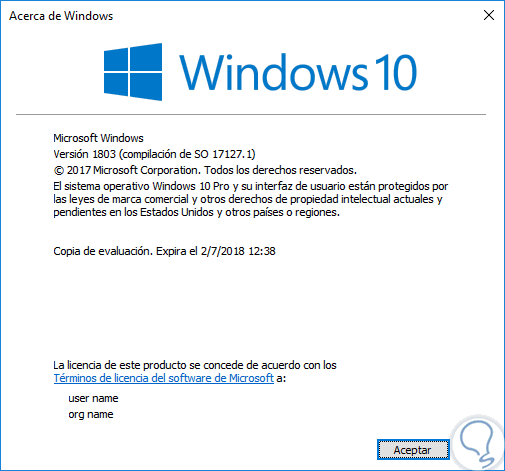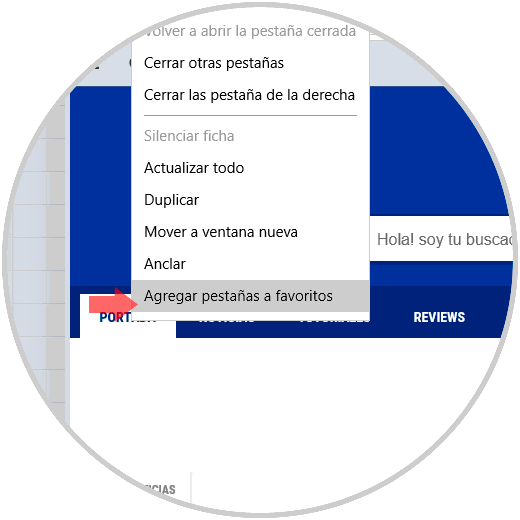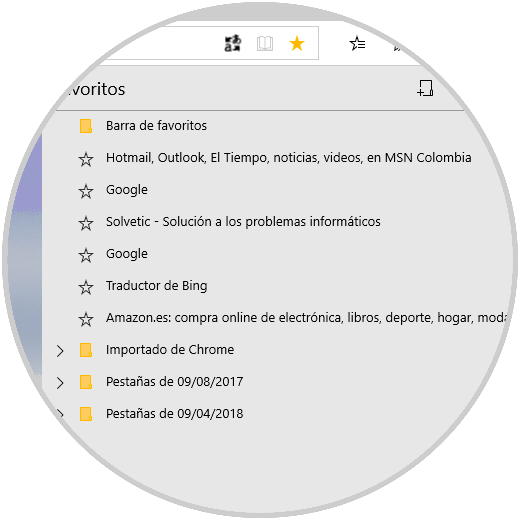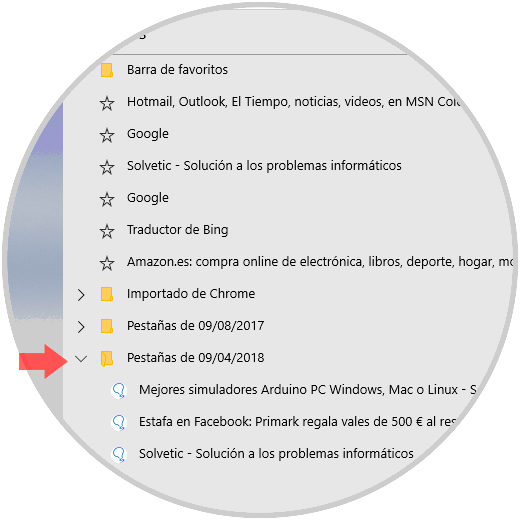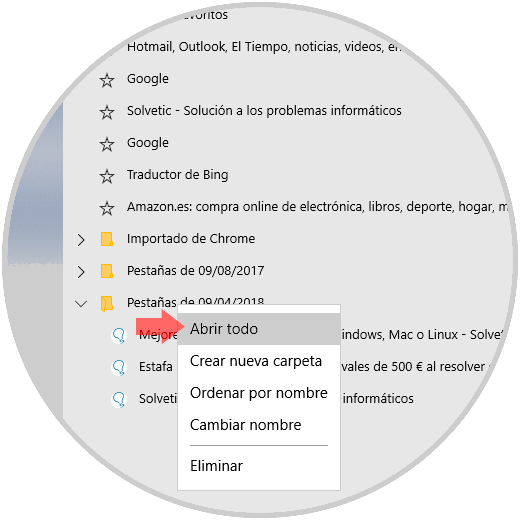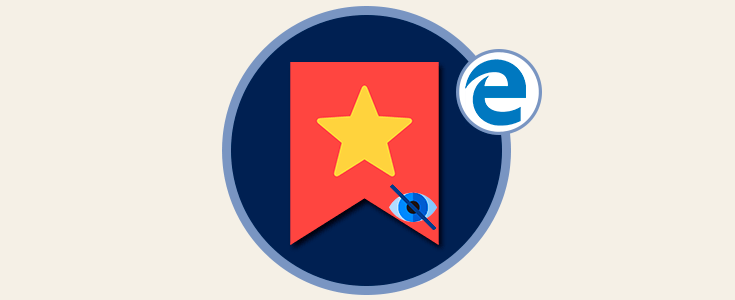Microsoft Edge es la apuesta de Microsoft a nivel de navegadores para su sistema operativo Windows 10 al establecerlo como el navegador por defecto, y en las últimas actualizaciones de Windows 10 se han añadido mejoras significativas a este navegador con el fin de atraer más y más usuarios.
Normalmente, cada uno de nosotros tiene una serie de sitios web frecuentes y Microsoft Edge nos brinda la posibilidad de acceder a ellos de una forma mucho mas simple y ágil es añadir múltiples pestañas de forma simultánea a los favoritos de Microsoft Edge.
Con esta función práctica, todas las pestañas abiertas, sin importar su cantidad, en la sesión actual de Microsoft Edge se pueden agregar a la lista de Favoritos o pueden ser marcadas de una sola vez. Como hemos dio, esta función es práctica y se convierte necesaria si deseamos administrar múltiples pestañas asociadas a un tema específico. Con esta nueva función de Edge, es posible marcar como Favorito todas las pestañas abiertas con tan solo dos clics y luego, en cualquier momento, abrir o restaurar esas pestañas guardadas nuevamente de forma igual de simple.
Todas las pestañas que sean adicionadas a los favoritos en Edge serán almacenadas en una nueva carpeta, en la lista Favoritos indicando sus detalles y son denominadas “Pestañas de MM/DD/YY (Mes/Dia/Año)”
Cómo añadir pestañas a Favoritos en Microsoft Edge
Ahora vamos a ver como añadir nuestros sitios web a favoritos en Microsoft Edge.
Algo importante a tener en cuenta es que esta función está disponible a partir de la build 16215 de Windows 10 y podremos comprobarlo usando el comando “winver”:
winver
Para esto, abriremos el navegador y abriremos las pestañas que deseamos guardar en favoritos, luego, daremos clic derecho sobre la pestaña activa y seleccionamos la opción “Agregar pestañas a favoritos”:
Al realizar esto, automáticamente se añaden todas las pestañas a Favoritos y veremos la carpeta creada con el formato indicado:
Al dar clic sobre dicha carpeta podemos ver que pestañas han sido alojadas:
Si deseamos abrir todas las pestañas de una sola vez, daremos clic derecho sobre la carpeta y seleccionamos la opción “Abrir todo”:
Así de simple tenemos la oportunidad de almacenar las pestañas deseadas de una forma ordenada en Edge de Windows 10.