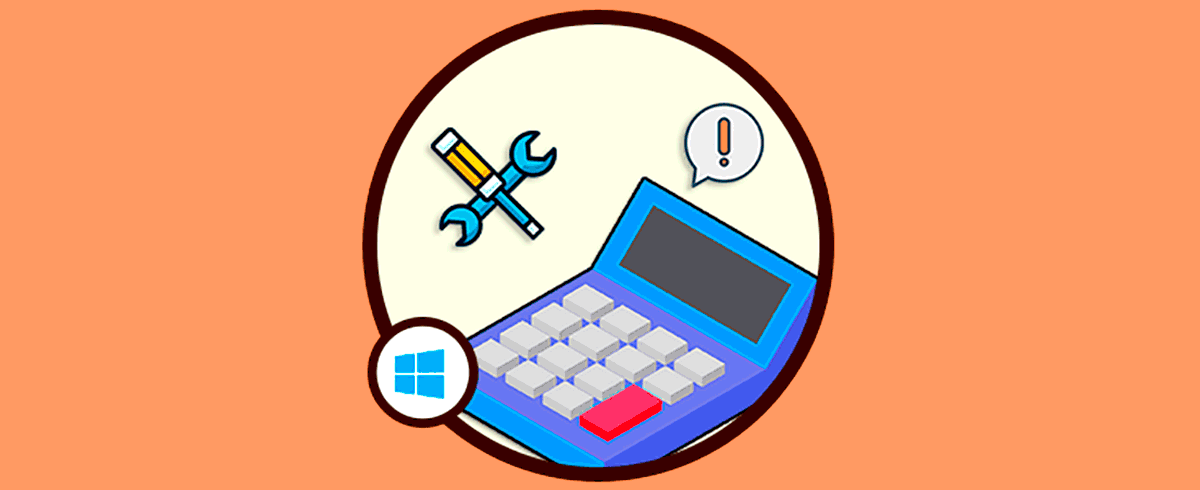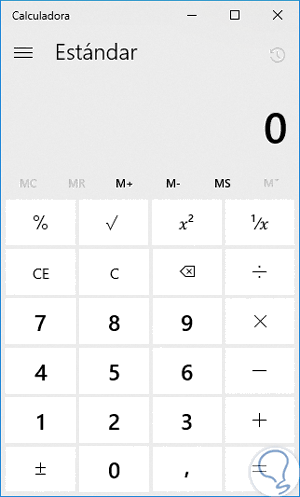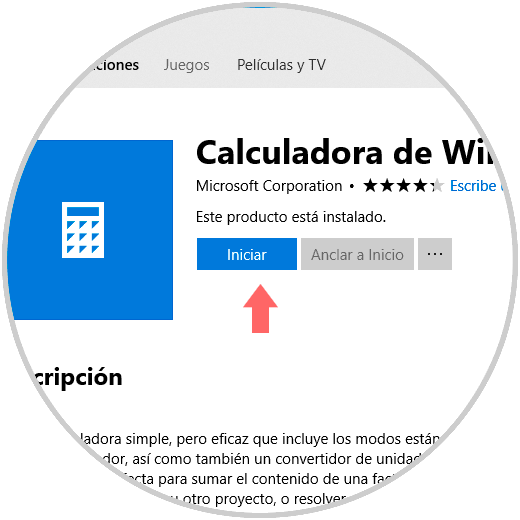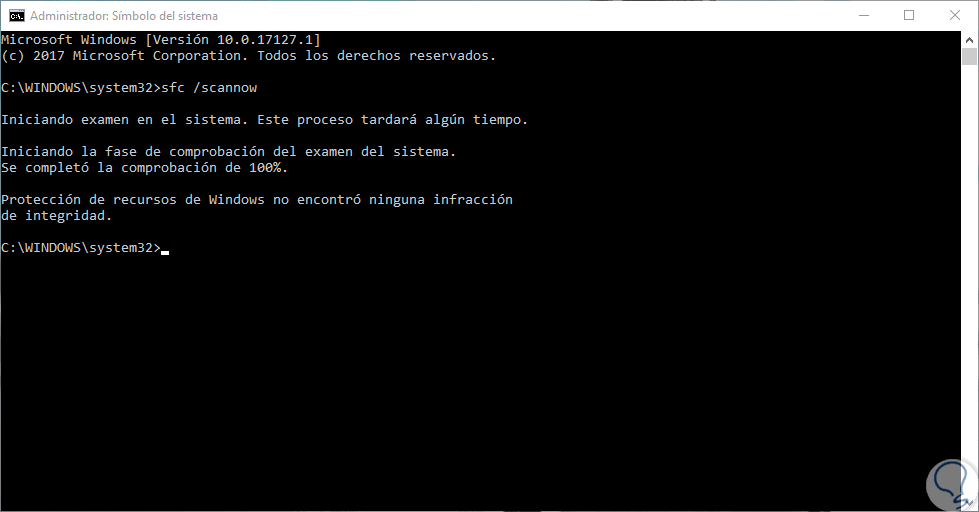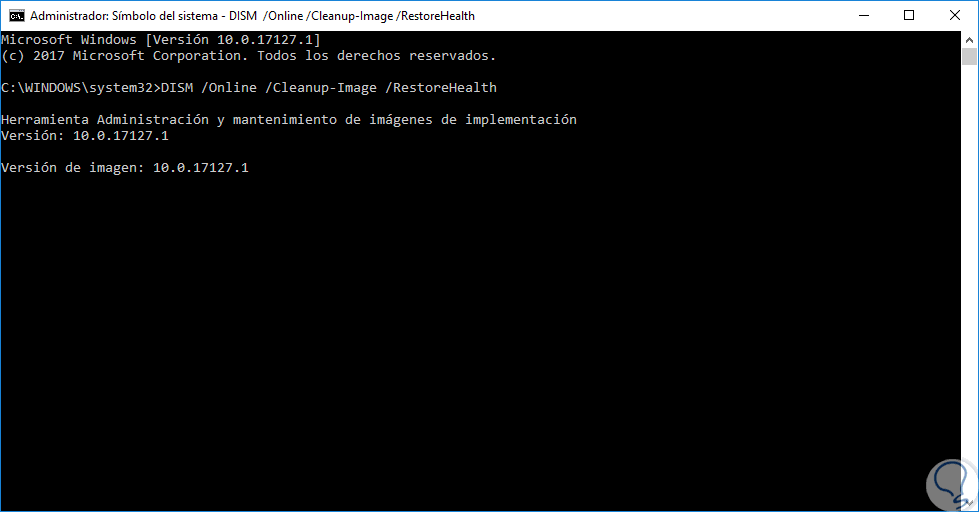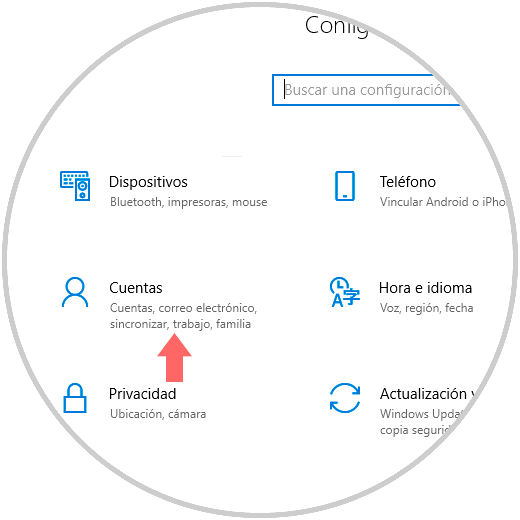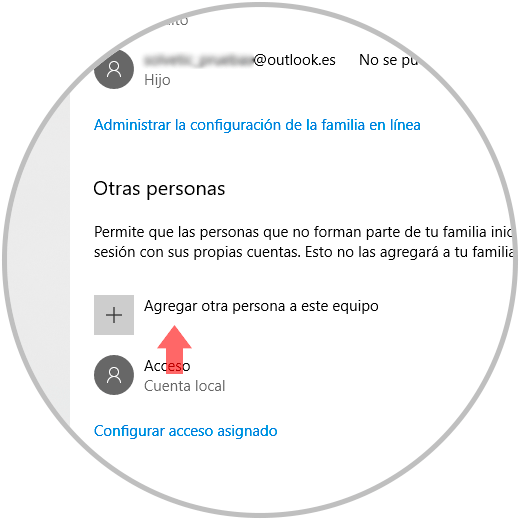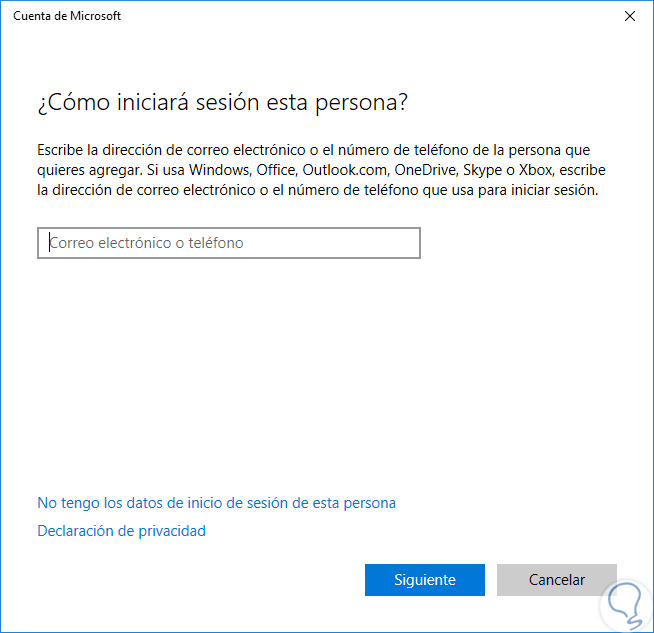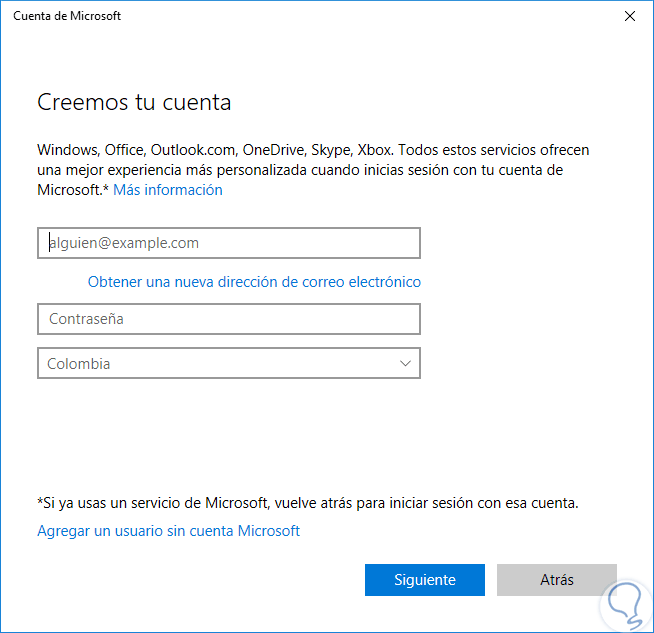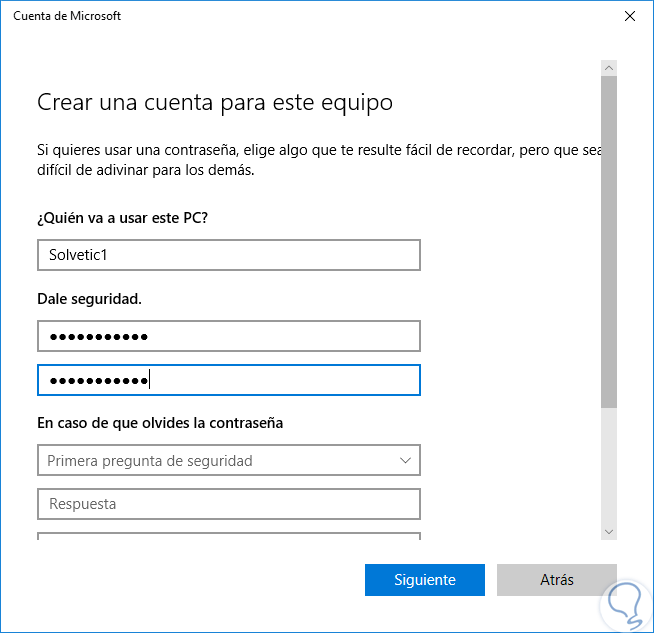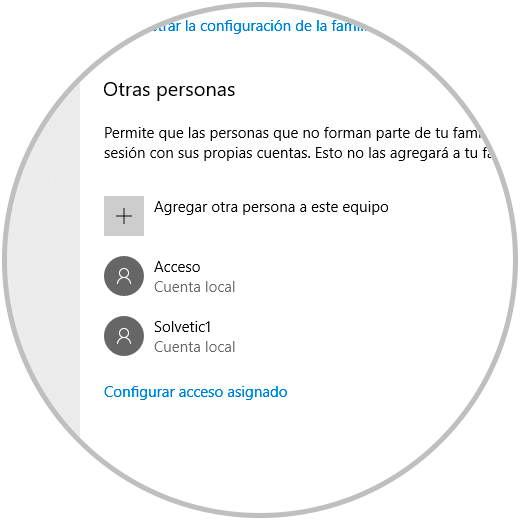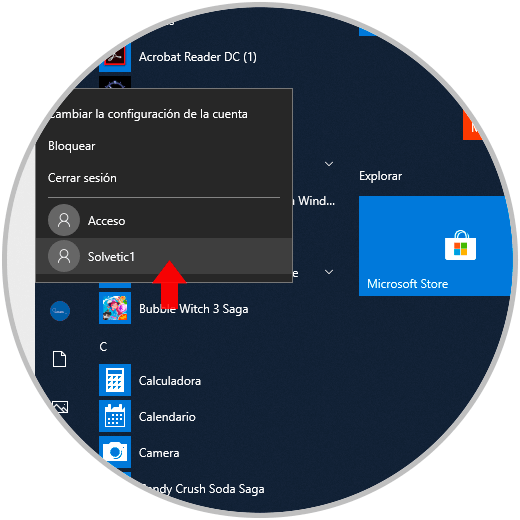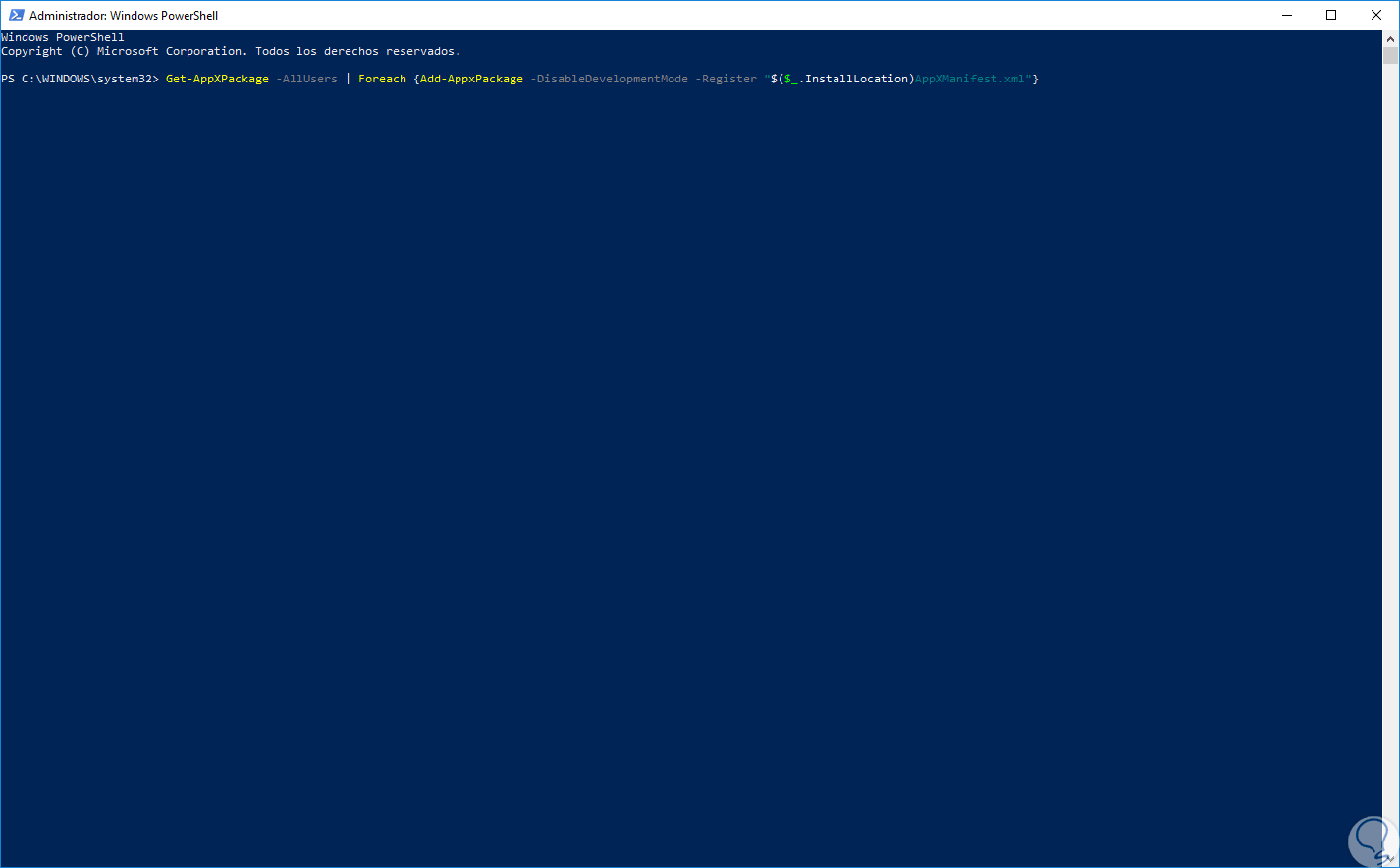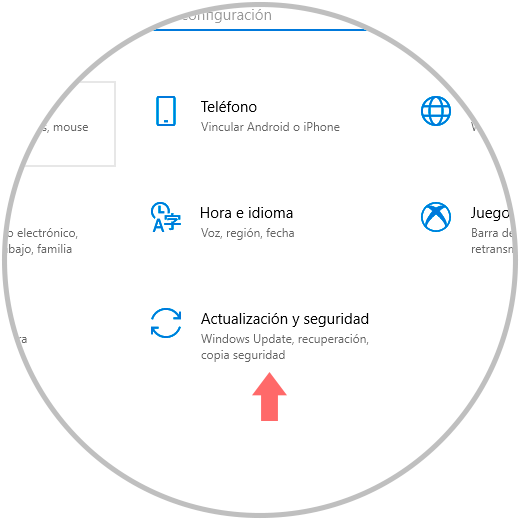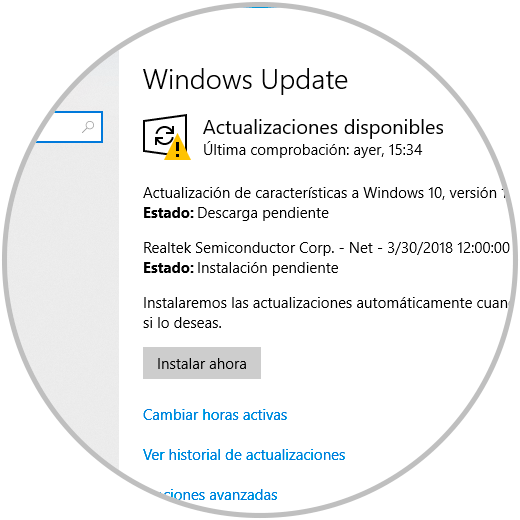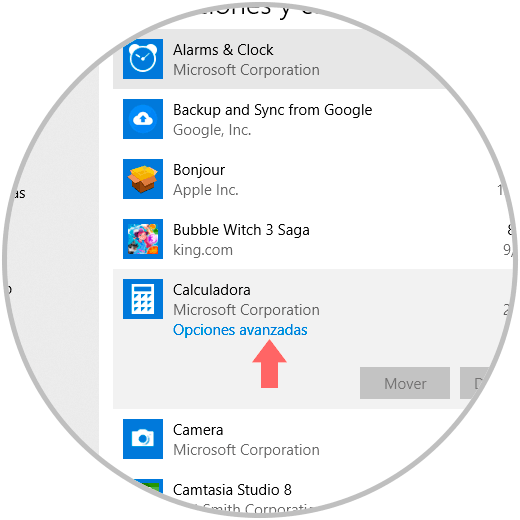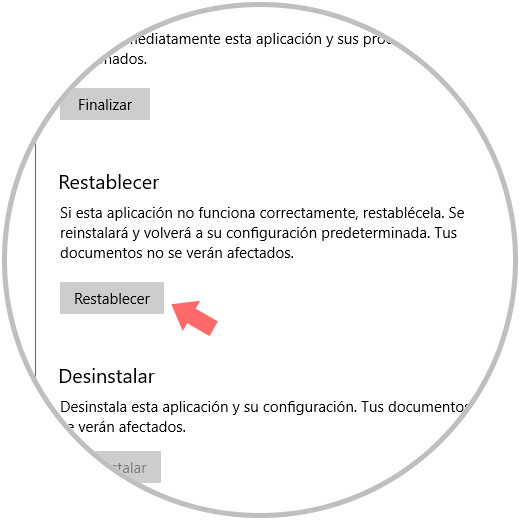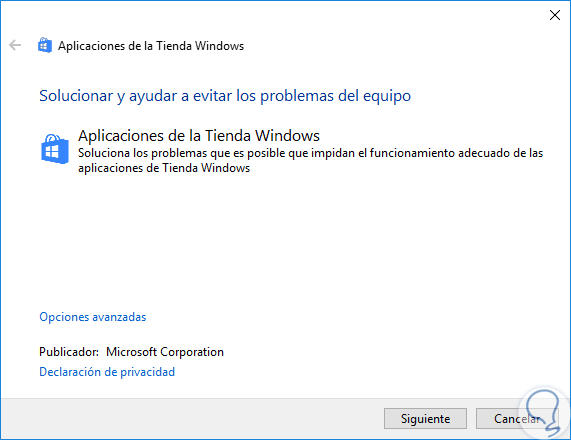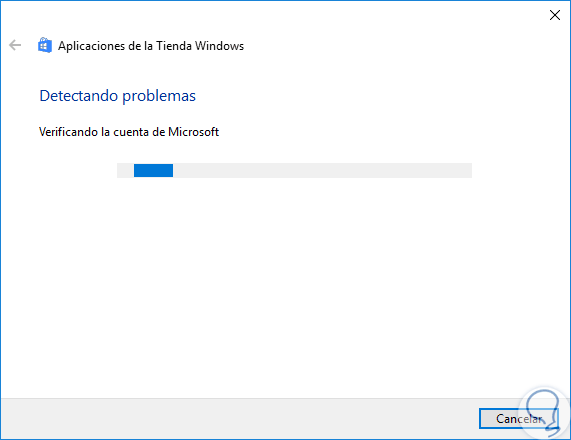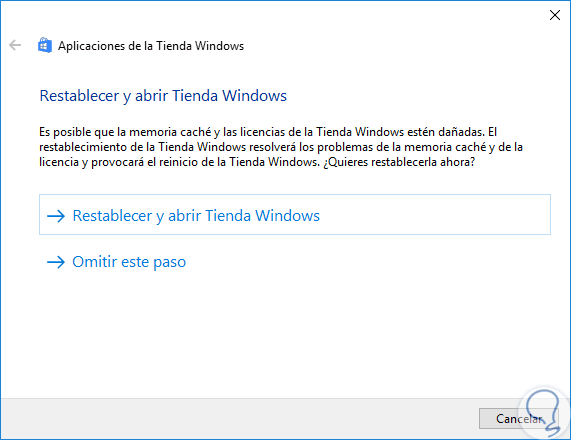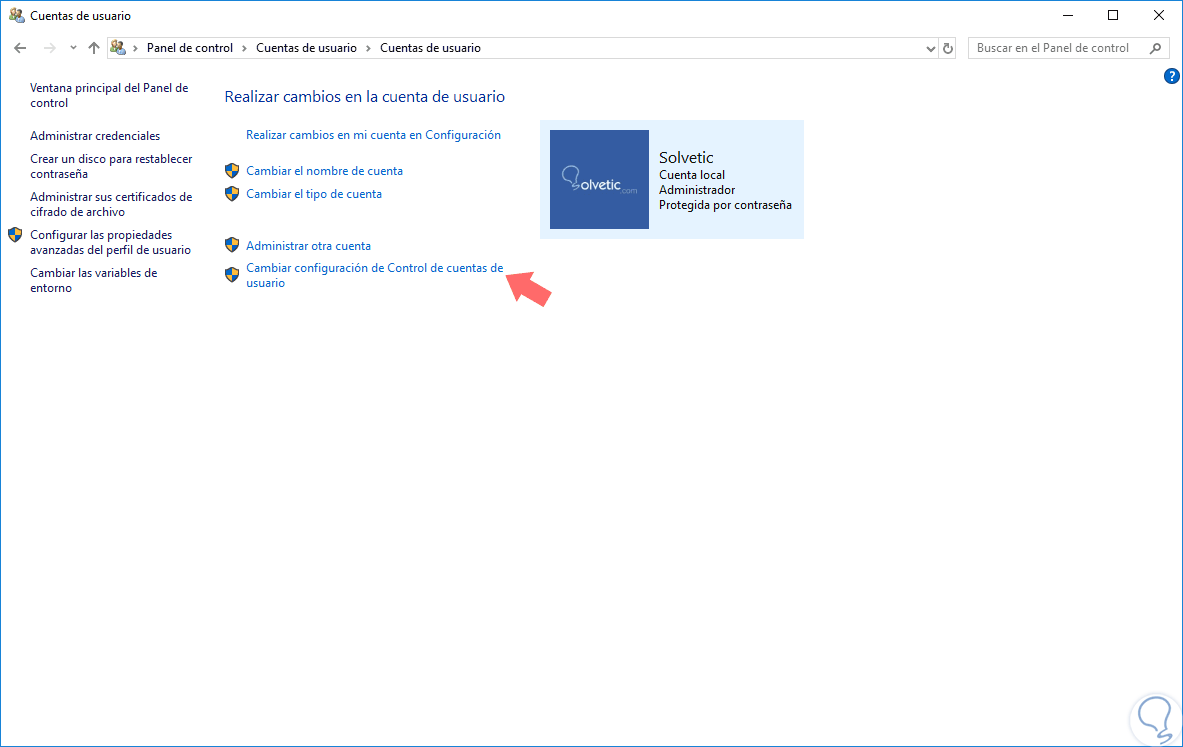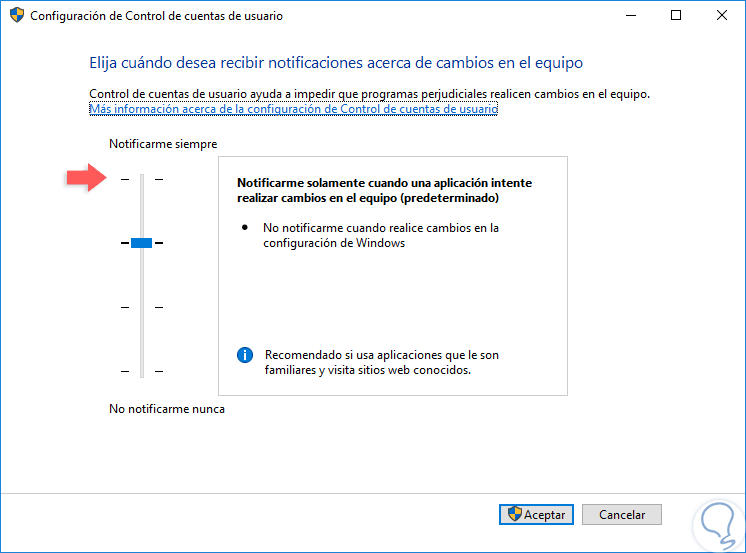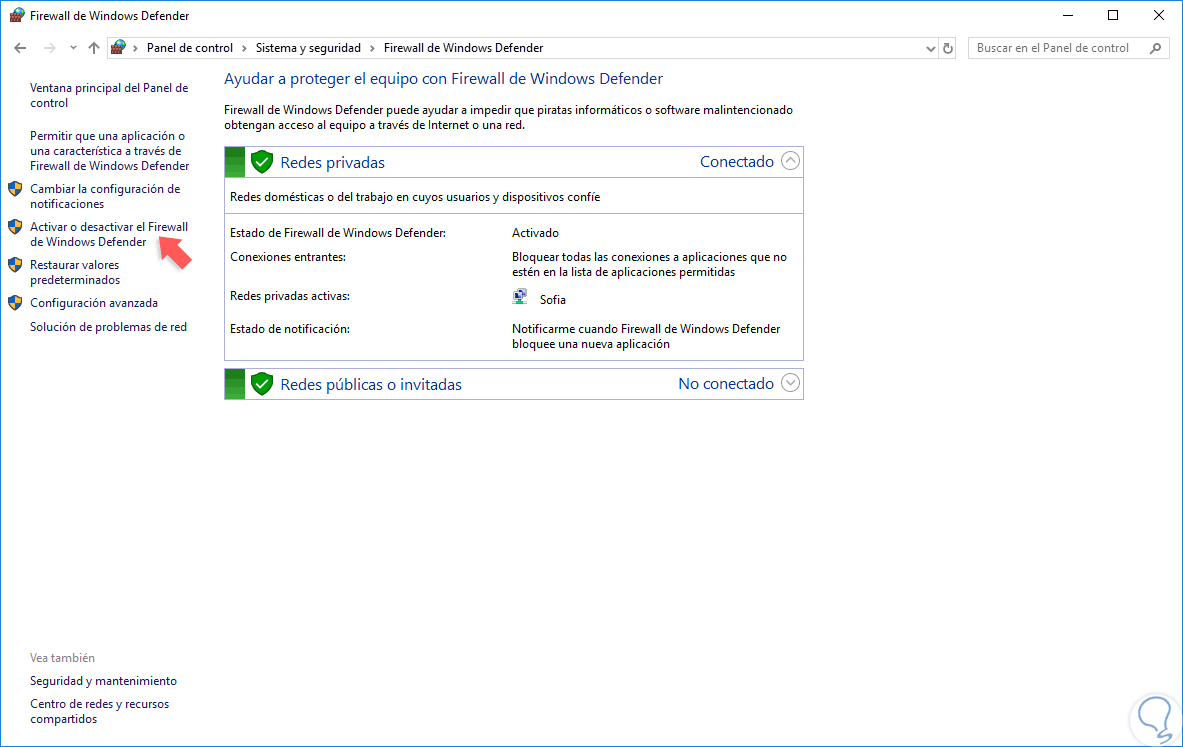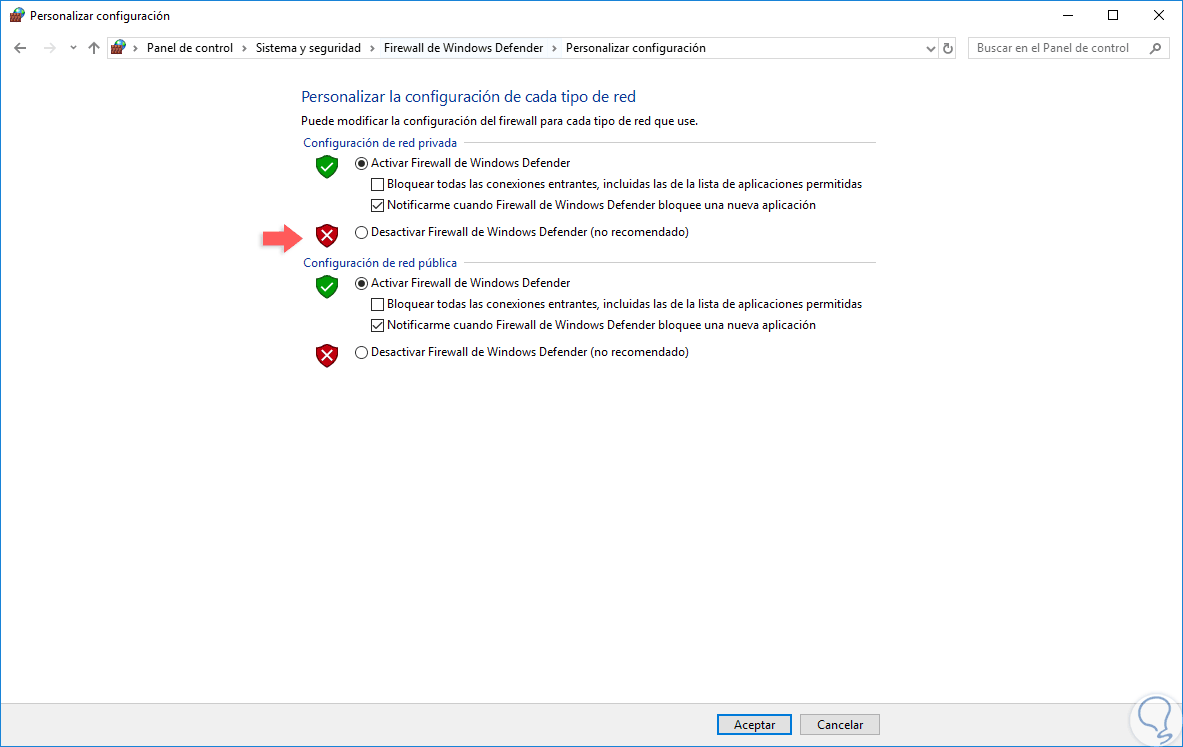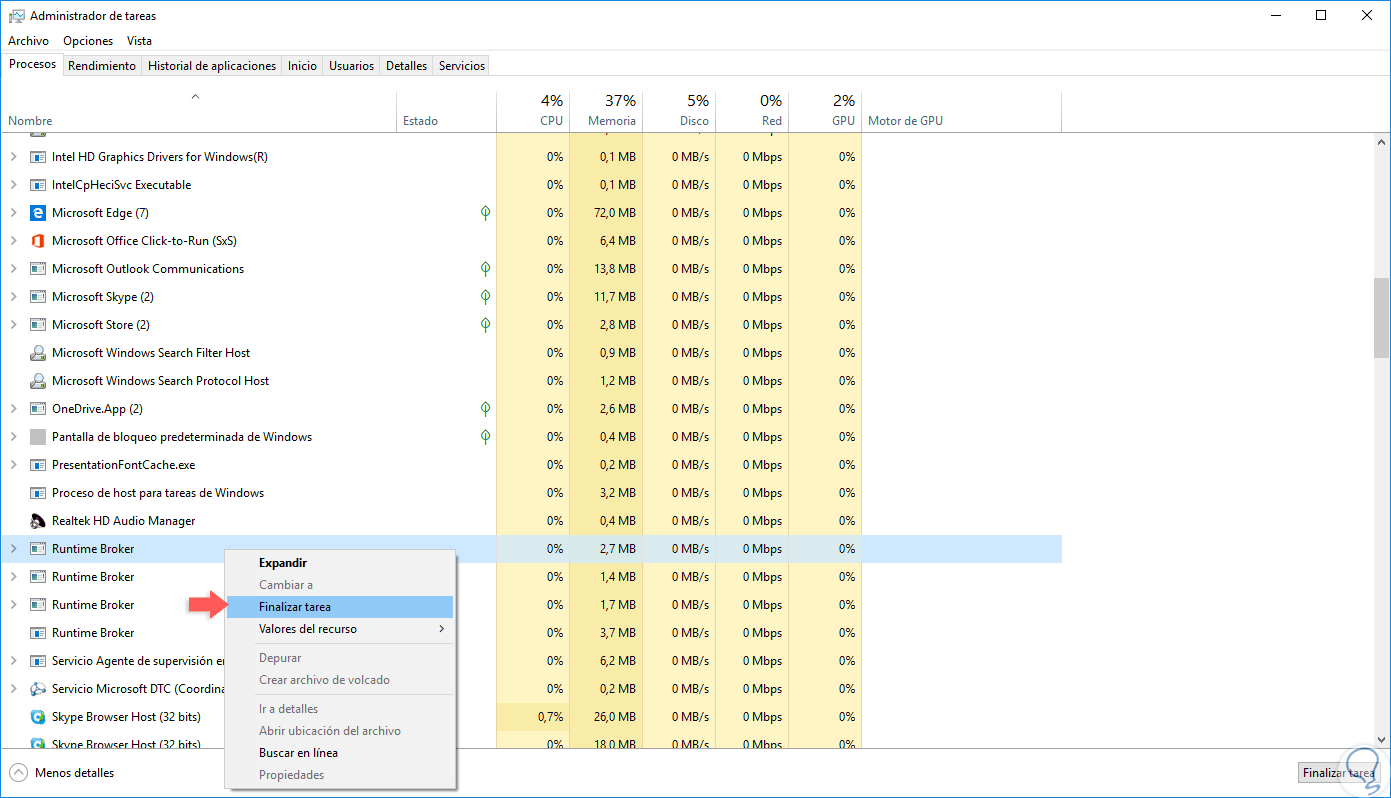Uno de los elementos que ha estado, y lo seguirá estando, presente en los sistemas operativos Windows es la calculadora, esta pequeña herramienta desarrollada para ayudarnos a llevar un control sobre nuestros gastos, un orden si manejamos temas de contabilidad o simplemente para ejecutar operaciones matemáticas.
- Científica
- Programador
- Realizar cálculos de fechas o divisas y más alternativas
- La calculadora no se ejecuta o no inicia.
- La calculadora no se abre en Windows 10.
- La calculadora de Windows 10 se abre y se cierra por si sola causada por archivos corruptos.
- Error not working administrator, este error es común cuando se usa una cuenta de administrador.
- La calculadora de Windows 10 fallo y se cierra sola.
1Actualizar la calculadora desde la Tienda de Windows para solucionar error Calculadora Windows 10
Recordemos que la calculadora de Windows es parte integral de Windows 10 por lo cual la encontramos disponible desde la tienda. Al igual que el sistema operativo, de forma frecuente pueden ser lanzadas nuevas actualizaciones que ayudan a corregir una serie de problemas asociados a la utilidad.
Para comprobar estas actualizaciones, vamos a la tienda de Windows y allí buscamos “calculadora de Windows” y una vez seleccionada podremos validar si existen actualizaciones o no:
En caso de existir algún tipo de actualización, basta con pulsar en el respectivo botón para su aplicación.
2Ejecutar SFC o DISM para solucionar error Calculadora Windows 10
SFC (System File Checker – Analizador de Sistemas de Archivos) es una utilidad integrada en Windows 10 mediante la cual se analiza de forma detallada el disco en, y su sistema de archivos NTFS, en búsqueda de falencias o fallos y proceder con su reparación.
Para ejecutar esta utilidad, vamos a acceder al símbolo del sistema como administradores y allí ejecutamos lo siguiente:
sfc /scannow
Si el resultado del escaneo no arroja ningún fallo, pero el error persiste, vamos a ejecutar la siguiente línea desde el símbolo del sistema:
DISM /Online /Cleanup-Image /RestoreHealth
DISM (Administración y mantenimiento de imagen de implementación) es una funcionalidad de Windows desarrollada para realizar el mantenimiento y la preparación de las imágenes de Windows 10 y gracias a este comando podremos reparar una serie de fallos en la imagen del sistema operativo lo cual puede solucionar el tema de la calculadora.
3Crear una nueva cuenta de usuario para solucionar error Calculadora Windows 10
Uno de los problemas frecuentes con muchos problemas en Windows 10 se debe a fallos a nivel de perfil de usuario, recordemos que un perfil de usuario cuenta con todos los valores de configuración de dicha persona tanto a nivel de aplicativos como de documentos.
En caso de que tengamos fallos con la calculadora, una solución integral es crear una nueva cuenta de usuario y para ello vamos al menú Inicio y pulsamos en la opción “Configuración”:
Allí seleccionamos la categoría “Cuentas” y en la nueva ventana vamos a la categoría “Familia y otras personas” donde veremos lo siguiente:
Allí pulsamos en el botón “Agregar otra persona a este equipo” y será desplegado el siguiente asistente:
Allí damos clic en la línea “No tengo los datos de inicio de sesión de esta persona” ya que vamos a crear una cuenta local y no una cuenta de Microsoft, y será desplegado lo siguiente:
Allí damos clic en la línea “Agregar un usuario sin cuenta Microsoft” y a continuación ingresaremos el nombre de usuario, contraseña y preguntas de seguridad:
Una vez completemos esta información pulsamos en “Siguiente” y la cuenta habrá sido creada:
Ahora, vamos al menú Inicio y allí pulsamos sobre el icono de nuestro usuario actual y veremos el nuevo usuario listo para ser usado. Basta con seleccionarlo y esperar que Windows 10 sea configurado para contar con la aplicación calculadora en sus valores iniciales.
4Registrar de nuevo las aplicaciones por defecto para solucionar error Calculadora Windows 10
Esta opción nos permite desinstalar y reinstalar de nuevo las aplicaciones por defecto del sistema operativo solucionando así el problema de la calculadora.
Para esto, accederemos a Windows PowerShell como administradores y allí ejecutamos lo siguiente. Este proceso registra de nuevo todas las aplicaciones por defecto de Windows 10.
Get-AppXPackage -AllUsers | Foreach {Add-AppxPackage -DisableDevelopmentMode -Register “$($_.InstallLocation)\AppXManifest.xml”}
5Instalar nuevas actualizaciones para solucionar error Calculadora Windows 10
Bien sabemos que con cierta periodicidad el grupo de desarrollo de Microsoft se encarga de liberar y lanzar nuevas actualizaciones para el sistema operativo Windows 10 y alguna de estas actualizaciones puede contener los paquetes de que nos ayuden a corregir los errores de la calculadora.
Para comprobar las nuevas actualizaciones, vamos al menú Inicio y allí seleccionamos “Configuración”:
Seleccionamos la categoría “Actualización y seguridad” y en la nueva ventana iremos a la sección “Windows Update”, después de pulsar en el botón “Buscar actualizaciones” podremos ver que actualizaciones están listas para ser descargadas e instaladas:
6Restablecer o desinstalar la aplicación Calculadora para solucionar error Calculadora Windows 10
En caso de los fallos continúen tenemos la oportunidad de restablecer la aplicación a su estado original o si el daño es extremo desinstalar la aplicación y luego instalarla desde la tienda de Windows.
Para lograr alguna de estas opciones iremos al menú “Inicio / Configuración” y allí seleccionamos la categoría “Aplicaciones” y luego vamos a “Aplicaciones y categorías”, allí ubicamos la aplicación “calculadora” y al dar clic sobre ella se activarán las siguientes opciones:
Allí damos clic en la línea “Opciones avanzadas” y será desplegado lo siguiente. Allí podemos restablecerla o desinstalarla según consideremos necesario.
7Usar el Solucionador de problemas para solucionar error Calculadora Windows 10
Microsoft ha desarrollado una aplicación la cual nos da la posibilidad de realizar un análisis completo de las aplicaciones de la tienda de Windows 10, donde se incluye la calculadora, y en caso de existir algún error proceder con su solución.
Esta herramienta la encontramos disponible en el siguiente enlace:
Una vez descargada procedemos a su ejecución y veremos lo siguiente:
Allí pulsamos en Siguiente y veremos que inicia el proceso de análisis:
Finalmente veremos una serie de opciones para ser realizadas de forma automática:
8Habilitar el Control de cuentas de usuario para solucionar error Calculadora Windows 10
UAC (User Account Control – Control de Cuentas de Usuario) es un mecanismo de seguridad en Windows 10 el cual impide que sean instaladas aplicaciones sin nuestro permiso.
Aunque parezca extraño, en realidad lo es, un error de que la calculadora falle es debido a que UAC se encuentra deshabilitado.
Para proceder a su habilitación iremos a la siguiente ruta:
- Panel de control
- Cuentas de usuario
- Cuentas de usuario
Allí damos clic en la opción “Cambiar configuración de Control de cuentas de usuario” y será desplegado lo siguiente. Allí moveremos la barra deslizante hacia la parte superior en el nivel deseado y pulsamos en “Aceptar” para guardar los cambios.
9Deshabilitar el Firewall para solucionar error Calculadora Windows 10
Aunque el Firewall de Windows tiene la función principal de analizar los paquetes y aplicaciones entrantes y salientes hacia la red puede llegar a ser un aspecto que afecte el uso de la calculadora.
Para verifica esto vamos a la siguiente ruta:
- Panel de control
- Sistema y seguridad
- Firewall de Windows Defender
Allí damos clic en la opción “Activar o desactivar el Firewall de Windows Defender” ubicada en el costado izquierdo y veremos lo siguiente:
Allí activaremos las casillas “Desactivar Firewall de Windows Defender” y proceder a validar si la aplicación de calculadora funciona de forma correcta o no.
10Finalizar el proceso RuntimeBroker.exe para solucionar error Calculadora Windows 10
Windows 10 funciona con procesos y servicios, pero estos procesos en segundo plano pueden causar problemas con la aplicación Calculadora directamente. Si la calculadora no funciona de forma correcta su fallo podría ser el proceso RuntimeBroker.exe.
Para evitar esto, iremos al Administrador de tareas usando alguna de las siguientes opciones:
Una vez accedamos al administrador, vamos a la pestaña “Procesos” y allí finalizamos el proceso “Runtime Broker” usando alguna de las siguientes opciones:
- Dando clic derecho sobre él y seleccionando la opción “Finalizar tarea”.
- Seleccionar el proceso y pulsar en el botón “Finalizar tarea” ubicado en la parte inferior derecha.
Con cualquiera de estas prácticas soluciones, será posible corregir el error de calculadora en Windows 10 y así sacar el máximo provecho de ella.