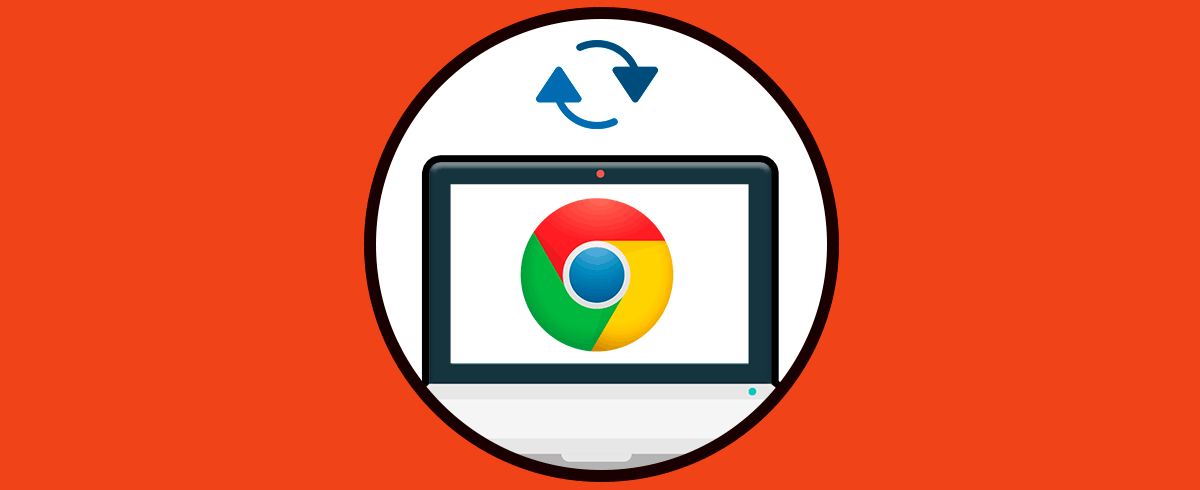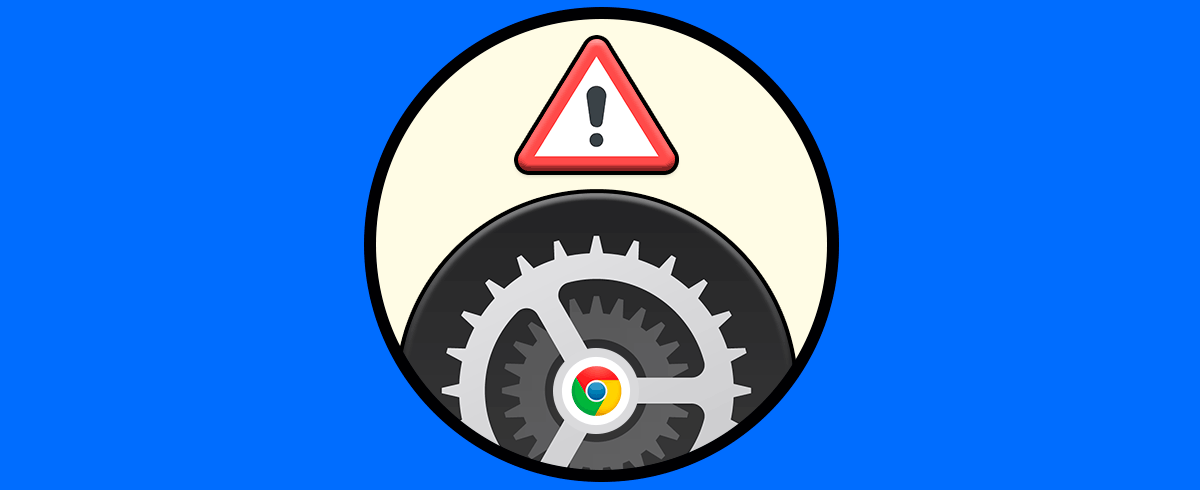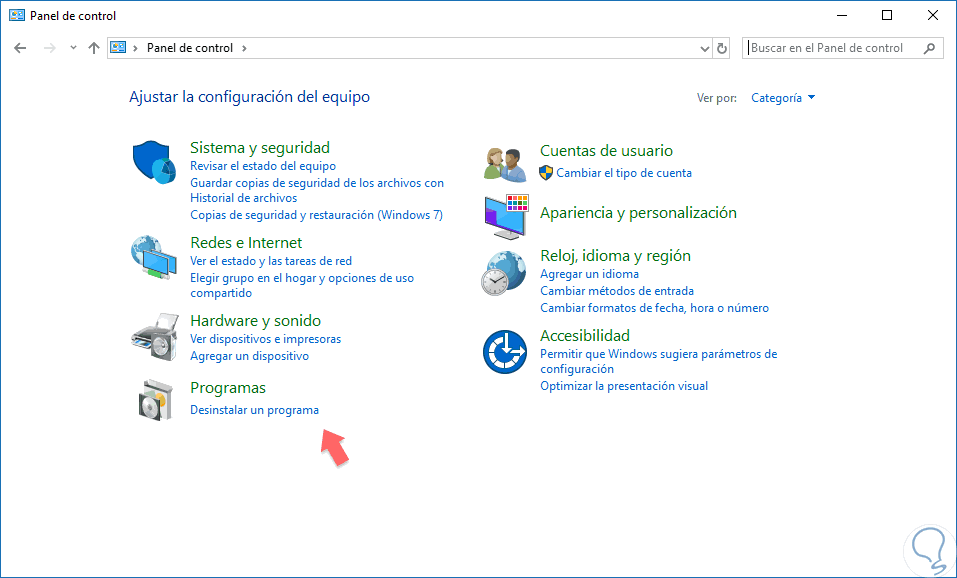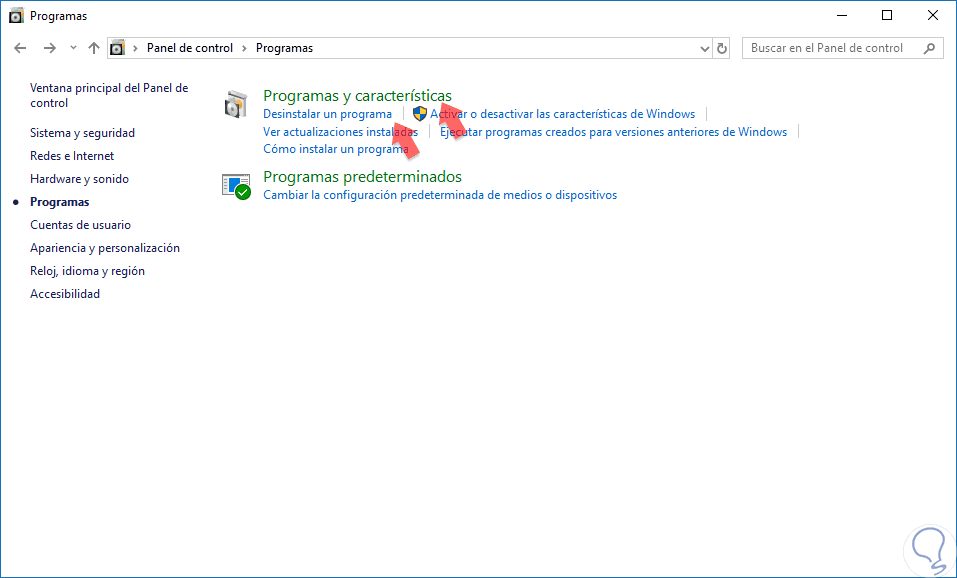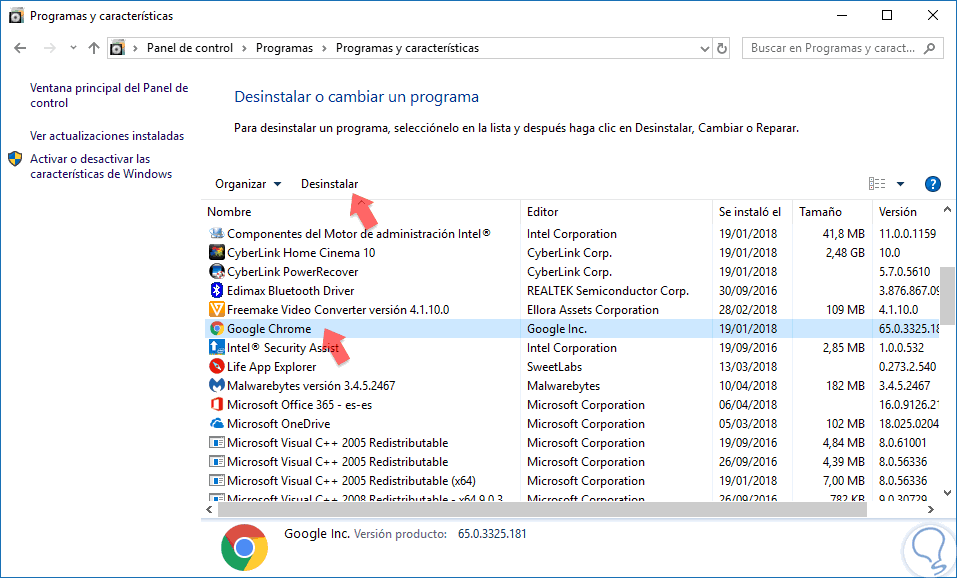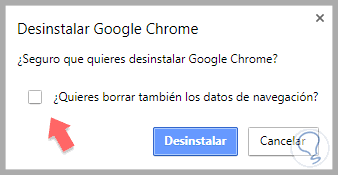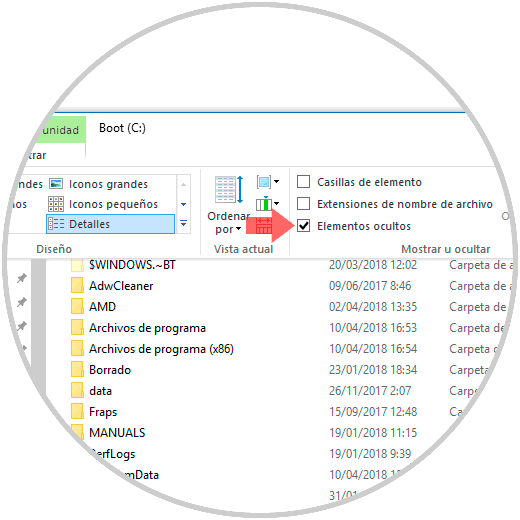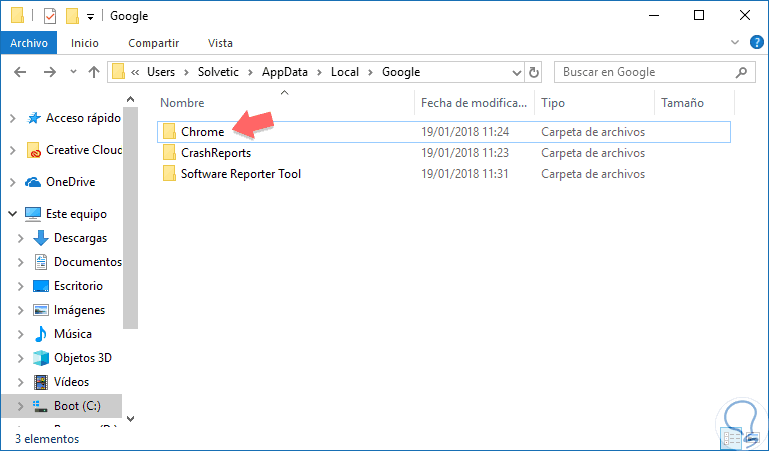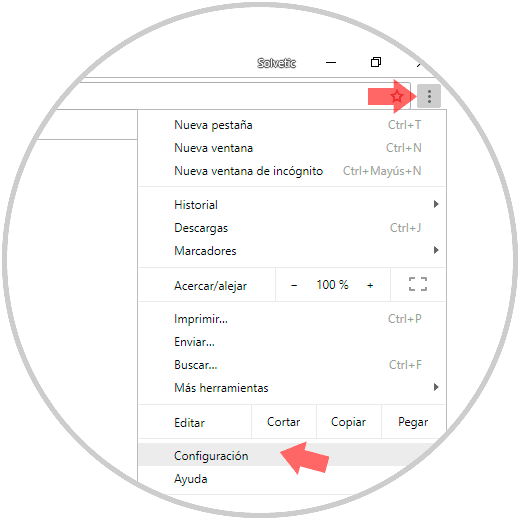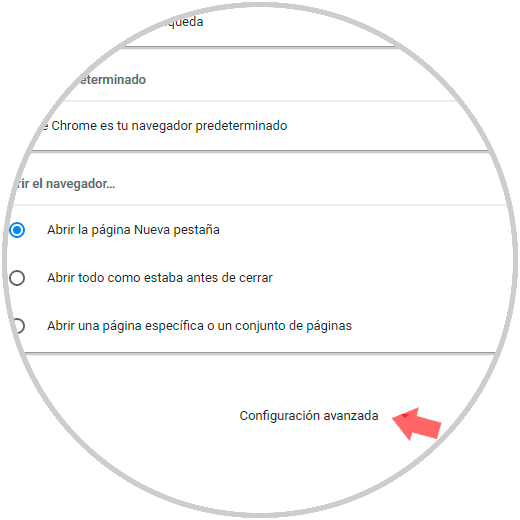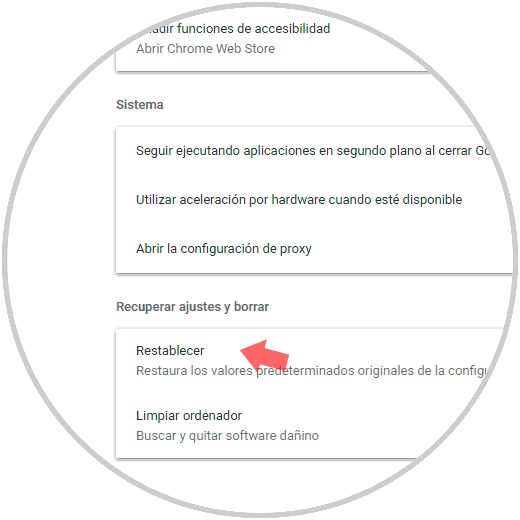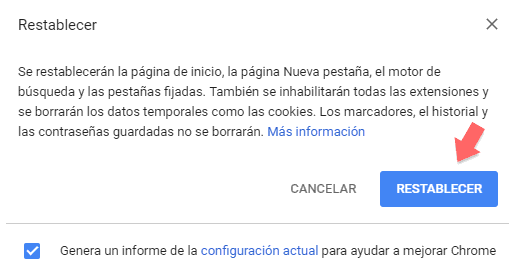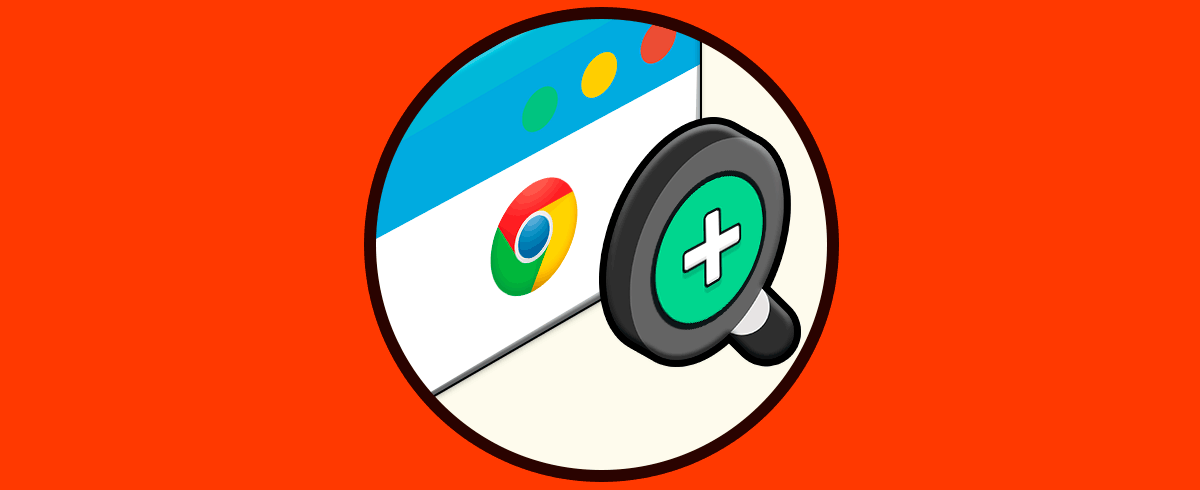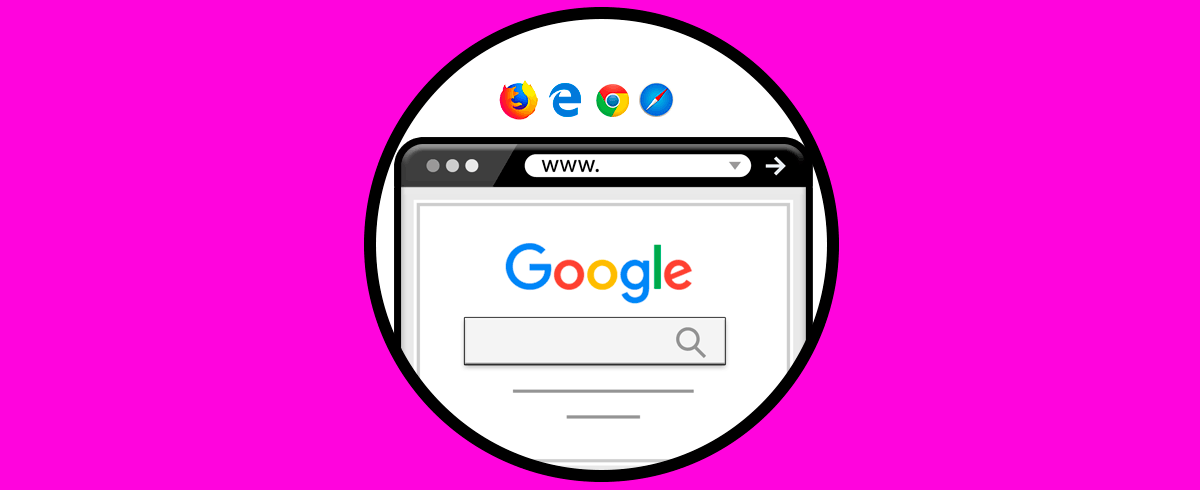Navegamos por internet en busca de información, novedades, soluciones, entretenimiento... No cabe duda de que cada día accedemos a la web la mayoría de nosotros para alguna de estas cosas. Es por ello que tener un buen navegador suele resultar bastante importante ya que a todos nos gusta que nuestra experiencia en la red sea agradable. La cantidad de navegadores que podemos usar es bastante amplia, pero lo cierto es que uno de los más utilizados es Google Chrome.
En ocasiones podemos encontrar problemas con nuestro navegador como es Google Chrome y nos volvemos locos intentando encontrar una solución. Pero lo cierto es que muchas veces el método más sencillo es el más efectivo como reinstalarlo o restablecerlo como de fábrica y no por ello perder nuestra información.
Podemos experimentar ralentizaciones en Chrome o ver que las aplicaciones o los complementos han instaurado cambios en tu configuración si tu permiso. Cualquier mínimo síntoma de tener malware en nuestro navegador es buen motivo para resetear o reinstalar Chrome desde Windows 10. Es por ello que a continuación te vamos a mostrar una serie de soluciones que puedes llevar a cabo para tratar de solucionar esto.
1. Cómo reinstalar Google Chrome en Windows 10
Abrimos Panel de Control desde alguna de estas opciones:
Pulsaremos en la opción de “Desinstalar un programa”.
Entramos en la opción de “Desinstalar un programa” o “Programas y características”.
Buscamos el programa de Google Chrome (debería aparecer ordenada la lista por orden alfabético) y pulsamos en “Desinstalar”.
Nos preguntará si queremos borrar los datos de navegación, esto es necesario para eliminar por completo Google Chrome.
Si queremos que toda la información de Google Chrome desaparezca debemos abrir el Panel de control e irnos a la opción de “Vista” en la parte superior. Ahí debes activar la opción de “Elementos ocultos”.
Ahora nos dirigimos a la siguiente ruta donde veremos los archivos de programa gracias a la activación anterior.
C:\Users\”usario”\AppData\Local\Google\ChromeC:\Program Files\Google\ChromeC:\Documents and Settings\“usario”\Local Settings\Application Data\Google\Chrome
Borraremos el contenido de la carpeta “Chrome”.
Ahora tan solo tendríamos que ir a la página oficial de Google y descargar el navegador
2. Cómo resetear Google Chrome en Windows 10
En ocasiones puede darnos ciertos problemas el navegador, sobre todo, si se ha cargado de contenido malicioso por lo que es recomendable resetearlo a predeterminado. Ten en cuenta que una vez restablezcas se producirían una serie de cambios:
- Motor de búsqueda por defecto
- Pestañas fijadas
- Cookies y datos de páginas web
- La página principal y pestañas de inicio por defecto
- La página de “Nueva pestaña”
- Las extensiones y los temas
- Configuración interna como permisos de utilización de micrófono, ubicación o paneles emergentes.
Abre Chrome y ve a la parte superior derecha pulsando en “Más” > Configuración.
Desplázate hacia la parte inferior y selecciona la opción de “Configuración avanzada”.
Iremos hasta la opción de “Recuperar ajustes y borrar” y dentro tendremos la opción de “Restablecer” para dejar los valores originales.
Volvemos aceptar la opción de Restablecer el navegador.
3. Cómo solucionar error ERR_CONNECTION_RESET en Chrome
Es posible que no quieras resetear por completo el navegador ya que lo que está sucediendo a tu navegador es que está experimentando el error ERR_CONNECTION_RESET y quieras probar diferentes forma de solucionar este error, sin tener que llevar a cabo el proceso de restablecimiento.
En estos casos existen diferentes opciones para tratar de solucionar este problema. Estas acciones se centran en:
- Verificar conexiones a internet
- Validar conexiones VPN
- Comprobar la configuración del Firewall
- Deshabilitar antivirus
- Comprobar la configuración de LAN
- Resetear la configuración TCP/IP
- Incrementar MTU (Maximum Transmission Unit)
Para saber cómo llevar todas estas soluciones paso a paso, a continuación vas a encontrar un enlace en el que se explican cada una de ellas paso a paso.
4. Cómo acelerar Chrome al máximo sin programas
Otra de las opciones que tenemos en el caso de que estemos experimentando que el navegador vaya lento, es habilitar diferentes configuraciones para acelerar Chrome y conseguir de este modo que la navegación a través del navegador sea más veloz. Existen diferentes opciones que pueden ayudar a mejorar la velocidad e incluso llegar a solucionar diferentes problemas que estés experimentando.
- Acelerar Chrome desde el menú personalización
- Actualizar Chrome para acelerarlo
- Desactivar los procesos no deseados para acelerar Chrome
- Buscar software malicioso en el equipo para acelerar Chrome
Si quieres saber cómo llevar a cabo todos estos procesos, en el siguiente enlace se explican todos los pasos que debes seguir para saber cómo realizar cada una de estas configuraciones.
En el caso de que prefieras ver todo esto de manera visual en un vídeo, también vas a poder hacerlo entrando en el siguiente link de YouTube.
De esta forma tendremos de nuevo una configuración limpia de nuestro Google Chrome y deberían solucionarse nuestros problemas con él.