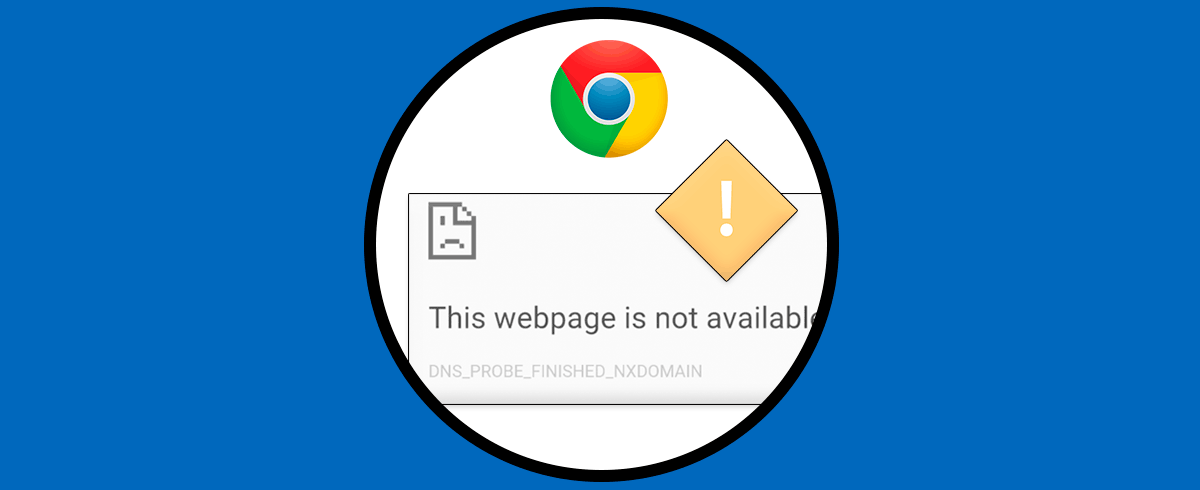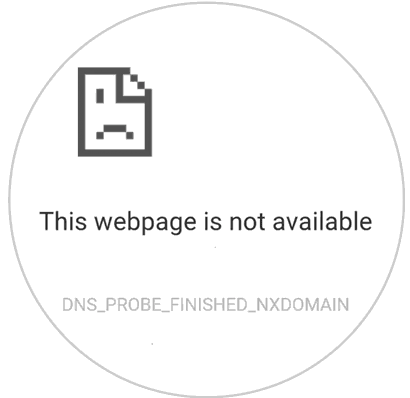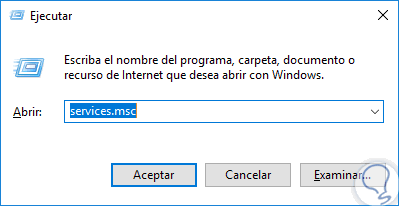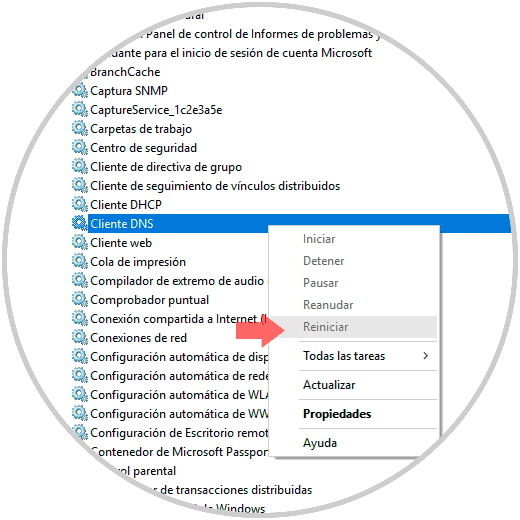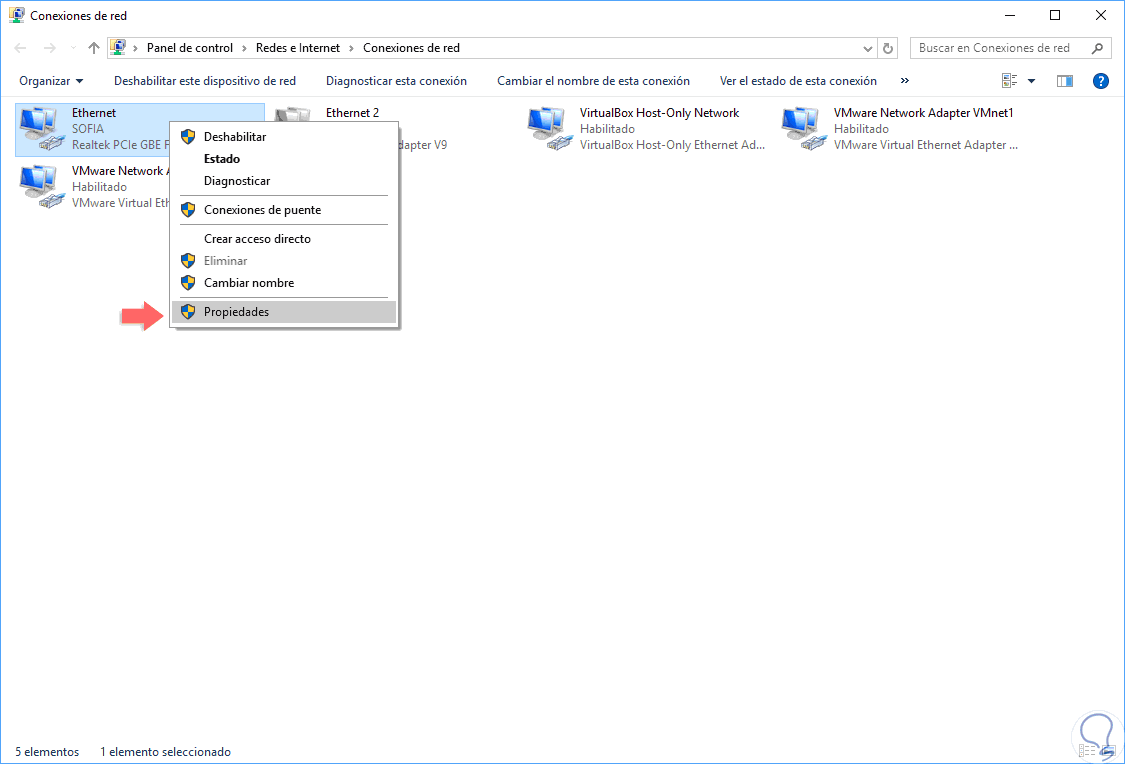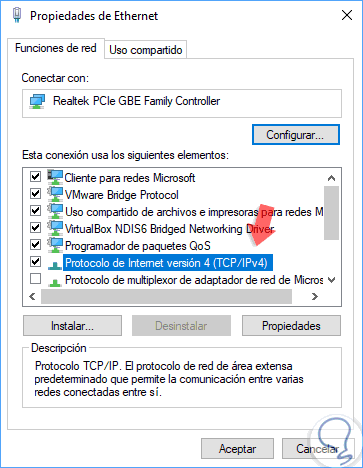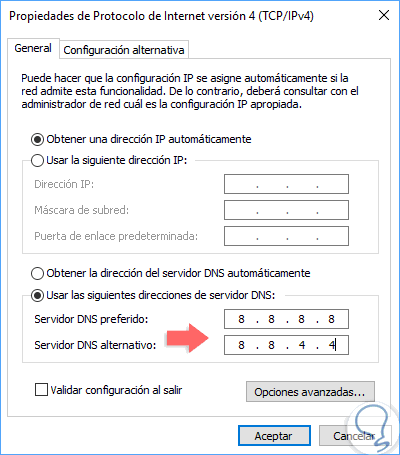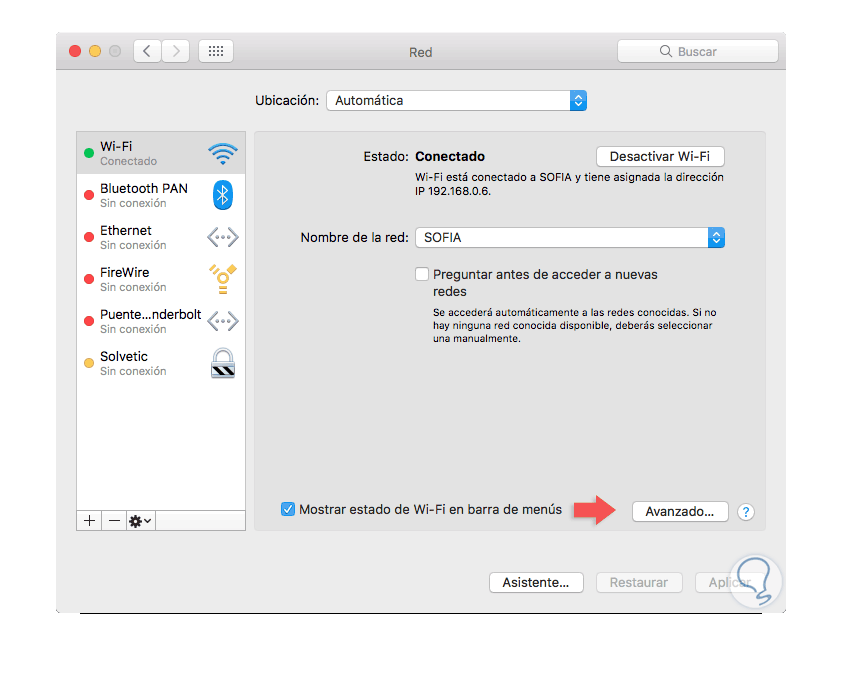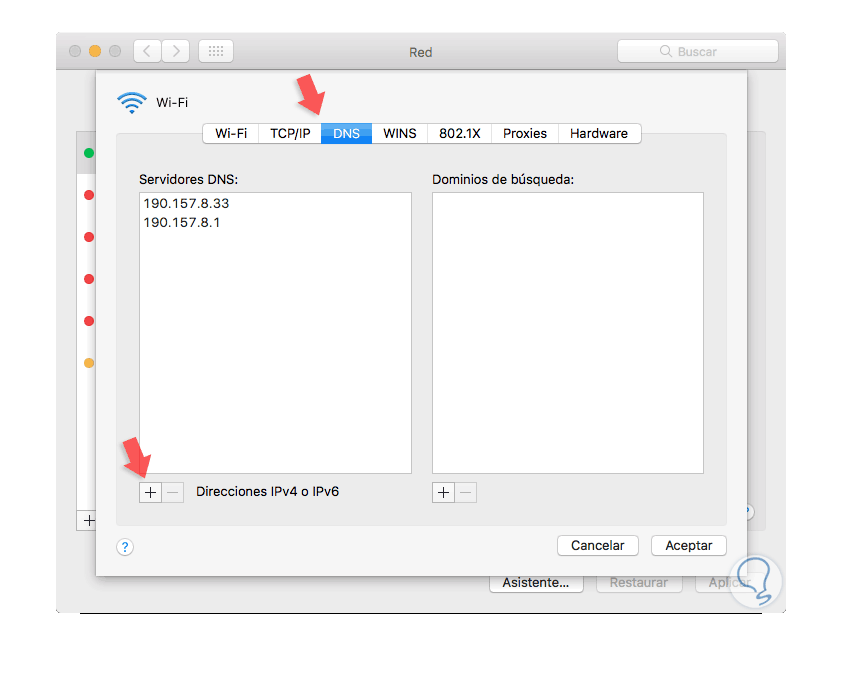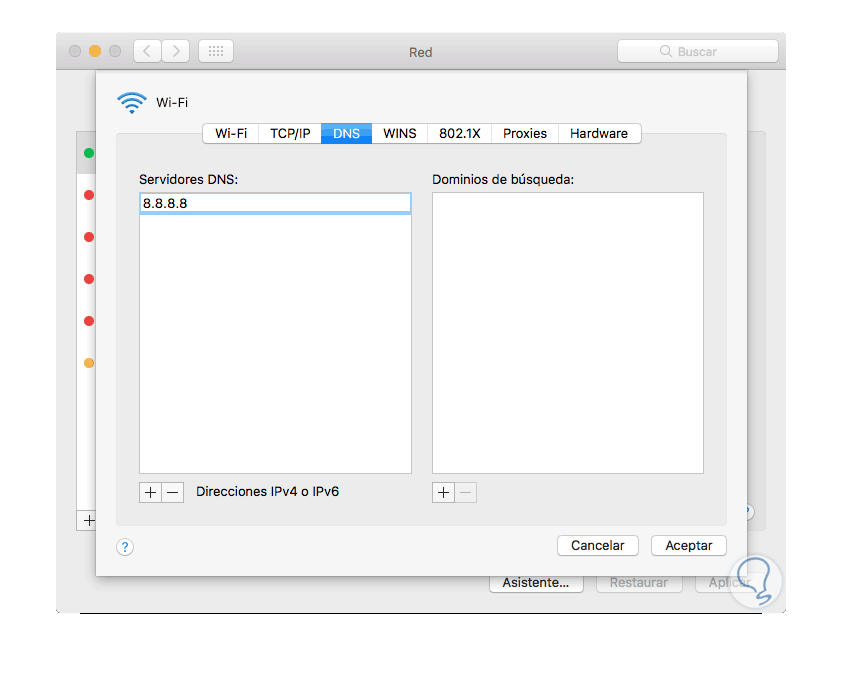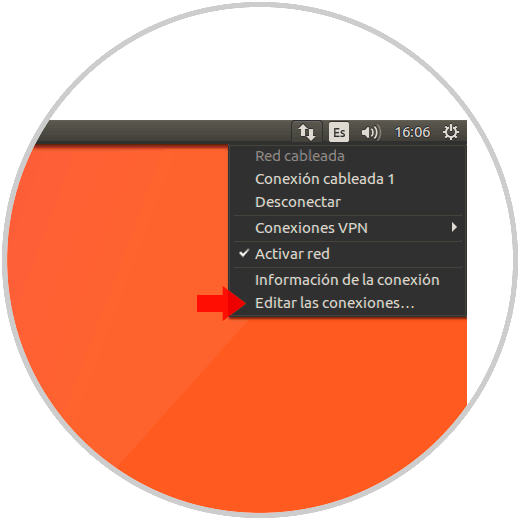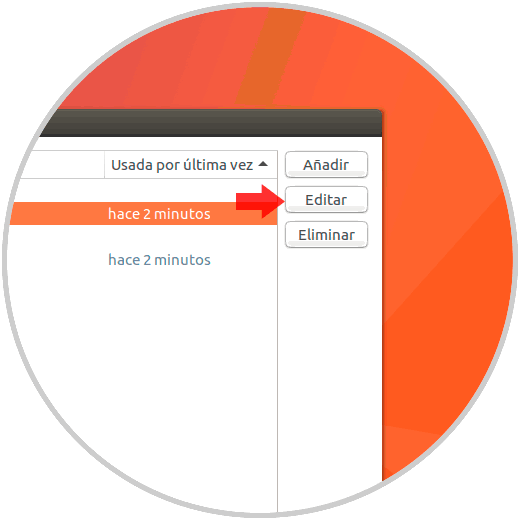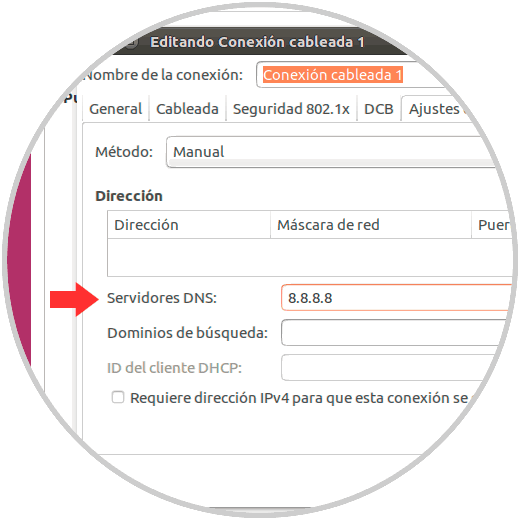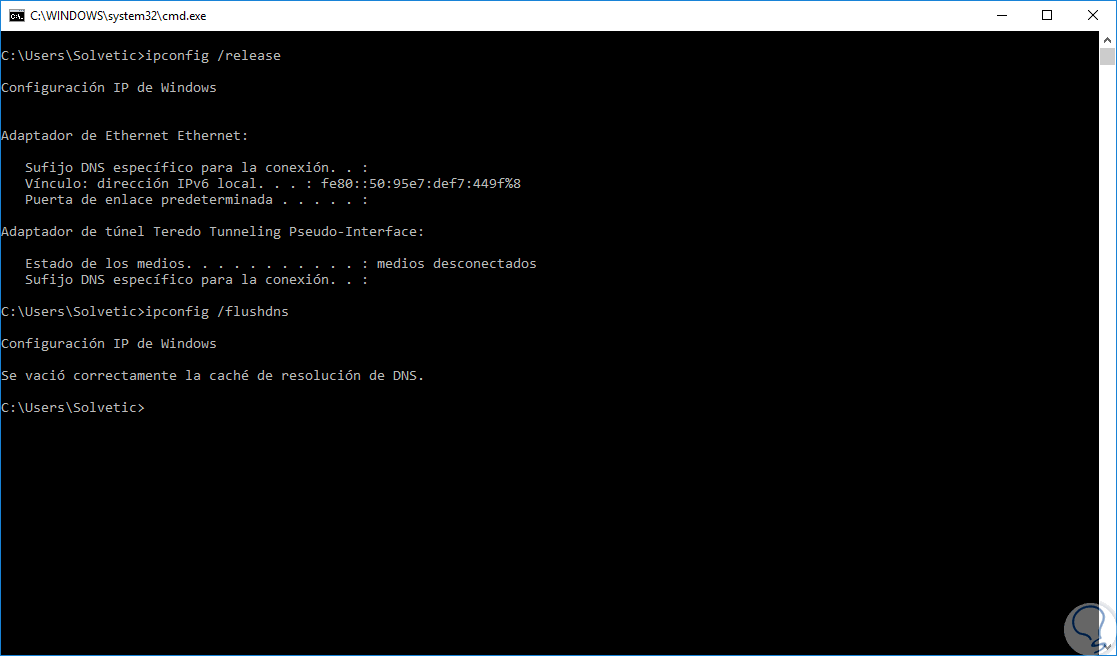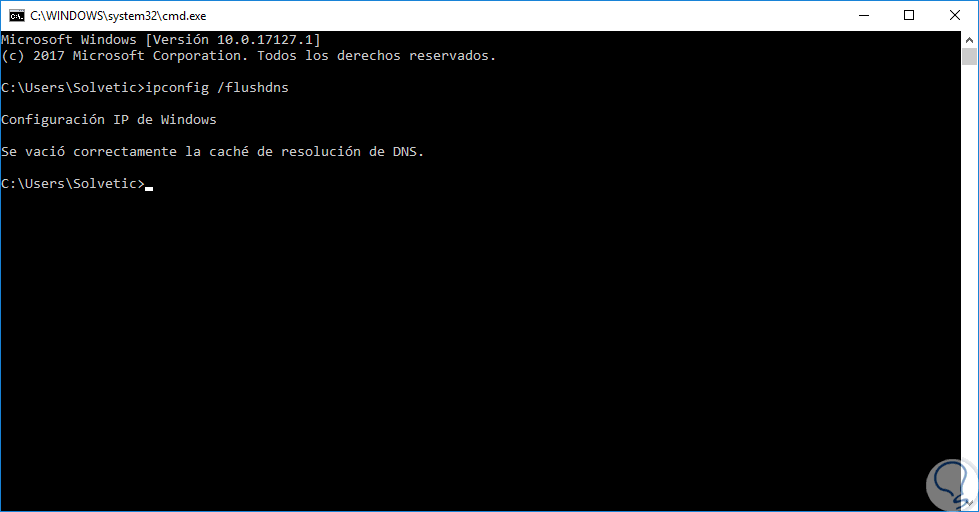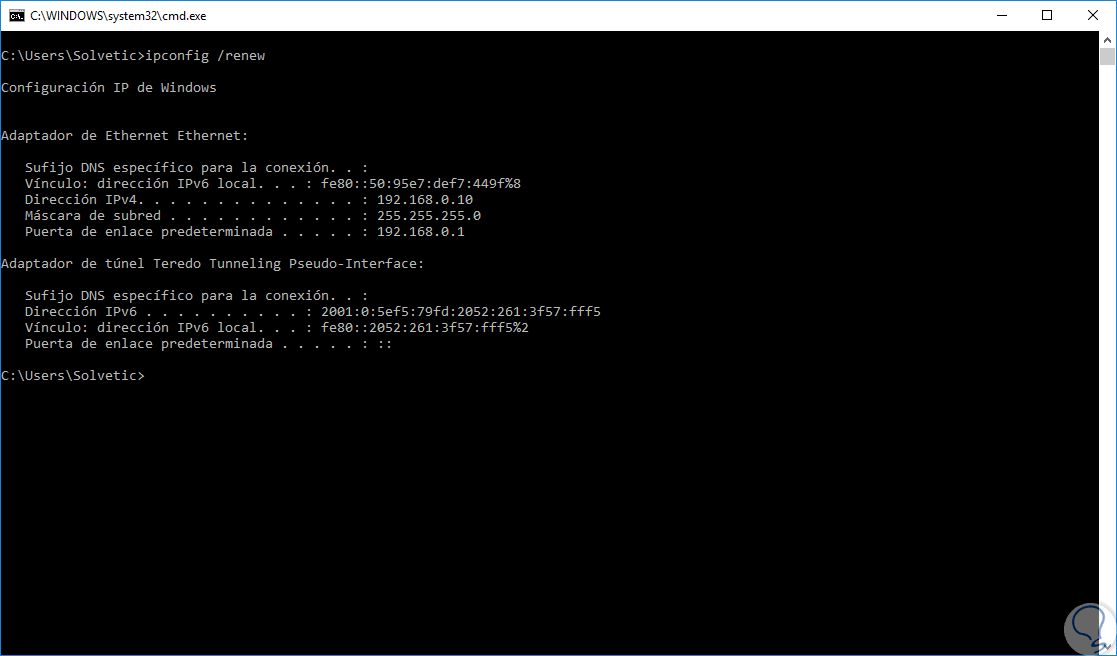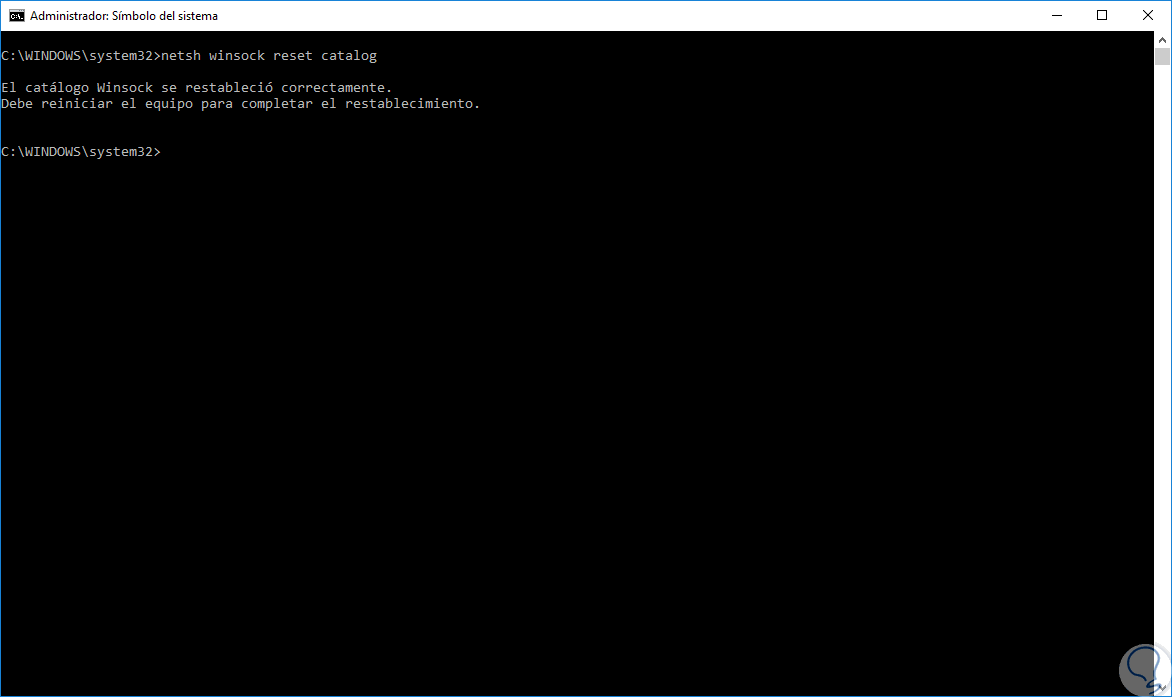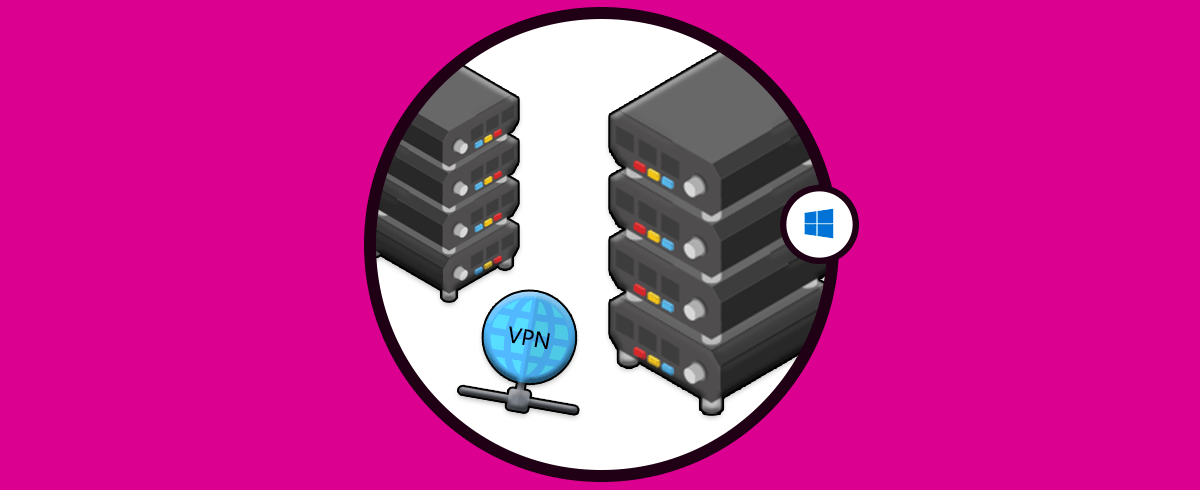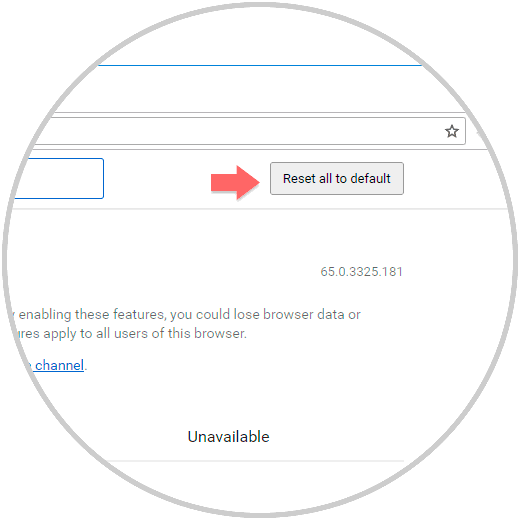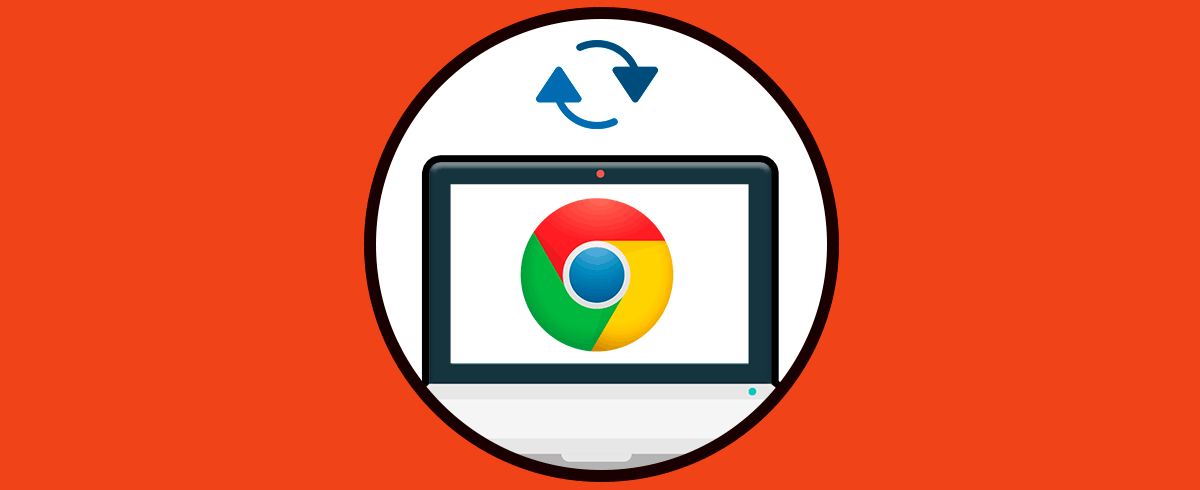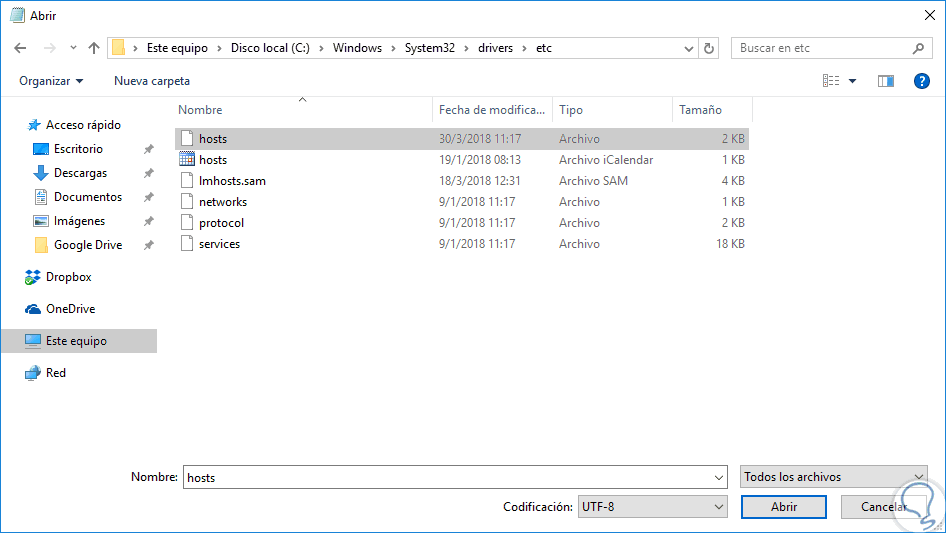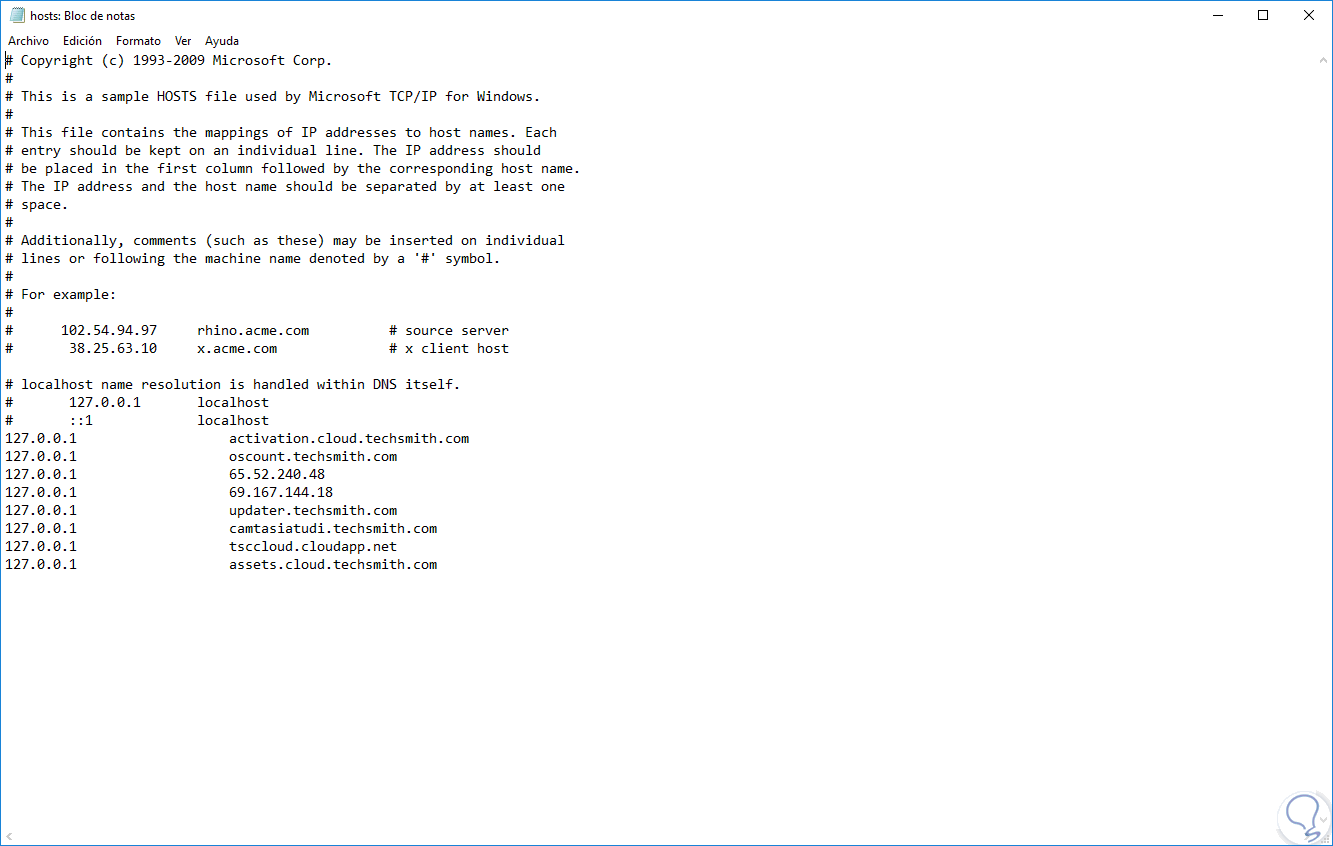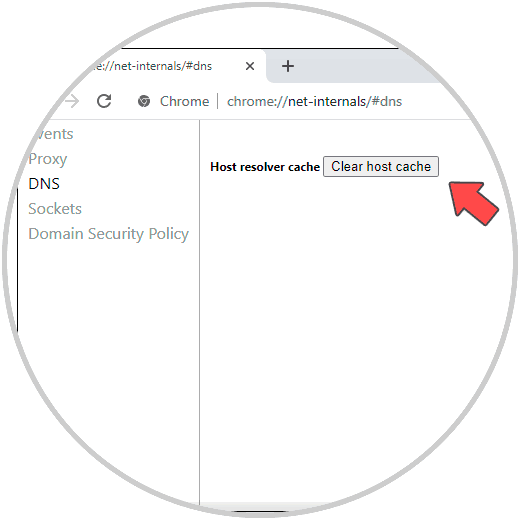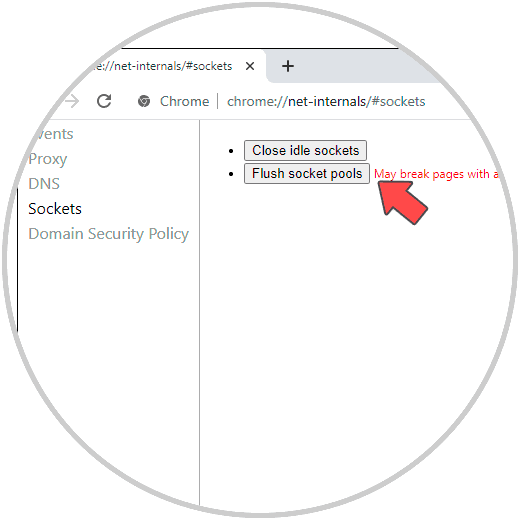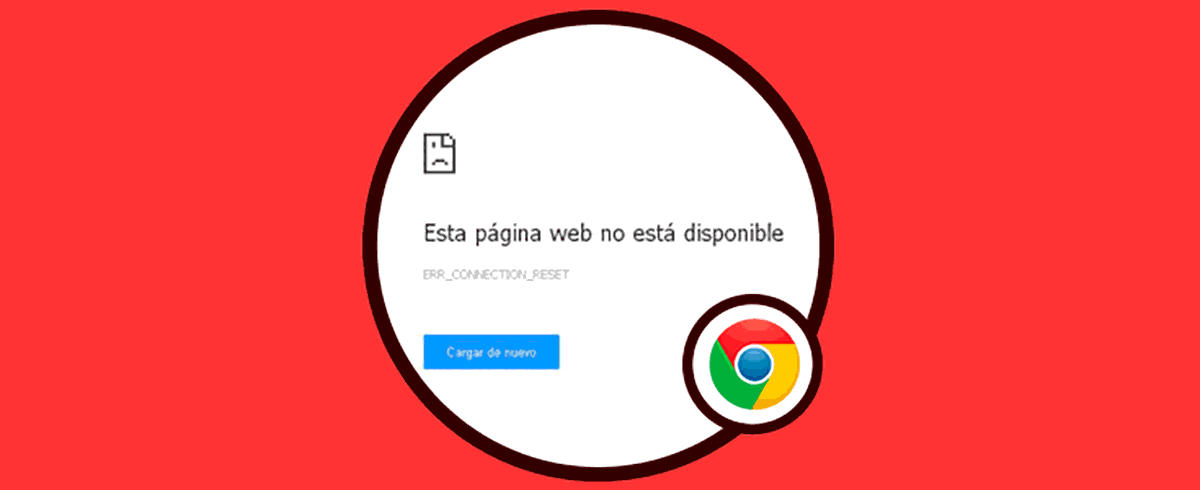El servidor DNS es uno de los elementos esenciales a nivel de red por su funcionalidad de convertir los nombres de dominio en dirección IP y viceversa lo cual facilita la administración y accesibilidad para las personas, pero como todo en el mundo IT esta susceptible a ciertos errores y uno de los más frecuentes que podremos llegara a encontrar es el error DNS_PROBE_FINISHED_NXDOMAIN. Vamos a ver dns_probe_finished_nxdomain que significa y si tenemos el error dns_probe_finished_nxdomain solucionar Windows 10.
El error dns_probe_finished_nxdomain windows 10 aparece cuando el navegador Chrome no puede conectarse correctamente a la página web que solicitaste y que suele ir ligado a problemas de DNS o resolución de dominios. Al no funcionar correctamente el DNS, no se habrá realizado efectivamente la resolución de nombres por lo que no se encontrará la dirección IP asociada al dominio que buscamos y por tanto veremos probe finished nxdomain.
Es un error que veremos con cierta frecuencia en uno de los navegadores más usados como lo es Google Chrome y este error surge cuando tenemos algún fallo con la configuración de Internet o DNS, de esta forma, al momento de intentar navegar en cualquier sitio web, se desplegará un mensaje con la leyenda "No se puede contactar con este sitio" junto con el código de error DNS_PROBE_FINISHED_NXDOMAIN.
A continuación, vamos a ver una serie de soluciones integrales para corregir este error y así acceder a los sitios web deseados.
1Reiniciar DNS en Chrome para error DNS_PROBE_FINISHED_NXDOMAIN
El servicio DNS Client (Cliente DNS), tiene la tarea de resolver y almacena en caché los nombres de dominio DNS habilitados de forma predeterminada en el sistema operativo Windows 10, de modo que cuando reiniciamos dicho servicio podremos refrescar su contenido y así solucionar el problema en mención.
Para esto, usaremos la combinación de teclas siguiente y ejecutaremos el comando services.msc:
+ R
Pulsamos Enter o Aceptar y en la ventana que será desplegada ubicaremos el servicio llamado “Cliente DNS”, daremos clic derecho sobre él y seleccionamos la opción “Reiniciar” si está disponible. Esta solo estará activa si se presenta algún fallo a nivel de DNS en el sistema operativo.
2Configurar servidor DNS Chrome para error DNS_PROBE_FINISHED_NXDOMAIN
El servidor DNS por defecto está provisto por el ISP (Internet Service Provider) pero cuando se sobrecarga este es posible que las solicitudes de red se vean afectadas lo cual da como resultado el error DNS_PROBE_FINISHED_NXDOMAIN. Una solución ideal consiste en establecer una nueva dirección IP para los servidores DNS y para ello podemos echar mano de los servidores públicos siendo el de Google uno de los más usados.
- Redes e Internet
- Centro de redes y recursos compartidos
Allí daremos clic sobre la opción “Cambiar la configuración del adaptador” ubicada en el costado izquierdo y en la ventana desplegada daremos clic derecho sobre el adaptador de red actual y seleccionamos la opción “Propiedades”:
En la ventana emergente iremos a la línea “Protocolo de Internet Versión 4” y pulsamos sobre el botón “Propiedades”:
Ahora, en la nueva ventana activaremos la casilla “Usar las siguientes direcciones de servidor DNS” y estableceremos lo siguiente:
- Servidor DNS preferido: 8.8.8.8
- Servidor DNS alternativo: 8.8.4.4
Pulsamos en Aceptar para aplicar los cambios. En caso de desear otras IP podremos hacer uso de las siguientes:
208.67.222.222 208.67.220.220
Allí pulsamos en el botón “Avanzado” y luego vamos a la pestaña “DNS”:
Para añadir las nuevas direcciones IP, damos clic en el signo + ubicado en la parte inferior y procedemos a registrarlas. Finalmente pulsamos en Aceptar para aplicar los cambios.
Será desplegada la siguiente ventana donde seleccionamos el tipo de conectividad actual y damos clic en el botón “Editar”:
En la nueva ventana ingresaremos las direcciones IP deseadas y pulsamos en Añadir y luego en Aceptar para aplicar los cambios:
3Liberar IP Chrome para error DNS_PROBE_FINISHED_NXDOMAIN
Cuando vamos a un sitio web, la dirección IP de este sitio se almacenará en el caché de DNS con el objetivo de reducir el ancho de banda y el tiempo de acceso al sitio en futuros accesos. Cuando intentamos visitar un sitio web, el DNS primero busca la dirección IP en el caché de DNS y, si el caché está desactualizado o dañado, este error puede ocurrir por la falencia de la dirección IP.
En este caso lo más adecuado es liberar y renovar la dirección IP del sistema.
Para lograr esto, iremos al símbolo del sistema como administradores y ejecutaremos lo siguiente:
ipconfig /release (Libera la dirección IP)
Luego ejecutamos:
ipconfig /flushdns (Libera la cache DNS)
Posteriormente ejecutamos:
ipconfig /renew (Renovamos la dirección IP)
Finalmente ejecutamos:
netsh winsock reset (Resetea el catálogo de red)
4Deshabilitar VPN Chrome para error DNS_PROBE_FINISHED_NXDOMAIN
Hoy en día el uso de redes VPN es una tendencia gracias a su seguridad, fiabilidad y sencillez de uso, pero si contamos con VPN en el sistema es probable que se pueda crear algún tipo de conflicto interno dando como resultado el error analizado.
En este caso lo más prudente es deshabilitar de forma temporal la VPN y comprobar si el error persiste o si se soluciona.
5Restaurar Google Chrome para error DNS_PROBE_FINISHED_NXDOMAIN
En caso de que hayamos probado muchas soluciones para corregir el error DNS_PROBE_FINISHED_NXDOMAIN sin éxito, una solución un poco más extrema es restablecer el navegador a sus valores de fábrica, de este modo eliminaremos todos aquellos parámetros que afectan el óptimo desarrollo de este.
Para logar esto, abriremos una nueva ventana de Google Chrome y en la barra de título ingresaremos la siguiente línea:
chrome://flags/
Allí damos clic en el botón “Reset all to default” y de este modo restableceremos Google Chrome dando una solución eficaz a dicho error.
6Comprobar archivo Hosts Chrome para error DNS_PROBE_FINISHED_NXDOMAIN
Este archivo Hosts es un archivo de configuración de Windows el cual cumple la función de asociar direcciones IP y nombres de dominio de modo que si alguna configuración dentro de él puede hacer que se genere el error DNS_PROBE_FINISHED_NXDOMAIN.
Este archivo se encuentra en la siguiente ruta:
C:\Windows\System32\drivers\etc\hosts
Para su verificación y edición debemos usar algún editor de texto como administradores e ir a la ruta indicada, seleccionar el archivo "Hosts" y pulsar en Abrir:
El archivo tendrá la siguiente apariencia. En caso de encontrar más direcciones IP debemos borrarlas ya que se estará impidiendo el acceso a dicho sitios.
7Borrar caché DNS Chrome para error DNS_PROBE_FINISHED_NXDOMAIN
Dentro de una pestaña de Chrome iremos a la barra de direcciones pulsando en ella o con esta combinación:
Ctrl + L
Ahora pega esta dirección y presiona Enter
chrome://net-internals/#dns
Aquí veremos la siguiente ventana donde pulsaremos en "Clear host cache" para eliminar la caché de DNS y resolver el error dns probe finished nxdomain.
A veces puede ser necesario limpiar la caché de sockets y para ello ejecutaremos lo siguiente en la barra de dirección:
chrome://net-internals/#sockets
Allí pulsaremos en el botón Flush socket pools para limpiar los sockets activos.
Podemos ver que las alternativas de solución para este error son variadas y cada una de ellas ayudara a dar una solución eficaz para el error DNS_PROBE_FINISHED_NXDOMAIN.