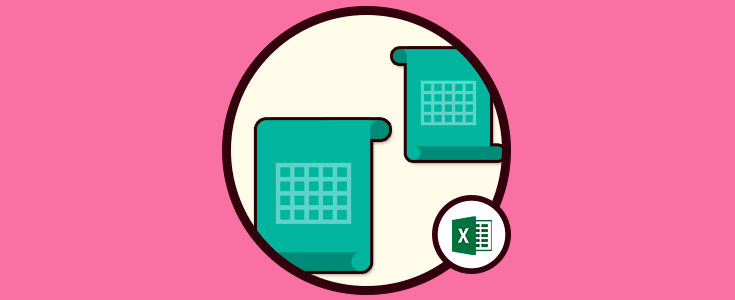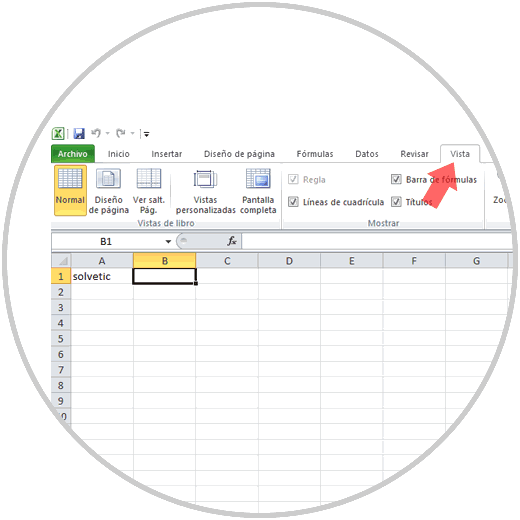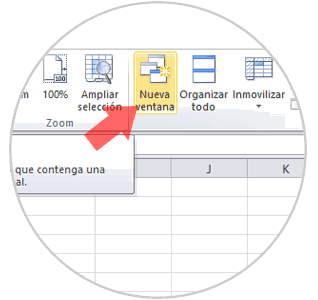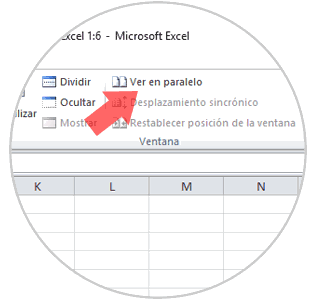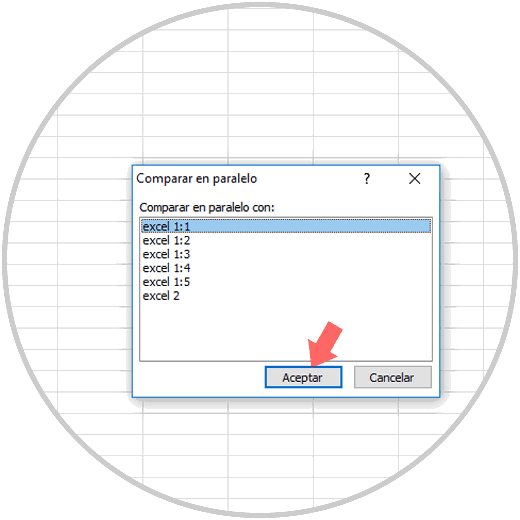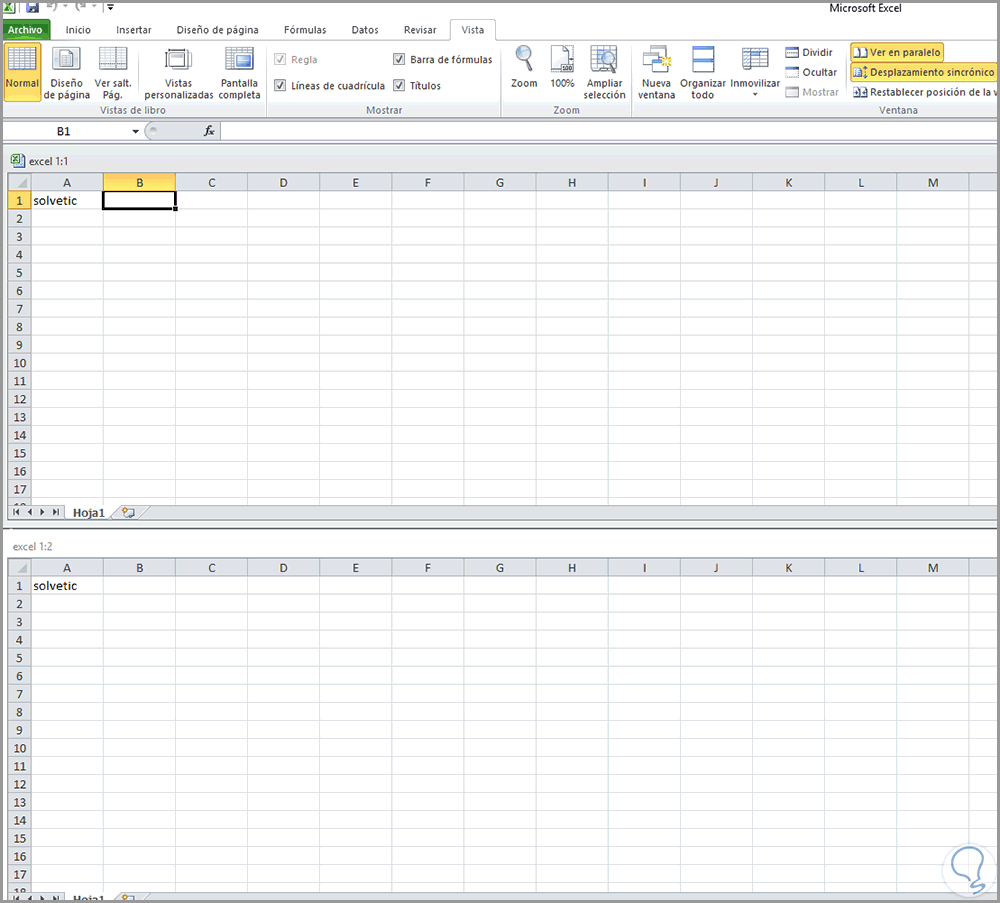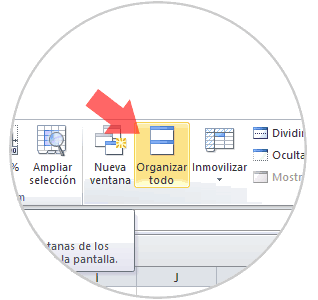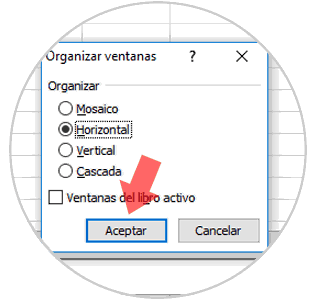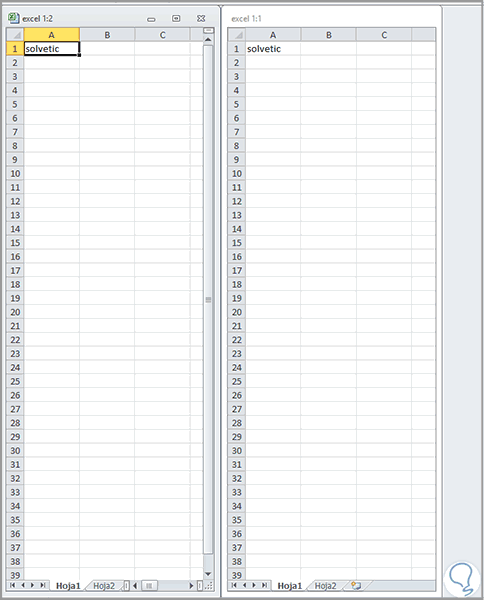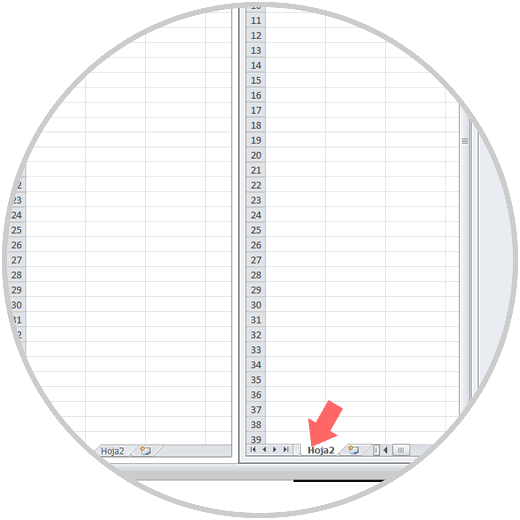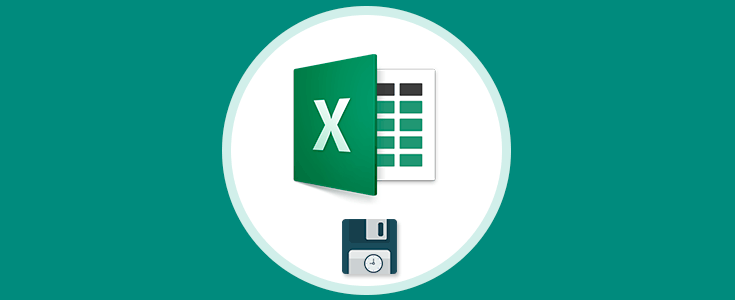Excel es uno de los programas se la suite ofimática Office de Microsoft que permite ordenar y trabajar con datos en hojas de cálculo, y por su facilidad en el uso y por la gran variedad de tareas que nos permite realizar es uno de los más utilizados tanto en el ámbito laboral como también en muchos aspectos de la vida cotidiana.
Cuando estamos trabajando con datos a veces es necesario comparar los datos que se encuentran en dos tablas diferentes o en dos hojas en Excel y buena forma de poder establecer la comparación de los dos documentos es poniendo una hoja junto a la otra en la pantalla al mismo tiempo.
Es por esta razón que hoy en Solvetic explicaremos cómo comparar dos documentos de Excel y dos hojas del mismo Excel
1Cómo comparar dos o más archivos de Excel a la vez
Si tienes en tu ordenador varias hojas de Excel y quieres situarlas una junto a la otra para comprarar sus datos deberás seguir estos pasos:
Abre las hojas que quieras comparar en tu ordenador (2 o más) al mismo tiempo y cuando estén abiertas pulsa en “Vista” situada en la barra superior en Excel
En la pestaña “Vista” pulsa en “Nueva Ventana” y una vez seleccionado pulsa al lado la opción “Ver en paralelo”
Aparecerá una ventana emergente en la pantalla en la que aparecerán todos los Excel de tu PC y por defecto aparecerá marcado en azul el que abriste a la vez del que tienes abierto. Pulsa en “Aceptar”
Ya puedes ver los dos documentos uno junto a otro en la pantalla de tu PC para compararlos de un siemple vistazo
2Cómo comparar varias hojas de Excel a la vez
Si el archivo de Excel que has abierto tiene varias hijas también podrás colocarlas en la pantalla y compararlas entre sí de la siguiente forma
Abre el archivo de Excel y cuando estén abiertas pulsa en “Vista” situada en la barra superior en Excel
En la pestaña “Vista” pulsa en “Nueva Ventana” y una vez seleccionado pulsa al lado la opción “Ver en paralelo”
Aparecerán las dos hojas en paralelo.
En la segunda hoja selecciona la “Hoja 2” y podrás ver las dos hojas de Excel situadas una junto a la otra.
Así de sencillo será comparar dos archivos o dos hojas de Excel en tu pantalla al mismo tiempo.