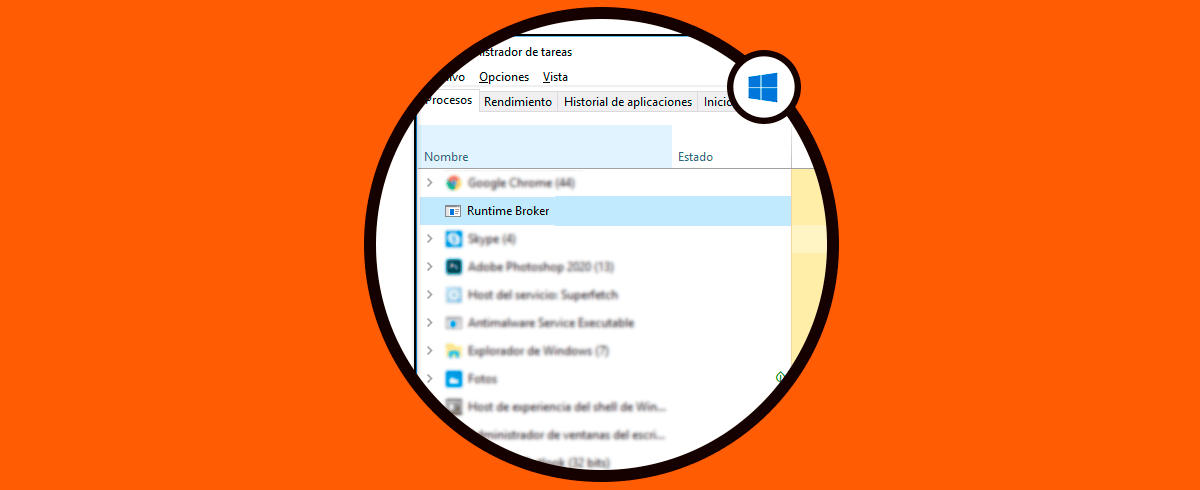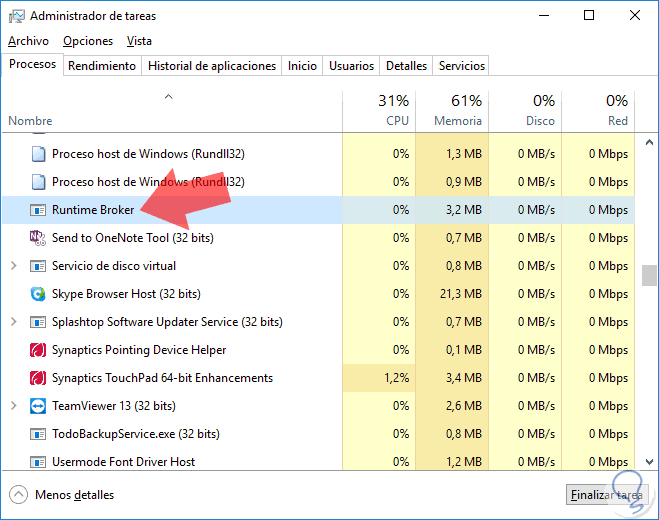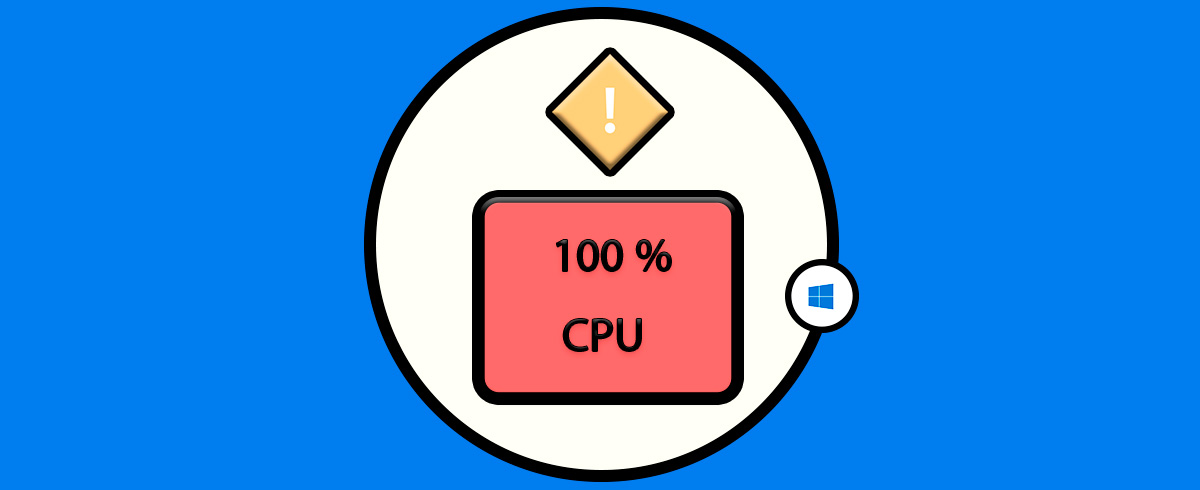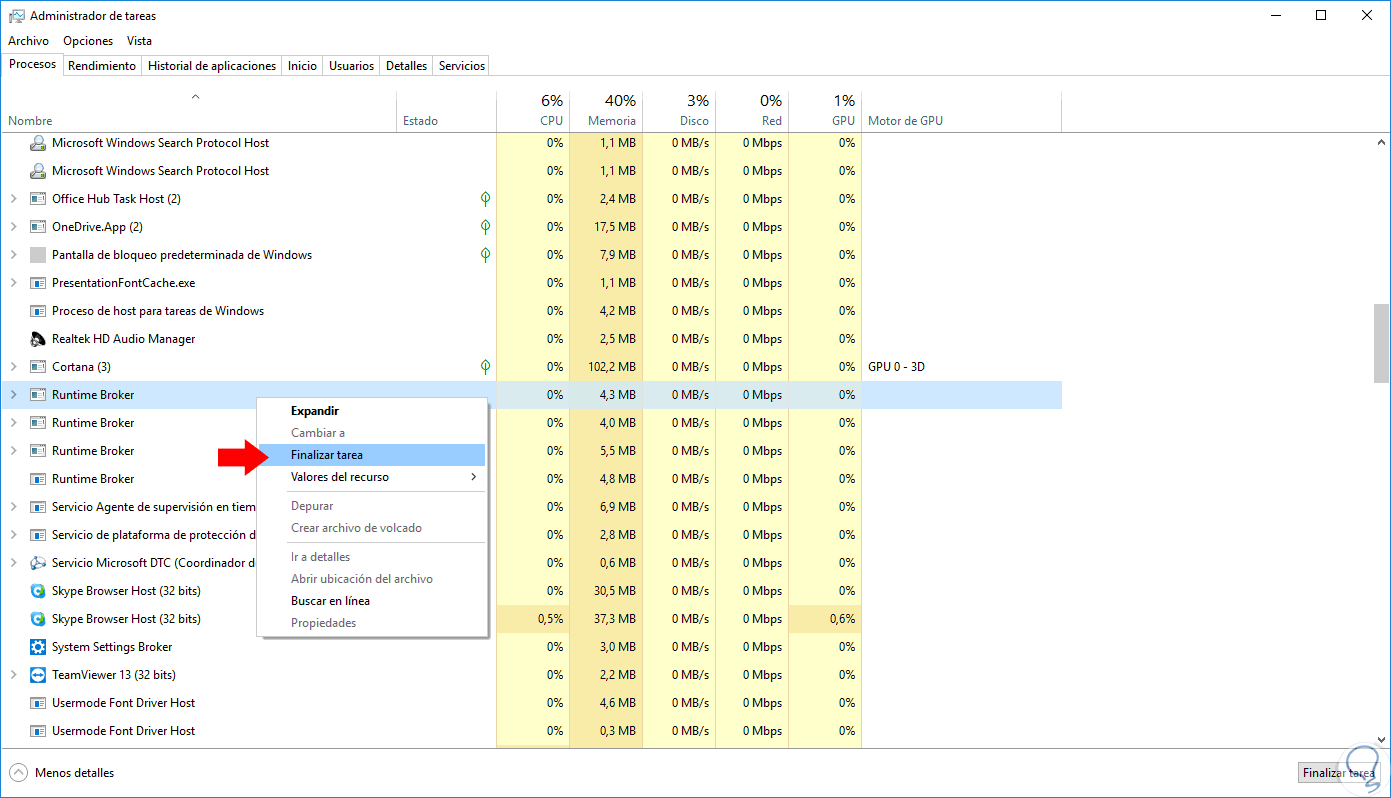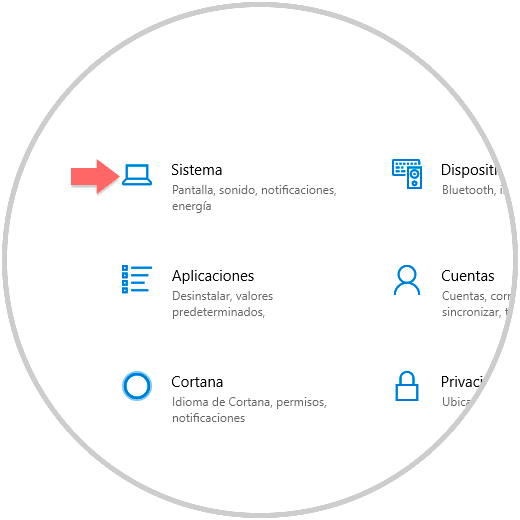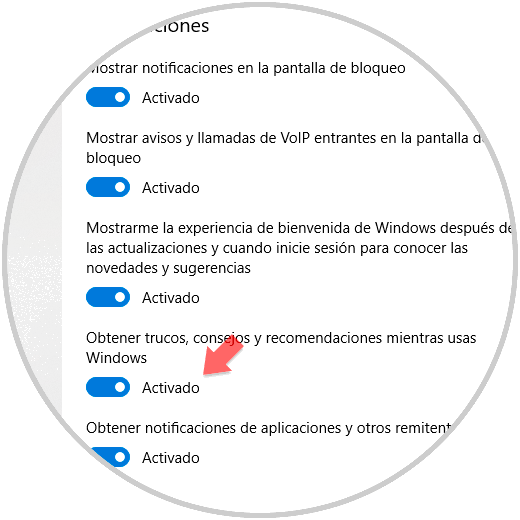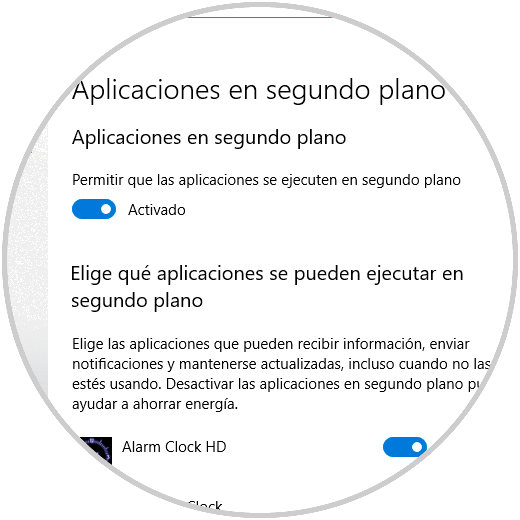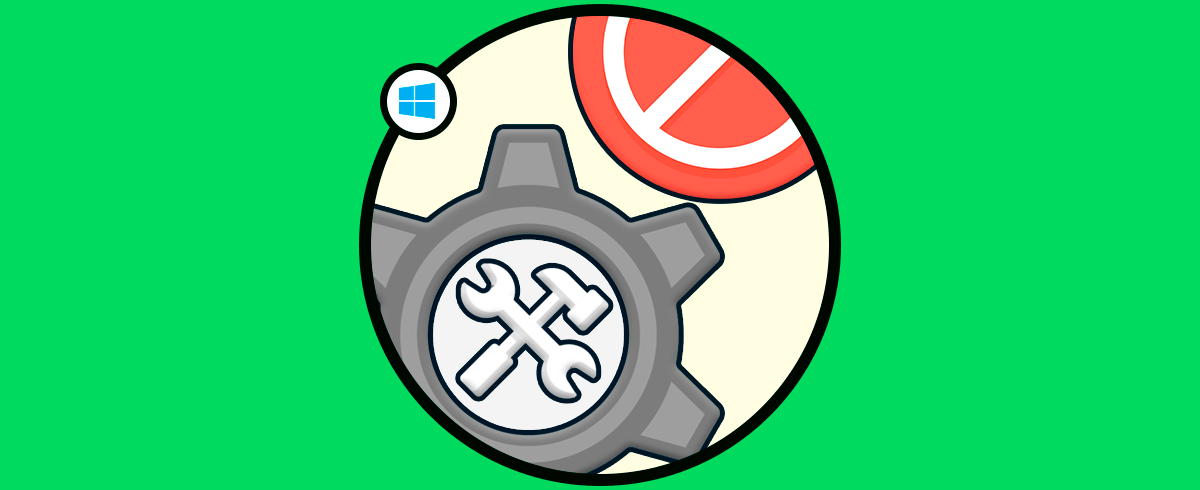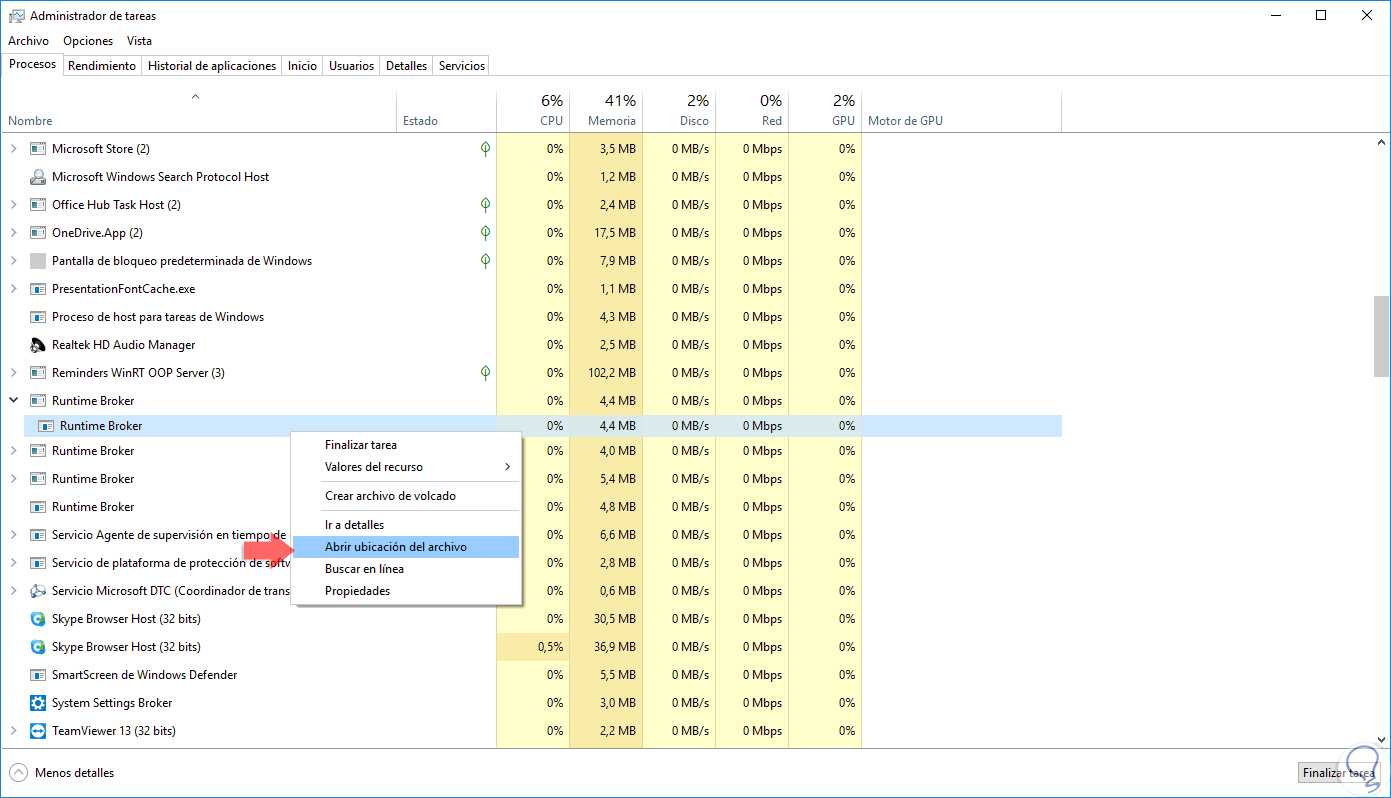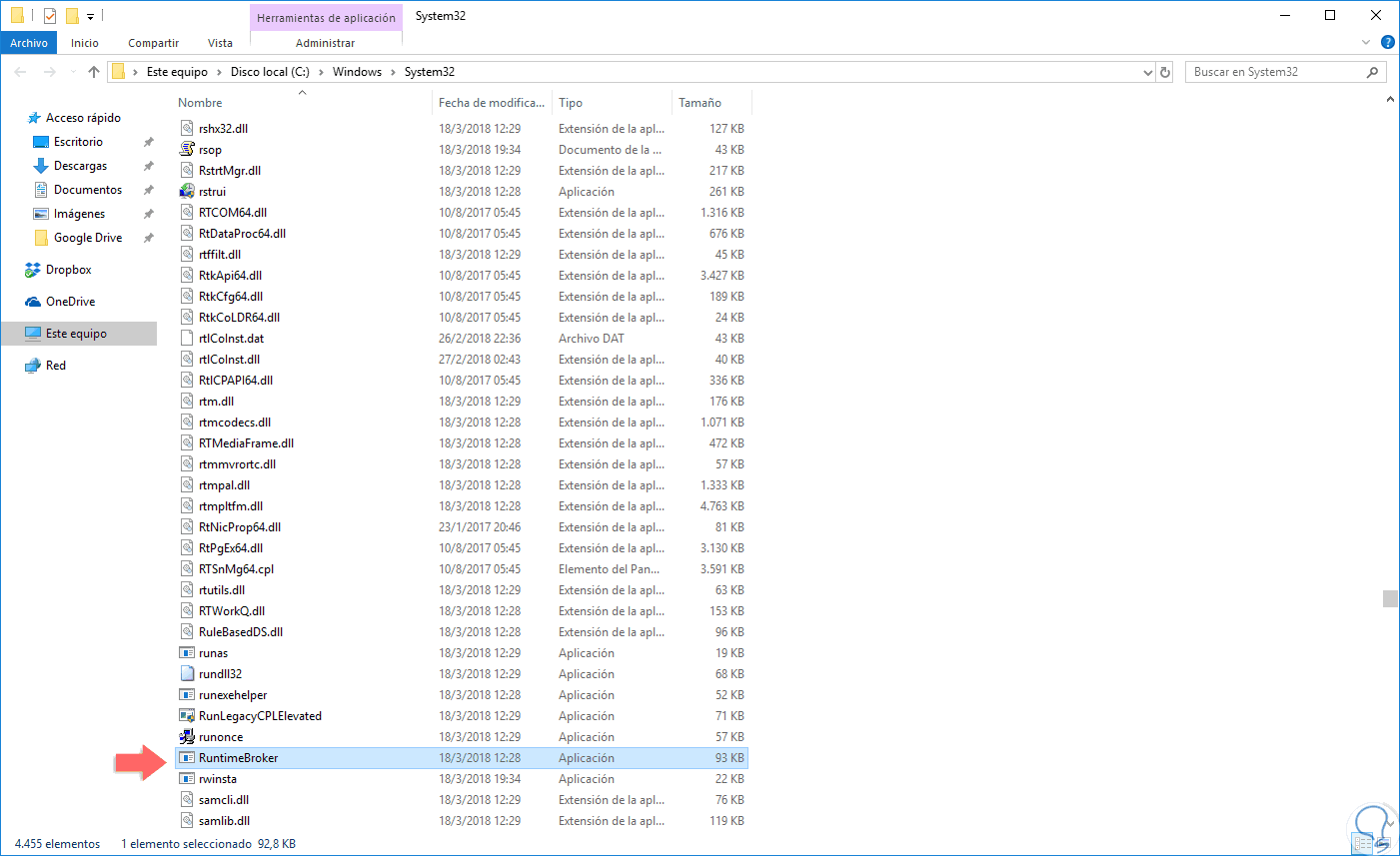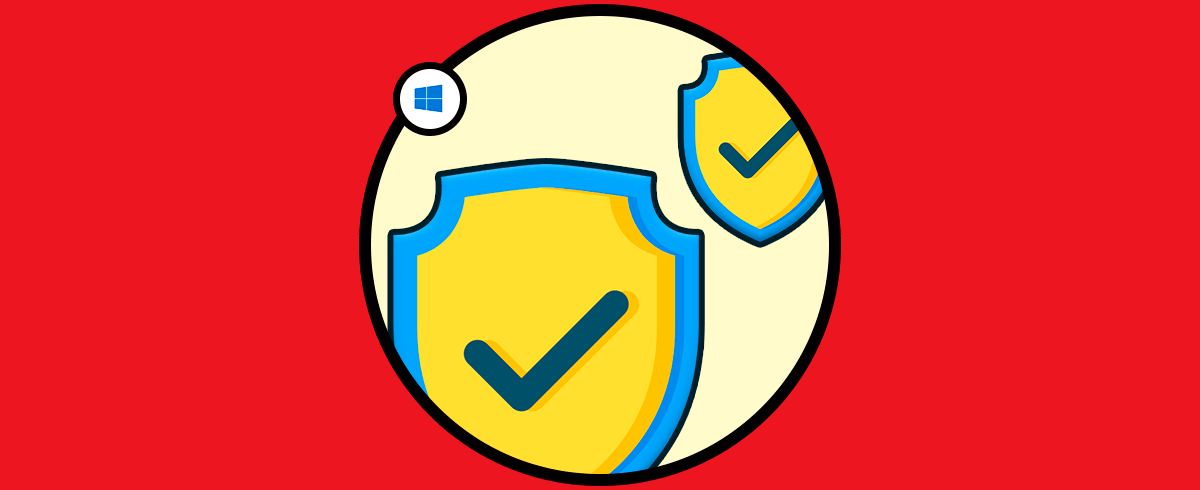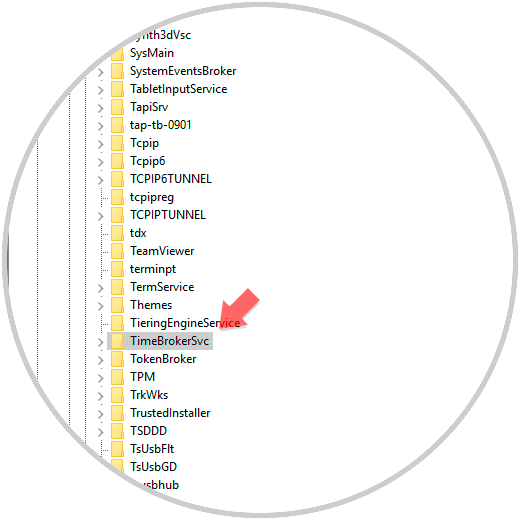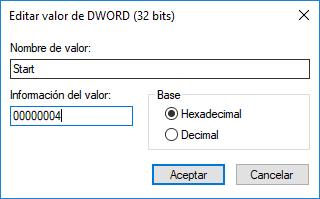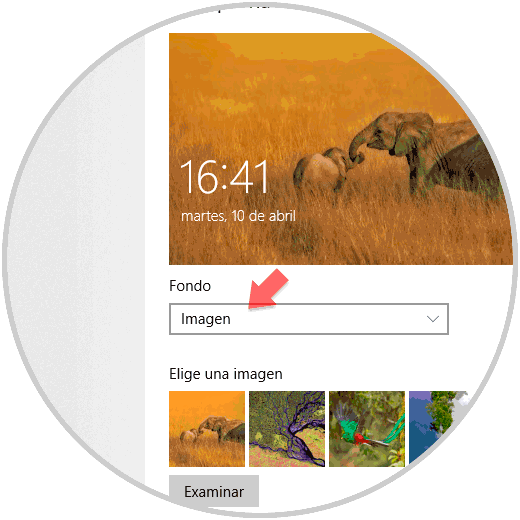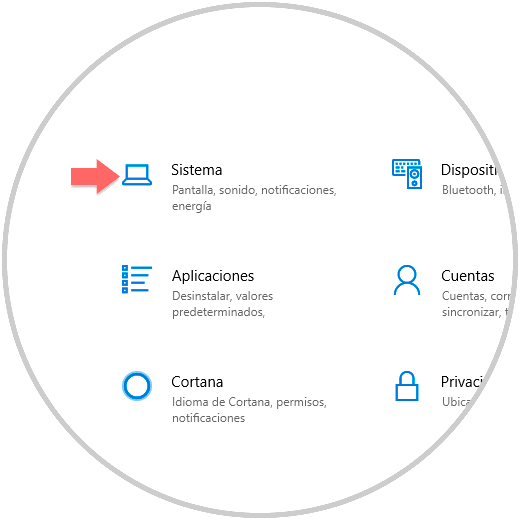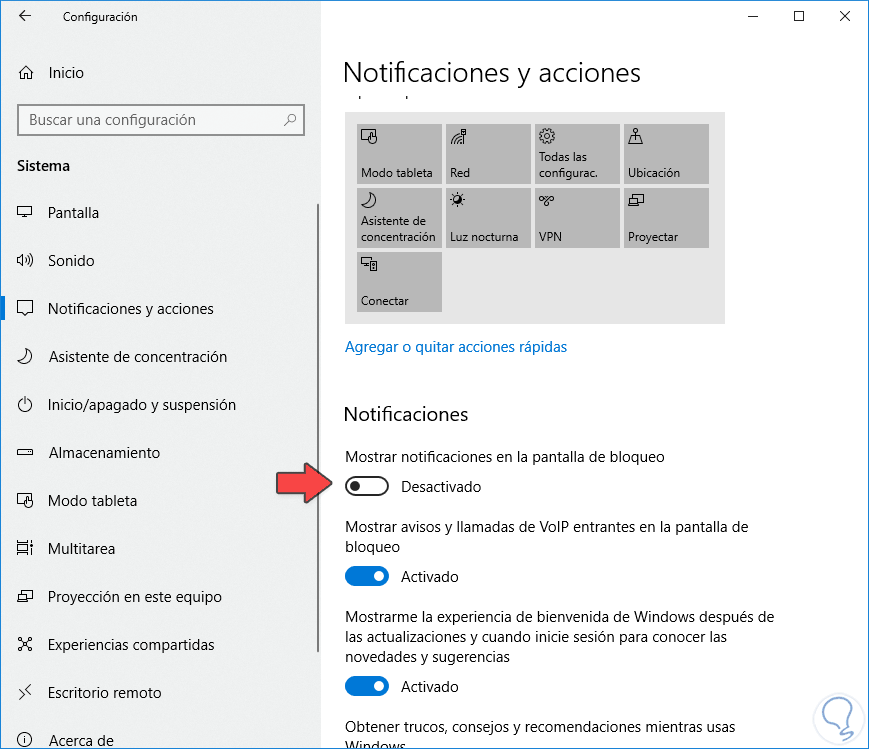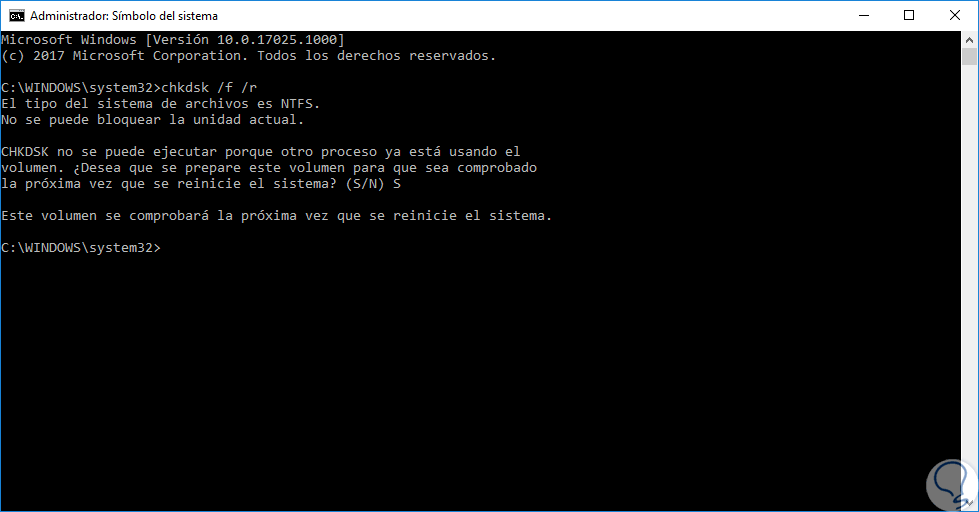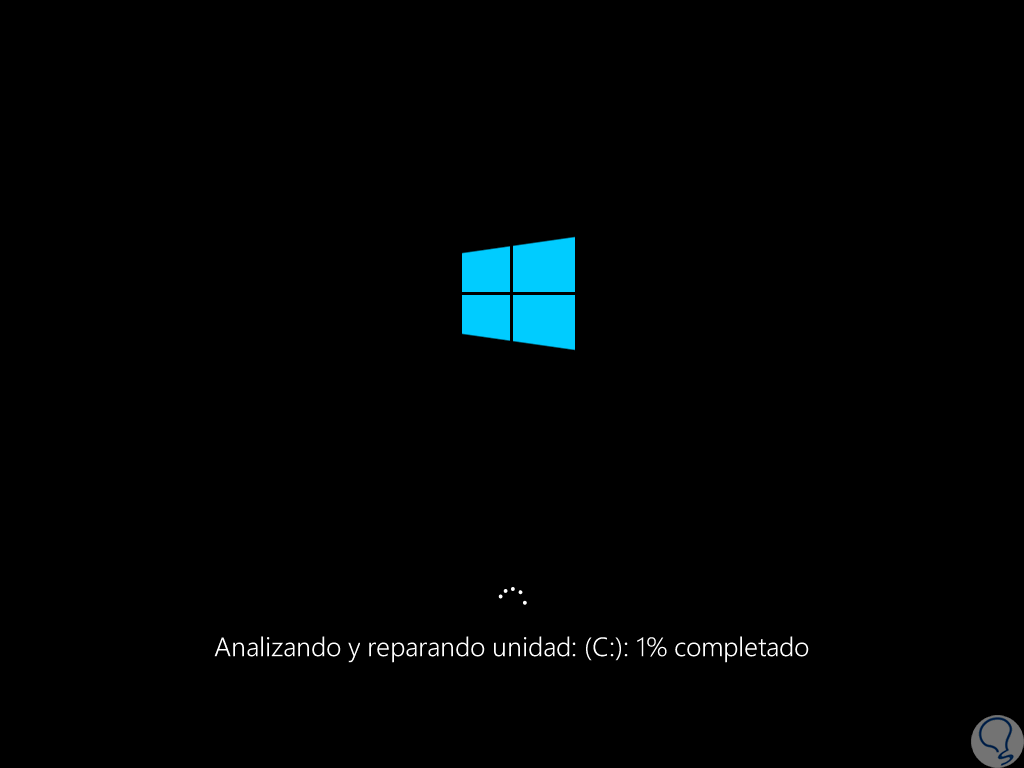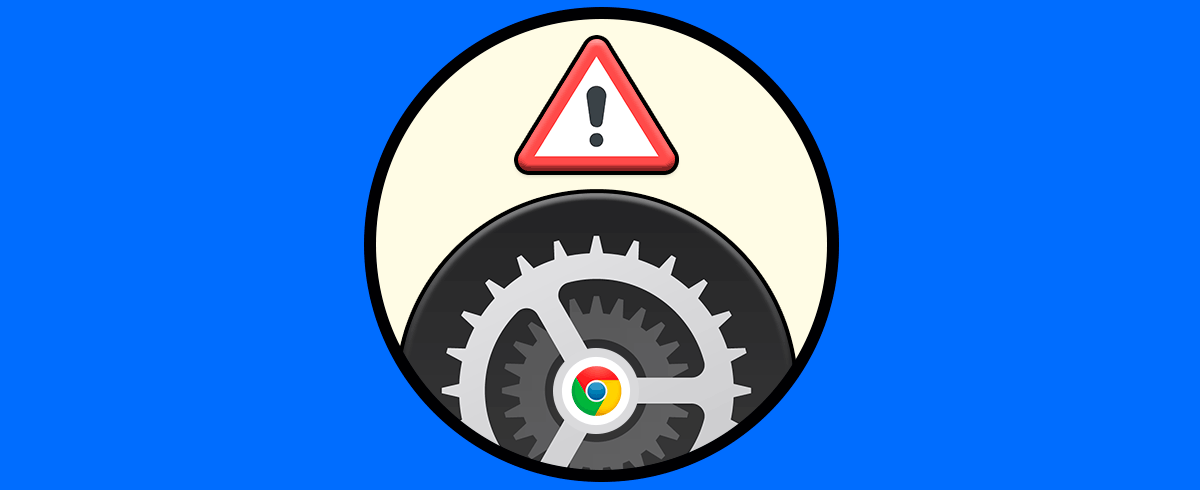No hay nada más preocupante que abrir el administrador de tareas de Windows y encontrarnos con procesos o servicios que están usando un alto consumo de recursos como la CPU, discos duros o memoria RAM sin una razón aparente y lo más preocupante de esto es que afecta directamente el trabajo realizado en el sistema tal como la apertura de programas, ejecución de aplicaciones y trabajo en archivos. En ocasiones una ejecución simultánea de múltiples tareas provoca que los recursos estén siendo demandados a la vez y provoca un cierto colapso en nuestro sistema.
Tal es el caso del proceso Runtime Broker el cual está disponible en la pestaña de procesos de Windows y que en ocasiones de forma inesperada puede usar de forma excesiva nuestra CPU afectando toda la operabilidad del sistema operativo y sus aplicaciones:
Este proceso Runtime Broker es un está vinculado a las aplicaciones de Windows Universal, las cuales son las aplicaciones instaladas desde Windows Store), de modo que su uso es especialmente para determinar si estas aplicaciones universales están realizando de forma correcta sus objetivos tales como poder acceder a nuestra ubicación o micrófono, este proceso se ejecuta en segundo plano en el momento en que el consumo de CPU aumenta es cuando ejecutamos una aplicación universal.
Por regla general, este proceso está siempre en ejecución consumiendo alrededor de 8 MB de memoria RAM y 0% de CPU, pero cuando ejecutamos una aplicación universal su consumo puede llegar al 25% y hasta usar 500 a 700 MB de RAM, es super importante aclarar que no podemos finalizar este proceso porque es parte esencial de Windows y al hacerlo podremos tener problemas mucho mayores.
La ubicación de este proceso es C:\Windows\System32 y por ende controla muchos de los elementos allí alojados.
Ahora vamos a ver una lista de soluciones para cuando Runtime Broker haga uso excesivo de nuestra CPU o memoria RAM y solucionar este error runtimebroker.exe Windows 10.
1. Finalizar el proceso Runtime Broker Windows 10
Hemos dicho que no debemos finalizarlo porque forma parte fundamental de los procesos de Windows, pero en caso de que el consumo sea excesivo, podremos finalizarlo para ejecutar alguna tarea administrativa.
Para finalizar Runtime Broker, iremos al administrador de tareas usando alguna de las siguientes opciones:
En la ventana desplegada, vamos a la pestaña “Procesos” y allí ubicaremos Runtime Broker y para finalizarlo tendremos dos opciones. Después de esto, reiniciaremos el equipo para aplicar los cambios.
Seleccionar el proceso y pulsar en el botón “Finalizar” ubicado en la parte inferior derecha
Dar clic derecho sobre el proceso y seleccionar “Finalizar tarea”.
2. Deshabilitar las sugerencias, trucos y consejos de Windows 10
Recordemos que cualquier característica de Windows 10 que está basada por una Aplicación Universal de Windows, activara la ejecución del proceso de Runtime Broker.
Una de estas características es la aplicación responsable de mostrar consejos y sugerencias a los usuarios de Windows respecto a novedades y otras cosas más, para ello podemos deshabilitarla del sistema evitando así que esta active Runtime Broker. Para esto, iremos a la ruta “Inicio / Configuración”:
Allí vamos a la sección “Sistema” y en la nueva ventana vamos a “Notificaciones y acciones” donde veremos lo siguiente. Allí pulsamos en el interruptor llamado “Obtener trucos, consejos y recomendaciones mientras usas Windows” ubicada en la sección “Notificaciones” y de este modo la hemos deshabilitado.
3. Limitar el uso de aplicaciones en segundo plano de Windows 10
Por defecto, Windows 10 permite que muchas aplicaciones, incluyendo universales, puedan ser ejecutadas en segundo plano y de allí la razón por la cual recibimos constantes notificaciones sobre nuevos correos, estado del clima y más.
Para validar qué aplicaciones están siendo ejecutadas en segundo plano, iremos a la ruta “Inicio / Configuración / Privacidad” y allí iremos a la sección “Aplicaciones en segundo plano”. Allí basta con pulsar sobre cada uno de los interruptores que consideremos no sea necesario de estar en proceso de ejecución.
4. Comprobar si hay virus en el sistema de Windows 10
Lamentablemente hoy en día muchos virus o malware se camuflan como procesos normales de Windows cambiando solo algunas letras para pasar desapercibidos y esto puede llegar a afectar notablemente la seguridad y rendimiento del sistema.
Para validar si Runtime Broker es un Virtus, vamos de nuevo al administrador de tareas, daremos clic derecho sobre el proceso y seleccionamos la opción “Abrir ubicación del archivo”:
Podremos validar que el proceso se encuentra alojado en la ruta siguiente. De este modo descartamos que sea un virus.
C:\Windows\System32
5. Hackear el registro de Windows 10
Esta opción nos da la posibilidad de hackear el registro donde se encuentra el proceso Runtime Broker
Para ello usaremos la combinación de teclas siguiente y ejecutaremos el comando regedit,
+ R
regedit
En la ventana desplegada iremos a la siguiente ruta:
HKEY_LOCAL_MACHINE\SYSTEM\CurrentControlSet\Services\TimeBrokerSvc
Allí daremos doble clic sobre el valor DWORD Start y modificamos su valor de 00000003 a 00000004. Pulsamos en Aceptar para guardar los cambios.
6. Modificar el fondo de la pantalla de bloqueo de Presentación de diapositivas de Windows a Imagen
Para realizar esta acción vamos al menú:
- Inicio
- Configuración
- Personalización
Allí vamos a la sección “Pantalla de bloqueo” y en el campo “Fondo” establecemos el valor “Imagen”:
7. Eliminar OneDrive y Groove Music en Windows 10
Al tratarse de dos de las aplicaciones universales más usadas y que están en un constante uso, estas activan Runtime Broken constantemente afectando el rendimiento del sistema. Para eliminarlas, accederemos a Windows PowerShell como administradores y vamos a ejecutar lo siguiente:
Get-AppxPackage -name “Microsoft.ZuneMusic” | Remove-AppxPackage Get-AppxPackage -name “Microsoft.Music.Preview” | Remove-AppxPackage
taskkill /f /im OneDrive.exe %SystemRoot%System32OneDriveSetup.exe /uninstall (sistemas de 32 bits) %SystemRoot%SysWOW64OneDriveSetup.exe /uninstall (sistemas de 64 bits)
8. Desactivar notificaciones y acciones en Windows 10
El proceso runtime bróker no es el que causa problemas de CPU por sí mismo, sino que son aplicaciones o procesos paralelos los que acaban colapsando nuestro sistema.
Lo primero que haremos será entrar en la opción de “Configuración” y después entrar en la opción de “Sistema.
Aquí entraremos en el apartado de la izquierda de “Notificaciones y acciones” y aquí a la derecha desactivaremos la opción de “Mostrar notificaciones en la pantalla de bloqueo”.
9. Ejecutar el comando chkdsk para error de alto consumo CPU Windows 10
Es posible que este fallo de alto consumo de CPU se deba a un fallo de disco más allá del proceso runtime u otros cercanos. Para ello usaremos el comando chkdsk para ello.
Abrimos la terminal o Símbolo de sistema.
Ahora ejecutamos el siguiente comando
chkdsk /f /r
A continuación, vamos a reiniciar el equipo y veremos si el error de CPU ha disminuido.
Con alguna de estas soluciones será posible restablecer el óptimo funcionamiento de los recursos disponibles en el equipo.