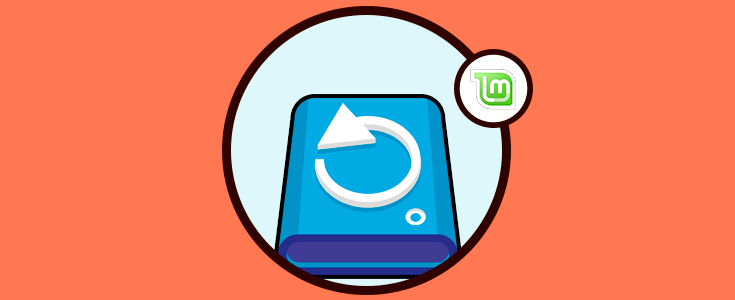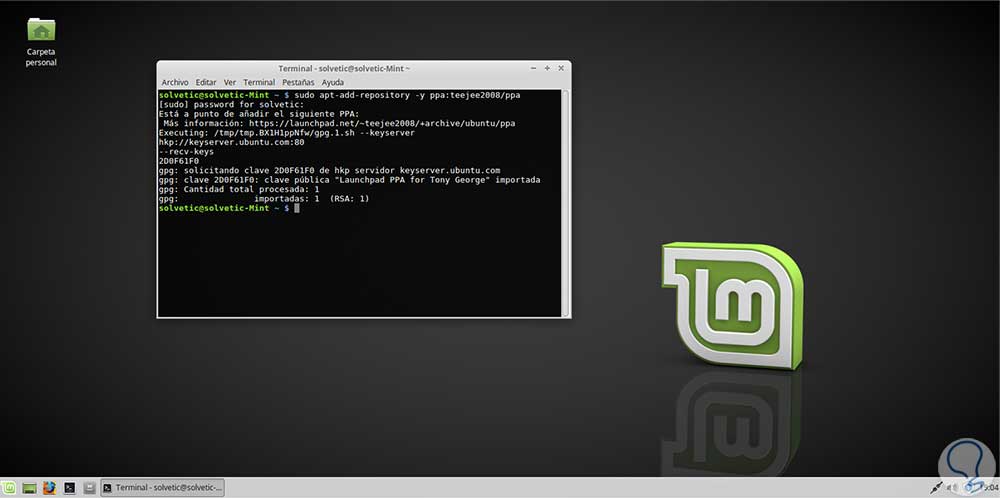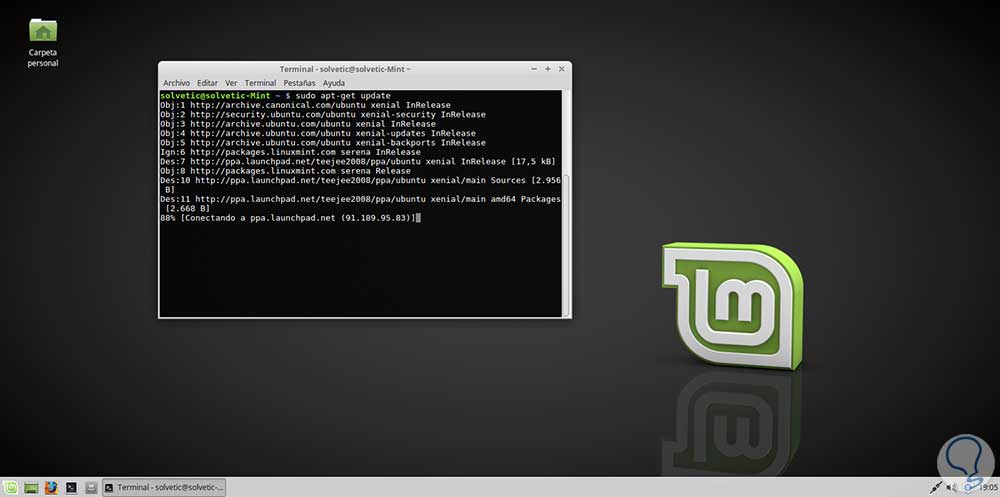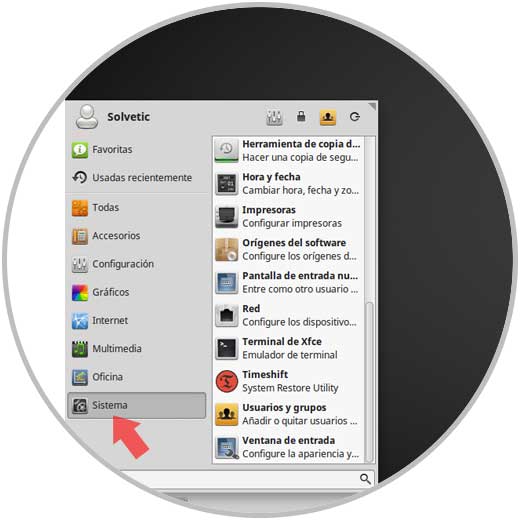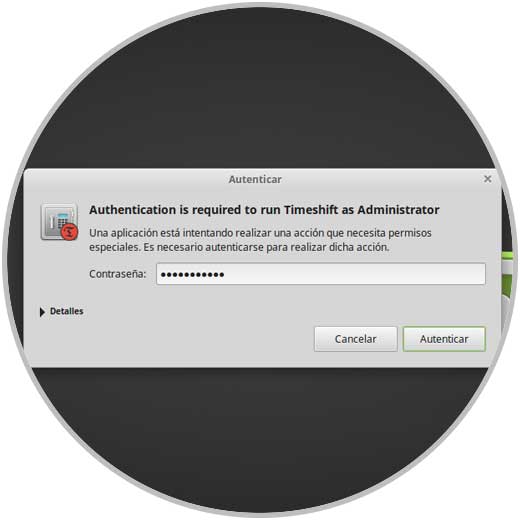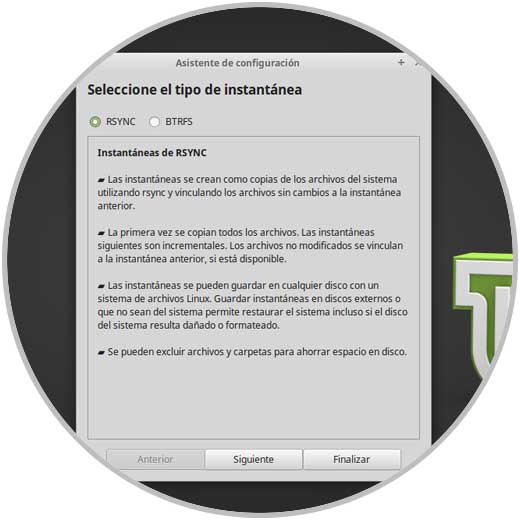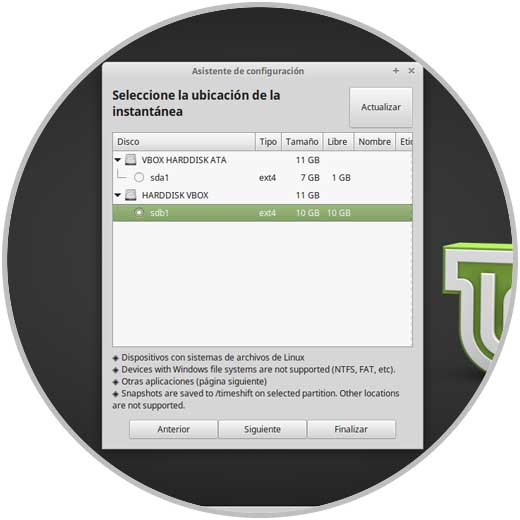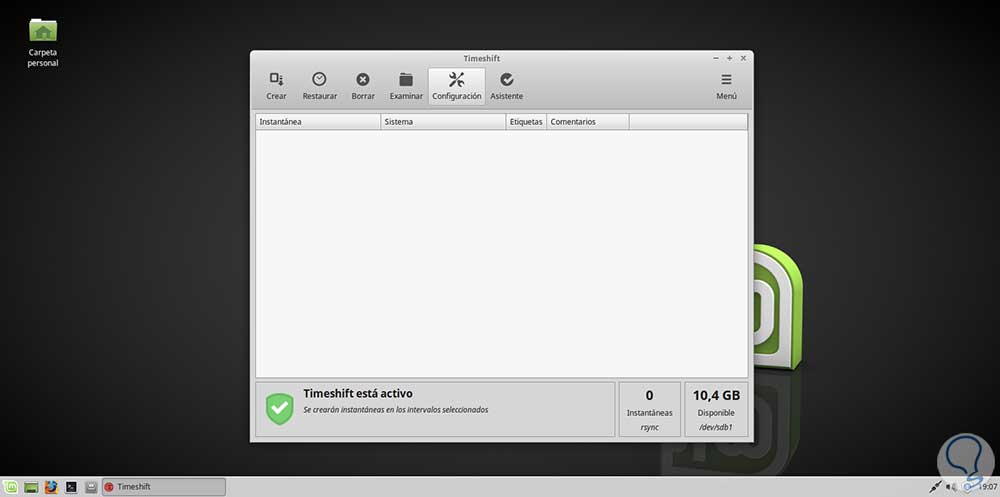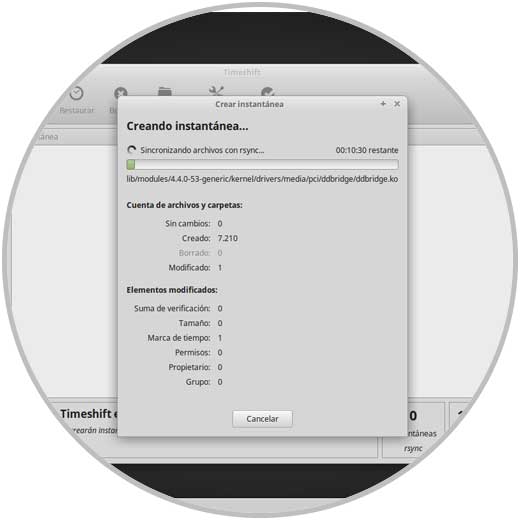Las copias de seguridad de archivos y de sistema siempre serán una de las mejores políticas de respaldo y disponibilidad de la información en cualquier tipo de organización o para cualquier usuario. La razón de esto es que siempre se debe velar por la integridad de este tipo de datos ya que existen diversos factores que pueden influir en errores y no acceso a la información como:
- Virus o malware
- Daños en el disco duro
- Errores de software
- Mala configuración y más.
Al usar Timeshift, es posible proteger el sistema operativo tomando instantáneas incrementales del sistema de archivos a intervalos regulares según sean las necesidades de administración y estas instantáneas se pueden restaurar en una fecha posterior para deshacer todos los cambios en el sistema tal como es conocido por todos a nivel de restauración.
Timeshift cuenta con dos modos de operación que son:
La herramienta Timeshift podemos compararla con aplicaciones como rsnapshot, BackInTime y TimeVault, pero solo que esta tiene objetivos distintos, su diseño esta enfocado para proteger solo los archivos y configuraciones del sistema, pero los archivos de usuario como documentos, imágenes y música están excluidos del respaldo lo cual garantiza que los archivos permanecerán sin cambios cuando restauremos el sistema a una fecha anterior.
- Timeshift requiere de muy poca configuración facilitando las tareas administrativas
- Las instantáneas se guardan por defecto en la partición del sistema (root) en la ruta /timeshift
- Se pueden habilitar varios niveles de instantáneas con valores como hora, por día, por semana, por mes y por arranque
- Se puede especificar el número de instantáneas para retener para cada nivel seleccionado
- Las instantáneas de inicio ofrecen un nivel adicional de copia de seguridad y se crean cada vez que se inicia el sistema operativo, estas instantáneas de inicio se crean con un retraso de 10 minutos para que el inicio del sistema no se vea afectado en cuanto a rendimiento
- Admite instantáneas de rsync en todos los sistemas
- Admite instantáneas BTRFS en sistemas BTRFS
- Las instantáneas se pueden restaurar seleccionando una instantánea de la ventana principal y haciendo clic en el botón Restaurar en la barra de herramientas lo cual es realmente simple de usar
- Las instantáneas se pueden restaurar desde el sistema en ejecución (restauración en línea) o desde otro sistema que tenga instalado Timeshift (restauración fuera de línea) lo cual aumenta su alcance
- Podemos usar un Live CD de Ubuntu, instalar Timeshift en el sistema en vivo y restaurar una instantánea en el sistema principal
- La restauración de copias de seguridad desde el sistema en ejecución requiere de un reinicio para completar el proceso de restauración de forma completa
- Normal: sistema operativo instalado en particiones no cifradas
- LUKS Encrypted: sistema operativo instalado en particiones cifradas LUKS
- LVM2: sistema operativo instalado en volúmenes LVM2 (con o sin LUKS)
- BTRFS: sistema operativo instalado en volúmenes BTRFS (con o sin LUKS), acá solo se admiten diseños tipo Ubuntu con subvolumenes @ y @home
- GRUB2 - Bootloader debe ser GRUB2. El legado de GRUB y otros cargadores de arranque no son compatibles.
- EFI - Los sistemas EFI son compatibles. Allí debemos validar que la partición /boot /efi esté seleccionada para el montaje antes de restaurar las instantáneas (la aplicación lo hará de forma automática)
- Encrypted Home: para usuarios con hogar encriptado (Encrypted Home), los archivos en /home/.ecryptfs/$USER serán respaldados y restaurados. Los contenidos descifrados en $HOME serán excluidos
- Directorio privado cifrado: para usuarios con un directorio privado cifrado, se excluirán los archivos cifrados en $HOME /.Private, así como los archivos descifrados en $HOME / Privado (ya que contiene datos de usuario)
- Docker & Containers - Docker y sistemas en contenedores no son compatibles.
1Cómo instalar Timeshif en Linux Mint
Ahora vamos a ver como instalar Timeshif en Linux Mint. En caso de contar con otras distribuciones debemos ejecutar lo siguiente:
En Ubuntu, Linux Mint, Elementary OS y demás aplicaciones basadas en Ubuntu:
sudo add-apt-repository -y ppa:teejee2008/ppa sudo apt-get update sudo apt-get install timeshiftPara otras distribuciones de Linux, descargaremos la última versión en el siguiente enlace.
Luego, ejecutaremos lo siguiente:
sudo sh ./timeshift*amd64.run (Sistemas de 64 bits) sudo sh ./timeshift*i386.run (Sistemas de 32 bits)En el caso de Mint ejecutaremos en primer lugar la siguiente línea para descargar el repositorio PPA:
sudo add-apt-repository -y ppa:teejee2008/ppa
Luego, actualizaremos el sistema usando la siguiente línea:
sudo apt-get update
Finalmente, instalamos Timeshift ejecutando:
sudo apt-get install timeshift
2Cómo usar Timeshift en Linux Mint
Una vez se haya instalado Timeshift en el sistema, accederemos a él desde la sección Sistema:
Para acceder será necesario suministrar la clave de administrador:
Pulsamos en Autenticar y será desplegado el siguiente asistente. Allí seleccionaremos en primer lugar el tipo de instantánea a usar, RSYNC o BTRFS y una vez definida pulsamos en el botón Siguiente.
Podemos ver que inicia el proceso de análisis del sistema:
Tan pronto finalice este proceso, vamos a seleccionar la ubicación donde serán alojadas las instantáneas y dicha ubicación debe contener espacio suficiente para ello:
Una vez definida la ubicación, pulsamos en el botón Finalizar y será desplegado lo siguiente:
Podemos ver que la utilidad Timeshift se encuentra activa.
3Cómo crear la copia de seguridad con Timeshift en Linux Mint
Para iniciar este proceso basta con pulsar en el botón Crear ubicado en la parte superior y veremos que inicia el proceso de respaldo:
Una vez finalice este proceso seremos notificados de ello:
Para restaurar una copia de seguridad, basta con seleccionarla en el panel central y pulsar en el botón Restaurar de la parte superior.
sudo apt-get remove timeshift sudo timeshift-uninstall
Podemos ver como Timeshift es una herramienta totalmente idónea para tareas de respaldo de sistemas Linux. De esta forma tenemos a mano una solución integral para respaldar la información del sistema de forma segura.