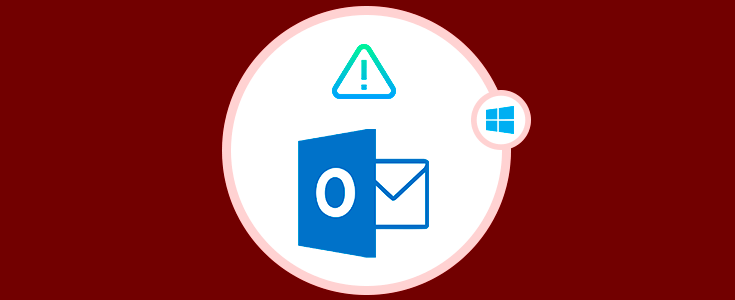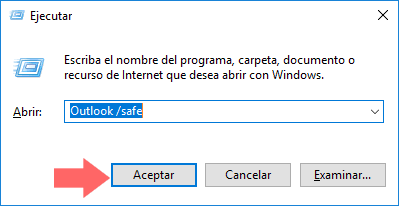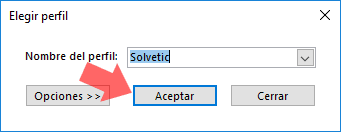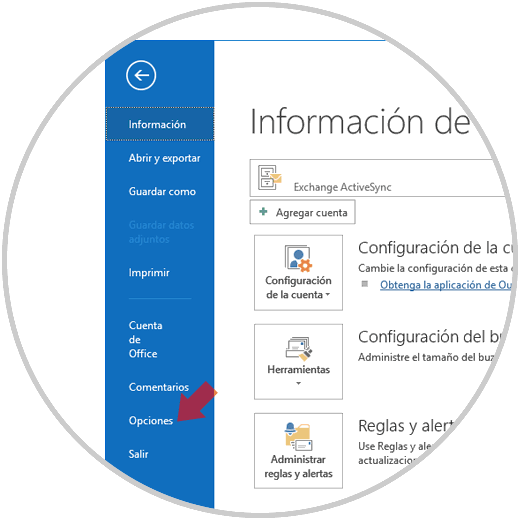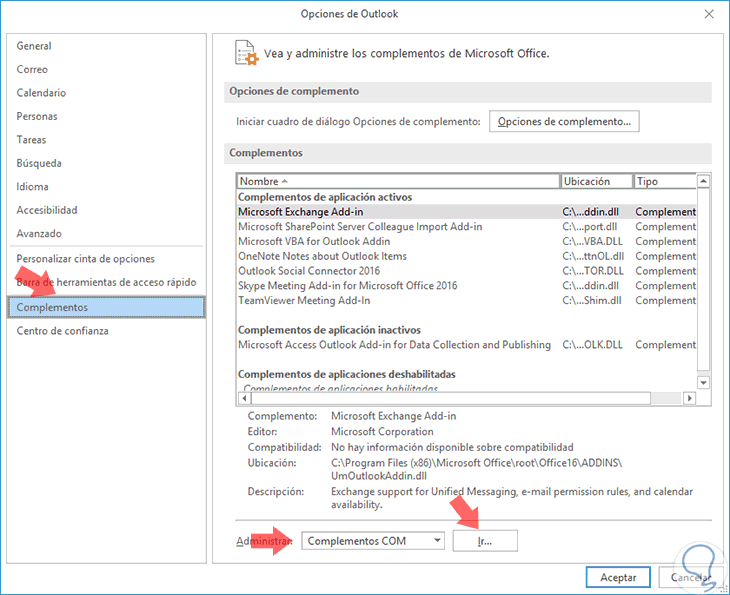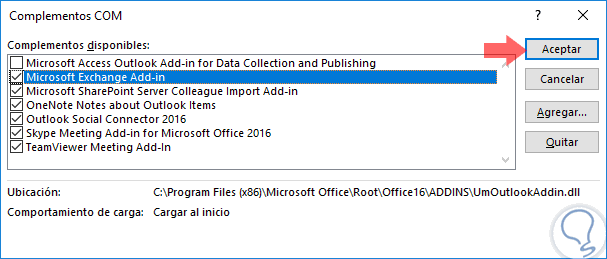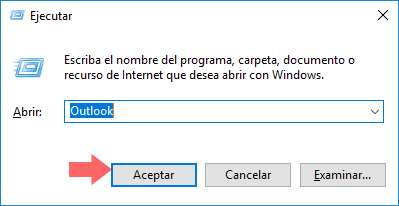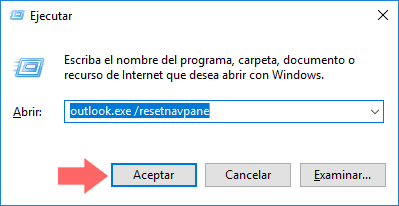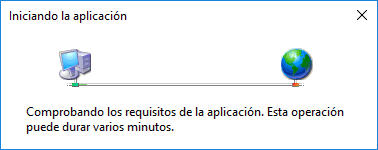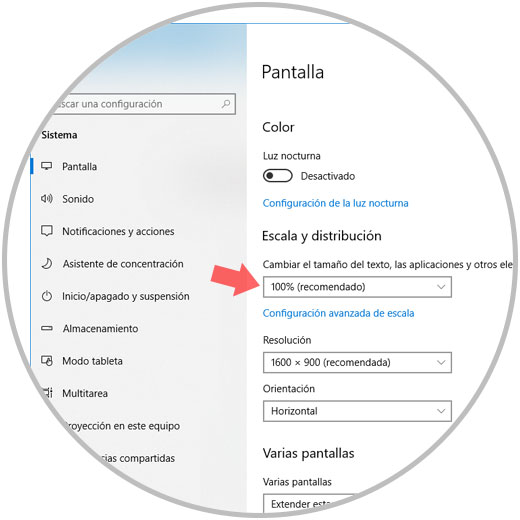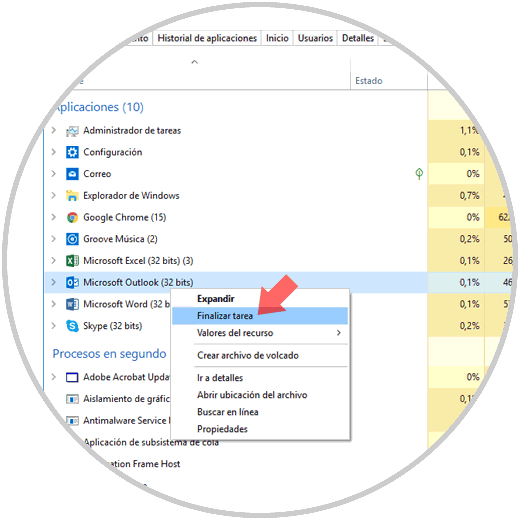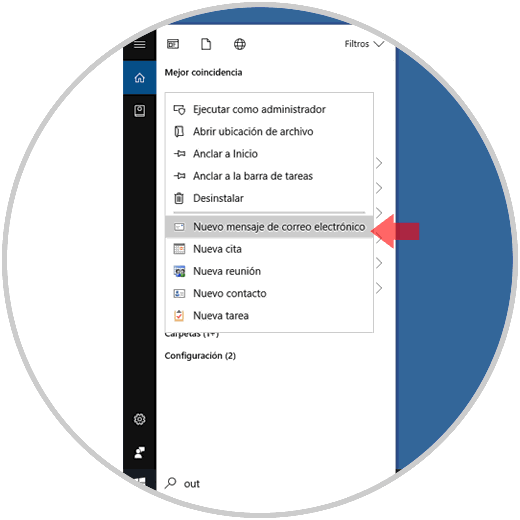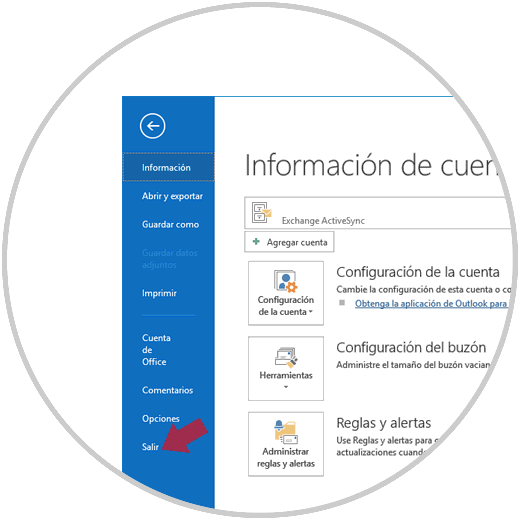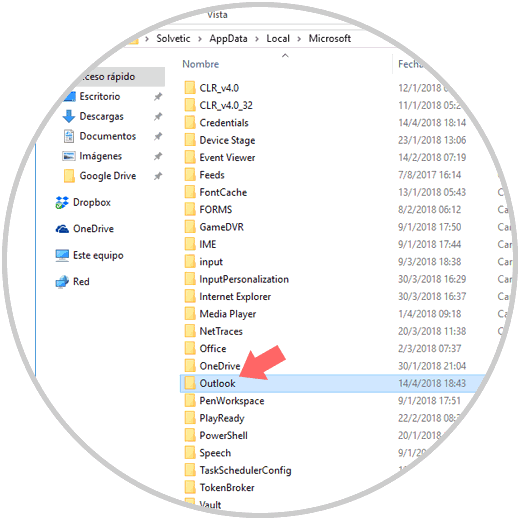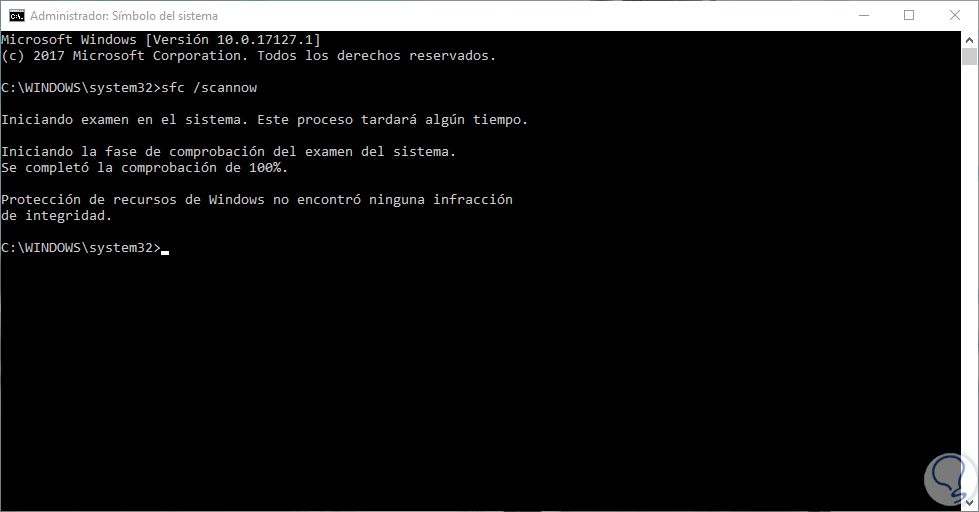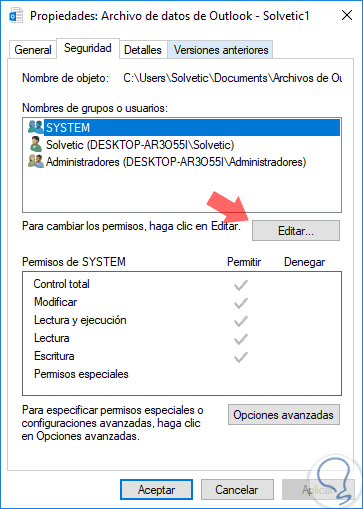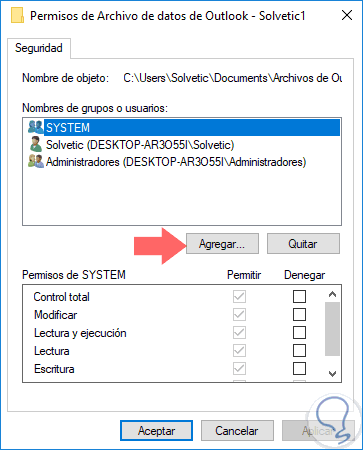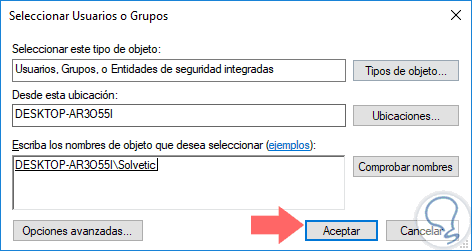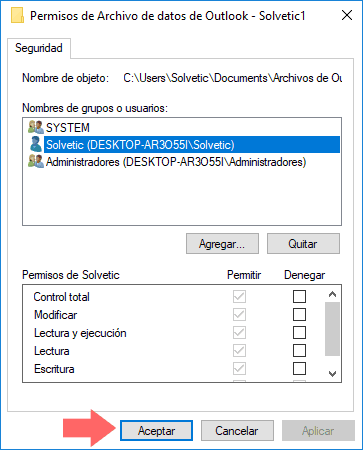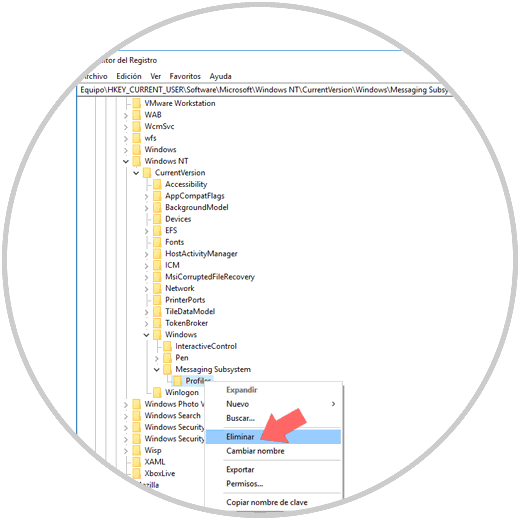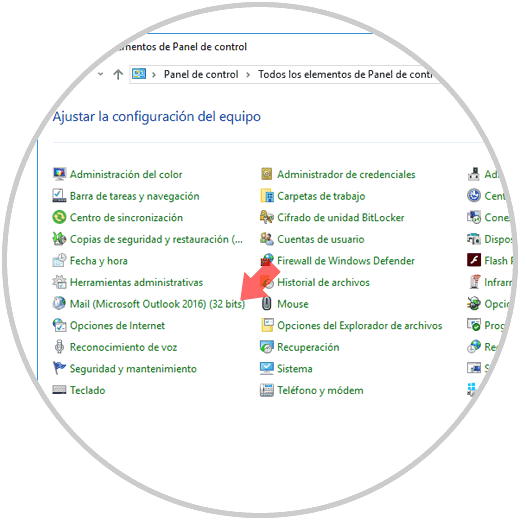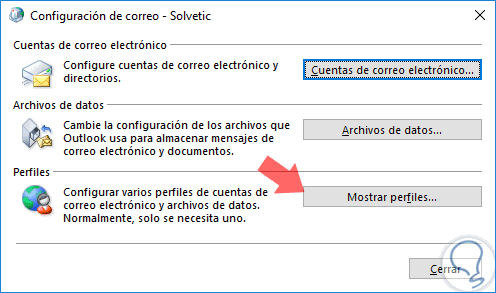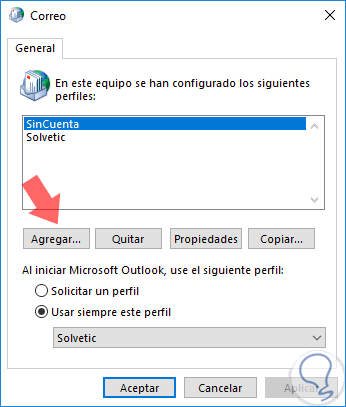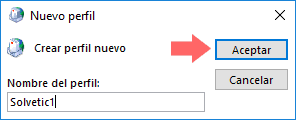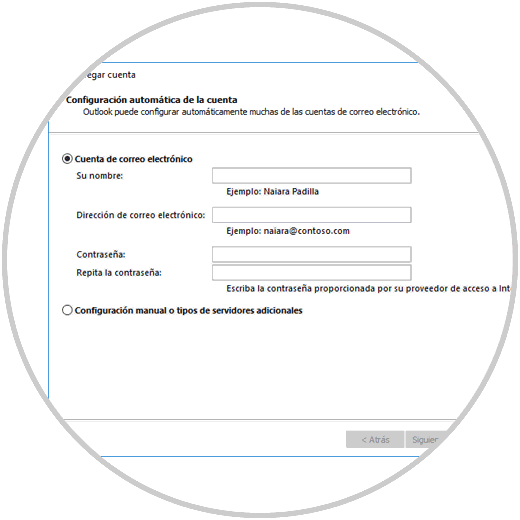Outlook es la apuesta que ha desarrollado Microsoft para todo el tema de plataforma de correo electrónico, contactos, mensajería y gestión de calendarios donde contamos con diversas funciones y características enfocadas en hacer de Outlook una experiencia grata para el usuario final. Pero lamentablemente, como ocurre con muchas aplicaciones, Outlook también es susceptible a fallos en algún momento y uno de las más críticos es que la aplicación no se abra de forma correcta, como consecuencia haciendo imposible el acceso a los correos electrónicos y demás información allí almacenada y afectando gravemente la productividad del usuario.
Es por esta razón que hoy Solvetic dará una serie de consejos útiles sobre como solucionar este problema y de esta forma acceder de forma natural a Outlook.
1Iniciar Outlook en modo seguro para deshabilitar complementos y solucionar Outlook no abre en Windows 10
Los complementos, como su nombre lo indica, son pequeñas extensiones que han sido desarrolladas con el fin de aumentar la productividad de Outlook. Pero en ciertas ocasiones estas mismas pueden llegar a crear conflictos entre la aplicación de Outlook y su óptimo funcionamiento. Para ello, lo ideal es acceder en modo seguro y una vez accedamos a Outlook procedemos a deshabilitar los complementos.
Para acceder a este modo seguro, usaremos la combinación de teclas siguiente:
+ R
Allí ejecutaremos la siguiente línea:
Outlook /safe
Pulsamos "Enter" o "Aceptar"
Será desplegada la siguiente ventana emergente donde seleccionaremos el perfil a cargar. Una vez seleccionado pulsamos en "Aceptar"
En la ventana desplegada vamos al menú "Archivo" y allí seleccionamos la línea "Opciones":
En la ventana de "Opciones" vamos a la sección "Complementos":
En la parte inferior derecha en el campo "Administrar", seleccionamos la opción "Complementos COM "y pulsamos en el botón "Ir" donde veremos lo siguiente: Allí desactivaremos las casillas respectivas de los complementos a deshabilitar y pulsamos en el botón "Aceptar" para aplicar los cambios.
Cuando los complementos esten deshabilitados, debemos iniciar Outlook nuevamente y habilitar los complementos uno por uno hasta que detectar la causa del problema. Para ello usaremos de nuevo la combinación de teclas siguiente:
+ R
Esta vez ejecutamos la línea Outlook y al acceder a Outlook iremos de nuevo a Opciones / Complementos y procedemos a habilitarlos de nuevo
2Usar el comando /resetnavpane para solucionar Outlook no abre en Windows 10
Este comando es una alternativa para dar una solución integral a los problemas de Outlook.
Para su ejecución, vamos a usar las teclas:
+ R
Ejecutamos lo siguiente:
outlook.exe /resetnavpane
Pulsamos "Aceptar" y al ejecutar este comando, se eliminará toda la personalización relacionada con el panel de navegación y esto puede ser una solución al problema de Outlook.
3Hacer uso de la herramienta de diagnósticos de Outlook para solucionar Outlook no abre en Windows 10
Esta es una herramienta desarrollada por Microsoft gracias a la cual, en el momento de su ejecución, puede corregir diversos problemas asociados a Outlook. Podremos descargarla en el siguiente enlace:
Al momento de su ejecución veremos lo siguiente: Una vez se comprueben estos requisitos la herramienta será ejecutada.
4Cambiar la configuración de DPI para solucionar Outlook no abre en Windows 10
Algunas correcciones que se dan para Outlook consisten en ajustar la escala de PPP al 100%.
Para ello, daremos clic derecho en el escritorio y allí seleccionamos la opción "Configuración de pantalla", y en la ventana desplegada, en la sección "Escala y distribución", asignamos el porcentaje "100":
5Usar nuevos mensajes de Outlook para solucionar error Outlook no abre en Windows 10
Antes de llevar a cabo este método debemos finalizar la tarea de Outlook.
Para ello iremos al "administrador de tareas" y finalizamos el proceso dando clic derecho sobre el y seleccionando la opción "Finalizar tarea":
Ahora, iremos al menú "Inicio", buscamos la aplicación de "Outlook" y al dar clic derecho sobre ella podemos seleccionar alguna opción como "Nuevo mensaje de correo electrónico", "Nueva reunión", etc: Al usar este método Outlook debería ser ejecutado sin problemas.
6Cambiar la forma como cerramos Outlook para solucionar Outlook no abre en Windows 10
Aunque parezca ilógico, el cerrar la aplicación Outlook desde el signo "X" en la esquina superior puede ser una de las causas para que se genere el error de apertura más adelante. La forma mas segura y practica de cerrarlo es desde el menú "Archivo" / "Salir":
7Borrar la carpeta de Outlook de AppData para solucionar Outlook no abre en Windows 10
Otra causa de error es la carpeta alojada en AppData del sistema por lo cual su eliminación puede ayudar a corregir el problema.
Para esto, usaremos las teclas:
+ R
Ejecutamos lo siguiente:
%localappdata%En la ventana desplegada iremos a la carpeta "Microsoft" y allí ubicaremos la carpeta de "Outlook" y procedemos a su eliminación:
8Ejecutar SFC para solucionar Outlook no abre en Windows 10
El sistema nos ofrece una utilidad para analizar el sistema de archivos llamada SFC y es útil para comprobar y corregir errores que generan diversos errores en el sistema.
Para esto, iremos al símbolo del sistema como administradores y allí ejecutamos lo siguiente:
sfc /scannowEsto se encargará de realizar un análisis profundo al sistema de archivos y proceder con las correcciones de ser necesario:
9Comprobar los permisos del archivo PST para solucionar Outlook no abre en Windows 10
El archivo PST es donde Outlook almacena toda la información que se registra en Outlook y un error de permisos puede afectar la apertura de este.
Para corregir esto, ubicaremos el archivo PST de la cuenta, damos clic derecho sobre él y seleccionamos "Propiedades", en la ventana desplegada vamos a la pestaña "Seguridad". Pulsamos en el botón "Editar"
Veremos lo siguiente: Allí pulsamos en el botón "Agregar"
En la nueva ventana seleccionaremos el usuario administrador a agregar: Pulsamos en "Aceptar"
Luego daremos control total a este usuario sobre el archivo PST. Pulsamos en "Aceptar" para guardar los cambios.
10Eliminar el registro para solucionar Outlook no abre en Windows 10
Otra solución es eliminar una clave específica del registro de Windows y debemos ser cuidadosos en la forma como administramos esto.
Para acceder al editor de registros de Windows 10 usamos las teclas:
+ R
Ahora ejecutamos el comando siguiente y pusamos "Enter"
regeditAllí iremos a la siguiente ruta:
HKEY_CURRENT_USER\Software\Microsoft\Windows NT\CurrentVersion\Windows\Messaging SubsystemAllí daremos clic derecho sobre la clave "Profiles" y seleccionamos "Eliminar":
11Crear un nuevo perfil para solucionar Outlook no abre en Windows 10
Un perfil de Outlook se crea con el objetivo de administrar toda la configuración del usuario, pero puede llegar a tener algún tipo de anomalía que impide su correcto funcionamiento y en ese caso lo mas prudente es crear un nuevo perfil de usuario.
Para esto, iremos a la siguiente ruta:
- Panel de control
- Todos los elementos de Panel de control
- Allí seleccionamos Mail
Será desplegada la siguiente ventana: Damos clic en el botón "Mostrar perfiles"
Veremos lo siguiente: Pulsamos en la opción "Agregar"
En la ventana emergente daremos un nombre al nuevo perfil: Pulsamos en "Aceptar" para aplicar los cambios.
Será desplegado lo siguiente donde seguiremos los pasos del asistente: Una vez finalice podremos iniciar Outlook con este nuevo perfil.
11Otras opciones para solucionar Outlook no abre en Windows 10
Para ello seguiremos los siguientes pasos:
- Ir a la carpeta de instalación de Office y ejecutar SCANPST.EXE.
- Dar clic en el botón "Examinar" y seleccionar el archivo de datos de Outlook.
- Hacer clic en el botón "Inicio" para escanear el archivo de datos, en este proceso si se encuentran errores daremos clic en el botón "Reparar para repararlos".
Para verificar esto, daremos clic derecho sobre el acceso directo ubicado y seleccionamos la opción "Propiedades" y en la pestaña "Compatibilidad" debemos verificar que se encuentre desactivada.
Con alguno de los métodos indicados podremos recuperar el funcionamiento de Outlook y de este modo disfrutar plenamente de sus características sin ningún riesgo y siempre accediendo en todo momento como debe ser.Cada una de estas soluciones está pensada en corregir la apertura de Outlook en Windows 10.