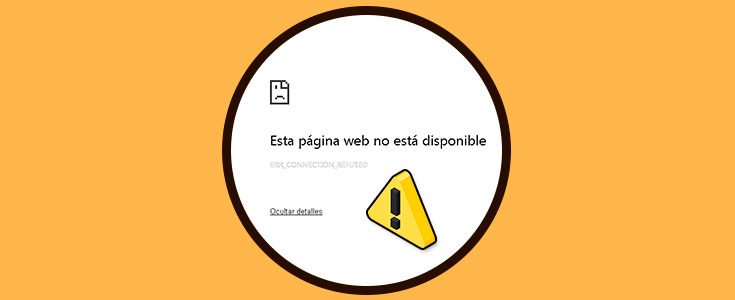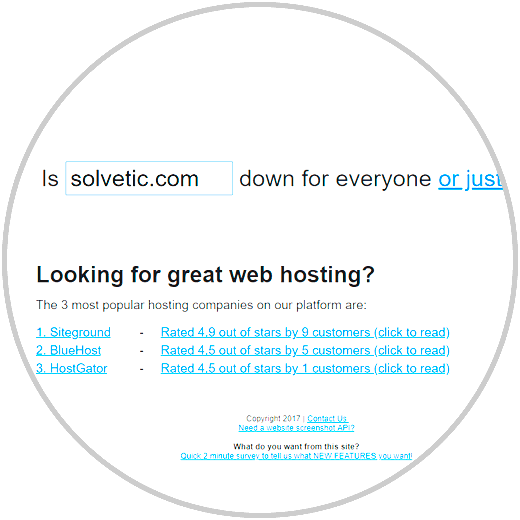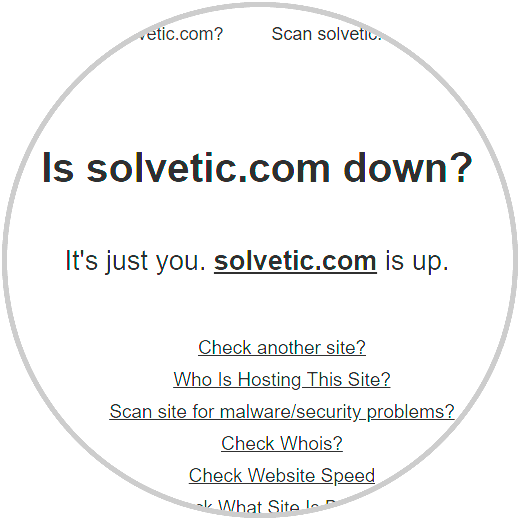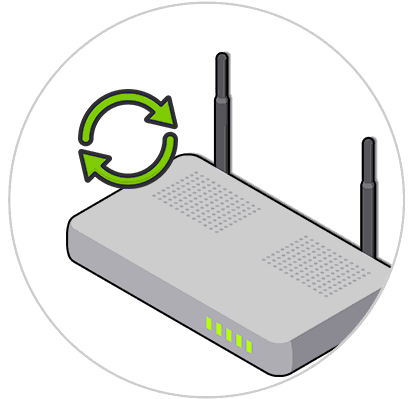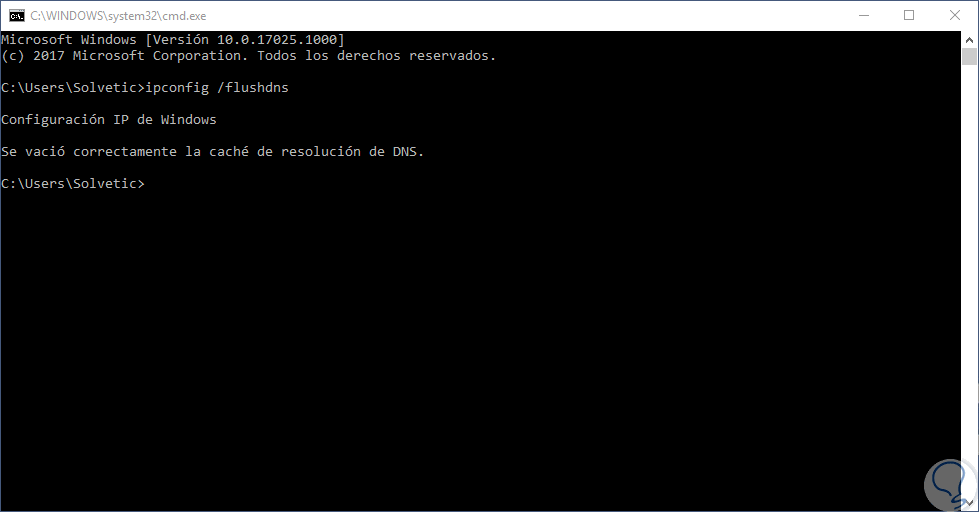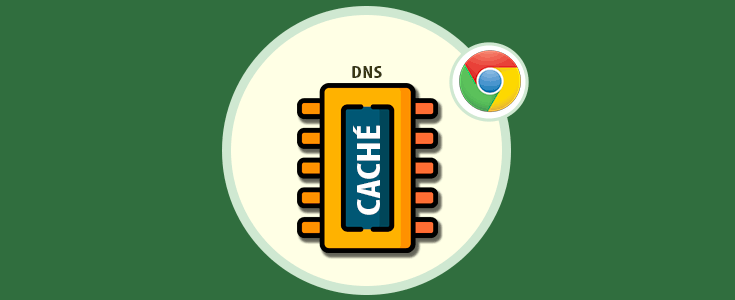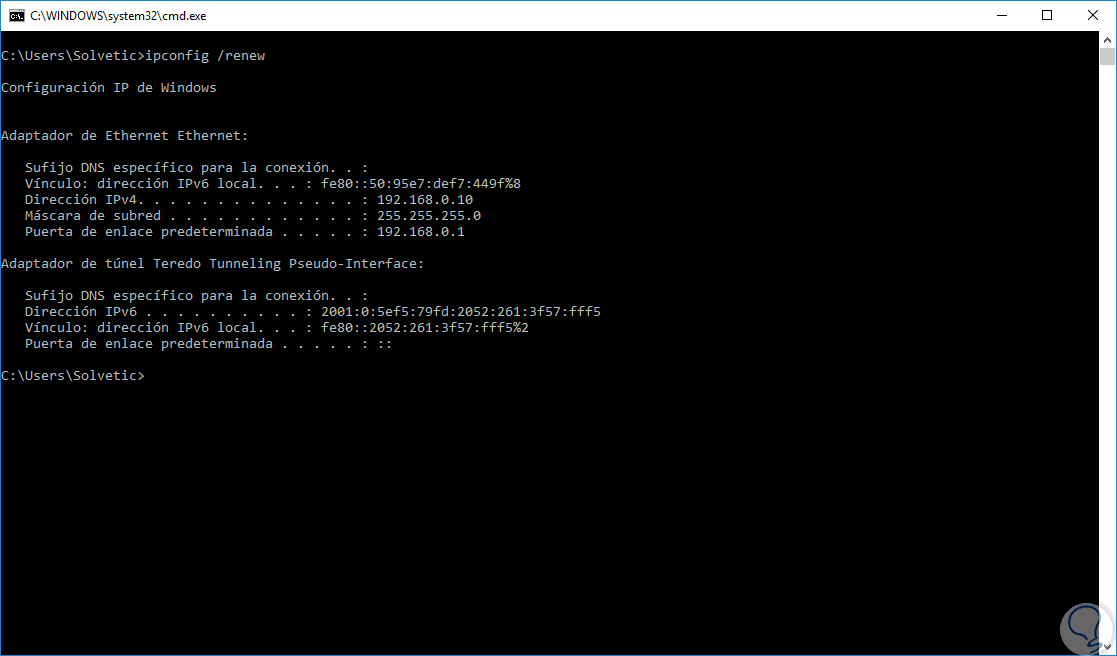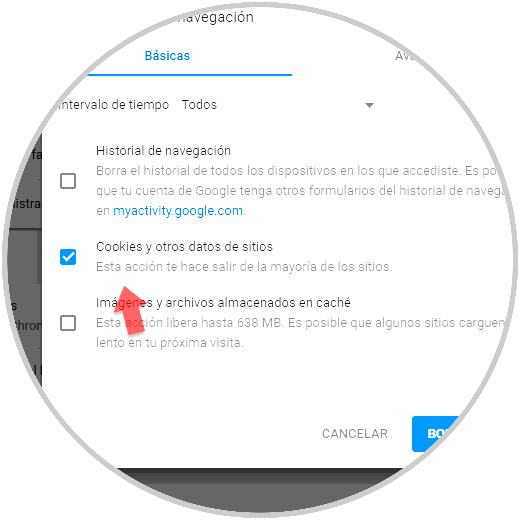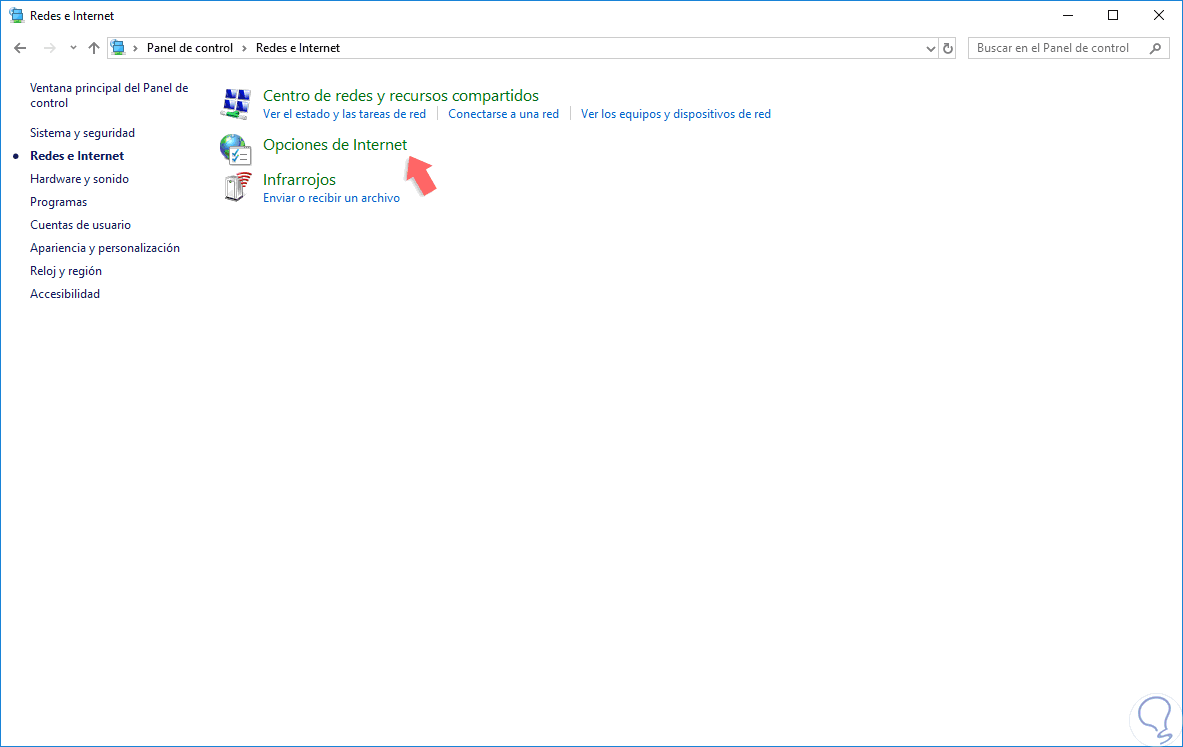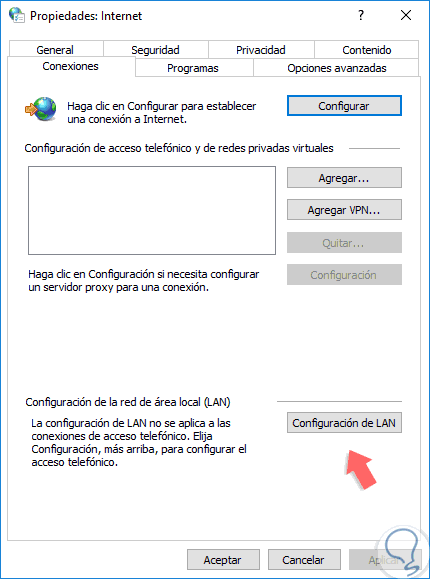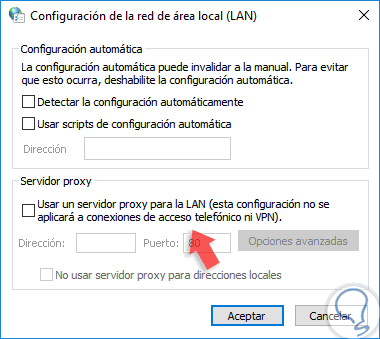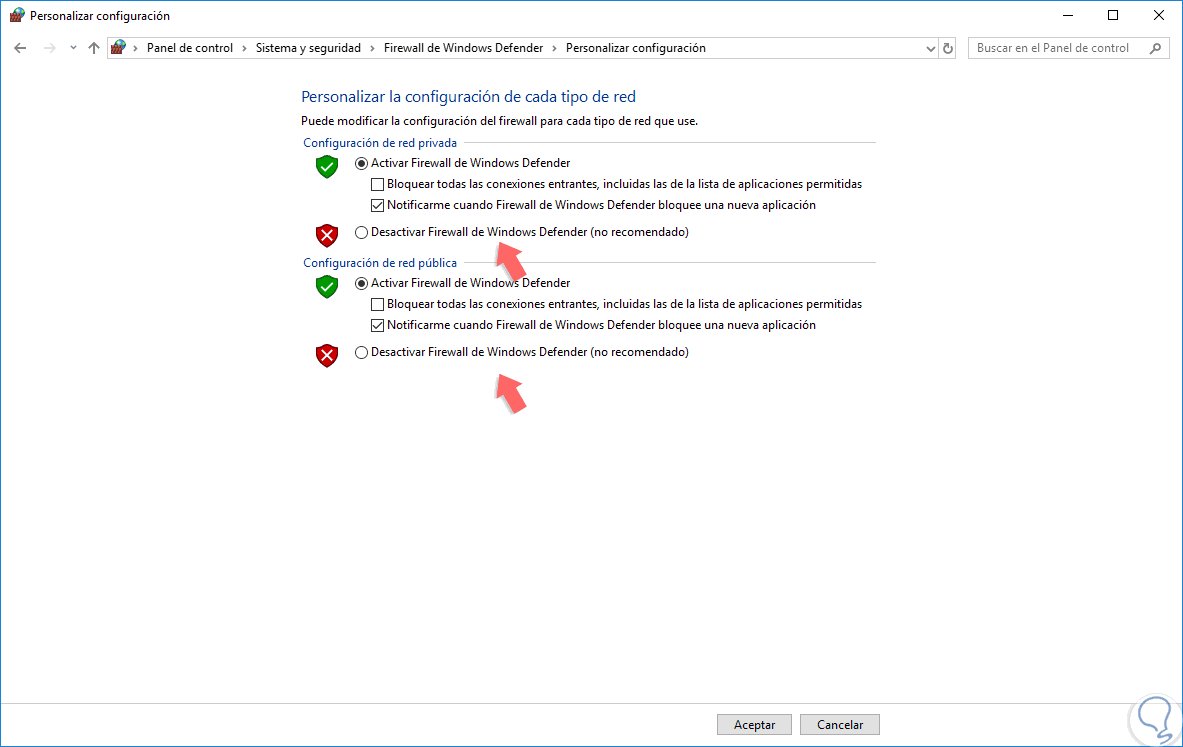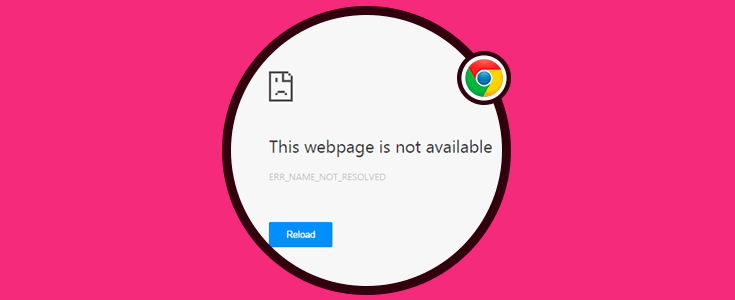Aunque Google Chrome es uno de los navegadores posicionados con mayor uso a nivel mundial, no está exento a presentar errores siendo el error ERR_CONNECTION_REFUSED uno de los más comunes.
El problema de este error es que, aunque indica que la conexión ha sido rechazada no nos da una razón clara sobre porque fue rechazada lo cual puede complicar las tareas de administración.
Justamente por estas causas de poco informe de las causas del error, es que Solvetic hará un análisis con algunas solucionas prácticas para corregir este error.
1Comprobar que el sitio web está activo para solucionar error ERR_CONNECTION_REFUSED
La causa más común por la cual se despliega el error mencionado es porque el sitio web a visitar se encuentra caído con lo cual naturalmente vamos a ver este error.
Para comprobar la actividad y estado de un sitio web iremos al siguiente enlace:
Allí, ingresaremos la URL del sitio web a verificar:
Pulsamos Enter y verificamos si el sitio está activo (Up) o caído (Down). Si el sitio está activo vamos a usar alguno de los siguientes métodos mencionados.
2Reiniciar el router o módem para resolver error ERR_CONNECTION_REFUSED
Cuando trabajamos de forma constante en la red, el dispositivo de red puede verse saturado o sobrecargado de procesos y servicios, en este caso lo más recomendable es apagar el modem o router por 3 a 5 minutos, conectarlo de nuevo y encenderlo y esperar que todos sus servicios sean cargados e intentar acceder de nuevo al sitio web con falla para así descartar que esta sea la causa del error.
3Liberar el DNS en Chrome para resolver error ERR_CONNECTION_REFUSED
Cuando se visita un sitio web se almacena memoria caché de este con información que más adelante será usada para acceder de una forma mucho más rápida a dicho sitio, pero cuando tenemos memoria caché de cientos o miles de sitios web estamos siendo vulnerables a que se genere el error indicado.
Para liberar esta caché DNS vamos a acceder al símbolo del sistema como administradores y allí ejecutamos lo siguiente:
ipconfig /flushdns
4Renovar la dirección IP en Chrome para resolver error ERR_CONNECTION_REFUSED
Otro método practico para intentar dar una solución completa al error ERR_CONNECTION_REFUSED es renovando la dirección IP y permitir que todo lo que esto conlleva sea refrescado.
Para ejecutar esta tarea, vamos de nuevo al símbolo del sistema como administradores y ejecutamos la siguiente línea:
ipconfig /renew
5Borrar la caché y las cookies de Chrome para resolver error ERR_CONNECTION_REFUSED
Cada vez que visitamos un sitio, éste aloja memoria caché no solo en el sistema sino de forma local en el navegador con lo cual el uso excesivo de esta puede llegar a causar un conflicto de acceso al sitio web especialmente si el sitio ha cambiado de dirección IP o de enrutamiento.
Para esto, vamos a ir a una nueva pestaña del navegador y allí ejecutamos lo siguiente:
chrome://settings/clearBrowserData
Activamos la casilla “Cookies y otros datos de sitios” y pulsamos en el botón “Borrar datos”:
De forma alternativa podemos activar la casilla “Imágenes y archivos almacenados en caché” para una limpieza mucho más profunda de caché.
6Comprobar la configuración del Proxy para resolver error ERR_CONNECTION_REFUSED
Esto aplica cuando hacemos uso de un proveedor de proxy y por alguna razón tenemos algún parámetro de la configuración erróneo, esto impide que el acceso a los sitios web sea correcto.
Para verificar esta configuración iremos a la siguiente ruta:
- Panel de control
- Redes e Internet
Allí seleccionamos la sección “Opciones de Internet” y será desplegada la siguiente ventana e iremos a la pestaña “Conexiones”:
Allí pulsamos en el botón “Configuración de LAN” y en la nueva ventana emergente comprobamos que la casilla “Usar un servidor proxy para LAN” ubicada en la sección “Servidor proxy” se encuentre deshabilitada. Pulsamos en Aceptar para aplicar los cambios.
7Deshabilitar el Firewall para resolver error ERR_CONNECTION_REFUSED
En ciertos momentos el Firewall del sistema puede ser la raíz del problema al impedir que la conexión con el sitio web no sea establecida de forma correcta ya que se detecta alguna anomalía en su contenido, por ello un consejo ideal es desactivar de forma temporal el firewall del sistema y así intentar acceder al sitio web con error para descartar que el firewall sea el que genere dicho error.
Para comprobarlo iremos a la siguiente ruta:
- Panel de control
- Sistema y seguridad
- Firewall de Windows Defender
- Personalizar configuración
Allí activamos las casillas “Desactivar Firewall de Windows Defender” e intentamos acceder al sitio web para su validación.
Con alguno de estos métodos será posible dar una solución definitiva al error ERR_CONNECTION_REFUSED de Google Chrome.