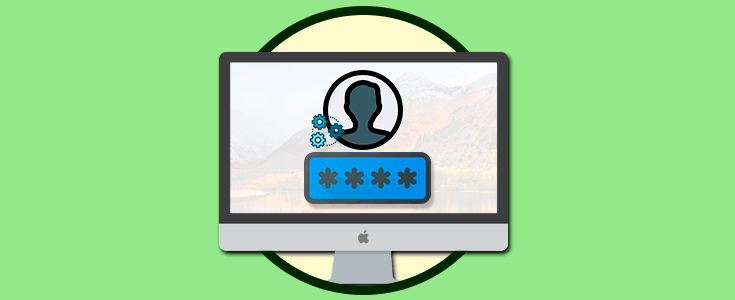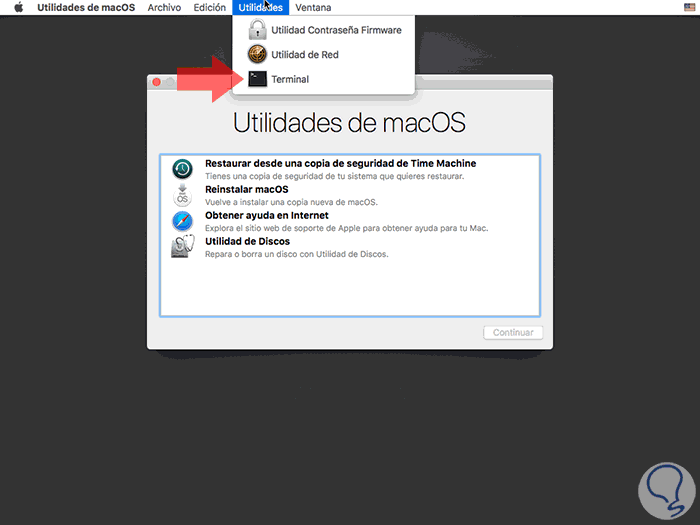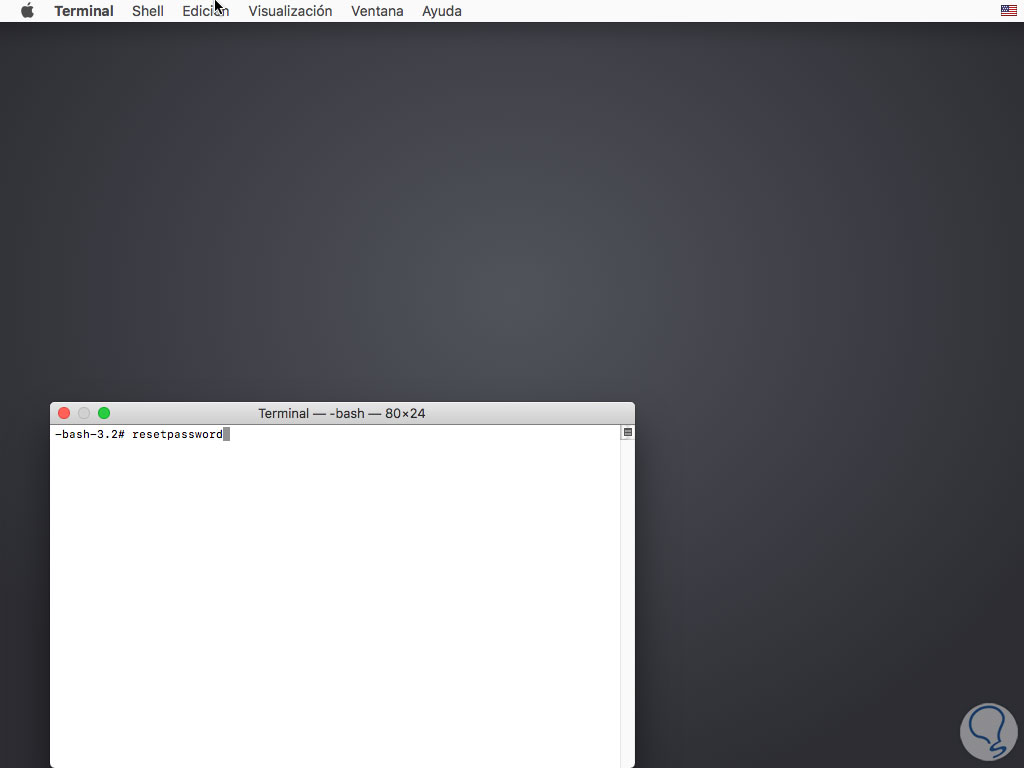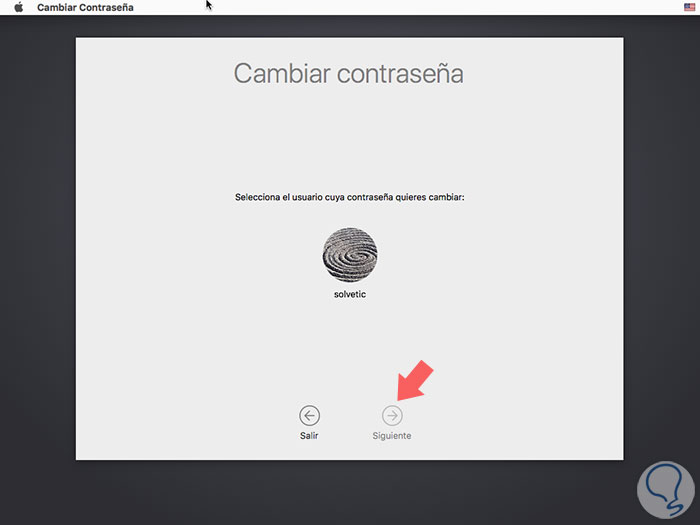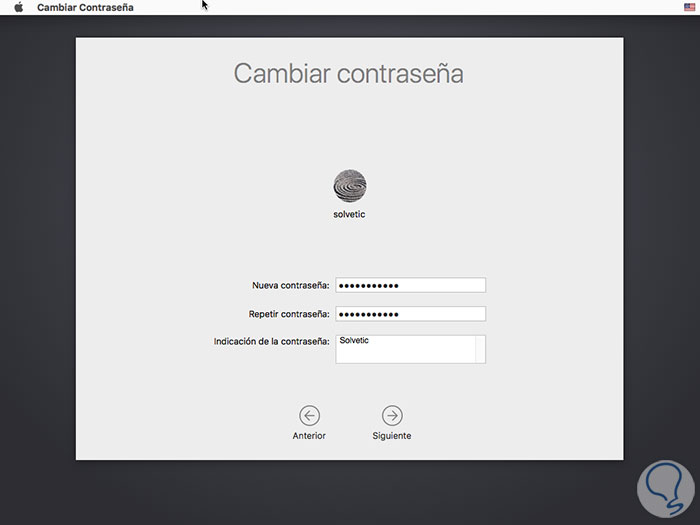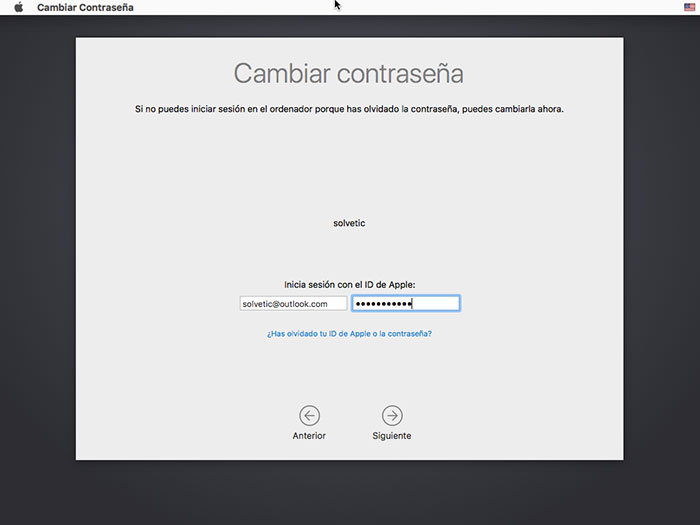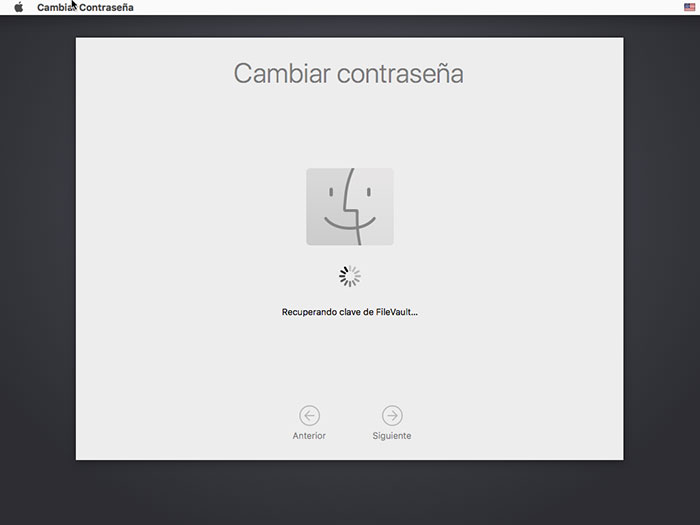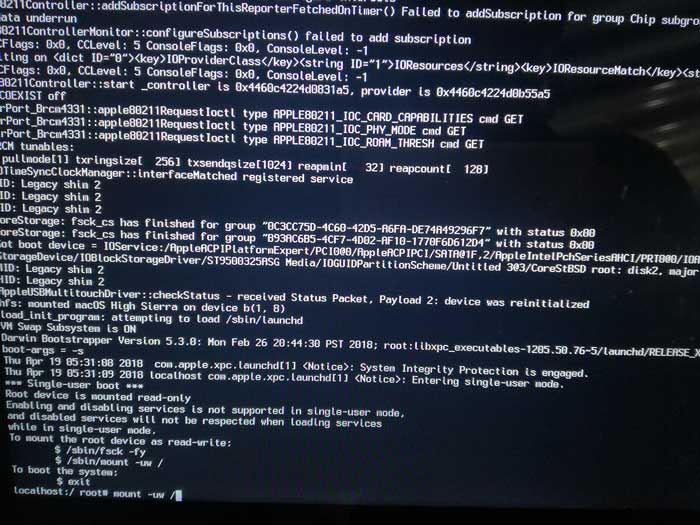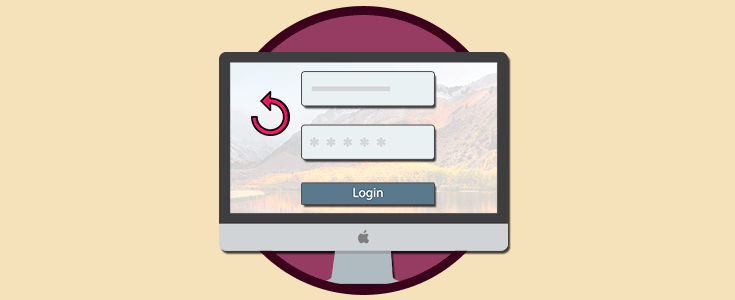Por defecto los sistemas operativos actuales cuentan con diversos tipos de usuarios dentro de su sistema enfocados en la acción que cada uno está en la capacidad de llevar a cabo. Esto pueden ser acciones dentro del sistema. Así, podemos crear usuarios invitados los cuales no pueden llevar a cabo acciones como instalar o desinstalar software, crear carpetas, acceder a archivos del sistema y más, así como también podemos crear un usuario administrador que si tiene estas capacidades.
Por defecto, todos los sistemas operativos actuales, macOS, Windows o Linux, cuentan con un usuario administrador oculto cuya función es gestionar de forma integral todos los valores del sistema y por ello está oculto y deshabilitado. Cuando habilitamos dicho usuario es con el propósito de llevar a cabo algún tipo de tarea de soporte pero en algunos casos puntuales podemos olvidar dicha contraseña.
Tenemos cientos de contraseñas que debemos usar en la actualidad para acceso a diversas plataformas y al no contar con la contraseña de acceso del usuario administrador por olvido será imposible llevar a cabo la tareas de soporte y por ello a través de este tutorial vamos a ver la forma como podemos restablecer la contraseña de dicho usuario.
1Cómo cambiar contraseña usando el modo de recuperación en Mac
macOS nos ofrece la posibilidad de acceder al sistema usando el modo de recuperación el cual nos permite llevar a cabo una serie de tareas administrativas sin necesidad de cargar todos los servicios y procesos del sistema.
Para acceder a este modo de recuperación, debemos reiniciar, o encender el equipo, y durante este proceso usaremos la combinación de teclas Comando + R y accederemos a al siguiente entorno donde iremos al menú Utilidades y allí seleccionamos Terminal:
+ R
Una vez se despliegue la terminal, vamos a ejecutar la siguiente línea:
resetpassword
Pulsamos Enter y seremos redireccionados a la siguiente ventana:
Allí seleccionamos el usuario administrador el cual hemos olvidado la contraseña y pulsamos en Siguiente y en la próxima ventana tendremos la posibilidad de cambiar la contraseña:
Nuevamente pulsamos en Siguiente y esperamos que el proceso de actualización finalice y podremos reiniciar el sistema para completar los cambios.
2Cómo cambiar contraseña usuario Mac usando FileVault
FileVault es un mecanismo de seguridad desarrollado por Apple el cual nos permite encriptar nuestro disco duro y así evitar el acceso no autorizado de usuarios al sistema.
FileVault por defecto se encuentra deshabilitado en macOS High Sierra y para realizar este proceso de recuperación de contraseña debemos tenerlo habilitado y en el siguiente enlace veremos cómo lograrlo:
Una vez este habilitado FileVault, debemos reiniciar el equipo y en la ventana de inicio de sesión e iniciaremos sesión ingresando la contraseña errónea para acceder al recuperador del sistema:
Allí tendremos la opción de recuperar la contraseña usando el AppleID o la clave de recuperación creada por FileVault, en base a la opción seleccionada veremos lo siguiente:
Allí ingresaremos la contraseña del AppleID y pulsamos en Siguiente y podremos ver que inicia el proceso de recuperación de la clave:
Una vez finalice este proceso será posible establecer una nueva contraseña de administrador:
3Cómo cambiar contraseña usando el modo simple (Single Mode) en Mac
Este es otro de los métodos que nos ofrece macOS para restablecer la contraseña del usuario administrador a través de la consola, para ello, reiniciamos o encendemos el equipo pulsando la combinación de teclas Comando + S y en la ventana que será desplegada ejecutamos la siguiente línea:
mount -uw /
Una vez ejecutemos dicho comando, vamos a ingresar lo siguiente:
launchctl load /System/Library/LaunchDaemons/com.apple.opendirectoryd.plistPulsamos Enter y luego ejecutamos la siguiente sintaxis:
passwd usuario (debemos ingresar en el campo usuario el nombre de la cuenta administrador)Pulsamos de nuevo Enter, ingresaremos la nueva contraseña y luego ejecutamos el comando reboot para reiniciar el sistema. Como vemos, las opciones para cambiar la contraseña del usuario administrador son variadas y útiles, recordemos de nuevo usar este usuario con mucho cuidado debido a los privilegios que maneja.