Actualmente los dispositivos más usados en cualquier tipo de sistema son los medios USB los cuales encontramos en discos duros, cámaras web, teclas, y muchos más simplificando su uso ya que basta con conectarlo y automáticamente el sistema operativo reconocerá su tipo y lo habilitará para comenzar a trabajar con él.
En momentos específicos, podemos encontrarnos con ciertos errores a la hora de intentar usar un medio USB ya que Windows 10 no lo reconoce de forma ideal y cuando se trata de un dispositivo como el teclado, fundamental para ingresar la información al sistema, es algo aún más delicado.
Solvetic dará una serie de consejos para recuperar el óptimo funcionamiento de nuestros teclados USB y así sacar el máximo beneficio de ellos.
1. Verificar la accesibilidad de Windows 10
En ciertos casos, la accesibilidad de Windows 10 puede ser un causante de que el teclado en Windows 10 sea reconocido.
Por ello, debemos validar la configuración de la accesibilidad de Windows 10 y así validar que nuestro teclado es reconocido y queda listo para trabajar. Para verificar esto iremos al menú Inicio / Configuración:
Allí damos clic en la categoría “Accesibilidad” y en la nueva ventana iremos a la sección “Teclado” y allí desactivamos, si está activo, el interruptor de la línea “Teclas de filtro”:
2. Comprobar los puertos USB de Windows 10
Otra causa para que los teclados USB no funcionen de forma correcta es por algún tipo de falla en los puertos USB, recordemos que estos son componentes eléctricos y en alguna sobrecarga o exceso de uso pueden llegar a fallar evitando una óptima comunicación entre el dispositivo USB y el equipo.
Para comprobar la efectividad de un puerto USB podremos intentar conectar diversos dispositivos allí y si ninguno es reconocido es síntoma de que este puerto este fallando, para salir totalmente de dudas, los dispositivos que no son reconocidos por este puerto, podremos conectarlo en algún otro puerto, recordemos que los equipos cuentan con 2 o más puertos USB, y si en otro puerto el teclado u otro dispositivo funciona será necesario revisar a nivel técnico el puerto con fallo.
3. Deshabilitar dispositivos de teclado innecesarios de Windows 10
En algunas oportunidades hemos instalado diversos teclados en Windows 10 y por defecto estos controladores son alojados en el sistema creando un conflicto de comunicación ya que el sistema operativo puede intentar asumir que alguno de los controladores allí instalados es el correcto y en realidad dicho teclado ya ha sido retirado del equipo.
Para comprobar esto iremos al Administrador de dispositivos usando alguna de las siguientes opciones:
En el administrador iremos al menú “Ver” y allí seleccionamos “Mostrar dispositivos ocultos”:
Ahora, iremos a la sección “Teclados” y allí daremos clic derecho sobre el controlador que consideremos no necesario y seleccionamos la opción “Desinstalar el dispositivo”. Una vez eliminemos dicho controlador vamos a reiniciar el sistema y validar que el teclado USB funcione correctamente.
4. Desconectar el dispositivo USB de Windows 10
En algunos casos el error radica en una mala conexión USB del teclado y por ello no se reconoce el mismo en Windows 10, en este caso lo más practico es desconectar de nuevo el teclado USB y conectarlo en el mismo puerto, u otro diferente, y proceder a reiniciar el sistema para verificar si el sistema lo reconoce de forma correcta.
5. Actualizar los controladores del teclado de Windows 10
Un error constante de los dispositivos en Windows 10 está asociado a los controladores desactualizados ya que a medida que los sistemas operativos se actualizan es posible que se requieran ciertos niveles de actualización para un óptimo desempeño y compatibilidad.
Para actualizar los controladores de nuestro teclado podemos esperar que Windows Update busque las nuevas actualizaciones o si deseamos algo mucho más rápido, vamos de nuevo al administrador de dispositivos y allí daremos clic derecho sobre el controlador de teclado y seleccionamos la opción “Actualizar controlador”:
En la ventana desplegada contamos con dos opciones:
- Buscar el controlador de forma local y para ello debemos ir al sitio web del fabricante y descargar la última versión disponible para el teclado.
- Buscar la actualización de forma automática en la red.
6. Deshabilitar el inicio rápido de Windows 10
Aunque esta función de Windows 10 ha sido desarrollada para optimizar el arranque del sistema operativo, en algunos casos puede llegar a crear algún conflicto con el teclado USB impidiendo que este sea reconocido y, por ende, habilitado.
Para deshabilitar este inicio rápido iremos a la siguiente ruta:
- Panel de control
- Hardware y sonido
- Opciones de energía
Damos clic en la línea “Elegir el comportamiento de los botones de inicio/apagado” en el extremo izquierdo y veremos lo siguiente:
Damos clic en la línea “Cambiar la configuración del plan actualmente no disponible” y procedemos a desactivar la casilla “Activar inicio rápido”. Pulsamos en el botón “Guardar cambios” para finalizar.
7. Comprobar actualizaciones de Windows 10
Aunque hemos visto que es posible actualizar los controladores de forma manual a través del administrador de dispositivos nunca está de más revisar las actualizaciones generales del sistema operativo.
Para ello iremos a la siguiente ruta:
- Inicio
- Configuración
- Actualización y seguridad
Allí, damos clic en el botono “Buscar actualizaciones” y podremos validar que actualizaciones del sistema están disponibles para su instalación:
Con alguno de estos métodos podremos recuperar el óptimo funcionamiento de nuestro teclado USB en Windows 10.

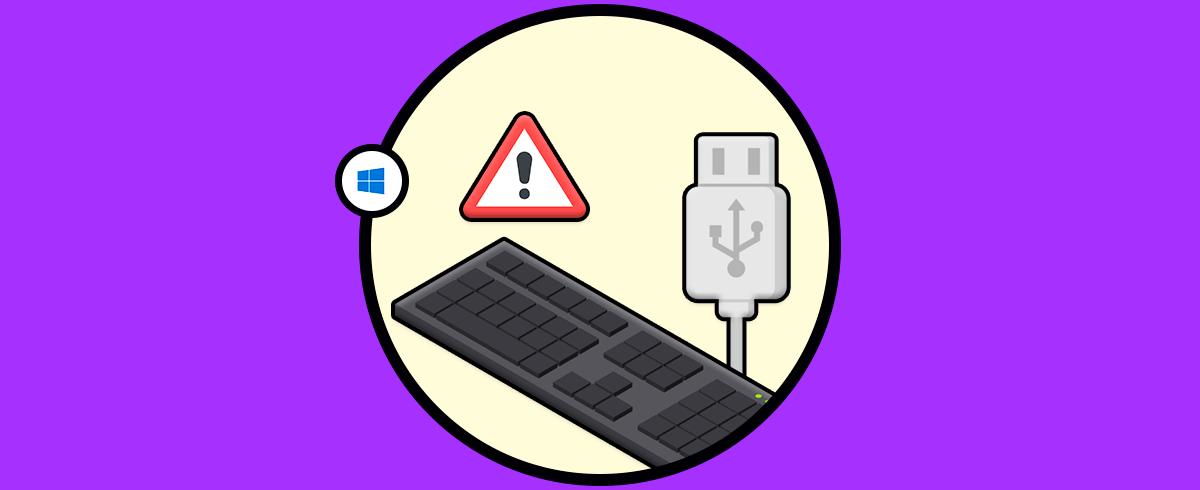

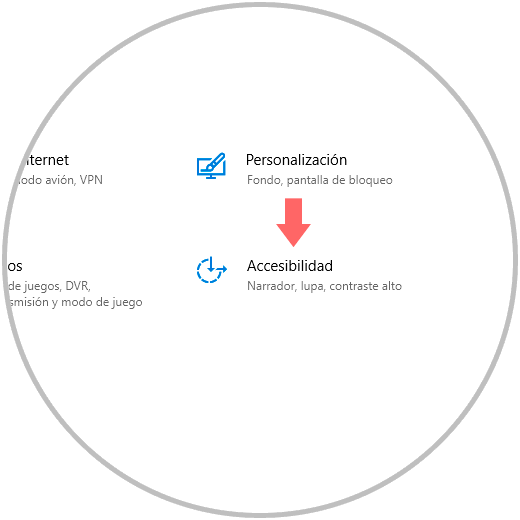
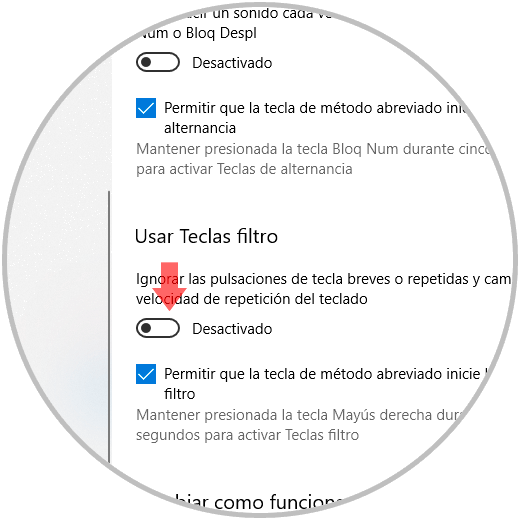
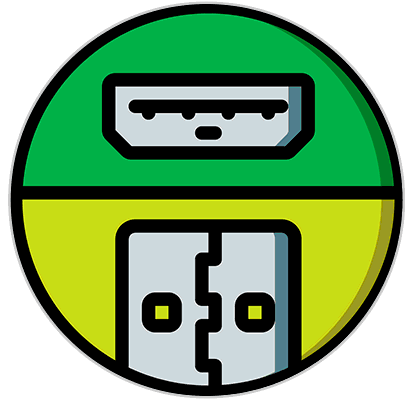
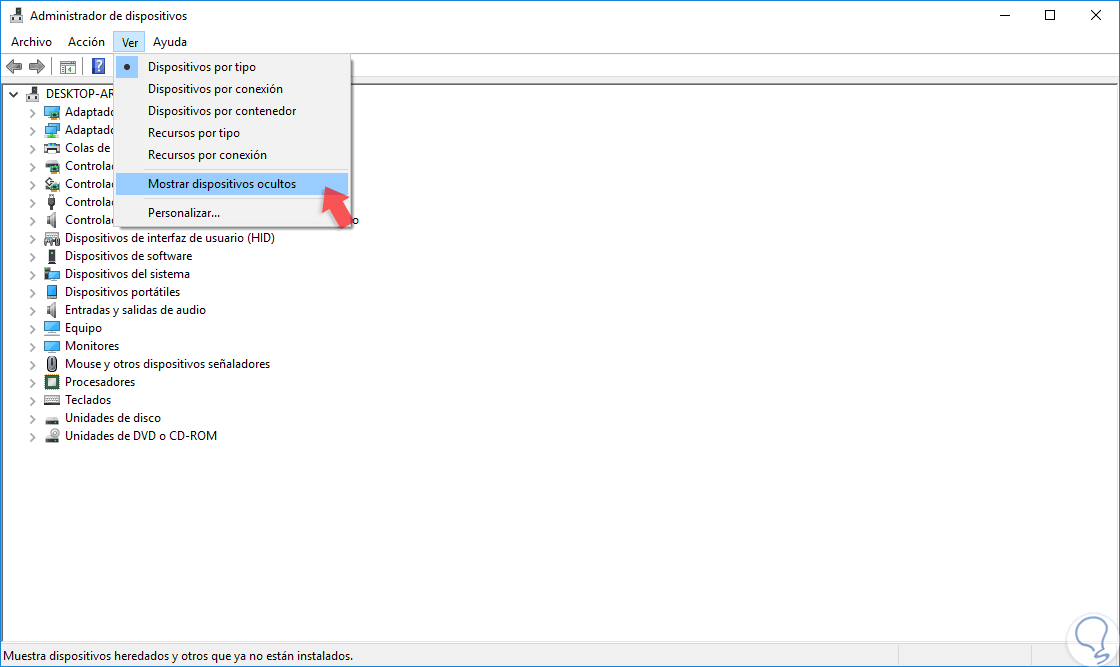
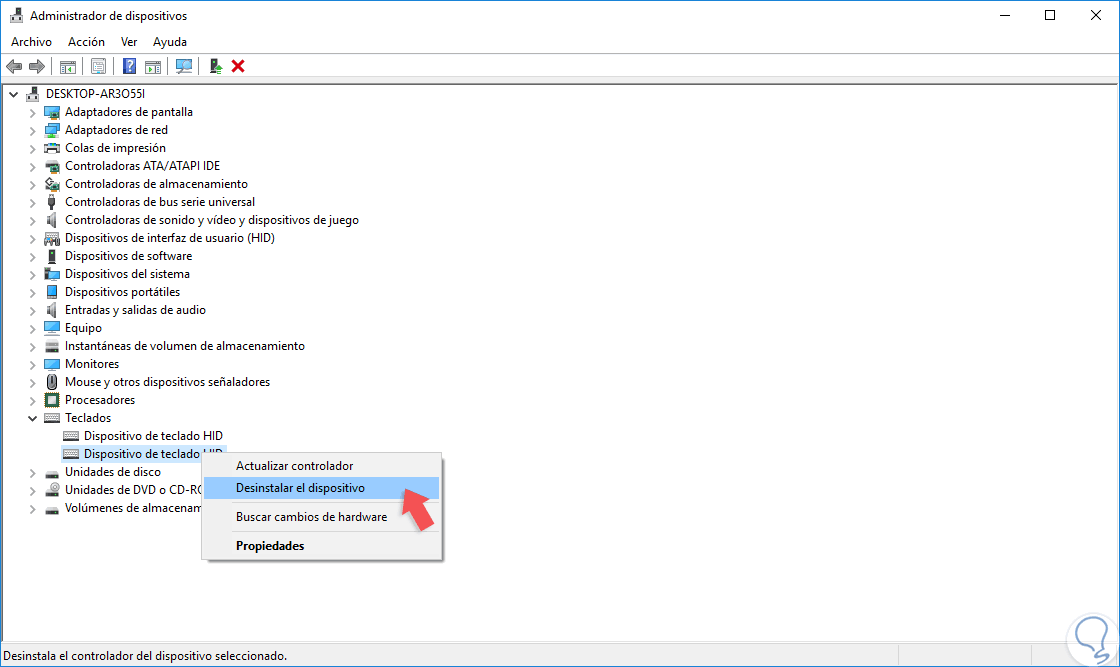
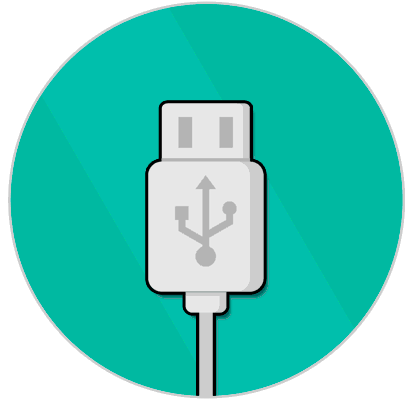
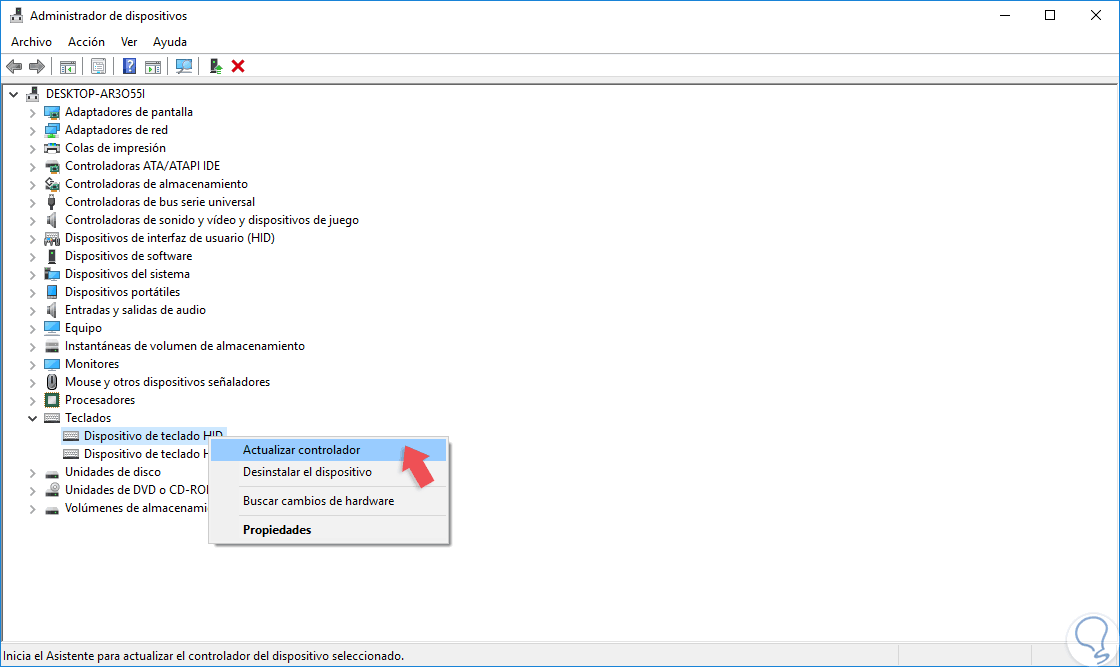
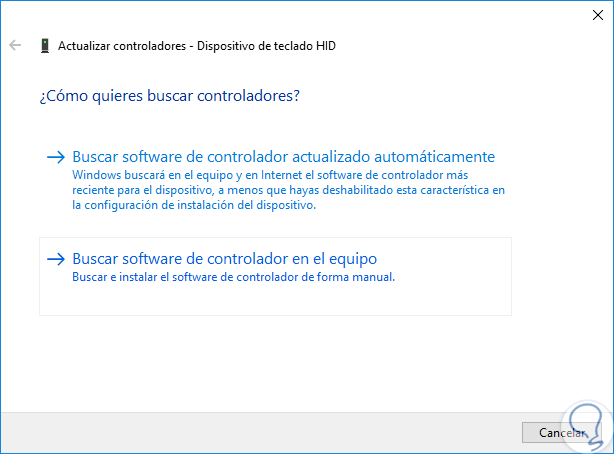
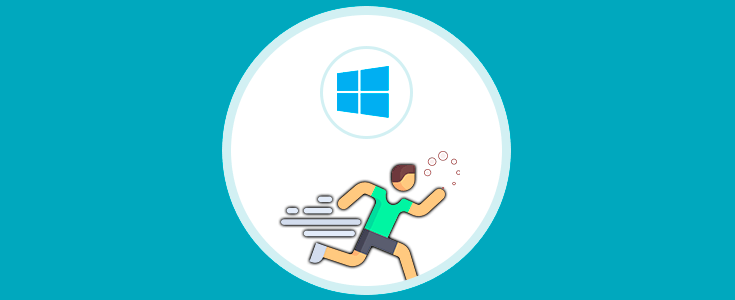
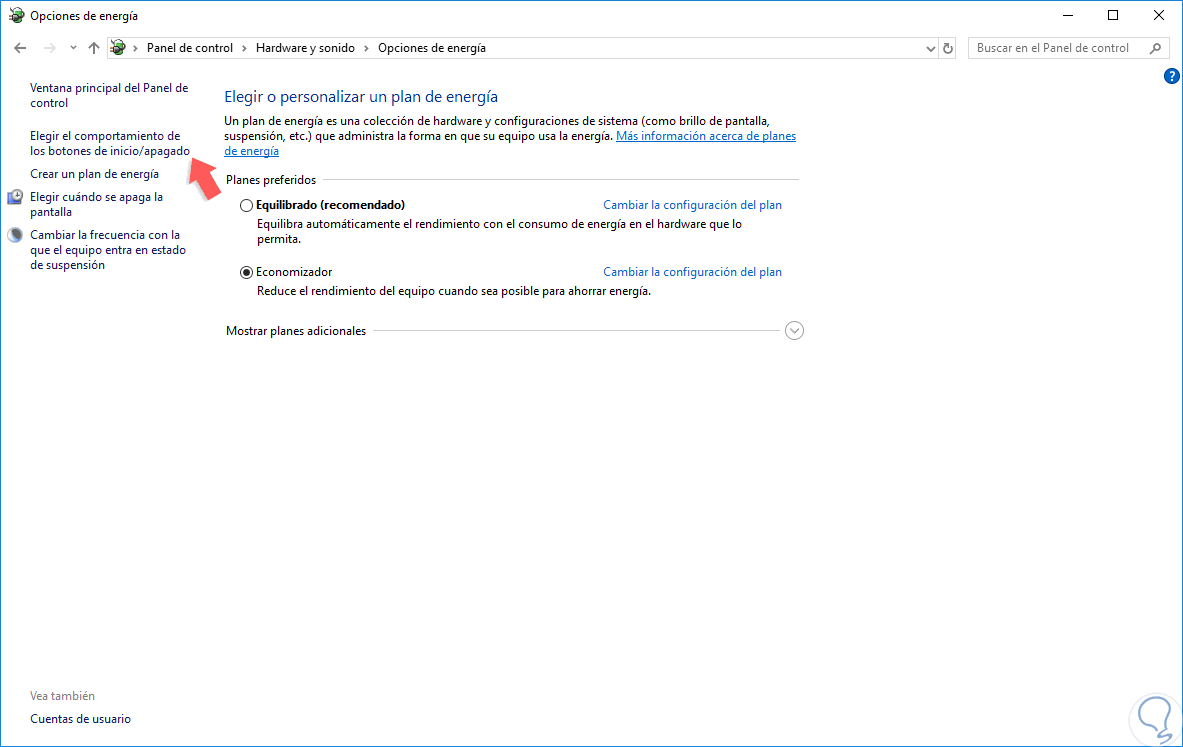
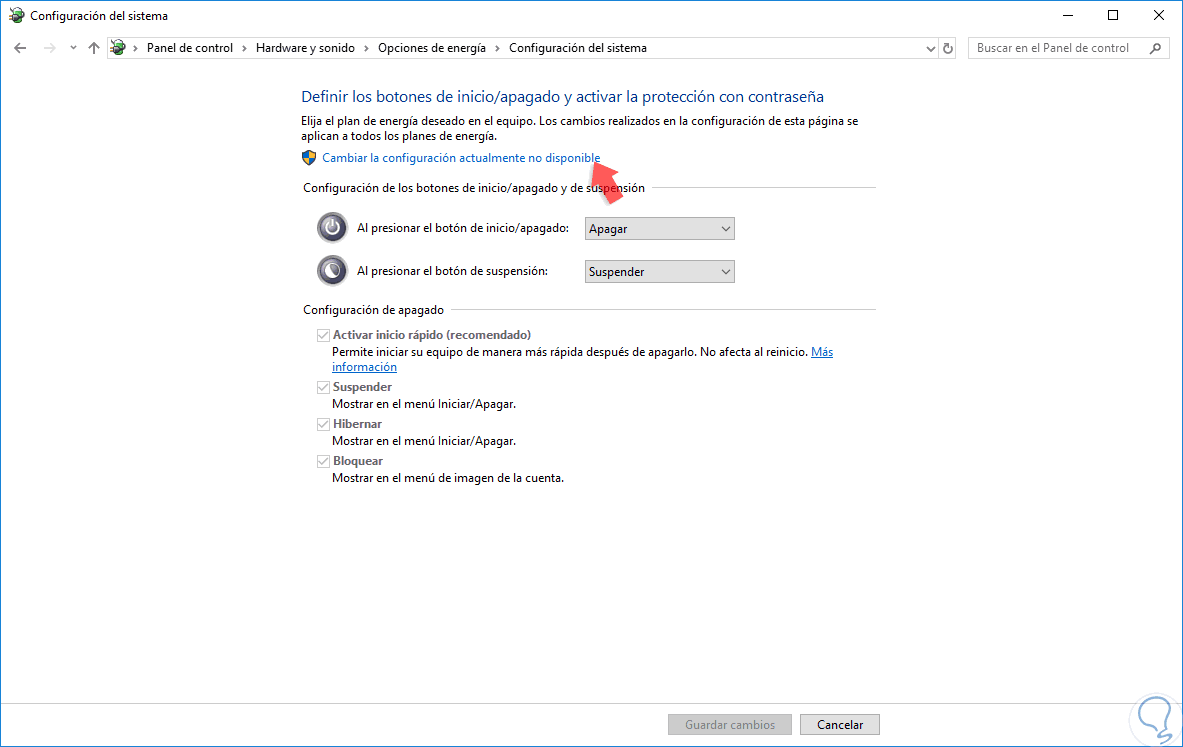
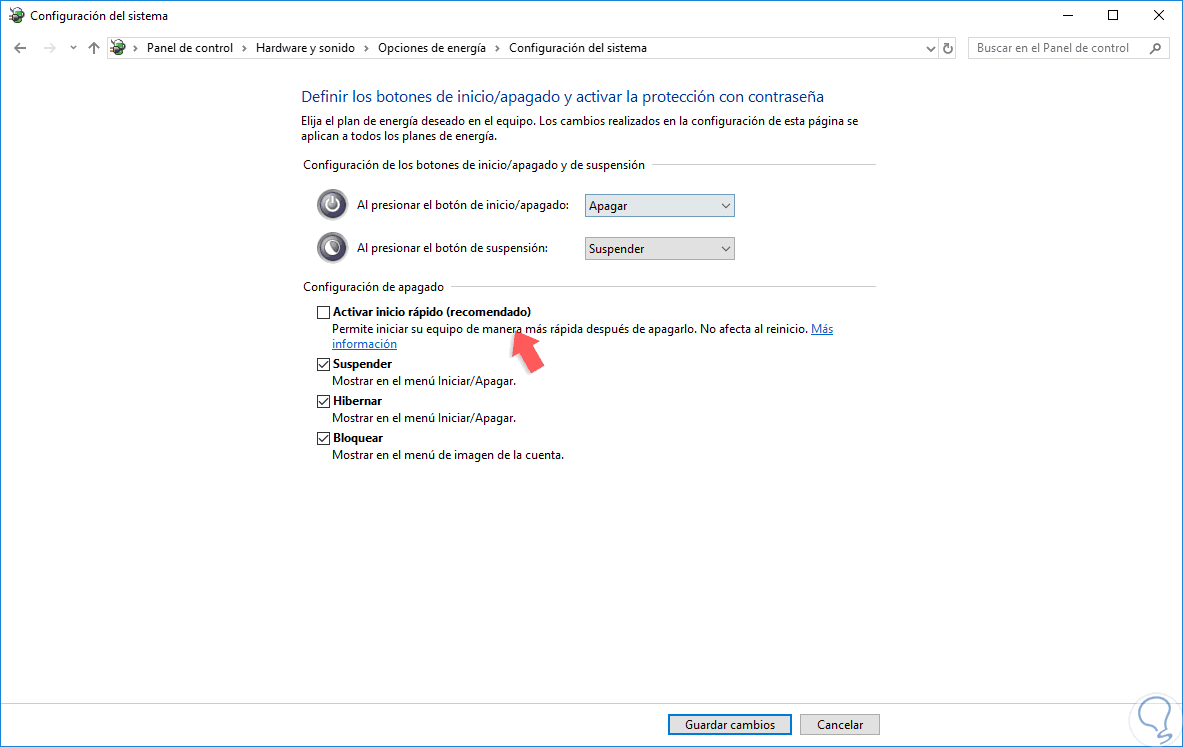
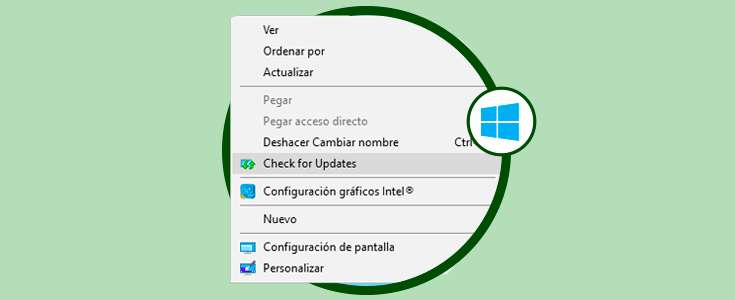
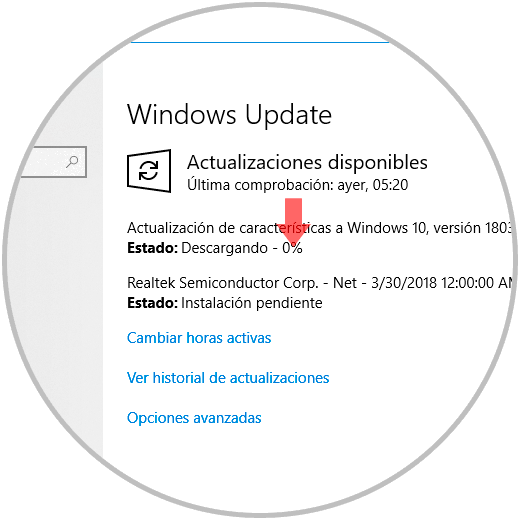


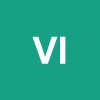


Buen tutorial, esta pregunta también me solucionó el problema, lo dejo como extra para reparar teclado en Windows 10:
https://www.solvetic...ona-windows-10/