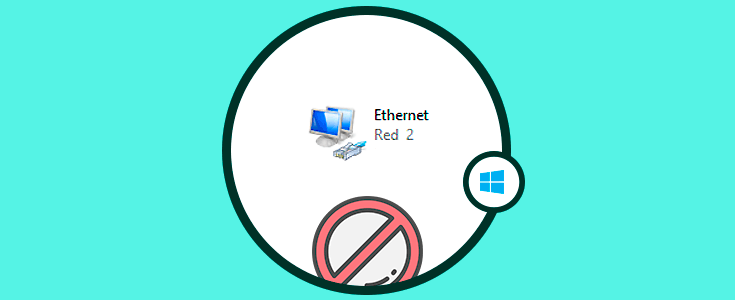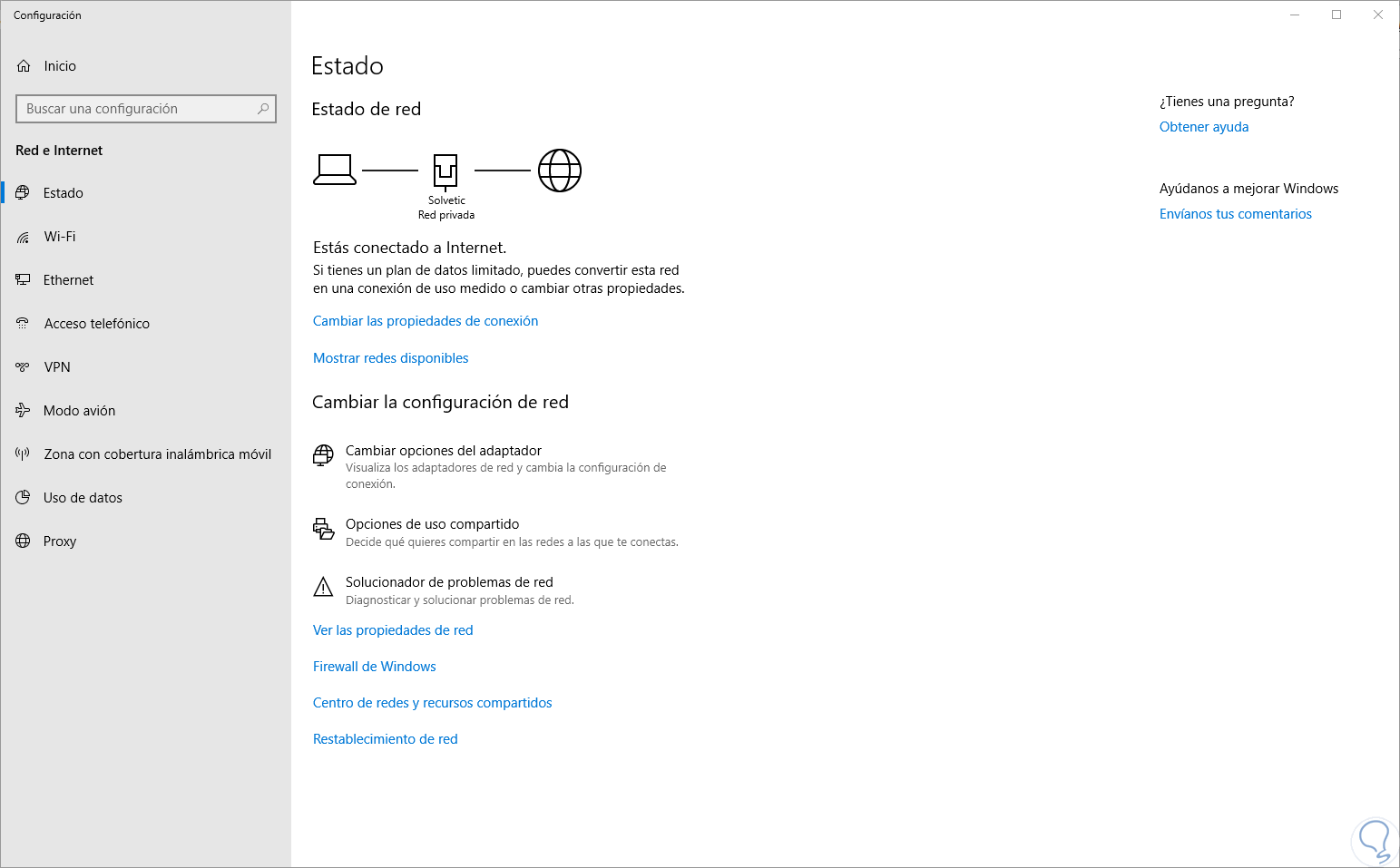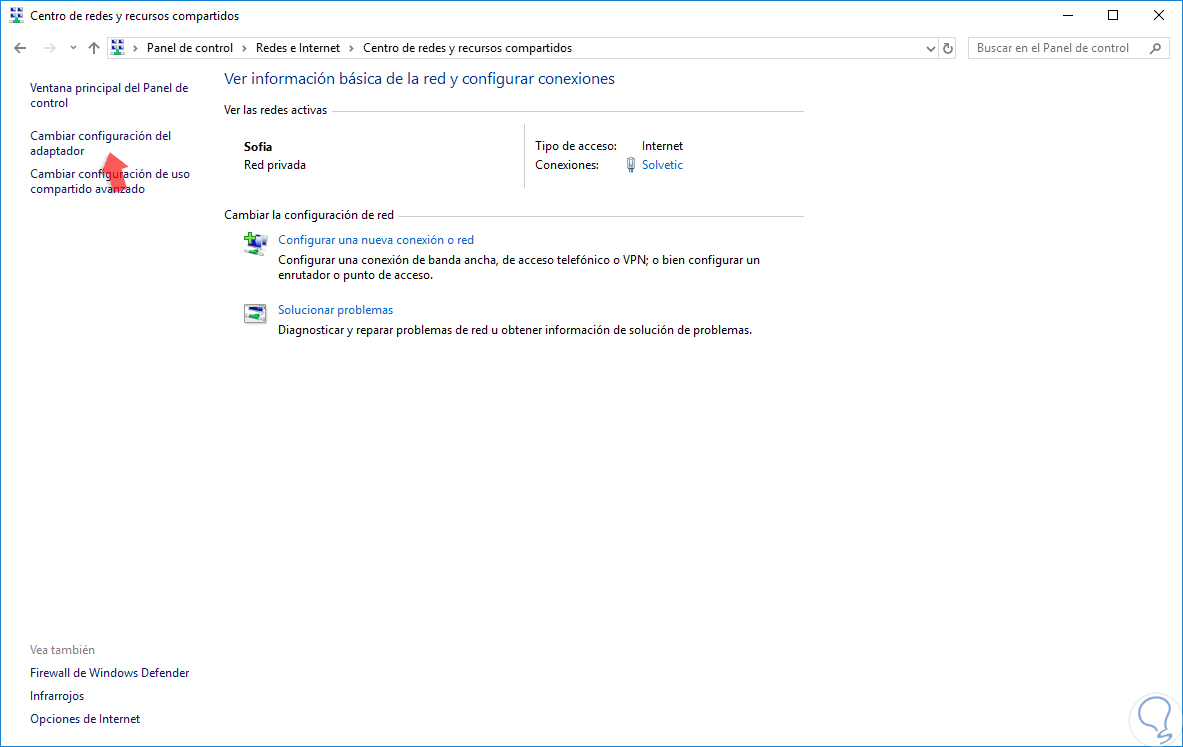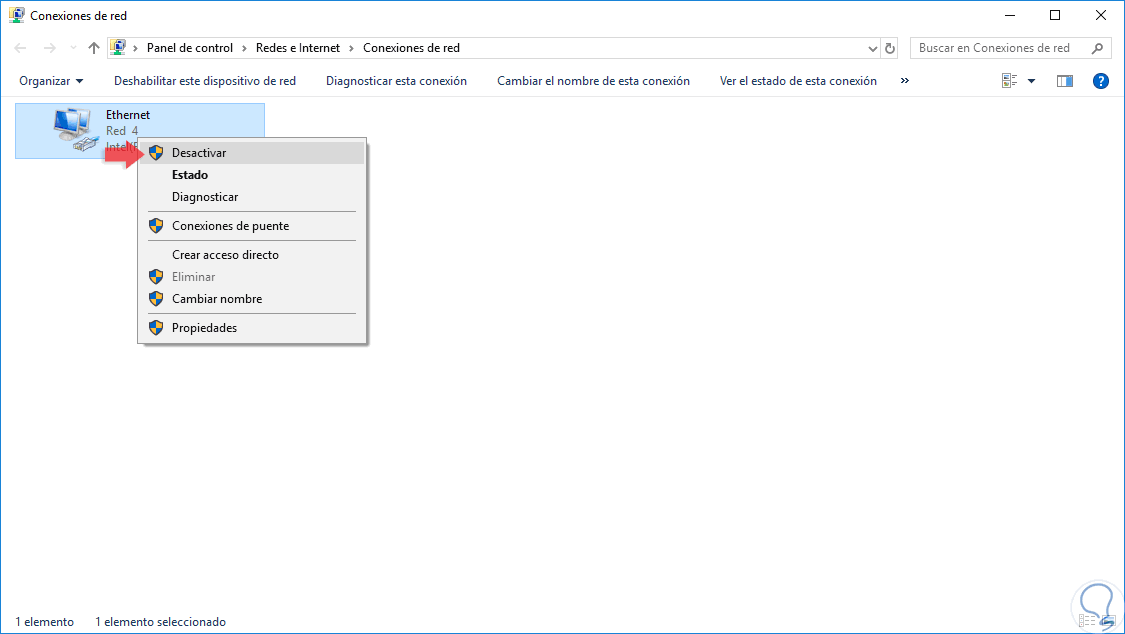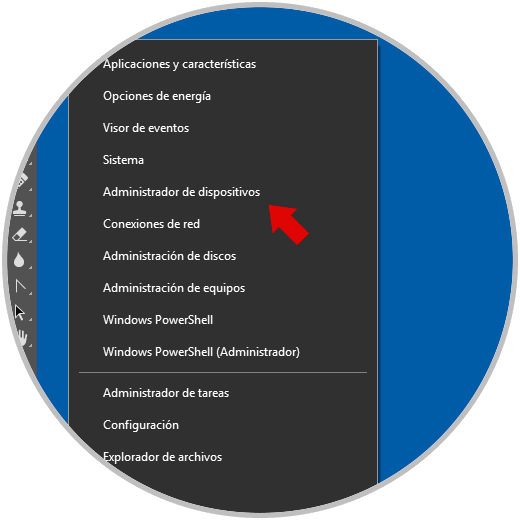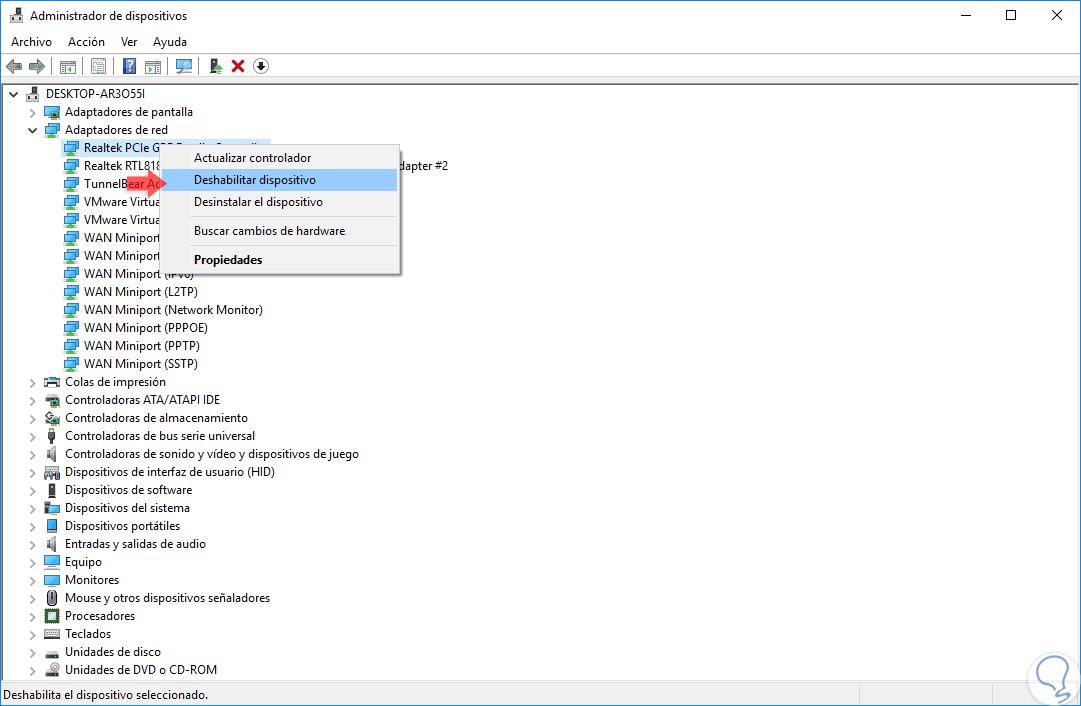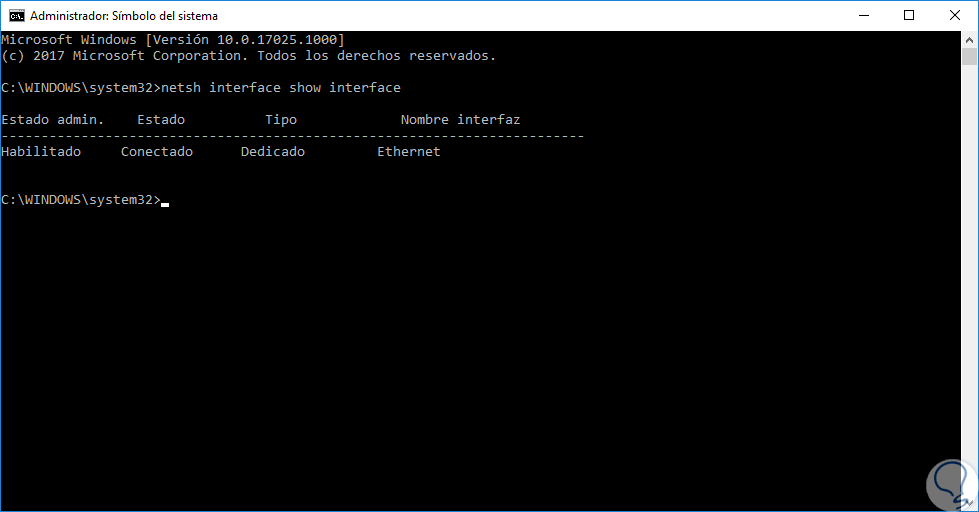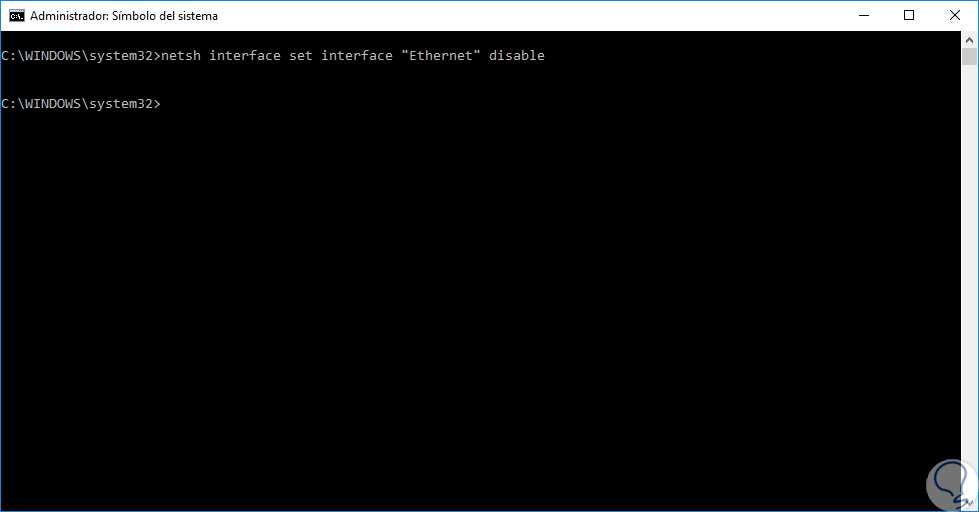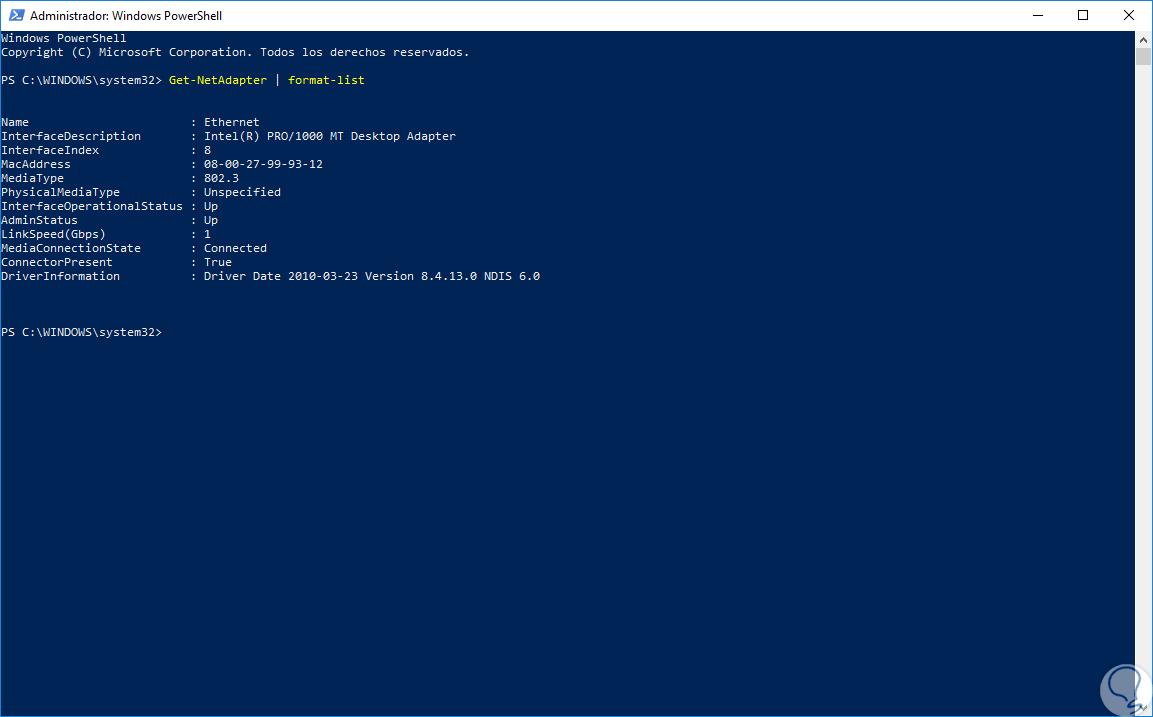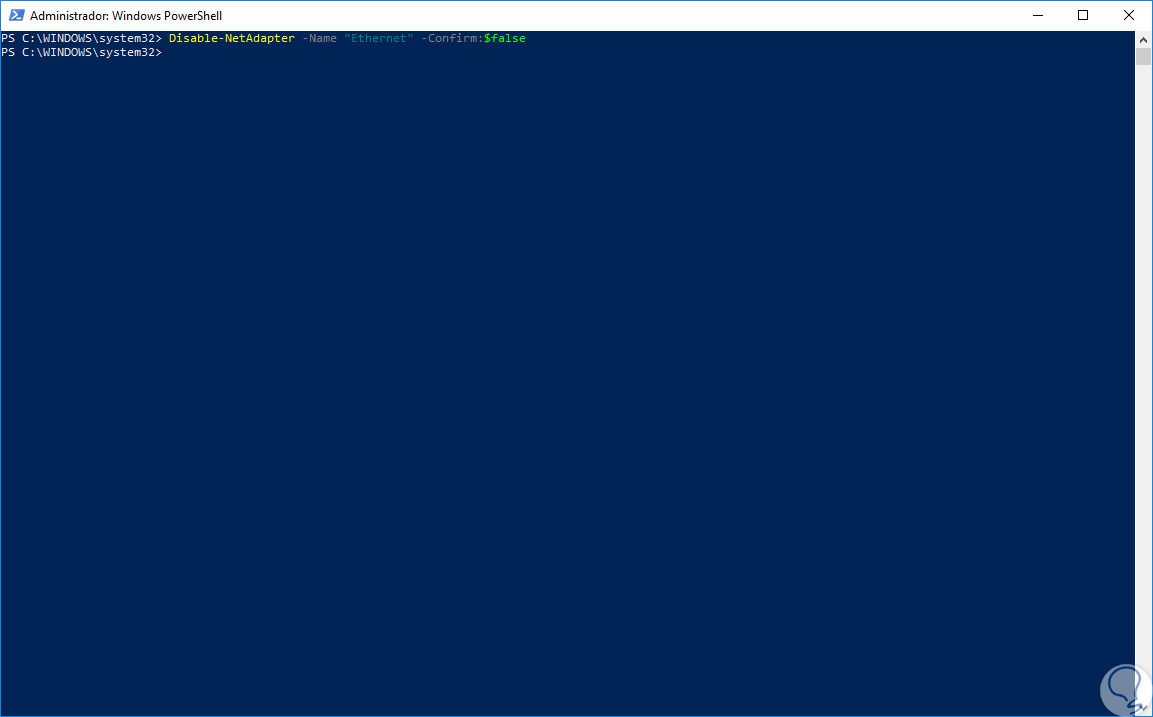A medida que los sistemas operativos, como Windows, lanzan nuevas ediciones podemos ver como se realizan ajustes que rediseñan las opciones a las cuales estamos acostumbrados a través de los años, un caso puntual es el menú Configuración el cual busca centralizar todo lo cual antes realizábamos a través del Panel de control y aunque aún existe el tradicional panel de control podemos ver como poco a poco todo migra hacia Configuración.
Uno de los aspectos que más han sido ajustados en Windows 10 es el acceso a la configuración de la red la cual es esencial para múltiples tareas de control y soporte y dentro de estas tareas tenemos la de deshabilitar el adaptador de red la cual se lleva a cabo exclusivamente por alguna tarea de administración como cambio de controladores, análisis de virus, etc.
A través de este tutorial vamos a conocer algunas opciones como podemos deshabilitar este adaptador de red en Windows 10 de una forma mucho más práctica ya que recordemos que cuando damos clic derecho en el icono de red y seleccionamos la opción “Abrir configuración de red e Internet” veremos lo siguiente:
Desde allí podemos llevar a cabo múltiples tareas, pero puede llegar a ser un poco más complejo para algunos usuarios.
1Deshabilitar el adaptador de red desde el Panel de control en Windows 10
Para hacer uso de este método iremos a la siguiente ruta:
- Panel de control
- Redes e Internet
- Centro de redes y recursos compartidos
Allí damos clic en la línea “Cambiar configuración del adaptador” y en la nueva ventana desplegada daremos clic derecho sobre el adaptador a deshabilitar y seleccionamos la opción “Desactivar”:
2Deshabilitar el adaptador de red desde el Administrador de dispositivos en Windows 10
Otra de las opciones prácticas que nos ofrece Windows 10 para deshabilitar el adaptador de red es usando el Administrador de dispositivos.
Podemos acceder al Administrador de dispositivos usando alguno de los siguientes métodos:
Una vez accedamos al administrador, vamos a la sección “Adaptadores de red” y daremos clic derecho sobre el adaptador a deshabilitar y seleccionamos la opción “Deshabilitar dispositivo”:
3Deshabilitar el adaptador de red usando el comando Netsh en Windows 10
Netsh es una utilidad de consola de Windows la cual nos da la posibilidad de llevar a cabo diversas tareas enfocadas en aspectos de la red. Algunas de las tareas que podemos ejecutar con netsh son:
- Validar la velocidad de WiFi compatible del adaptador inalámbrico en Windows 10.
- Crear copias de seguridad y restauración de perfiles de redes inalámbricas en Windows 10.
- Filtrar redes inalámbricas en Windows 10 con el fin de crear y gestionar lista negra o lista blanca.
- Configurar y administrar el punto de acceso inalámbrico ad hoc de Windows 10
Para usar esta opción, accederemos al símbolo del sistema como administradores y ejecutaremos la siguiente línea para verificar las conexiones activas:
netsh interface show interface
En el campo “Nombre interfaz” debemos tener presente el nombre del adaptador a deshabilitar, para proceder con su deshabilitación ejecutaremos la siguiente línea:
netsh interface set interface "Ethernet" disable
Para volver a habilitar la interfaz ejecutaremos lo siguiente:
netsh interface set interface "Ethernet" enable
4Deshabilitar el adaptador de red usando Windows PowerShell en Windows 10
PowerShell es la apuesta de Microsoft para todo el tema de consola ya que gracias a sus cmdlets tendremos la facilidad de ejecutar cientos de tareas administrativas y de soporte en Windows 10.
Para llevar a cabo este proceso en PowerShell vamos a acceder como administradores y ejecutaremos la siguiente línea:
Get-NetAdapter | format-list
Esto desplegará los adaptadores disponibles en el equipo.
Para llevar a cabo el proceso de deshabilitación del adaptador vamos a ejecutar lo siguiente:
Disable-NetAdapter -Name "Nombre adaptador" -Confirm:$false
Para activar de nuevo el adaptador vamos a ejecutar lo siguiente:
Enable-NetAdapter -Name "Nombre adaptador" -Confirm:$falseCon alguno de estos sencillos pasos será posible deshabilitar el adaptador de red en Windows 10 y llevar a cabo las tareas necesarias.