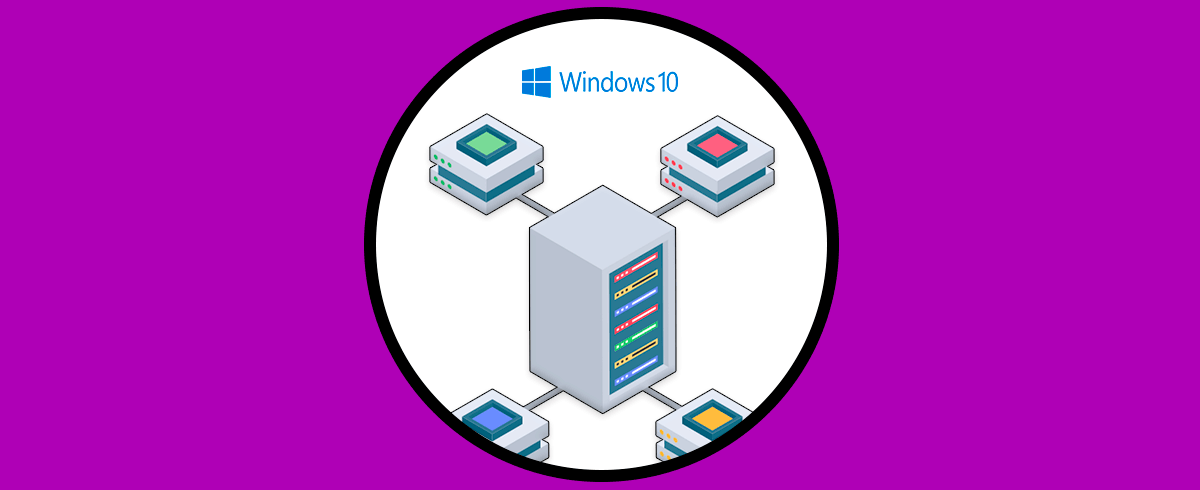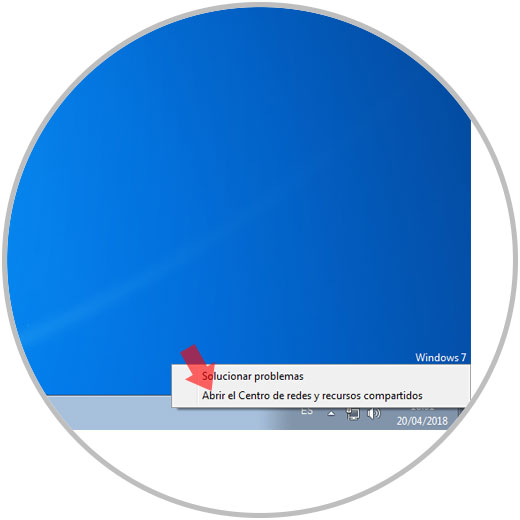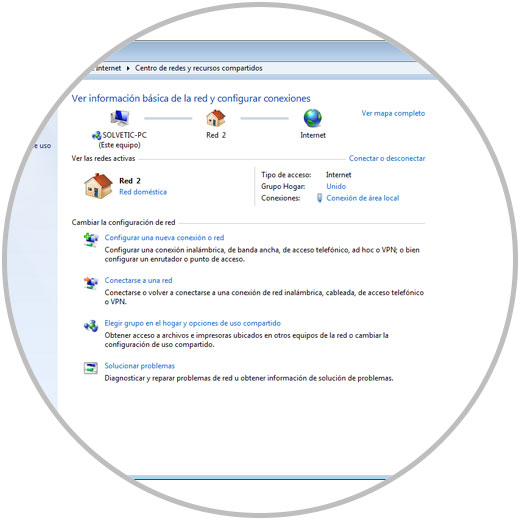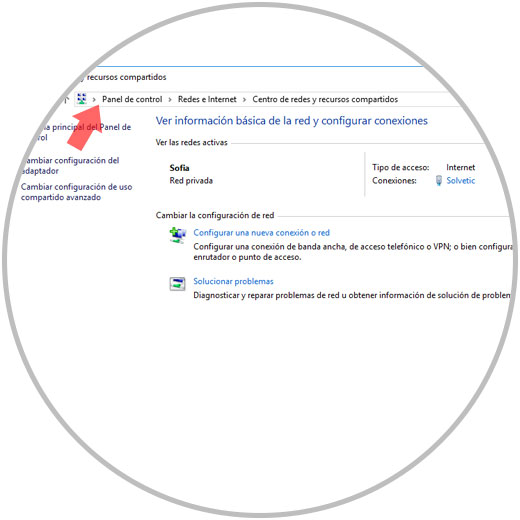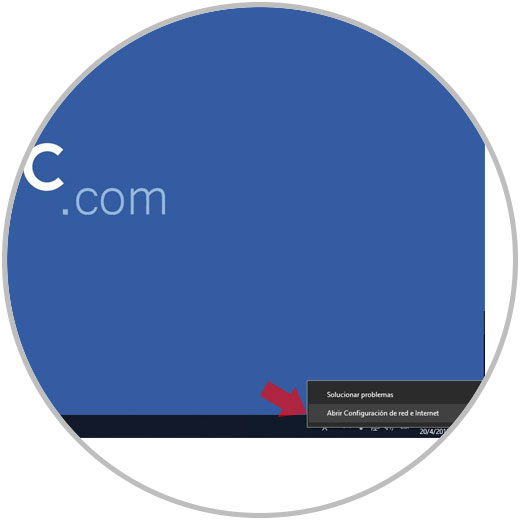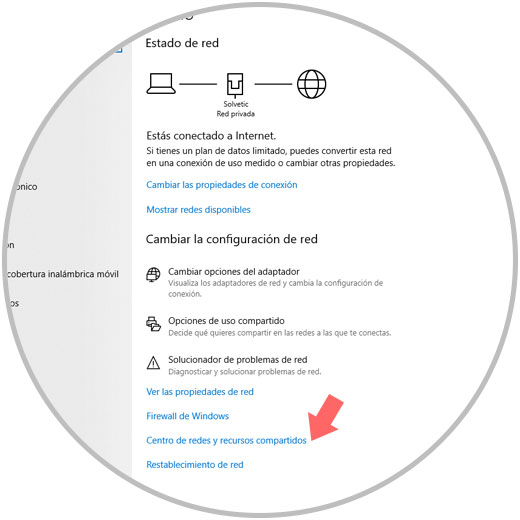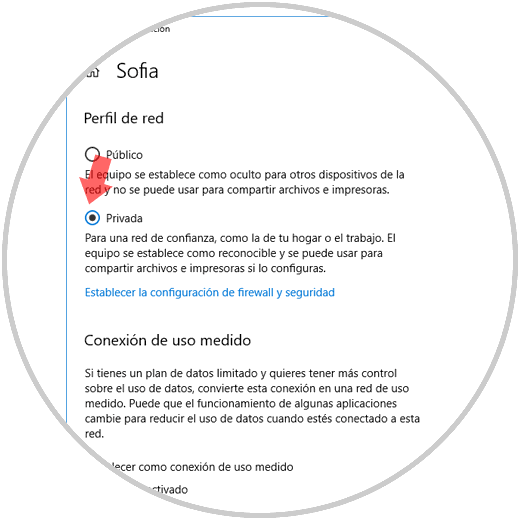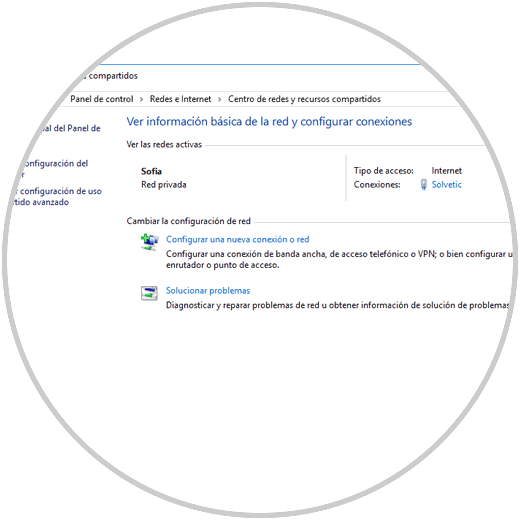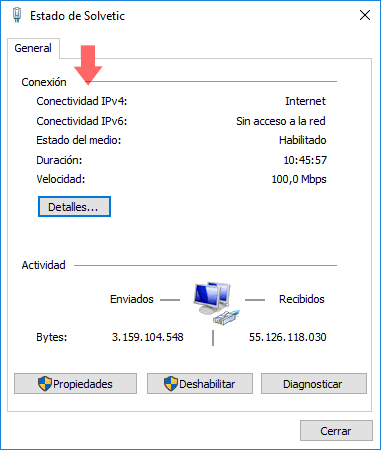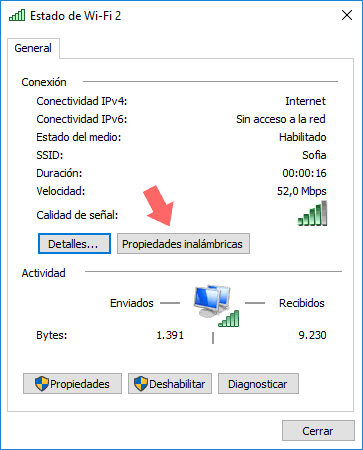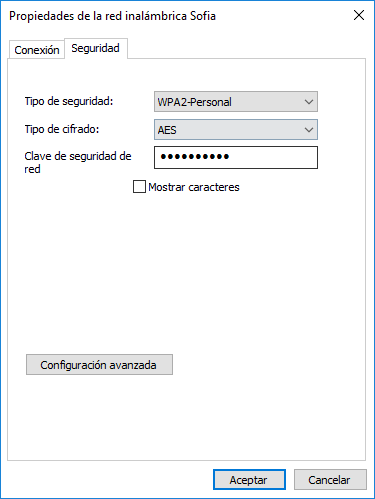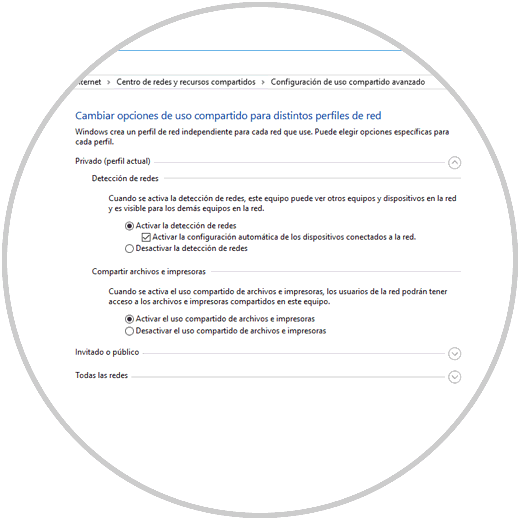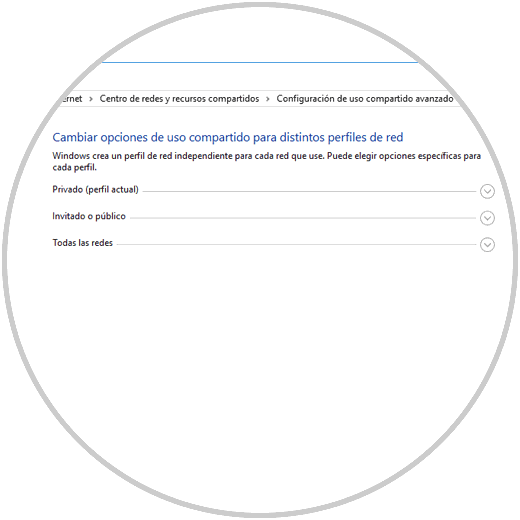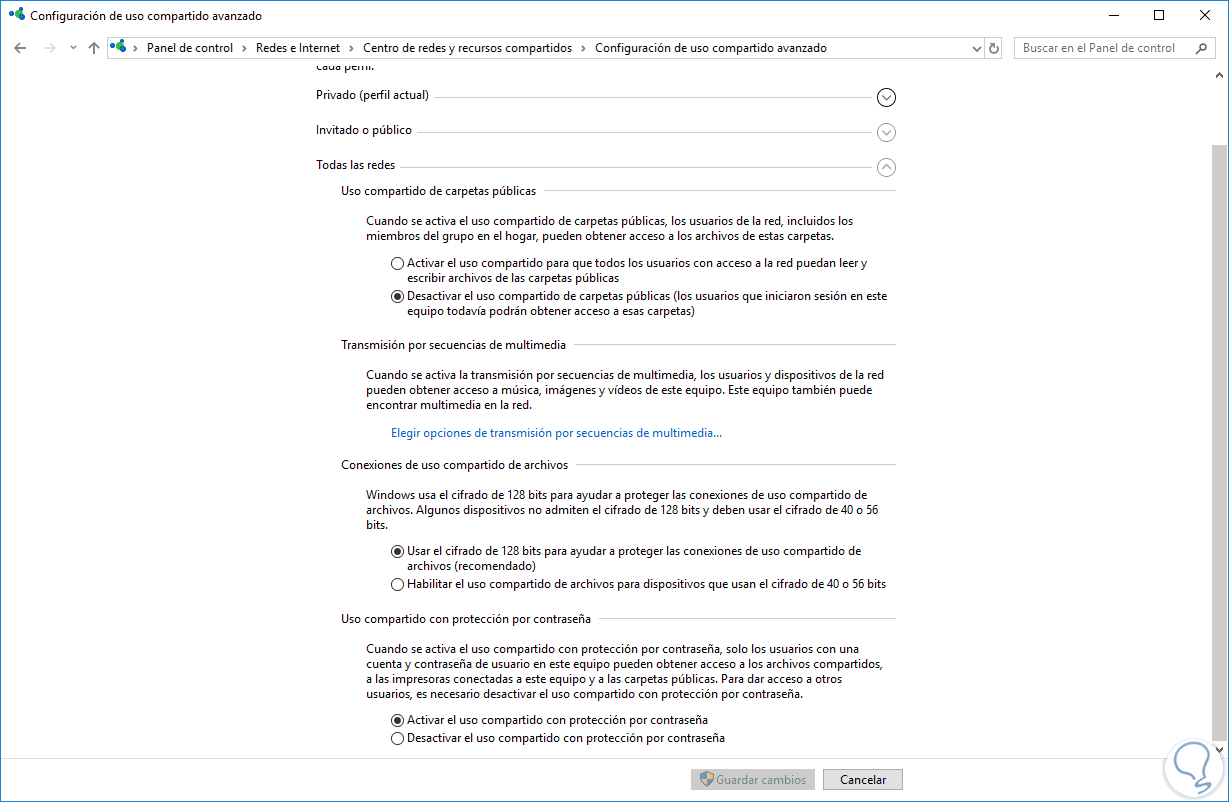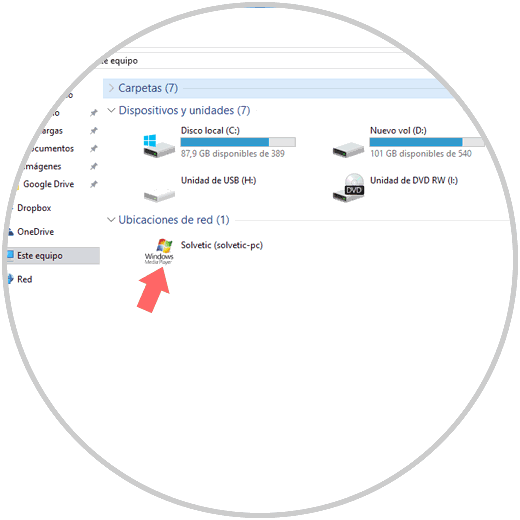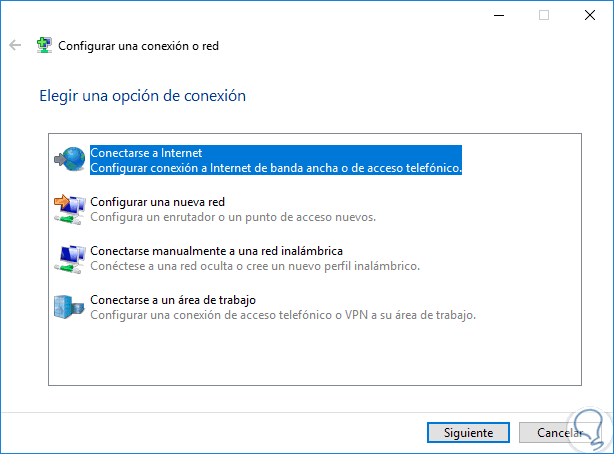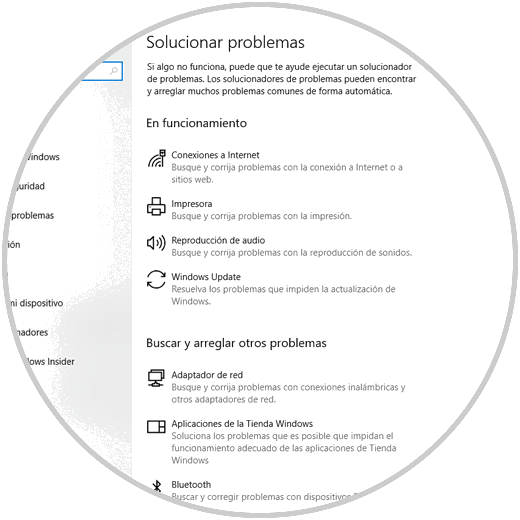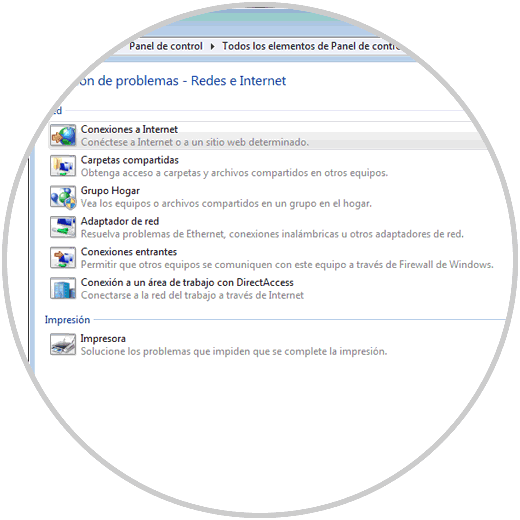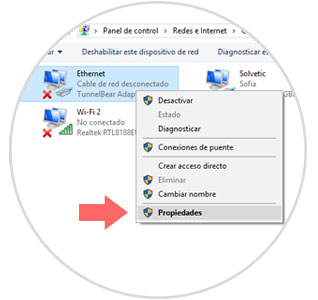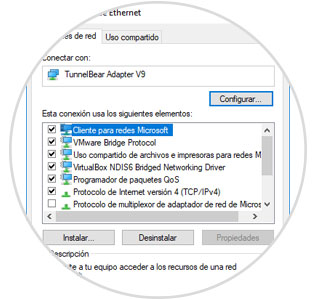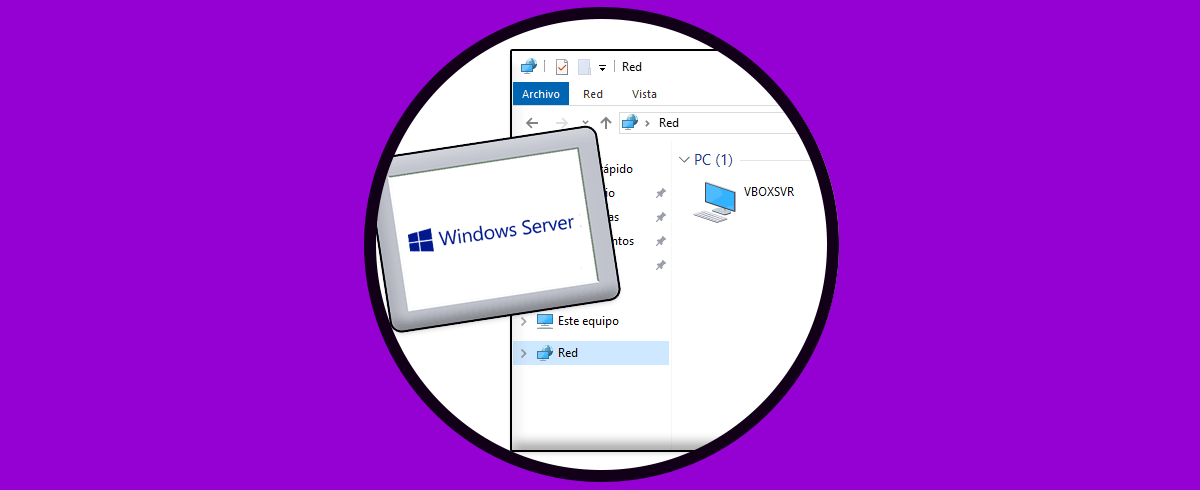Una de las opciones de más cuidado y responsabilidad que debemos administrar en Windows, sin importar su edición, es todo el aspecto asociado a la red, ya que cualquier configuración mal realizada (cómo por ejemplo una dirección IP errónea o un DNS mal redireccionado) afectará directamente la conectividad del equipo hacia la red y hacia la red local si es el caso de un equipo en una organización.
Para una mejor administración, en realidad intuitiva, Microsoft ha implementado el centro de redes y recursos compartidos el cual es un punto central desde donde se pueden llevar a cabo una serie tareas a nivel de red de forma centralizada. Es por esta razón que hoy Solvetic analizará en detalle como usar este centro de redes y recursos compartidos con el fin de llevar una mejor tarea administrativa en Windows. Te mostraremos aquí como entrar a centro de redes y recursos compartidos en Windows 10 para gestionar nuestras redes.
1Abrir Centro de Redes y recursos compartidos Windows 10
Para acceder al centro de redes y recursos compartidos tenemos diversas opciones.
Ir a la siguiente ruta:
- Redes e Internet
- Centro de redes y recursos compartidos
La siguiente opción es dar clic derecho en el icono de red en la barra de tareas y seleccionar la opción "Abrir Configuración de red e Internet":
Allí seremos redireccionados a la siguiente ventana: Allí daremos clic en la línea "Centro de redes y recursos compartidos".
2Cambiar tipo de Red Windows 10
Al momento de acceder al Centro de redes lo primero que veremos será el nombre de la interfaz y el tipo de red a la cual pertenece:
En base al tipo de red a la cual estemos conectados, existen una serie de configuraciones de uso compartido que están definidas de forma predeterminada para ser confiables.
Allí entra en juego la acción del sistema Windows, ya que este configura la red pública cuando nos conectamos a una red WiFi pública, pero en algunos puntos el sistema puede preguntarnos si deseamos habilitar el uso compartido o la búsqueda de dispositivos y en caso de dar una respuesta afirmativa la red será privada, en caso contrario será pública recordemos los riesgos de navegar y tener nuestra información delicada en una red pública.
Existen dos tipos de redes que son:
Windows, en este caso Windows 10, nos permite cambiar de forma sencilla el tipo de red, para esto iremos a la siguiente ruta:
- Inicio
- Configuración
- Red e Internet
- Tipo de conexión, Wi-Fi o Ethernet
Una vez seleccionemos la red actual podremos activar la casilla con el tipo de red a usar:
Al lado del tipo de red, encontramos el tipo de acceso, "Grupo Hogar", si está configurado y en el campo "Conexiones" veremos la conexión actual, la cual si pulsamos nos despliega un cuadro de diálogo de información de estado de dicha conexión actual con múltiples detalles como:
- Conectividad IPv4 e IPv6
- Estado del medio de red
- Tiempo de conexión
- Velocidad actual de navegación
- Bytes enviados y recibidos
En el caso de que la conectividad sea inalámbrica, Wi-Fi, al pulsar en el campo "Conexión" veremos lo siguiente: Allí contamos con un botón llamado "Propiedades inalámbricas"
Aquí tenemos acceso a funciones adicionales de la red Wi-Fi tales como tipo de seguridad y podremos ver la clave de red si la hemos olvidado
3Uso compartido avanzado Windows 10
Una de las bondades de Windows es la facultad de permitirnos compartir múltiples archivos de forma sencilla a nivel local.
Desde el "Centro de redes y recursos compartidos" tenemos la sección "Cambiar configuración de uso compartido avanzado" la cual nos ofrece lo siguiente:
Allí debemos tener en cuenta que solo es posible hacer uso de un perfil de red para su uso efectivo, y en Windows 10 y 8 tenemos la opción de configurar el uso compartido avanzado en tres tipos de escenarios:
- Privado
- Invitado
- Todas las redes
En cada uno de estos perfiles tendremos la posibilidad de definir ciertos valores de seguridad, acceso y secuencia de carpetas: Esto lo configuraremos en base a las necesidades actuales a usar.
En el perfil privado, definido por defecto, tenemos las siguientes secciones:
- Uso compartido de carpetas públicas: son carpetas públicas a las que cualquiera tendrá acceso, siempre y cuando las activemos, y representa un riesgo de seguridad por la información que sea allí almacenada.
- Transmisión por secuencias de multimedia: esta opción convierte nuestro equipo en un servidor DLNA con la capacidad de transmitir música, películas e imágenes a otros dispositivos en la red como Xbox One u otros sistemas Windows.
- Conexiones de uso compartido de archivos: Allí debemos dejar activa la casilla Usar cifrado de 128 bits por razones de seguridad.
- Uso compartido con protección por contraseña: esta opción se activa para forzar a los usuarios a ingresar un nombre de usuario y acceder a la información.
En el caso de Windows 10, cuando damos clic allí, seremos redireccionados a la siguiente ventana: Desde allí tenemos diversos parámetros del sistema que pueden ser analizados para optimizar su funcionamiento.
En el caso de Windows 7 seremos redireccionados a la siguiente ventana: Allí podemos dar clic sobre el ítem que este presentando errores
4Configurar adaptador Centro de redes y recursos compartidos Windows 10
- Acceder a las propiedades de una conexión
- Deshabilitar un dispositivo de red
- Diagnosticar una conexión
- Modificar su nombre
Hemos visto como el Centro de redes y recursos compartidos es el punto central para gestionar aspectos de la red en ambientes Windows.