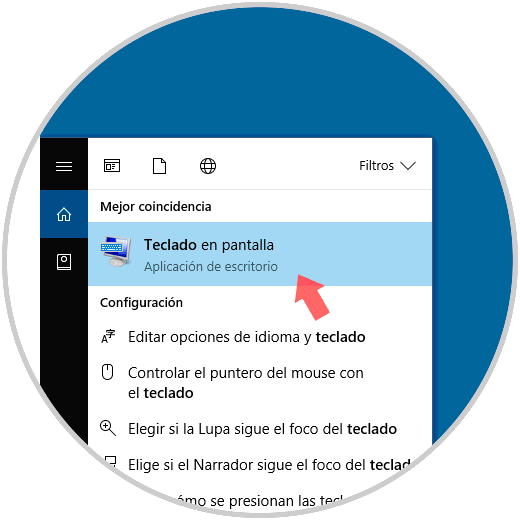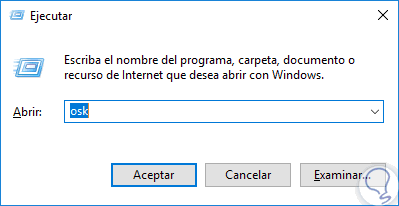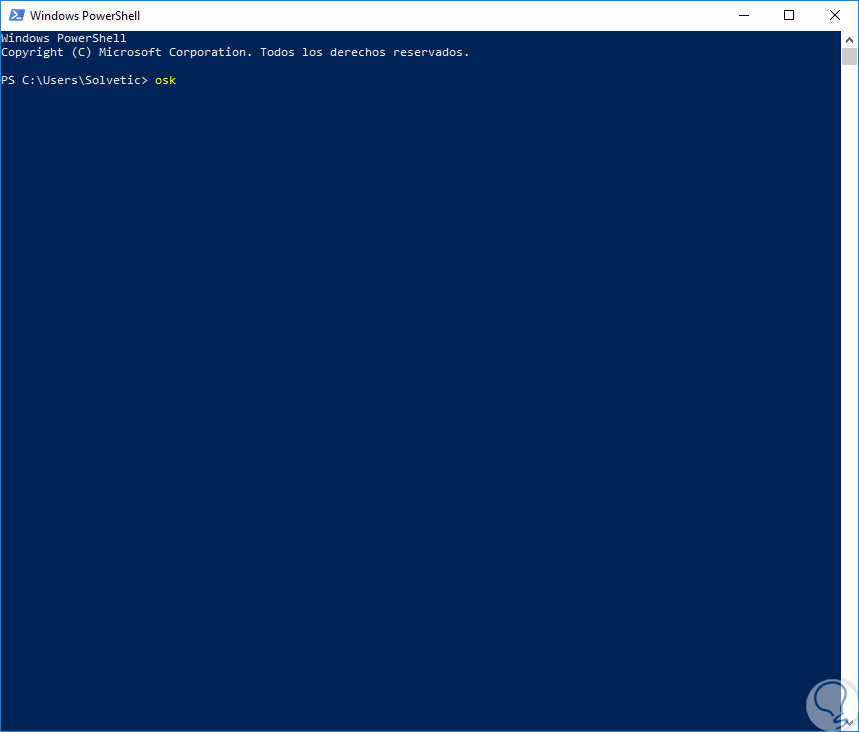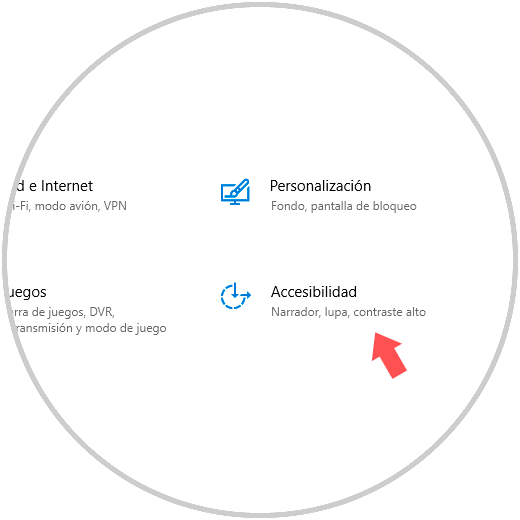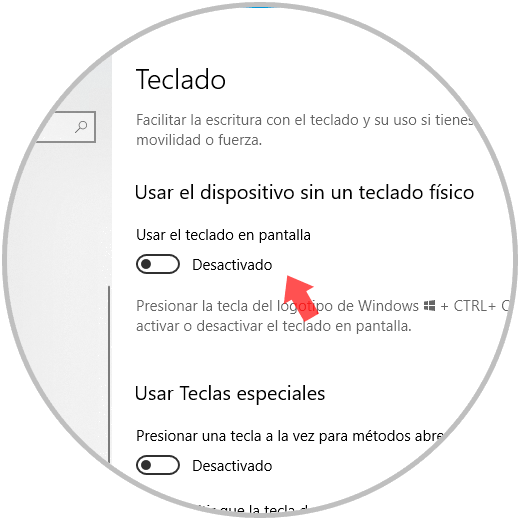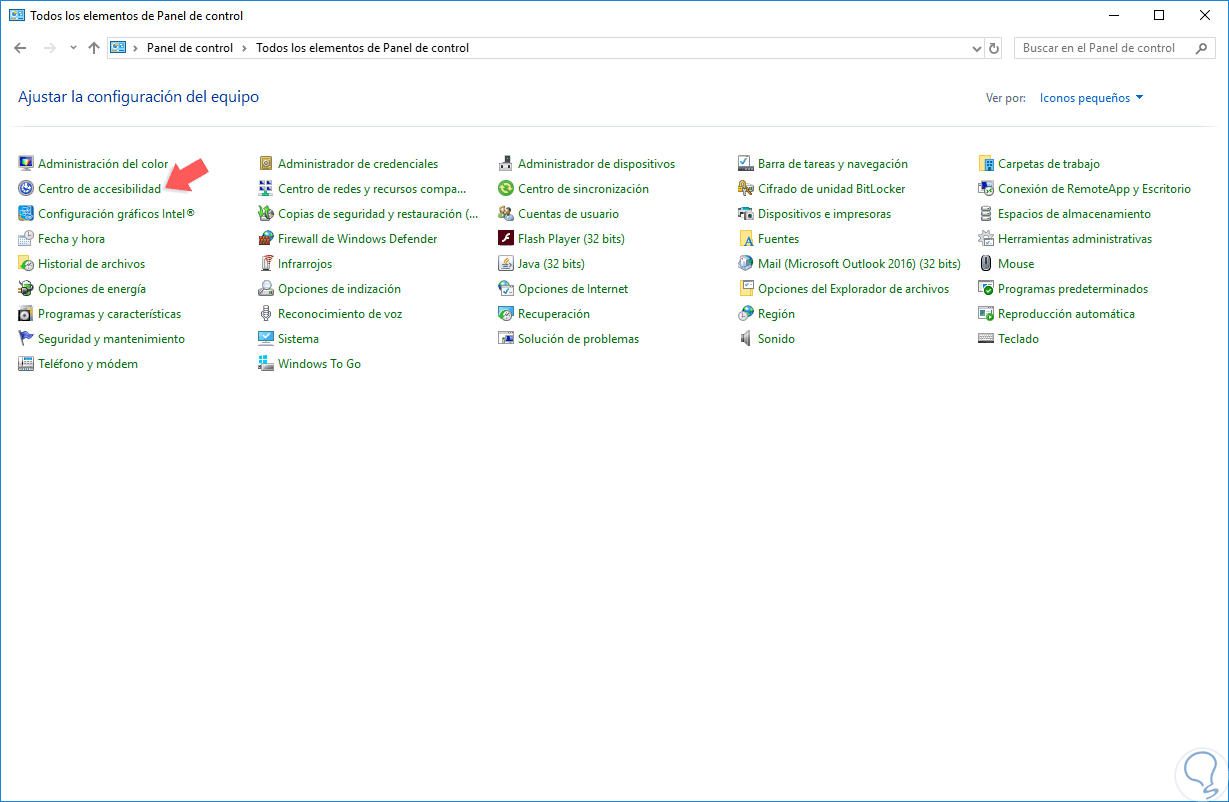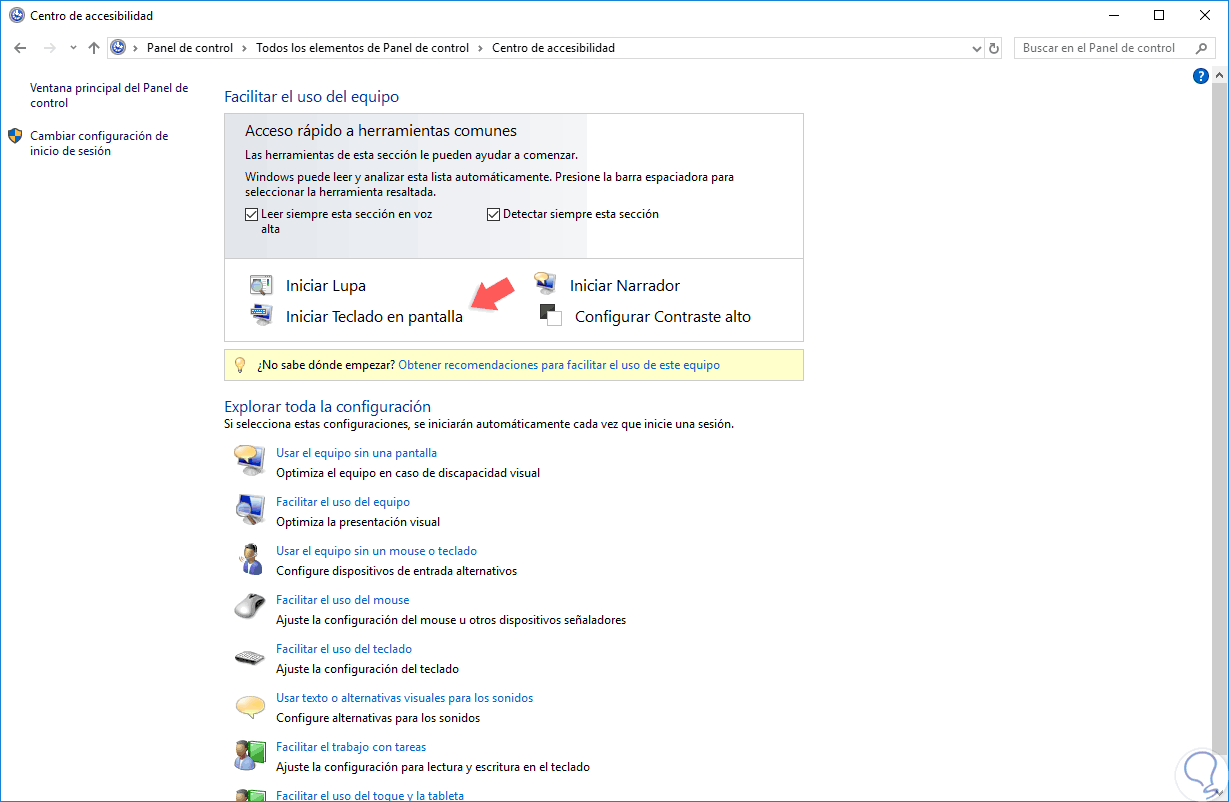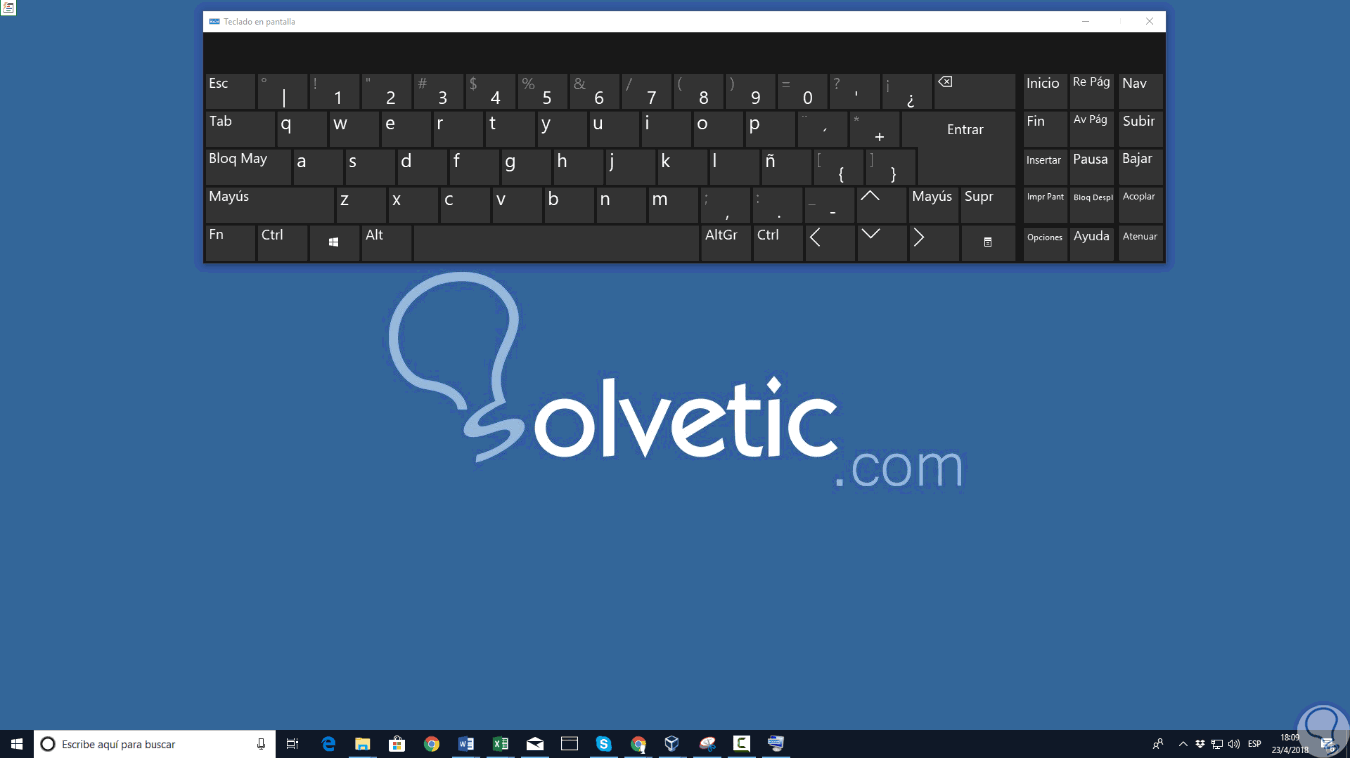Windows 10 incorpora ciertas funcionales que han sido pensadas en optimizar la calidad de productividad de los millones de usuarios de Windows y una de estas funciones es el ya tradicional teclado en pantalla el cual permite tener a nuestro alcance un teclado de tamaño óptimo en caso de algún tipo de fallo en nuestro teclado físico o bien, en caso de llevar a cabo alguna tarea que implique una mejor optimización y funcionamiento del teclado.
El teclado en pantalla nos dará las mismas posibilidades de uso y teclas especiales que un teclado físico y ahora en Solvetic veremos diversos modos de acceder a este teclado en pantalla.
1Abrir teclado en pantalla desde el menú Inicio Windows 10
Para usar este método, vamos al cuadro de búsqueda de Windows 10 y allí ingresaremos el término “teclado” y en los resultados desplegados seleccionamos “Teclado en pantalla”:
2Abrir teclado en pantalla usando la opción Ejecutar Windows 10
Para usar este método, usaremos la combinación de teclas siguiente y ejecutamos el comando osk. Finalmente pulsamos en Aceptar o Enter para acceder a dicho teclado en pantalla.
+ R
osk
3Abrir teclado en pantalla usando el Menú de accesibilidad Windows 10
Para recurrir a este método, vamos a pulsar sobre el menú Inicio y allí vamos a la sección “Accesibilidad de Windows” y en las opciones desplegadas seleccionaremos la opción “Teclado en pantalla”:
4Abrir teclado en pantalla usando Windows PowerShell Windows 10
Windows PowerShell es una de las mejores opciones que ha desarrollado Microsoft con el fin de administrar diversos parámetros de administración del sistema y desde esta consola será posible acceder al teclado en pantalla.
Para esto, accederemos a la consola de Windows PowerShell y allí ejecutaremos lo siguiente. Pulsamos Enter para acceder.
osk
5Abrir teclado en pantalla usando la utilidad Configuración Windows 10
Para acceder a esta función vamos al menú Inicio y allí seleccionamos “Configuración”:
Allí seleccionamos la categoría “Accesibilidad” y en la nueva ventana vamos a ir a la sección “Teclado” y allí activaremos el interruptor “Usar teclado en pantalla”:
6Abrir teclado en pantalla usando Panel de control Windows 10
Para usar este método vamos a ir a la siguiente ruta:
- Panel de control
- Todos los elementos de Panel de control
Allí daremos doble clic sobre la opción “Centro de accesibilidad” y en la nueva ventana daremos clic en la opción “Iniciar Teclado en pantalla”:
Con alguno de los métodos descritos tendremos acceso al teclado el cual tendrá el siguiente aspecto:
Como vemos, contamos con diversas opciones para acceder al teclado en pantalla de Windows 10.