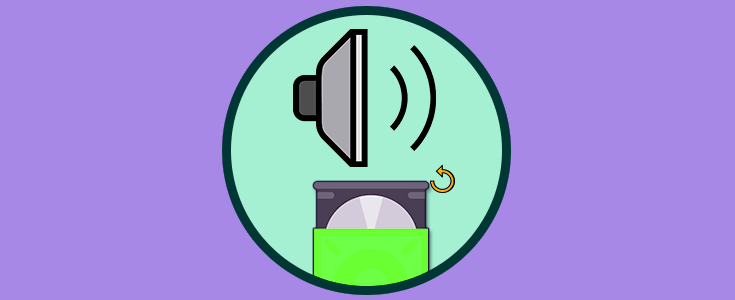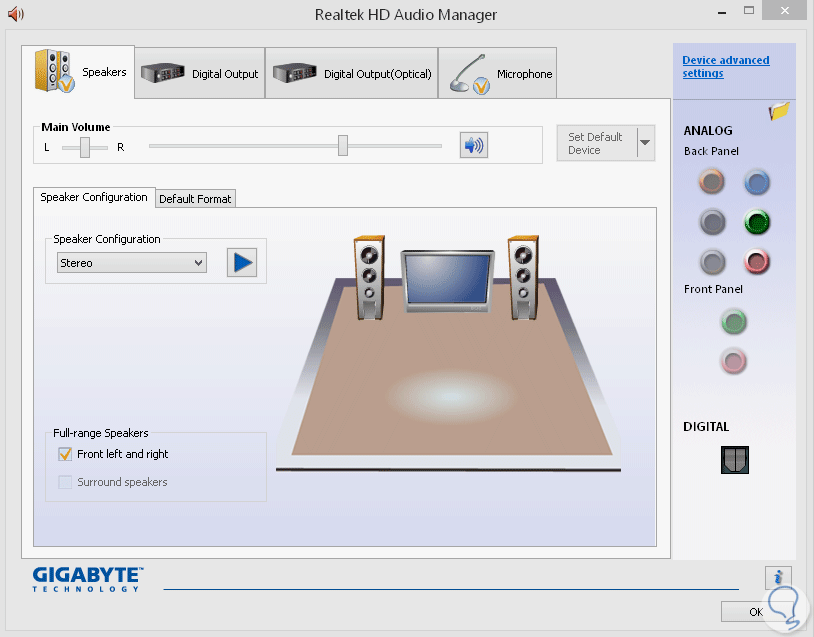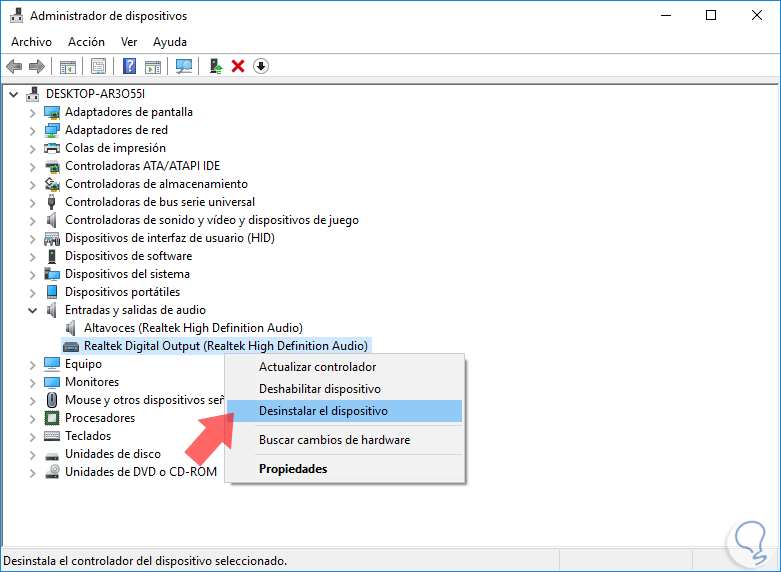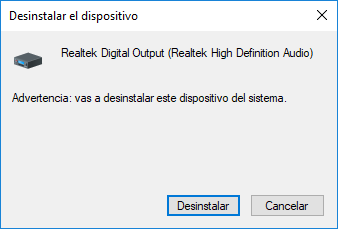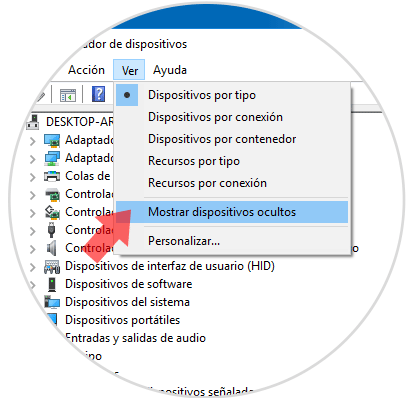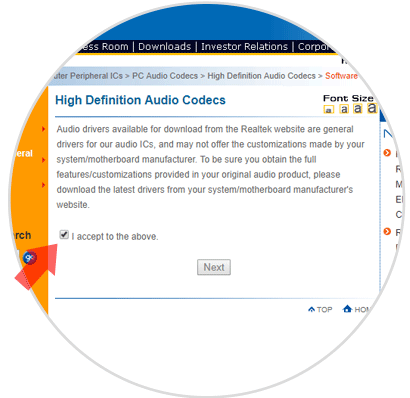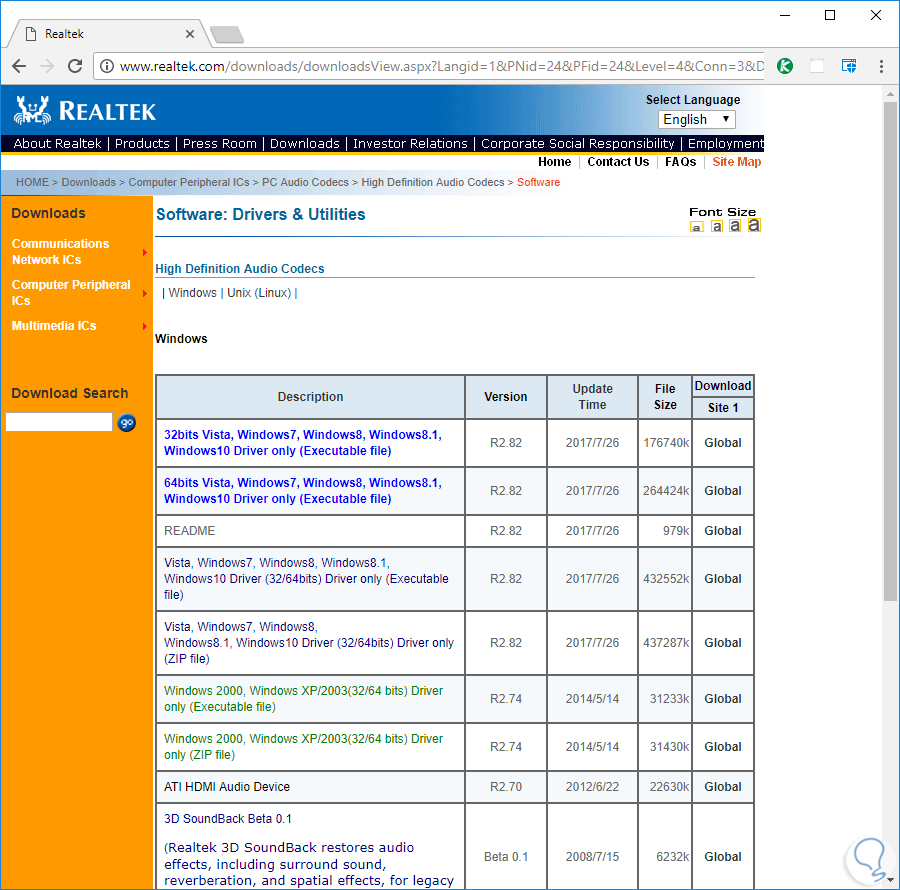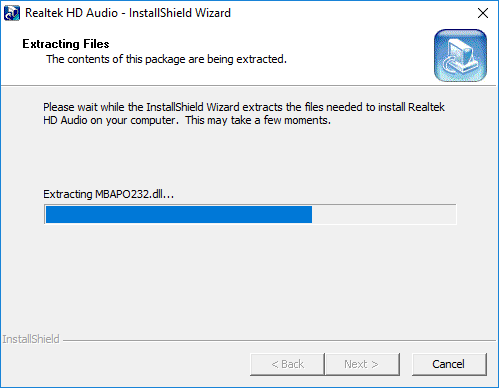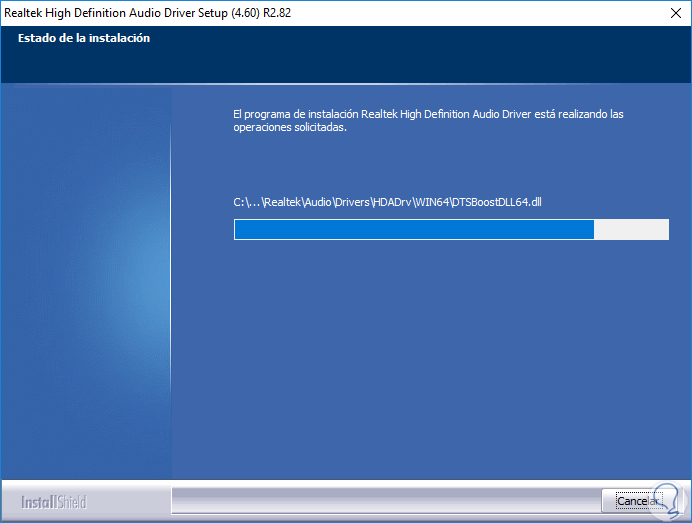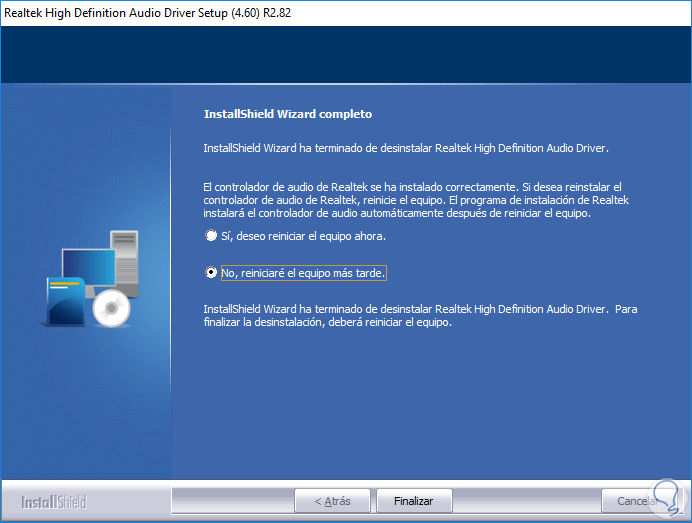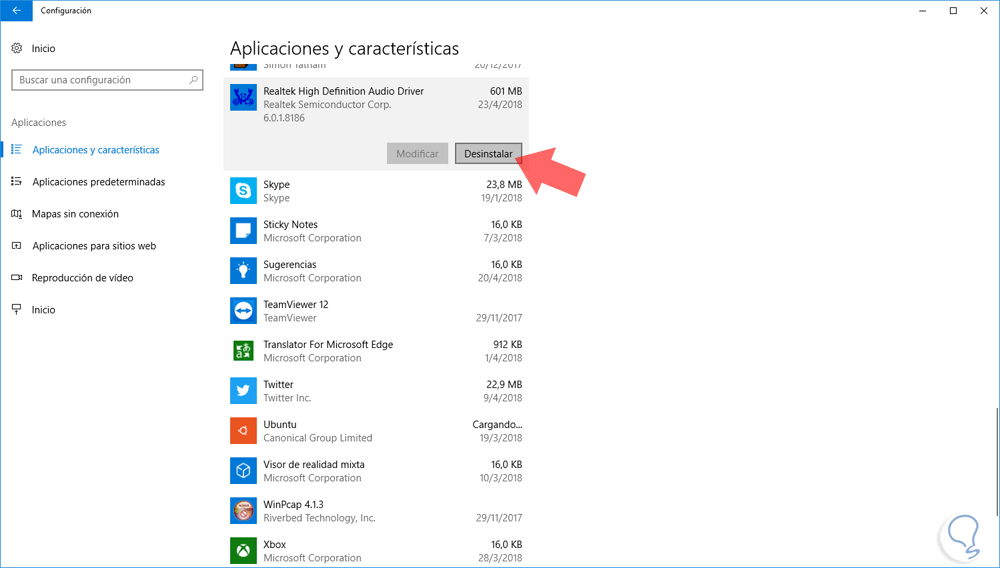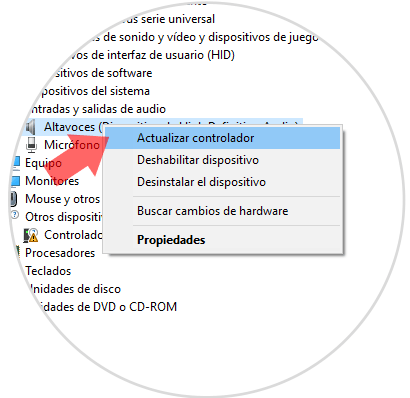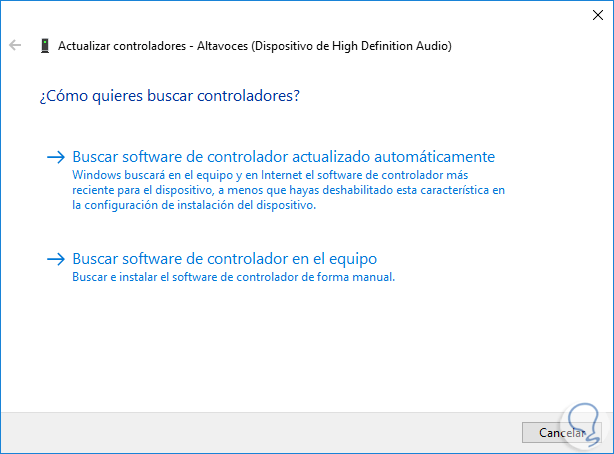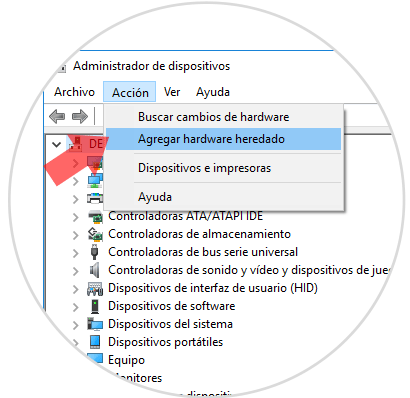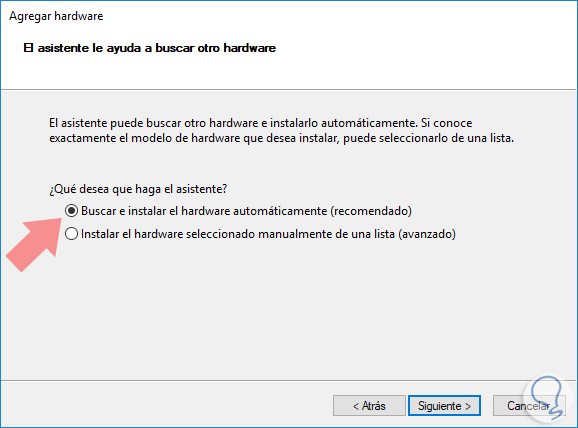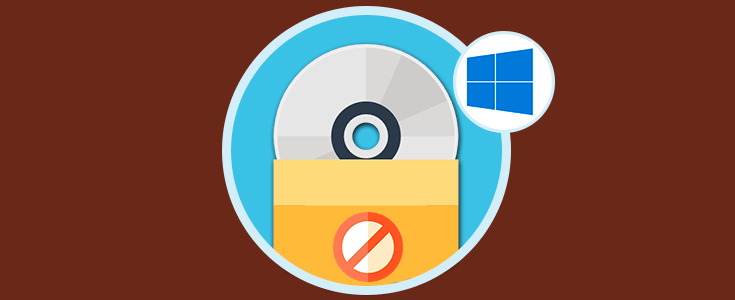Uno de los componentes mas vitales en cualquier sistema operativo es el audio, mediante el cual podemos reproducir nuestras canciones favoritas, ver películas y recibir alertas sobre nuevas notificaciones. Siempre debemos tenerlo bien instalado con sus controladores correctos para poder tener un audio correcto en nuestro equipo.
En este mundo de audio, Realtek HD Audio Driver es uno de los más comunes y usados en la actualidad gracias a su versatilidad, compatibilidad y rendimiento en múltiples sistemas operativos y ahora contamos con que Realtek High Definition Audio Manager, que es el que trae empaquetado el controlador de audio Realtek por defecto con lo cual las tareas de actualización y reproducción serán mucho más simples y bien ejecutadas para tener un sonido correcto.
Realtek HD Audio cuenta con novedades importantes donde destacamos su compatibilidad con un convertidor digital a analógico (DAC) de seis canales el cual incluye modulación de código de pulso de 16.20.24 bits en el canal de audio de 5.1, esto ofrece una experiencia de sonido mejor y con más calidad.
Si vemos que nuestro driver o controlador de audio genera errores no podremos escuchar audio en el equipo, pero no te preocupes todo tiene solución y si estas en Solvetic lo solucionarás de forma clara y sencilla.
Pasamos ahora a ver cómo descargar y reinstalar controlador Realtek High Definition incluido Realtek HD Audio Manager que viene integrado dentro del mismo driver. Lo importante es conocer el sitio oficial y el cómo instalarlo, pasemos a la acción.
1Descargar y reinstalar controlador Realtek HD Audio Manager
Antes de descargar los nuevos controladores de Realtek será necesario desinstalar todos los controladores actuales con el fin de crear conflictos duplicados entre varios controladores que se encuentren activos en el equipo.
Para esto accederemos al Administrador de dispositivos usando alguna de las siguientes opciones:
- Se puede entrar pulsando las teclas + R y ejecutando el comando "devmgmt.msc" y pulsar Enter o Aceptar.
- Dando clic derecho en el menú Inicio, o usar las teclas + X, y en la lista desplegada seleccionar Administrador de dispositivos.
- En el cuadro de búsqueda de Windows 10 ingresar el termino "dispositivos" y en los resultados desplegados seleccionar Administrador de dispositivos.
Ahora, en la ventana desplegada, vamos a la sección "Entradas y salidas de audio", dar clic derechos sobre el controlador Realtek Digital y seleccionamos la opción "Desinstalar el dispositivo";
Sera desplegado el siguiente mensaje:
Allí pulsamos en "Desinstalar" para completar la acción. Ahora, iremos al menú "Ver y allí seleccionamos la opción "Mostrar dispositivos ocultos".
De esta forma podemos observar si existen controladores de audio duplicados para proceder con su respectiva desinstalación.
Luego, reiniciaremos el sistema para aplicar los cambios.
Ahora iremos al siguiente enlace donde descargaremos el controlador de Realtek HD Audio Manager:
Veremos lo siguiente:
Allí debemos activar la casilla "I accept to above" con el fin de aceptar los términos de la licencia. Ahora, seremos redireccionados a lo siguiente:
Podréis ver los controladores disponibles de descarga serán los de color azul. Para los sistemas con arquitectura de 32 bits, seleccionaremos la opción 32-bits Vista, Windows 7, Windows 8, Windows 8.1, Windows 10 Driver only (Executable file) y para los sistemas cuya arquitectura es de 64 bits descargaremos el archivo 64bits Vista, Windows7, Windows8, Windows8.1, Windows10 Driver only (Executable file).
En ambos casos pulsamos en el botón "Global" para ejecutar la descarga.
Una vez descarguemos el archivo ejecutable, daremos doble clic sobre el e iniciaremos el proceso de instalación de dicho controlador:
Una vez el proceso de extracción finalice veremos la pantalla de bienvenida y pulsamos en "Siguiente". Veremos el siguiente mensaje que nos indica bien el procedimiento necesario para realizar bien la reinstalación del driver Realtek Audio.
Pulsamos en "Siguiente" e iniciara el proceso de instalación del controlador:
Una vez este proceso concluya podremos reiniciar o no el equipo automáticamente:
De esta forma podremos tener instalado el controlador de Realtek en el sistema.
2Solución de problemas en sonido Realtek HD Audio
Existen una serie de conflictos que pueden alterar el óptimo y correcto funcionamiento del controlador y a continuación veremos como corregir algunos de ellos.
Luego, vamos al menú Inicio > Configuración > Aplicaciones y en la sección "Aplicaciones y características" ubicamos la aplicación de Realtek High Definition Audio Driver, la seleccionamos y pulsamos en el botón Desinstalar.
Después de eliminarlo pasaremos a reinstalar el driver de Realtek HD Audio que tenéis los pasos en el capitulo 1 de este mismo tutorial.
En la ventana desplegada podremos seleccionar la actualización de forma local o automática.
Si no actualiza siempre os quedará la opción de reinstalar el driver. Eliminandolo primero y luego instalando la última versión descargada.
Será desplegado el siguiente asistente donde activaremos la casilla "Buscar e instalar el hardware automáticamente":
Seguimos los pasos del asistente y lo tendremos montado.
Así hemos descargado y configurado el controlador de Realtek HD Audio con también Realtek HD Audio Manager de forma completa y bien hecha para que nuestro equipo no tenga errores de audio y nos quedemos sin poder disfrutar del sonido de forma normal.