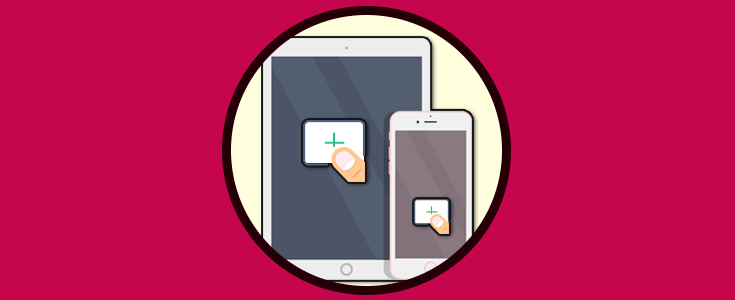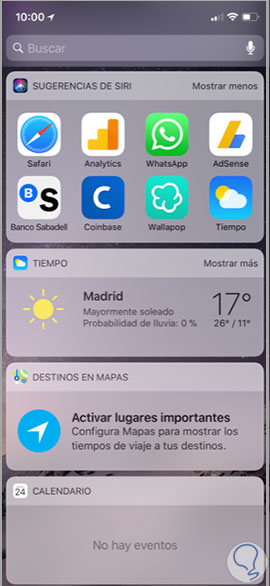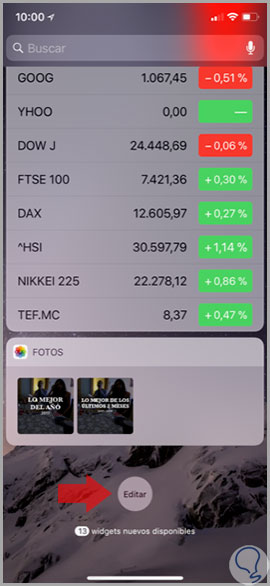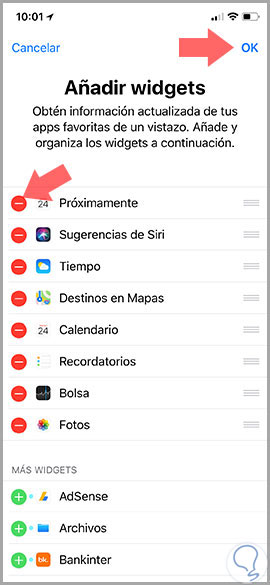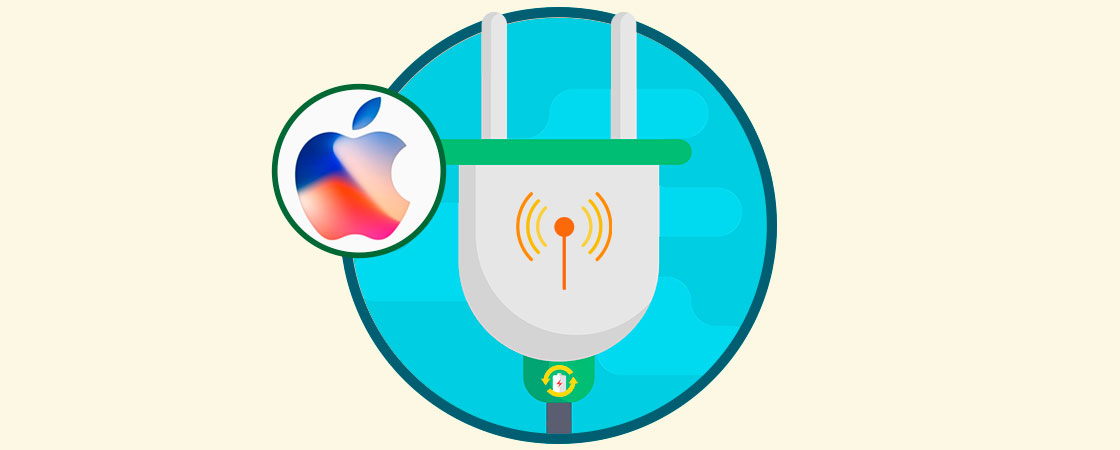Si tienes un iPhone o un iPad con sistema operativo iOS 11 sabrás que en la pantalla de widgets aparecen una gran cantidad de ellos para dar información útil al usuario, entre los que podemos consultar el tiempo, titulares en distintos periódicos y noticias, sugerencias de aplicaciones de Siri o Recordatorios entre múltiples aspectos.
A esta pantalla podemos acceder desde la pantalla de Inicio de tu dispositivo y deslizando la misma hacia la derecha. En iPhone y iPad muchos de esos widgets vienen establecidos por defecto, pero es posible que por distintas circunstancias no necesites la información contenida en esos widgets en tu día a día y desees que no aparezca entre tu tablón.
Es por esta razón que hoy en Solvetic explicaremos cómo quitar o añadir widgets en la pantalla de Inicio de tu iPhone o iPad.
1. Cómo quitar widgets en la pantalla de Inicio de iPhone o iPad
Para quitar los widgets que no necesites en tu dispositivo iPhone o iPad tendrás que hacer lo siguiente:
En la pantalla de inicio de tu dispositivo desliza hacia la derecha para acceder al tablón donde se encuentran colocados todos los widgets.
Desliza todos ellos hasta la parte final y aquí verás un botón “Editar” Pulsa aquí para acceder al listado de los widgets.
Los que aparecen en tu tablón están marcados con un símbolo “– “ en rojo. Si pulsas sobre este y después pulsas el botón “OK” situado en la esquina superior derecha de la pantalla eliminarás ese widget y ya no aparecerá destacado en el tablón.
2. Cómo añadir widgets en la pantalla de Inicio de iPhone o iPad
También es posible que alguna aplicación o algún aspecto que consideramos importante revisar no esté incluido entre los widgets y queramos que lo esté. Para esto tendremos que hacer lo siguiente.
En la pantalla de Inicio de tu iPhone o iPad desliza hacia la derecha y aparecerá en la pantalla el tablón de los “Widgets”
Una vez hecho desliza todos los widgets y al final de todos aparecerá el Botón “Editar” Pulsa aquí.
Por último aparecerás en la pantalla en la que puedes quitar o añadir widgets. Si deslizas hacia abajo verás marcados con una “+” verde todos los widgets que puedes añadir a tu tablón. Pulsa sobre el que quieras añadir y el botón “Ok” situado en la esquina superior derecha de la pantalla y con esto conseguirás que aparezcan siempre que revises tus widgets.
Así de sencillo es personalizar el tablón de widgets en iPhone o iPad añadiendo o quitando según tus necesidades.