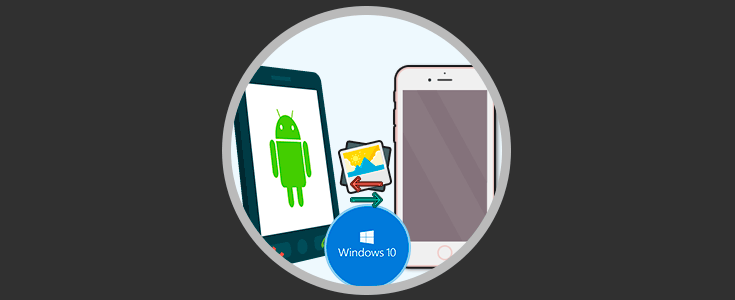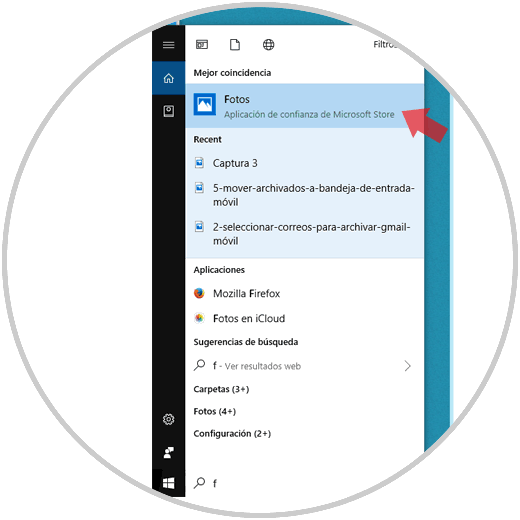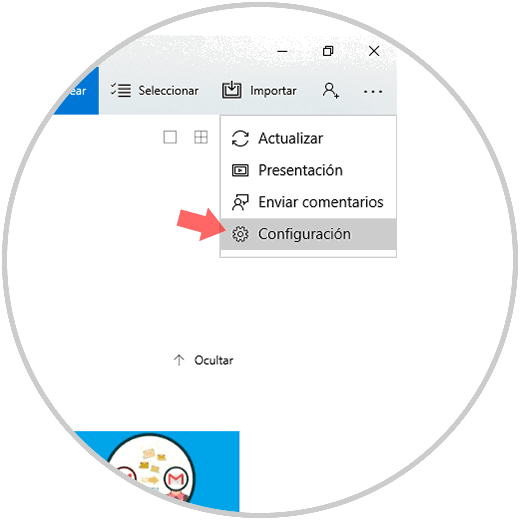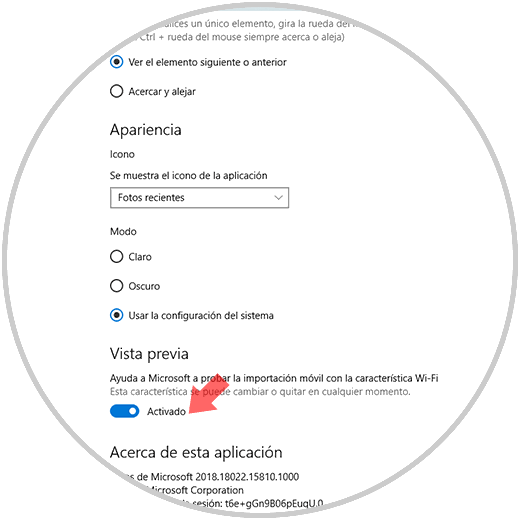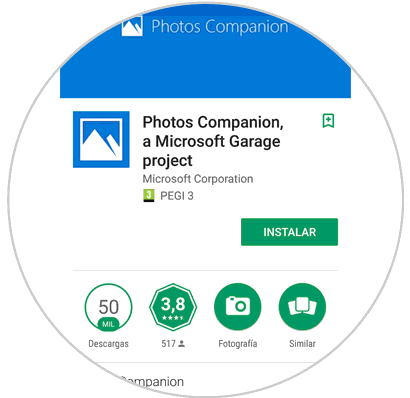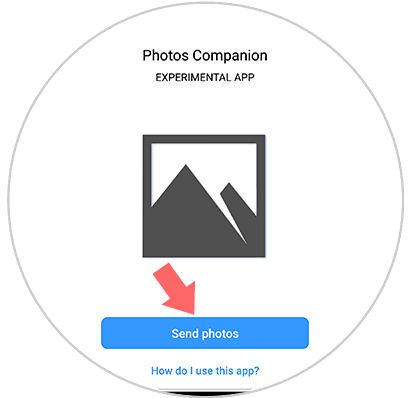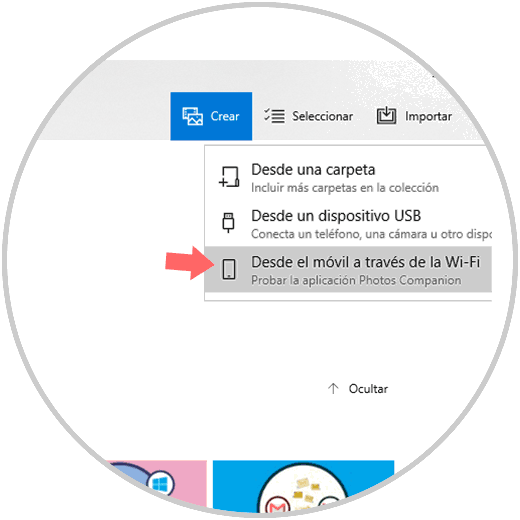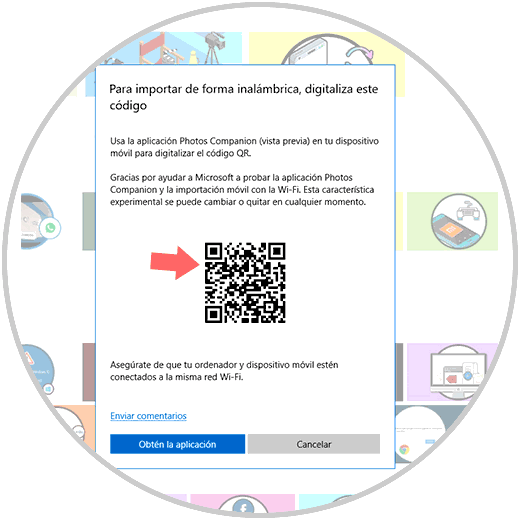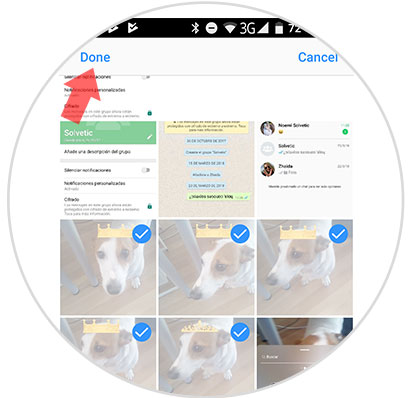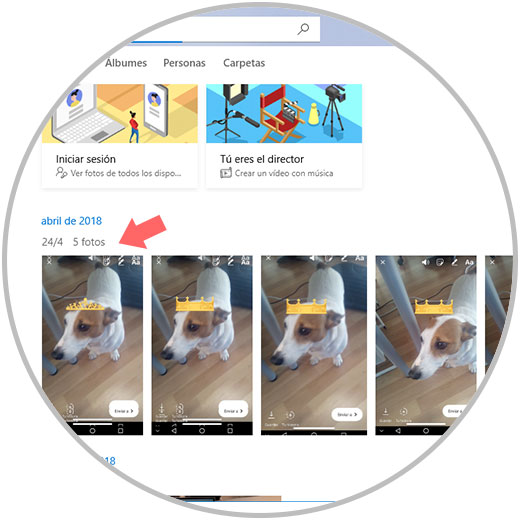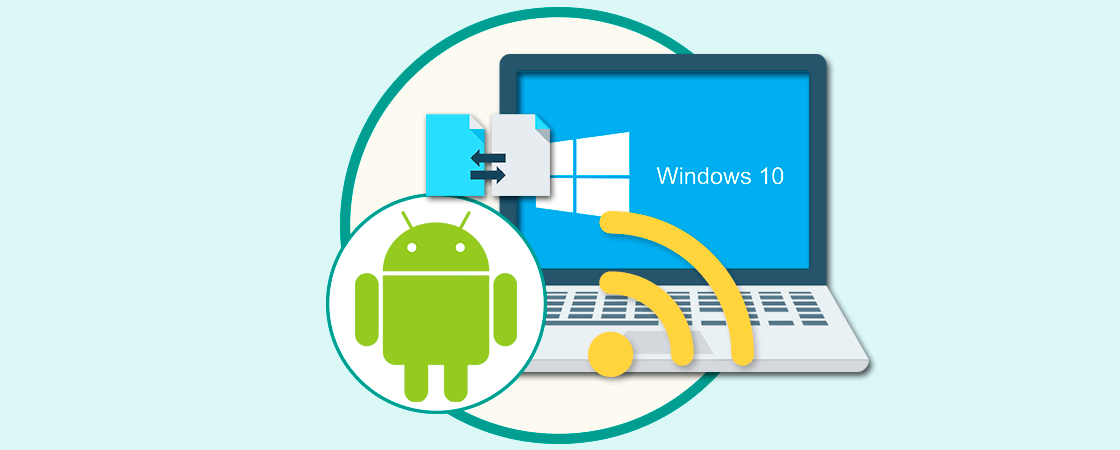Desde nuestros dispositivos móviles realizamos una gran cantidad de fotografías de muchas situaciones de nuestra vida como viajes, cumpleaños y cualquier tipo de evento, incluso de nuestro día a día.
Aunque tener estas fotos en el teléfono móvil está bien, muchas veces también nos gusta tener nuestras fotos en el ordenador para asegurarnos de no perderlas. Subirlas a nuestro servicio de almacenamiento en nube preferido o pasarlas a través de un cable son algunas de las formas que tenemos de hacerlo, pero si es cierto que hacerlo a través de WiFi de una forma rápida y sencilla puede gustarnos más y sernos más útil.
Para esto Microsoft tiene una aplicación que podemos descargar en nuestro teléfono y que nos permite pasar fotos de nuestro móvil Android o iPhone a nuestro PC Windows 10 de una manera fácil, sencilla y que hoy en Solvetic vamos a explicar como realizarlo paso por paso. Tendremos que hacer lo siguiente:
Abre la aplicación “Fotos” en tu PC Windows 10 buscando en la barra de Cortana situada en la barra inferior y pulsando sobre la aplicación.
Dentro de la aplicación de “Fotos” pulsa en el icono de los tres puntos horizontales situado en la esquina superior derecha de la pantalla y se desplegará una ventana. Pulsa la opción “Configuración”
Dentro de esta opción, en el apartado “Vista Previa”, activa la pestaña “Ayuda a Microsoft a probar la importación móvil con la característica WiFi”
Descarga en tu teléfono móvil la aplicación “Photos companion” y cuando esté descargada en tu terminal Android o iPhone pulsa el botón “Abrir”
Aparecerás en una nueva pantalla en tu móvil. Pulsa el botón “Send Photos” para empezar.
Ahora, en la aplicación “Fotos” en tu PC en la parte superior de la pantalla verás la opción “Importar” Pulsa aquí y se desplegará una ventana donde deberás pulsar “Desde móvil a través de la WiFi”
En la pantalla de tu PC aparecerá un código QR que deberás escanear con la cámara de tu móvil enfocando sobre este. Cuando lo coja pasará automáticamente a la siguiente pantalla sin necesidad de tocar ninguna tecla.
En la pantalla de tu terminal aparecerá un mosaico con las fotos, selecciona las que quieres enviar pulsando sobre ellas y una vez hecho pulsa en la esquina superior izquierda en “Done”
Verás como las fotos se van enviando a tu PC según avanza la barra. Y cuando esté terminado te avisará con un mensaje. Ya está hecho.
Ahora, si revisar la aplicación de “Fotos” en tu PC verás las imágenes que mandaste desde tu terminal archivadas en el día del envio.
Así de sencillo es enviar fotos de nuestro móvil Android o iPhone a nuestro PC utilizando está aplicación creada por Microsoft.