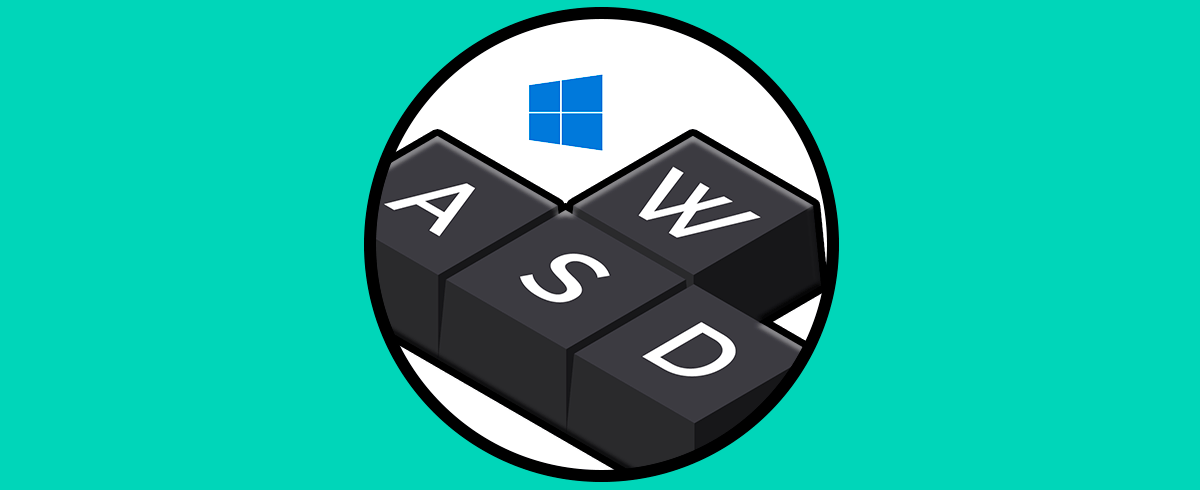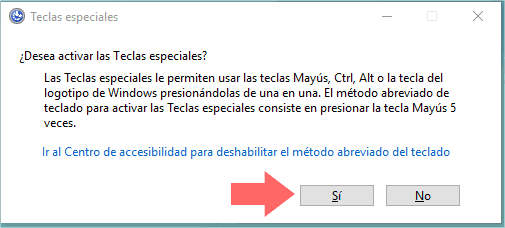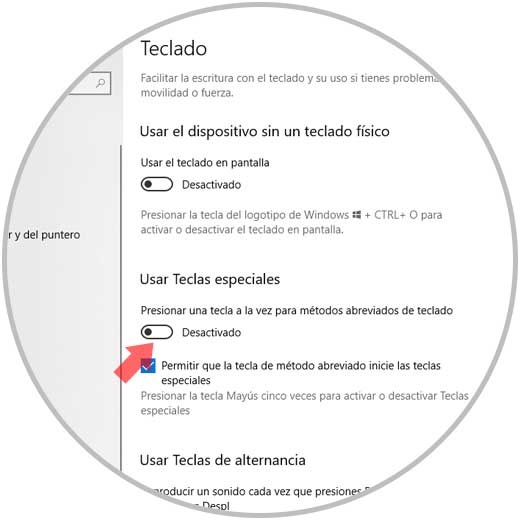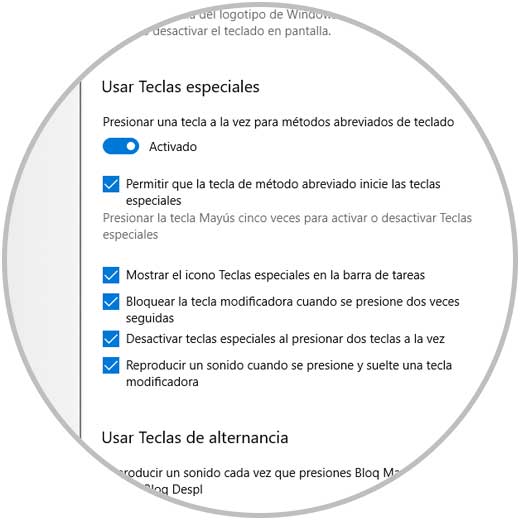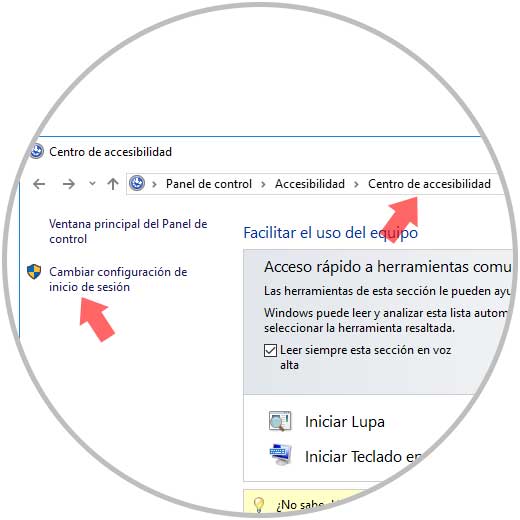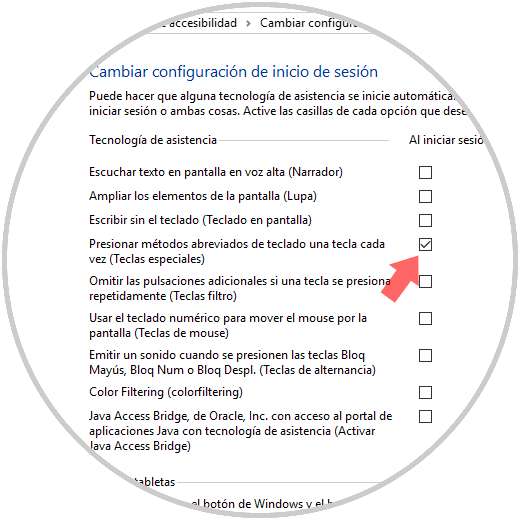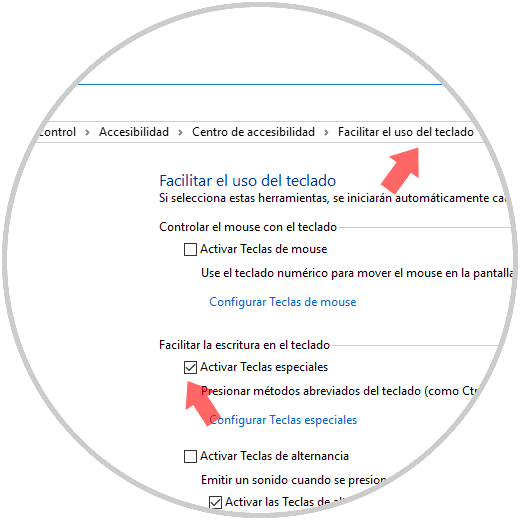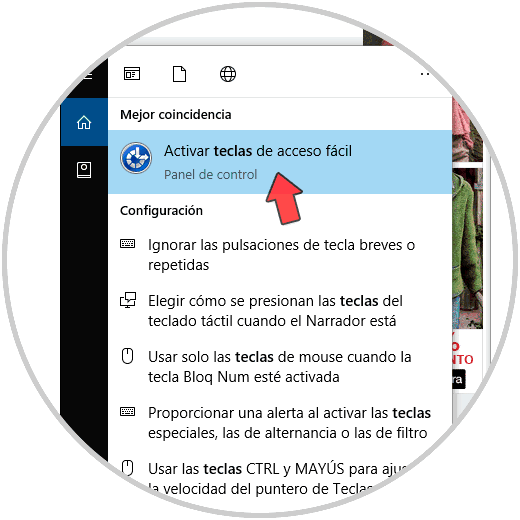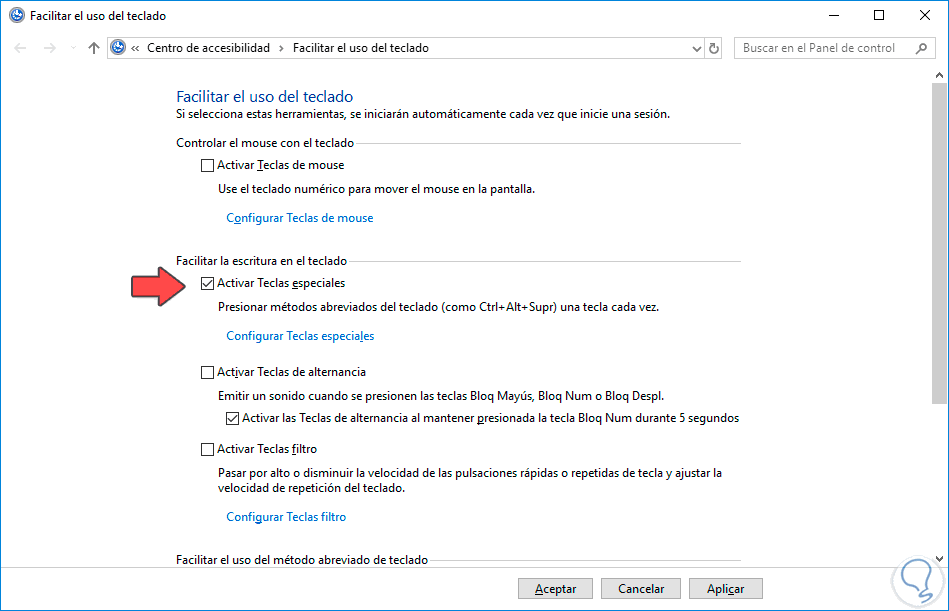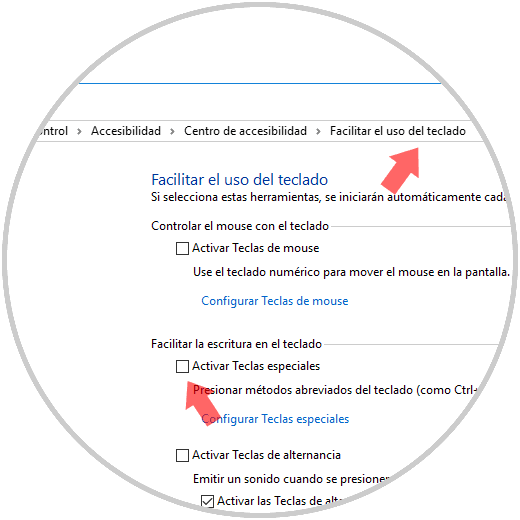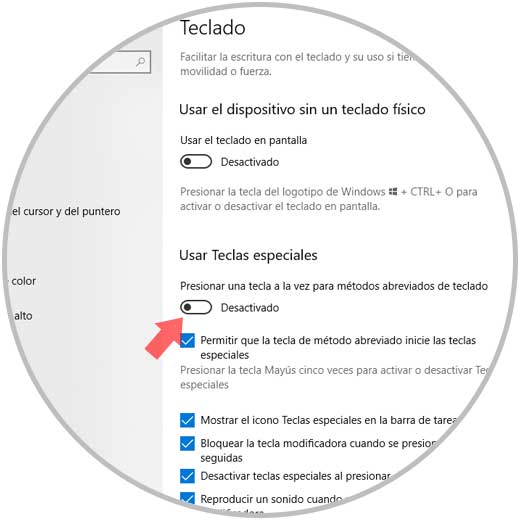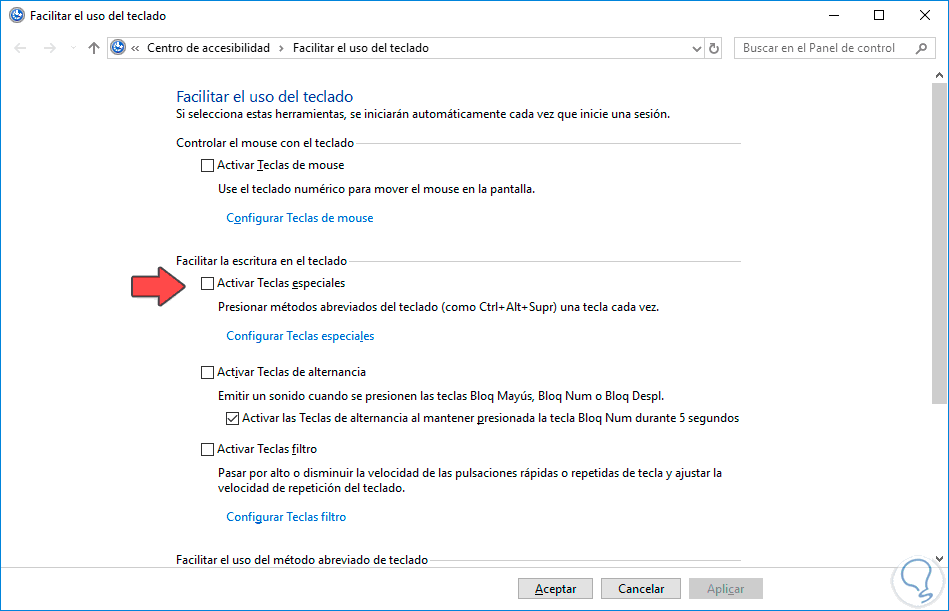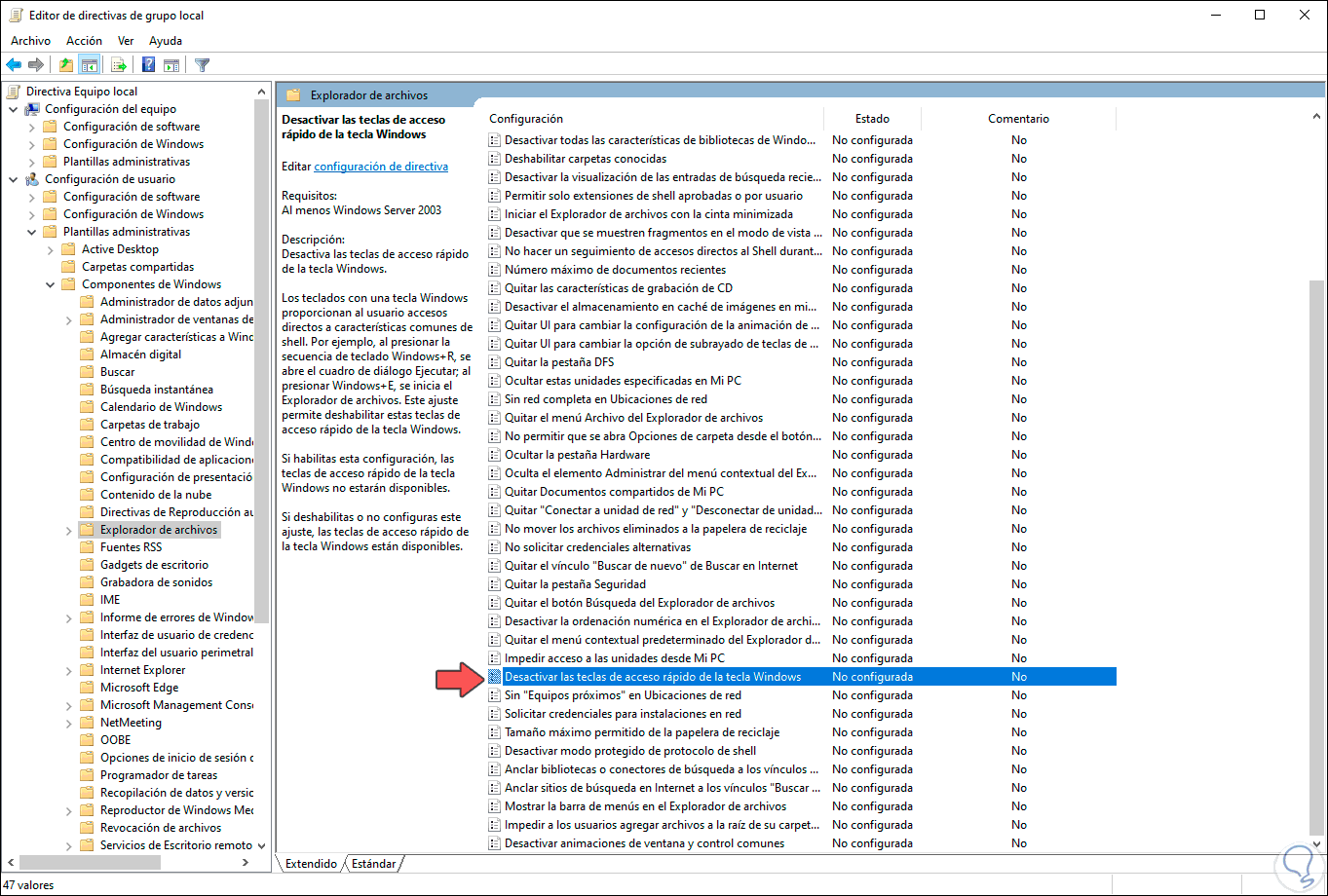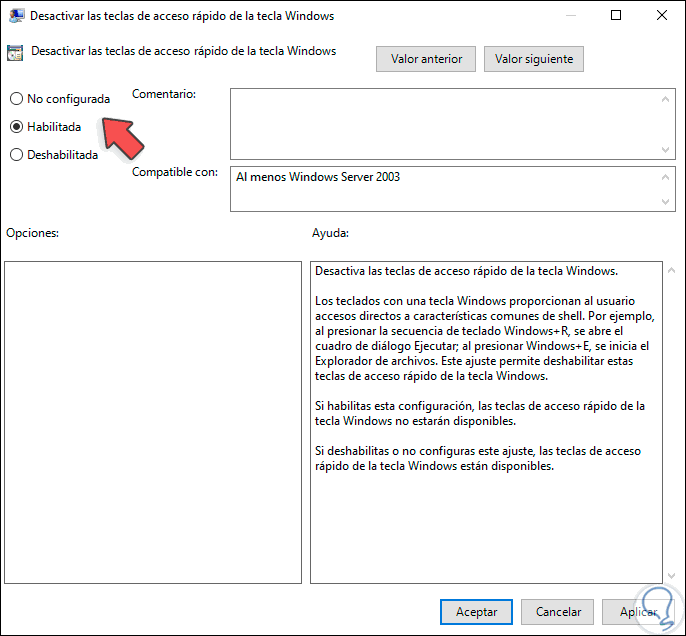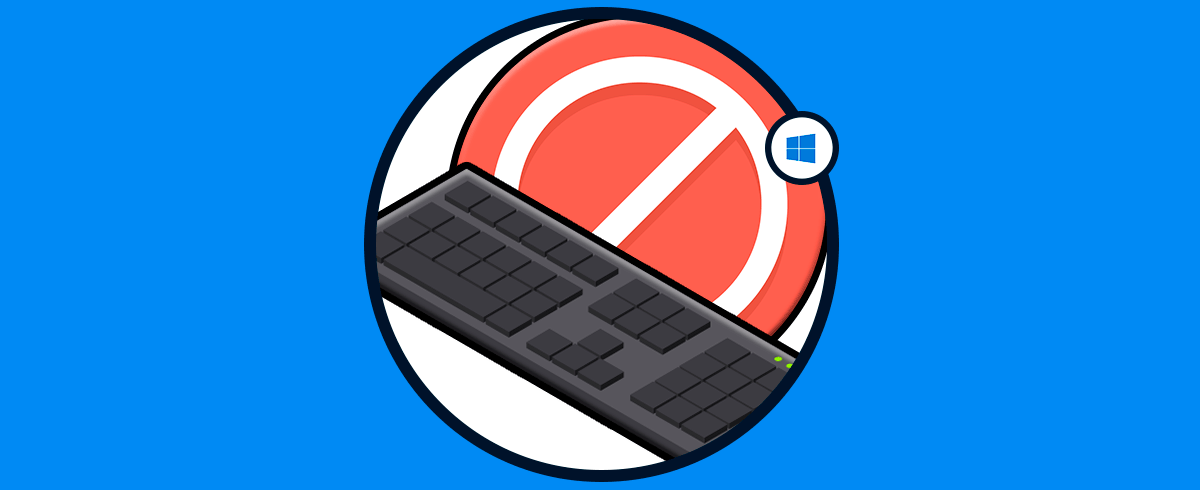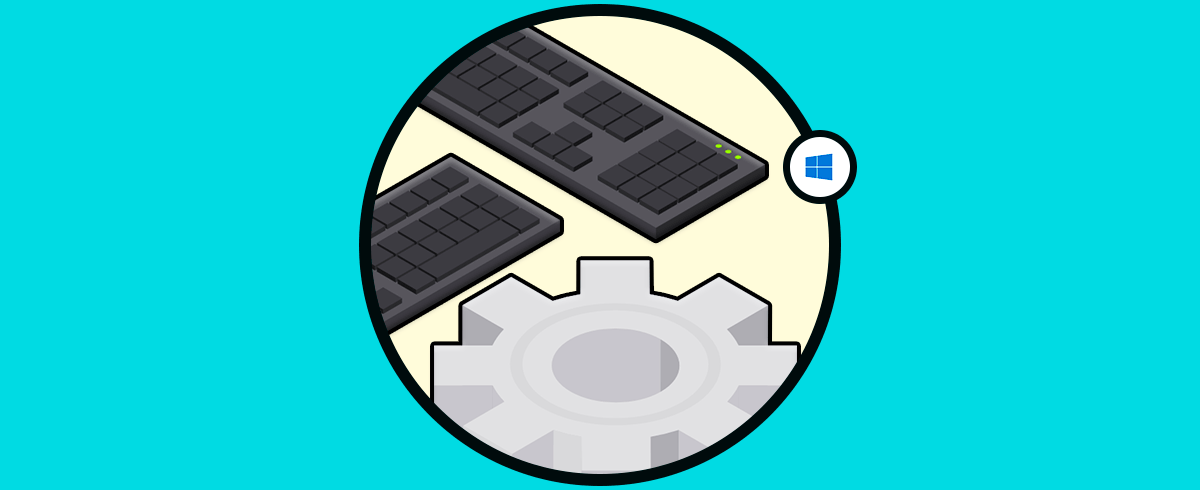Windows 10 incluye una serie de funciones que pocos usuarios usan pero que para muchos otros es de gran utilidad y este es el caso de las teclas especiales. La función de Teclas especiales en Windows 10, es una de las diversas opciones en la categoría de accesibilidad de Windows la cual ha sido incluida para ayudar a los usuarios que tienen algún tipo de problema al momento de ejecutar atajos de teclado como los tradicionales CTRL + ALT + SUPR.
Esta función de teclas especiales, permite crear una nueva combinación pulsando una vez sobre cada tecla en lugar de hacerlo de forma simultánea. Las teclas MAYÚS (Shift), CTRL, ALT y el logotipo de Windows pertenecen al conjunto de teclas especiales y son conocidas por todos los usuarios de Windows. Aquí veremos cómo desactivar teclas especiales o activar teclas especiales Windows 10.
Los atajos de teclado nos ayudan a realizar acciones rápidas gracias a una combinación de teclas especial. Esto agiliza mucho el trabajo y es que por ejemplo podremos apagar el equipo sin necesidad de poner en funcionamiento el ratón. Si eres de los que prefiere los accesos rápidos. Vamos a conocer algunos métodos para activar dichas teclas especiales en Windows 10. Te dejamos también el videotutorial con las diferentes formas para desactivar las teclas especiales Windows 10.
1Cómo activar la tecla Shift Windows 10
Para usar este método pulsaremos la tecla Shift (Mayúscula) en 5 ocasiones y será desplegado lo siguiente. Allí pulsamos en el botón Si para activar las teclas especiales en el sistema.
2Cómo activar o desactivar teclas especiales Windows 10 con Configuración
Para esto iremos al menú Inicio y allí seleccionamos “Configuración” y veremos lo siguiente:
Allí vamos a la categoría Accesibilidad y en la nueva ventana iremos a la sección Teclado:
Allí pulsamos en el interruptor de Usar teclas especiales para habilitarlas:
3Cómo activar o desactivar teclas especiales Windows 10 con Panel de control
Para ello, iremos a la siguiente ruta:
- Accesibilidad
- Centro de accesibilidad
Allí pulsamos en la línea Cambiar configuración de inicio de sesión ubicada al costado izquierdo y en la siguiente ventana activaremos la casilla Presionar métodos abreviados de teclado una tecla cada vez. Pulsamos en Aplicar para guardar los cambios.
De forma alternativa, podemos ir a la siguiente ruta del panel de control.
- Accesibilidad
- Centro de accesibilidad
- Facilitar el uso del teclado
- Allí marcamos la casilla Activar teclas especiales
4Cómo activar o desactivar teclas especiales Windows 10 con Buscador
Escribimos desde el buscador de Windows simplemente la palabra de “Teclas”. Pulsamos sobre esta opción.
Aquí tendremos que activar la opción bajo el nombre de “Activar teclas especiales” para presionar métodos abreviados del teclado.
5Cómo desactivar las teclas especiales Windows 10
Básicamente contamos con dos opciones.
- Accesibilidad
- Centro de accesibilidad
- Facilitar el uso del teclado
- Allí desactivar la casilla “Activar teclas especiales”. Pulsamos en Aplicar para guardar los cambios.
6Cómo activar la tecla Alt en Windows 10
Vamos a entrar en el Editor de registro con la siguiente combinación y comando:
+ R
Gpedit.msc
Ahora iremos a la siguiente ruta en el menú desplegable:
- Configuración del usuario
- Plantillas administrativas
- Componentes de Windows
- Explorador de archivos
Aquí iremos a la política de “Desactivar las teclas de acceso rápido de la tecla Windows” y pulsamos dos veces sobre ella para abrirla.
Aquí marcaremos la opción de "Habilitada" y aplicaremos los cambios. Si queremos desactivar tecla Alt Windows 10 tendremos que elegir “No configurada” o “Deshabilitada”.
7Configurar teclas especiales Windows 10
Como ya hemos estado viendo las teclas especiales son uimportantes para crear tareas secundarias a través de los atajos de teclado de nuestro Windows 10. Dentro de estas teclas especiales podemos encontrar las habituales de tecla Alt, tecla Shift o tabulador, con las que realizar rápidamente tareas concretas. En equipos portátiles también podemos ver la tecla Fn para realizar combinaciones que nos permitan hacer funciones rápidas como controlar el brillo o el sonido de nuestro equipo. Para activar o desactivar teclas especiales Windows 10, te dejamos estas opciones que te permitirán configurar las teclas especiales Windows 10.
Así hemos aprendido a activar o desactivar las teclas especiales en Windows 10 o cómo activar o desactivar los atajos del teclado Windows 10 cuando queramos.