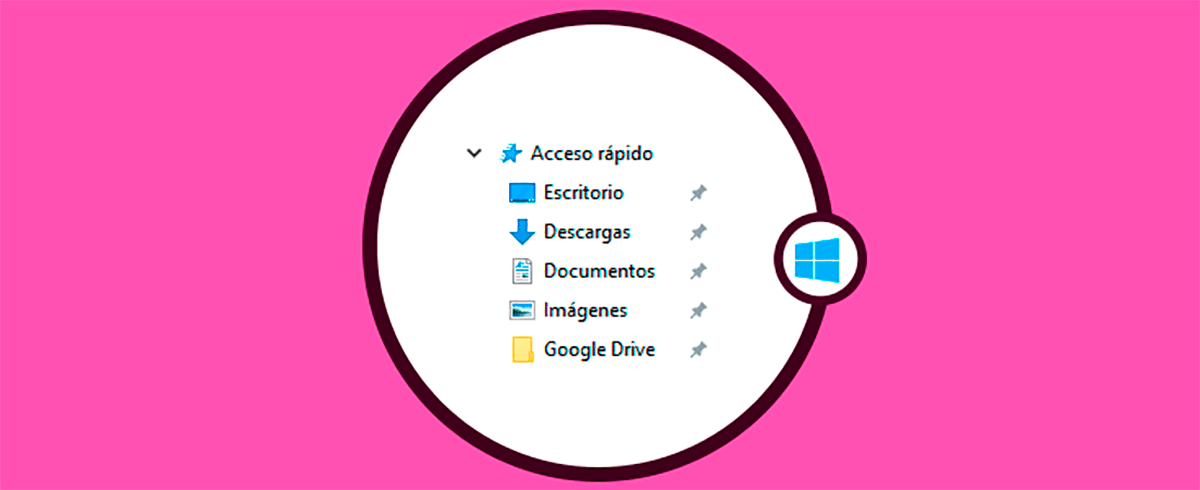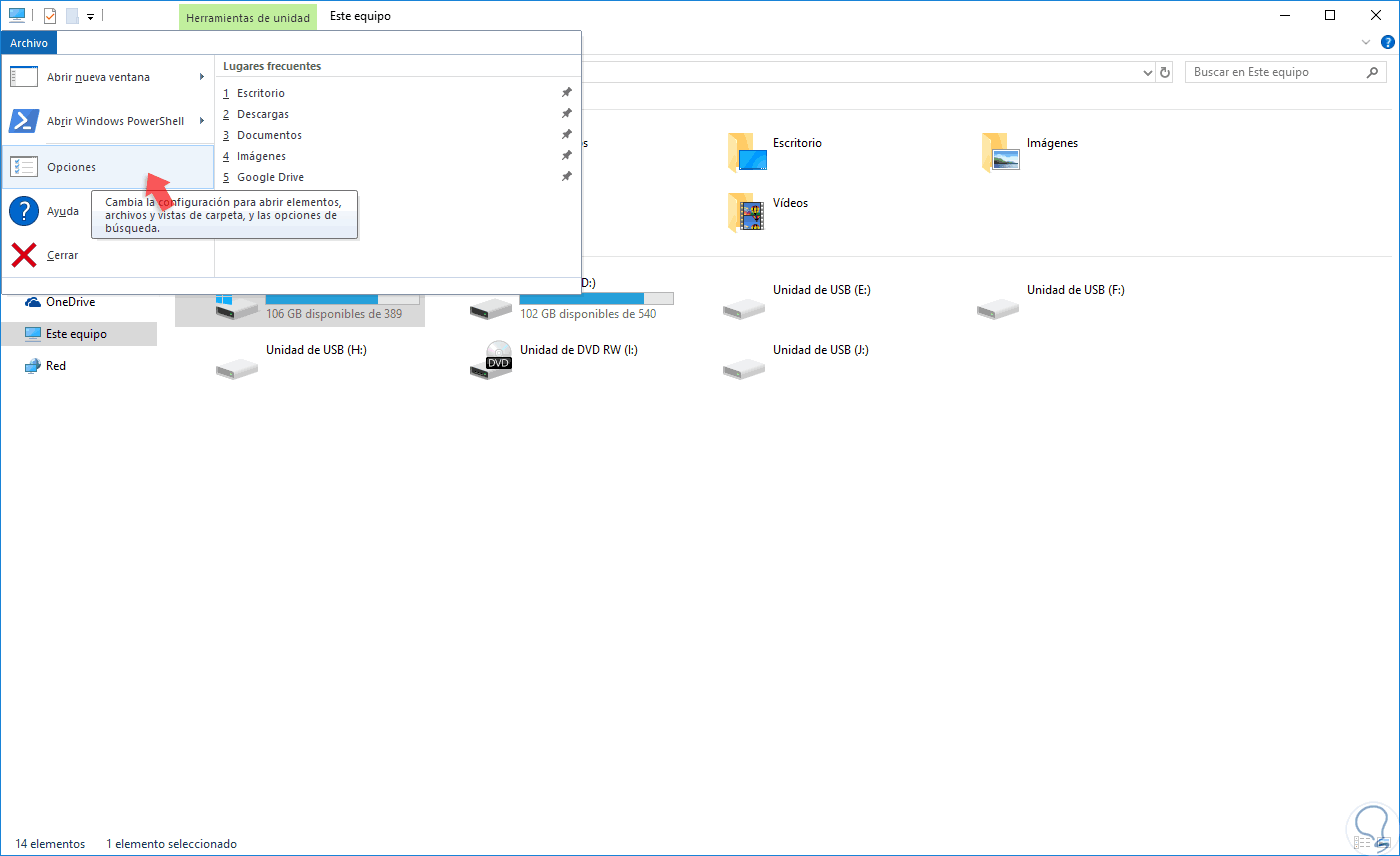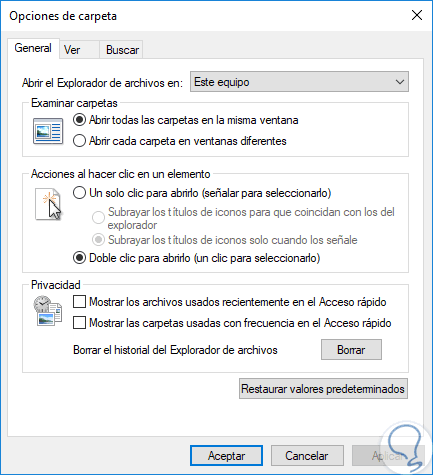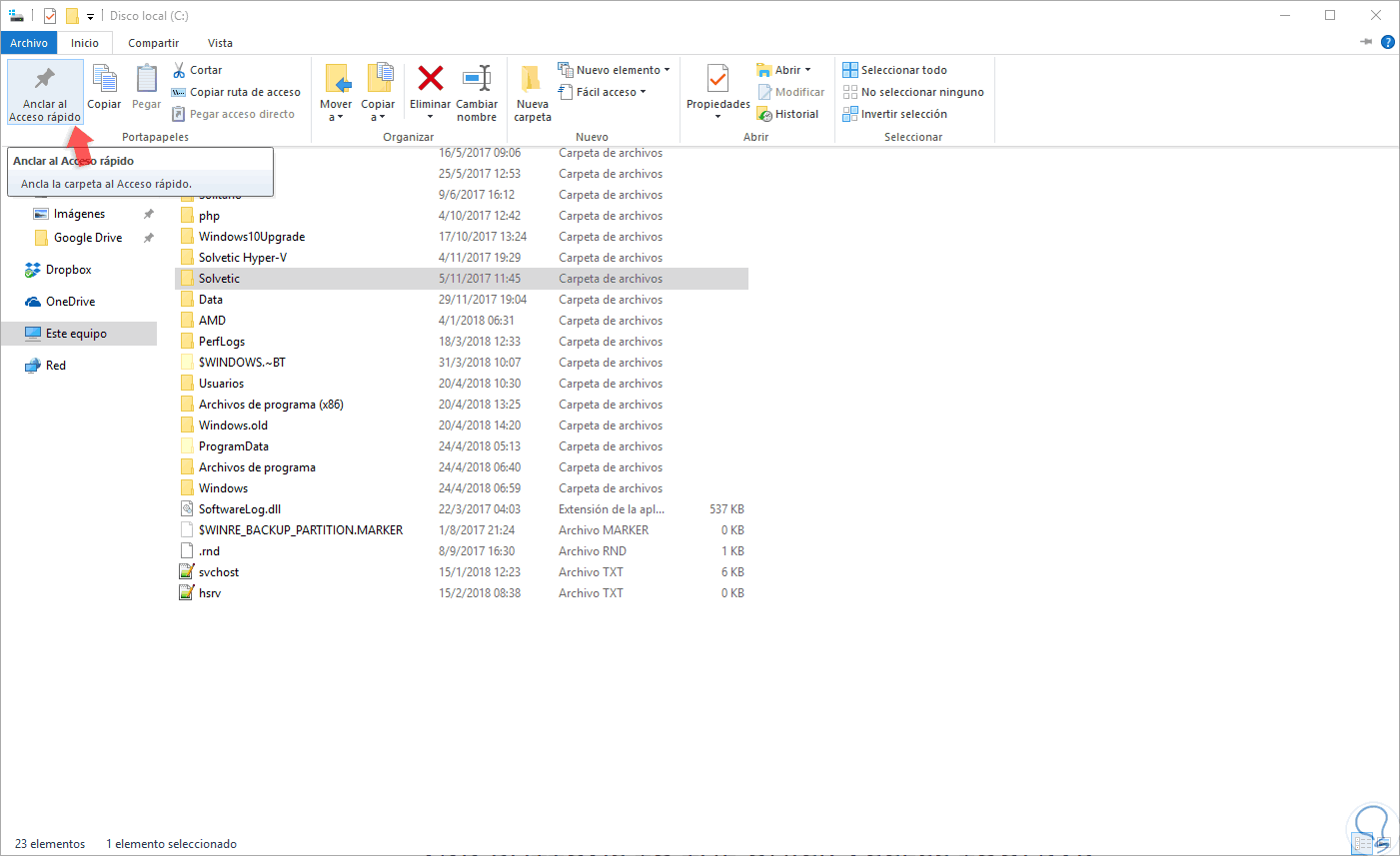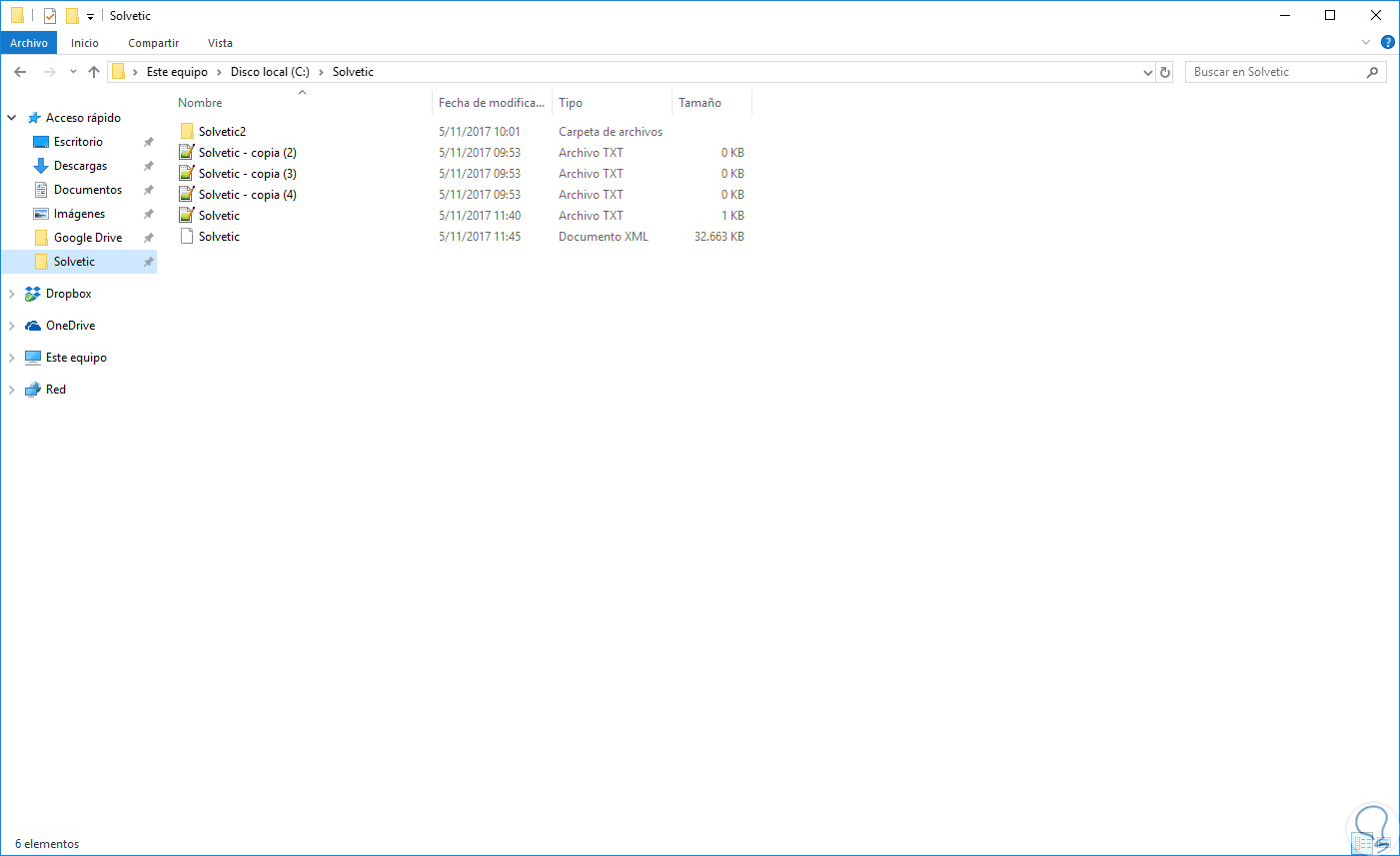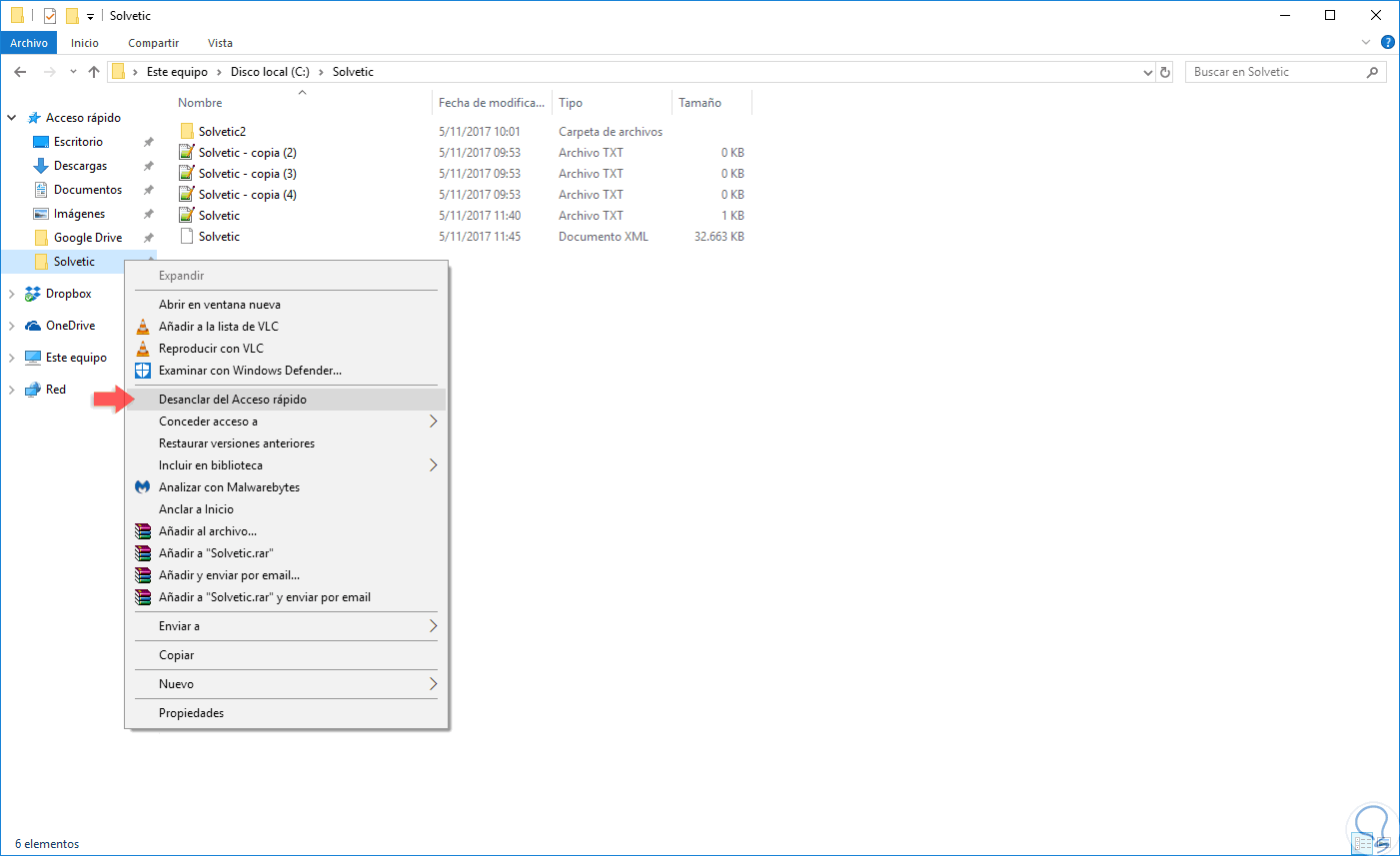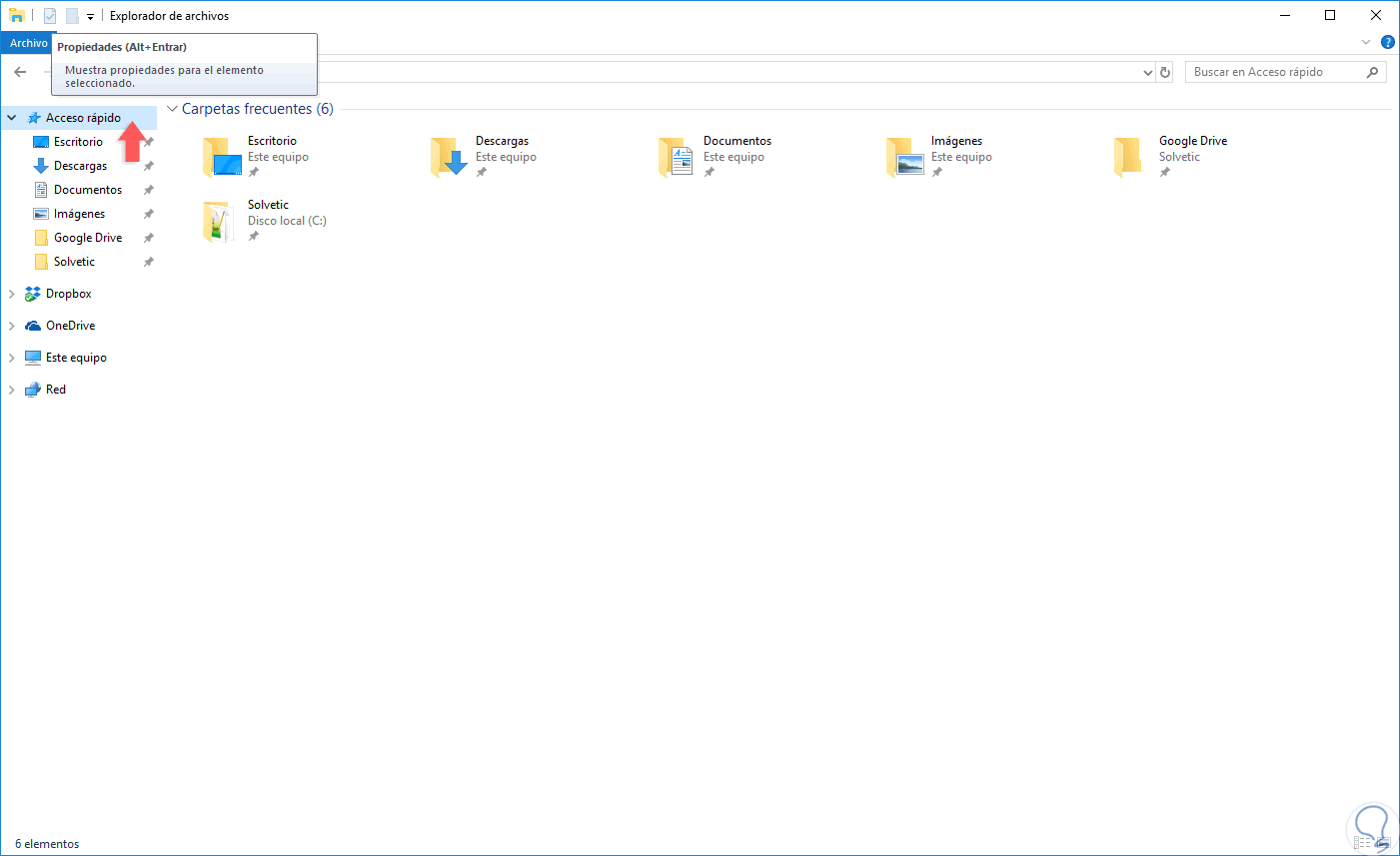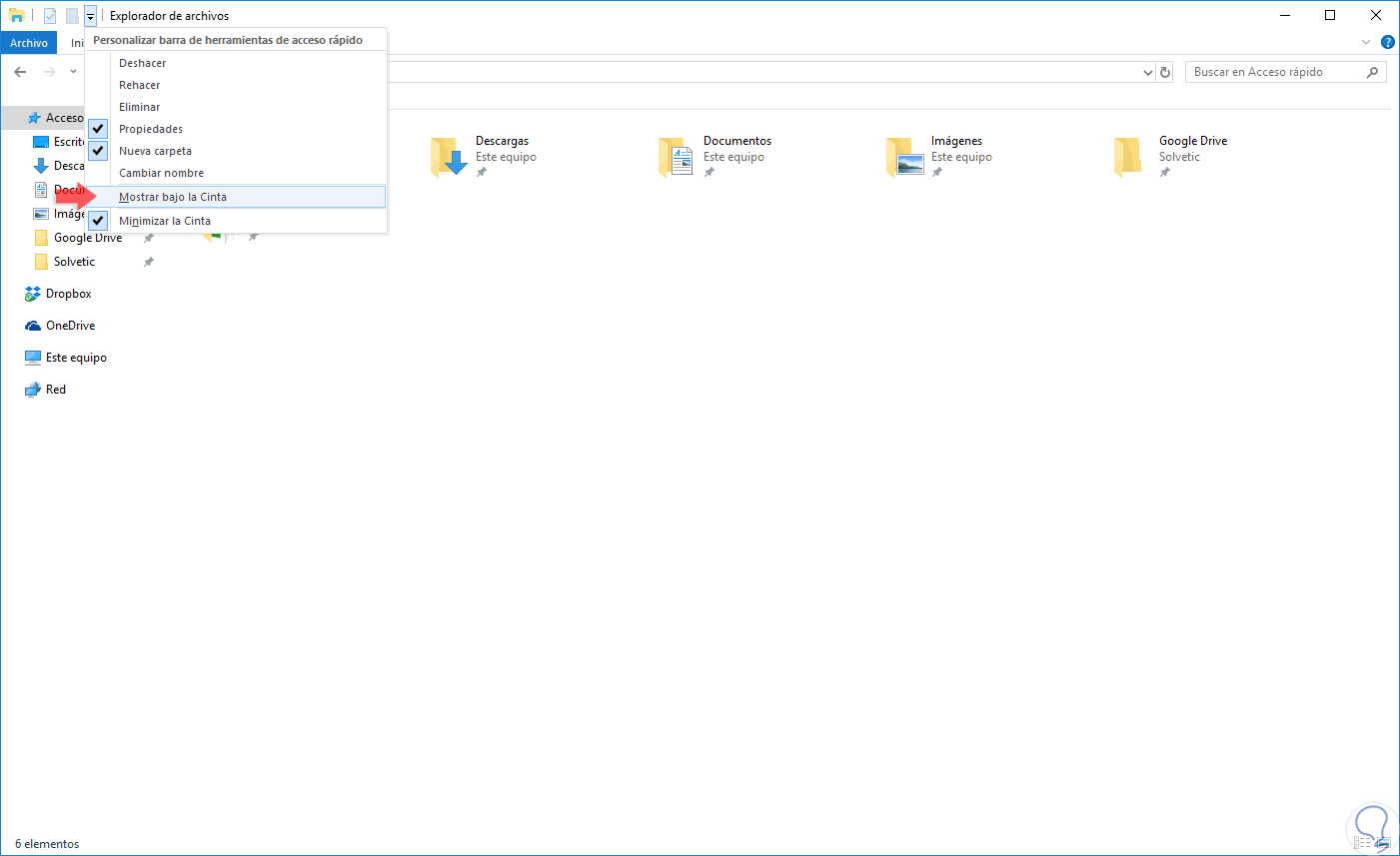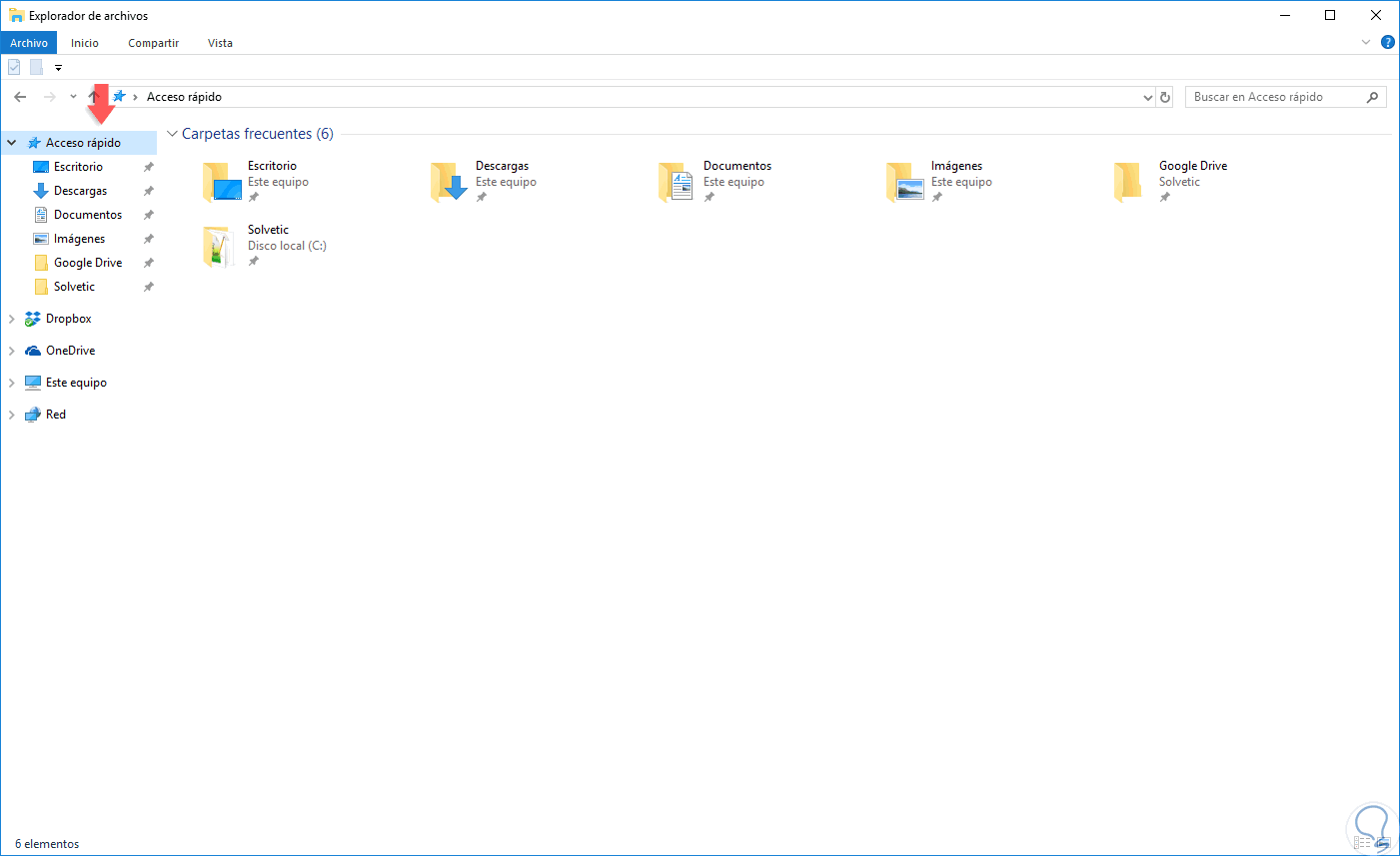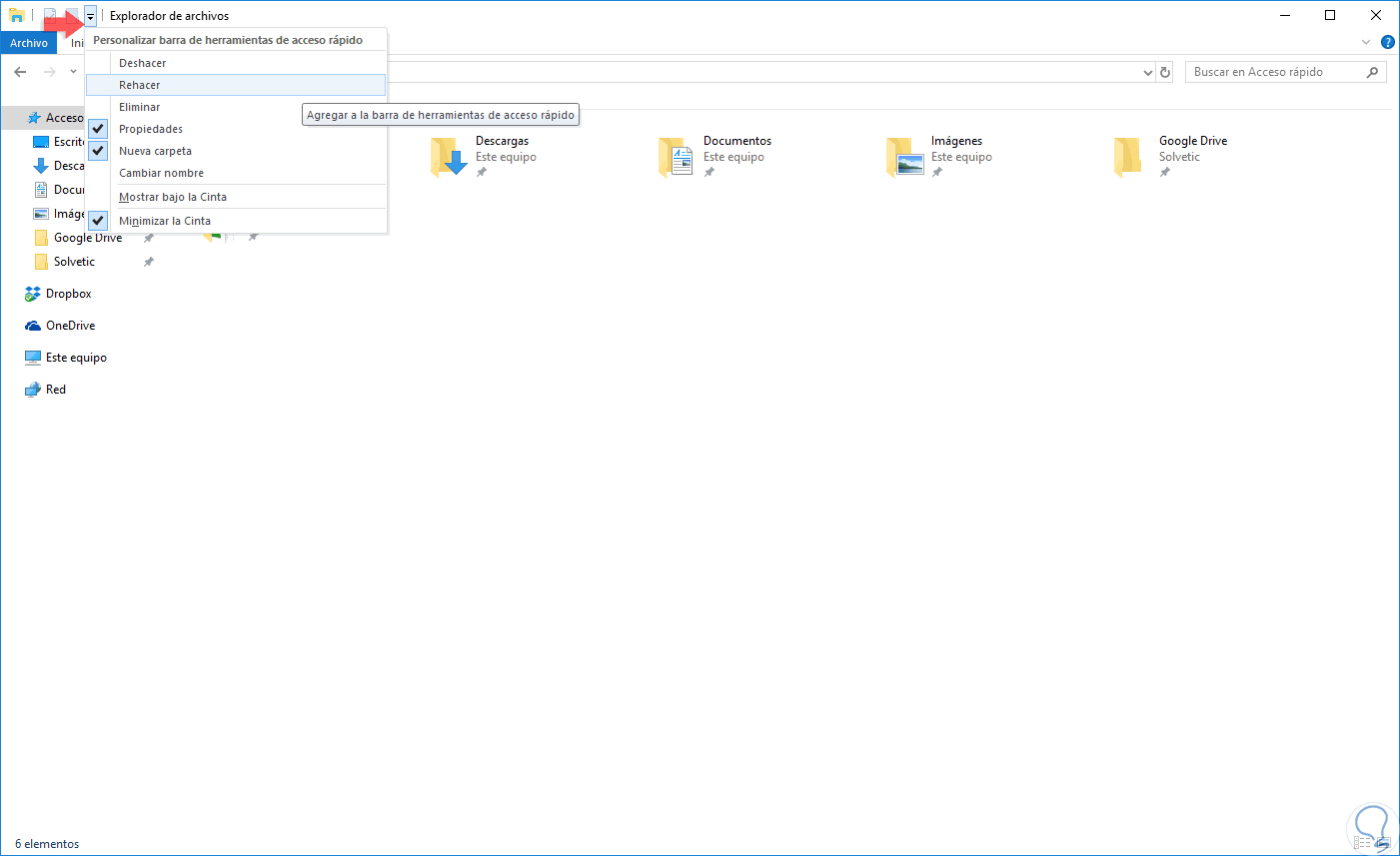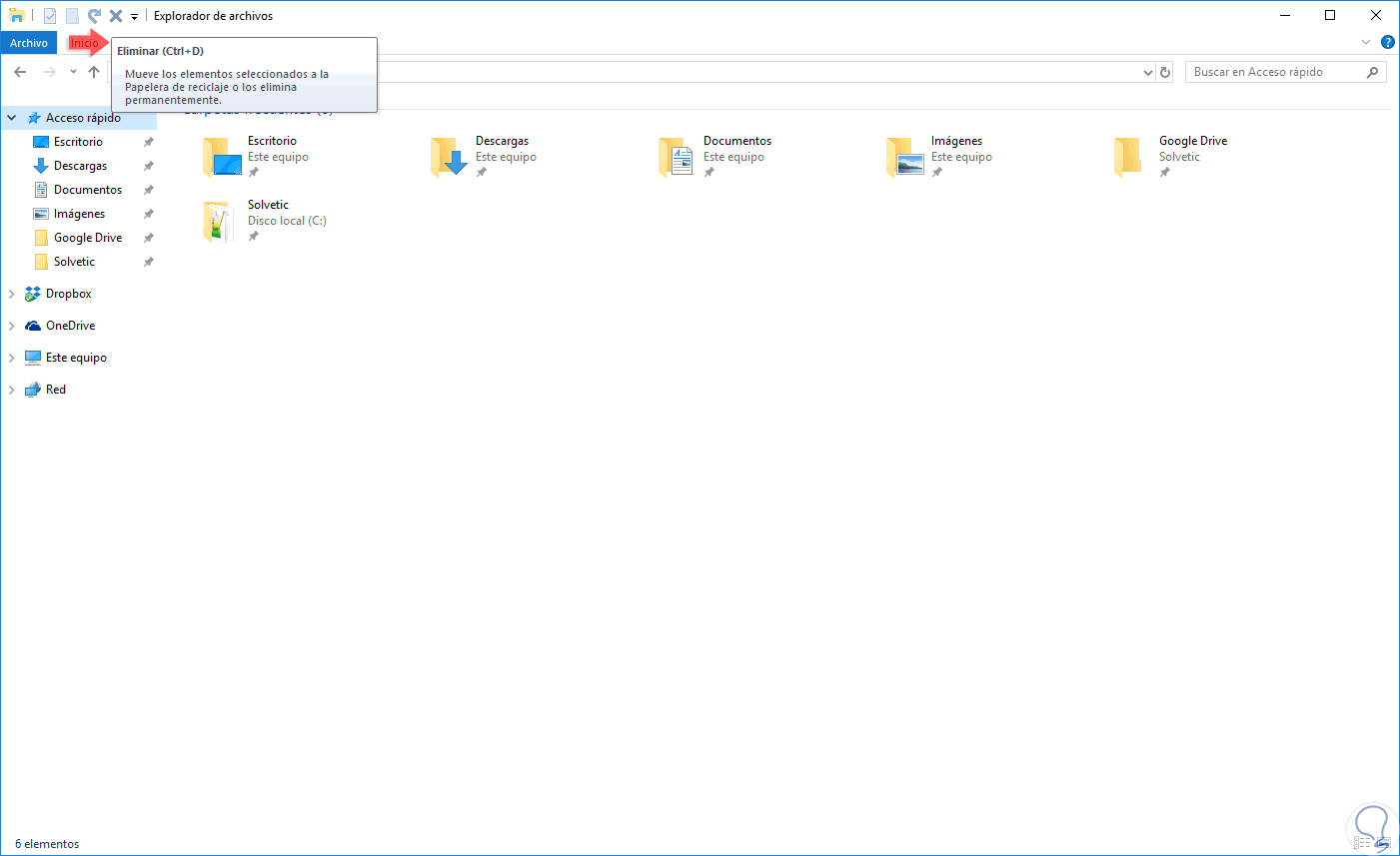Windows 10 es un sistema operativo dinámico, con diversas prestaciones y enfocado en llenar de forma completa las expectativas de cada uno de sus millones de usuarios y dentro de estas opciones de versatilidad encontramos el Acceso rápido gracias a la cual tendremos un acceso mucho más directo a bibliotecas del sistema como:
- Imágenes
- Documentos
- Descargas
- Escritorio
Por defecto el Acceso rápido en Windows 10 está habilitado por defecto en el explorador de archivos y se encuentra ubicado en el costado izquierdo de este. Desde el Acceso rápido tenemos la oportunidad de acceder no solo a ciertas bibliotecas sino acceder a documentos de una forma mucho más directa ya que será posible acceder a los últimos archivos que han sido creados o editados desde el explorador.
A través de este tutorial vamos a ver cómo usar este Acceso rápido en Windows 10.
1. Cambiar la Configuración básica del Explorador en Windows 10
Podemos realizar una serie de configuraciones básicas a la hora de administrar el Acceso rápido de Windows 10 y para ello accederemos a esto usando alguna de las siguientes opciones en el Explorador de archivos de Windows 10:
- Dar clic en el menú “Archivo” y allí seleccionar “Opciones”.
- Dar clic en el menú “Vista” y posteriormente dar clic en “Opciones”.
En la ventana desplegada tendremos las siguientes alternativas. Allí activaremos las casillas necesarias y pulsamos en el botón “Aplicar” y luego en “Aceptar” para aplicar los cambios.Ahora vamos a ver algunas tareas que podremos realizar en el Acceso rápido de Windows 10.
- Abrir el explorador de archivos de Windows 10 directamente en el Acceso rápido.
- Desplegar los archivos y carpetas usados recientemente.
2. Anclar una nueva carpeta al Acceso rápido en Windows 10
Es un proceso muy simple al añadir más carpetas al Acceso rápido de Windows 10, para ello vamos a la carpeta que deseamos anclar, la seleccionamos y en el menú “Inicio” damos clic en la opción “Anclar al Acceso rápido”:
De esta forma podremos acceder a todo el contenido de dicha carpeta desde el Acceso rápido:
3. Desanclar una carpeta del acceso rápido en Windows 10
En el momento en que no deseemos tener más una carpeta en el Acceso rápido de Windows 10, debemos dar clic derecho sobre la carpeta en el Acceso rápido y seleccionar la opción “Desanclar del acceso rápido”:
4. Modificar la ubicación de la barra de herramientas del Acceso rápido en Windows 10
Por defecto la barra de herramientas de Acceso rápido, ubicada en la parte posterior, nos ofrece tres alternativas a usar que son:
- Un botón para acceder a las propiedades del archivo o carpeta que hemos seleccionado.
- Otro botón para crear una nueva carpeta.
- Otra opción para acceder a un nuevo menú de configuración
Para ajustar la nueva posición de esta barra de herramientas, pulsamos sobre el ultimo acceso y en las opciones desplegadas seleccionamos “Mostrar bajo la cinta”:
De esta manera esta será la nueva apariencia de la barra de herramientas de Acceso rápido:
5. Añadir más botones a la la barra de herramientas del Acceso rápido en Windows 10
Como hemos dicho, por defecto solo son desplegadas tres opciones de accesos, pero podemos añadir más opciones de configuración si es necesario. Para ello damos clic en el último icono y tendremos la oportunidad de añadir más opciones como:
- Eliminar
- Rehacer
- Cambiar nombre, etc.
Basta con dar clic sobre la opción u opciones deseadas para estas sean añadidas a la barra de herramientas de Acceso rápido:
Así de simple es usar y personalizar el Acceso rápido en Windows 10 para una mejor gestión de los archivos.