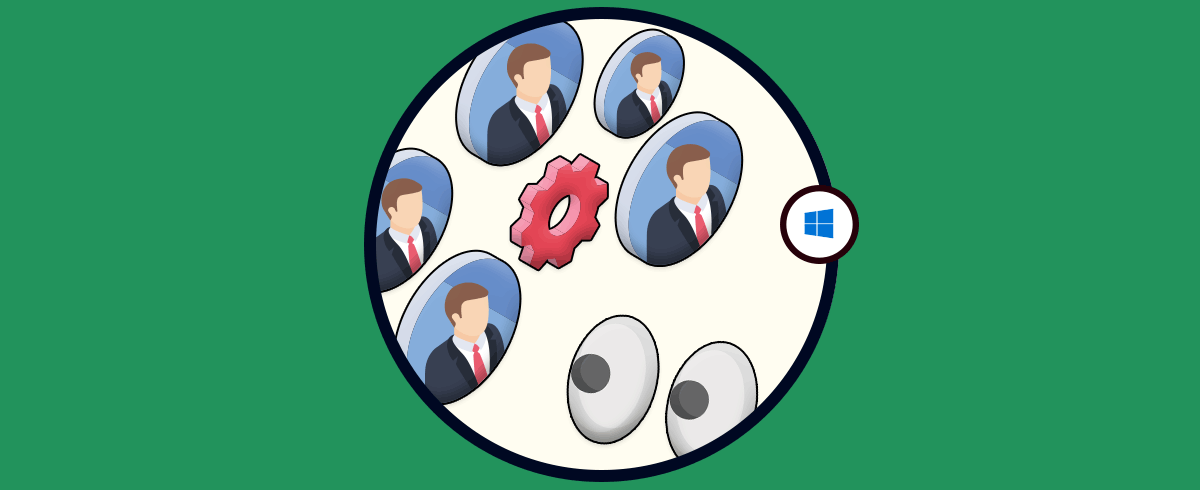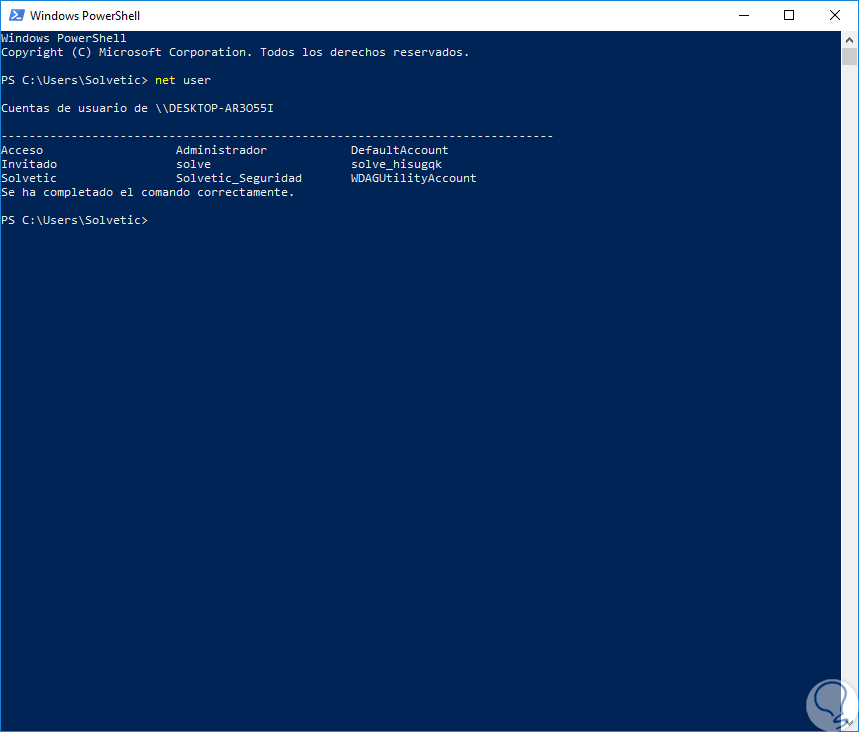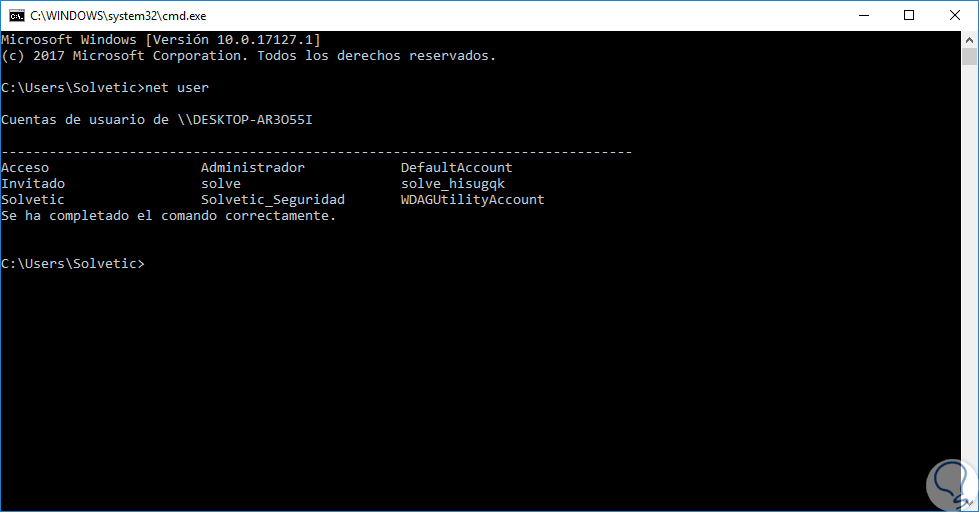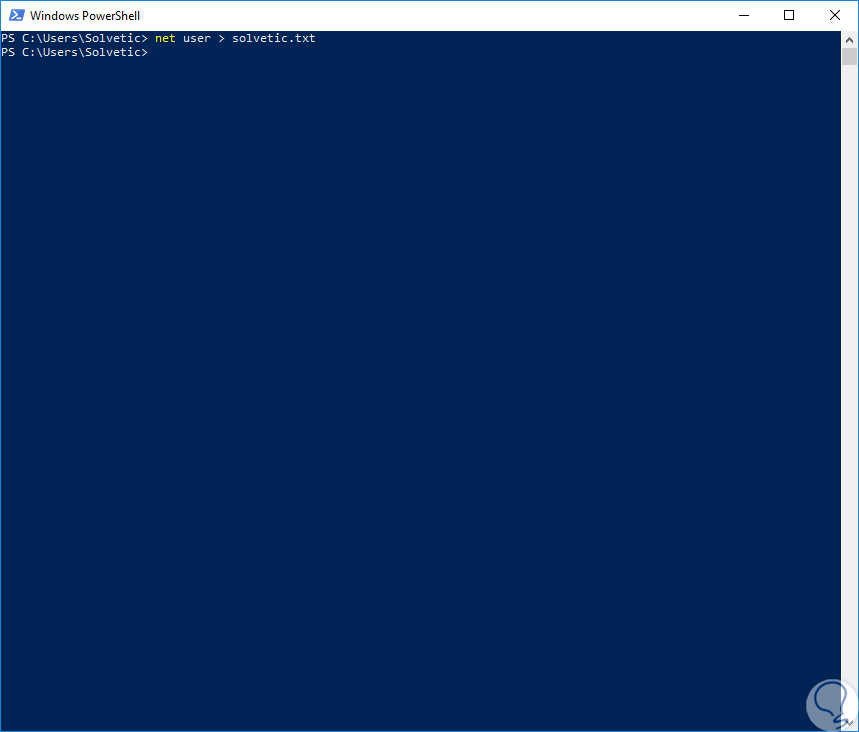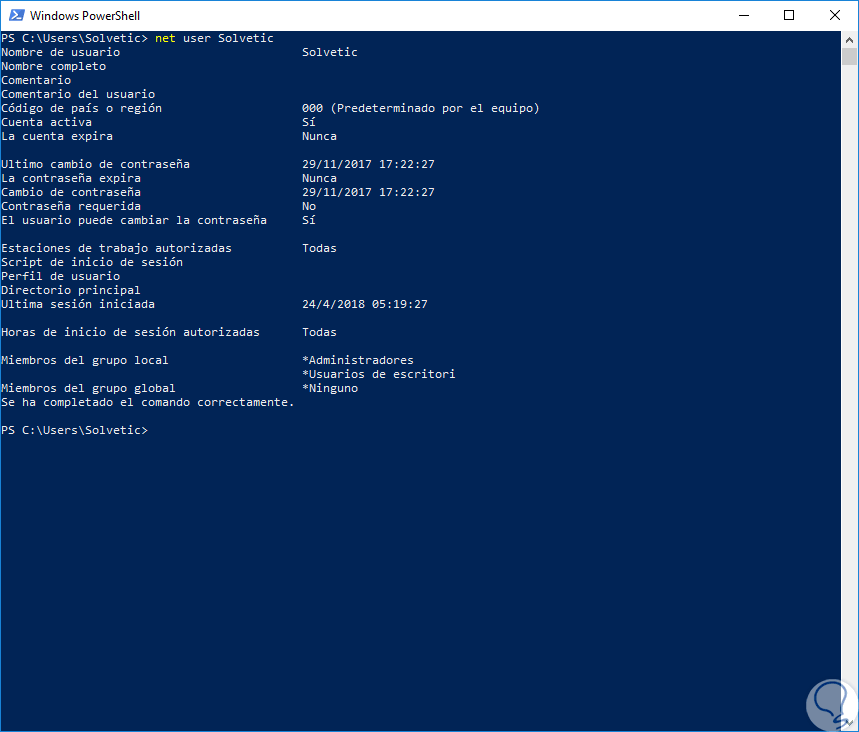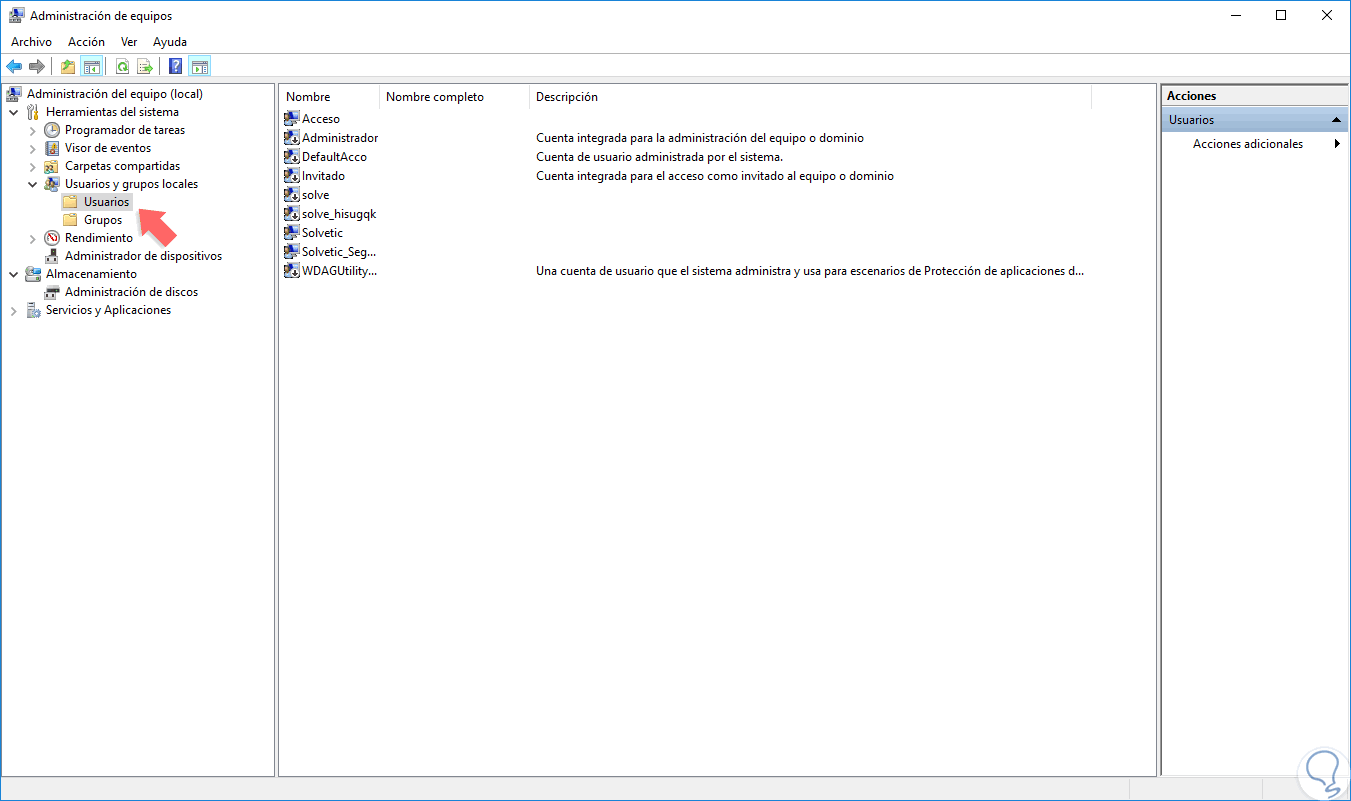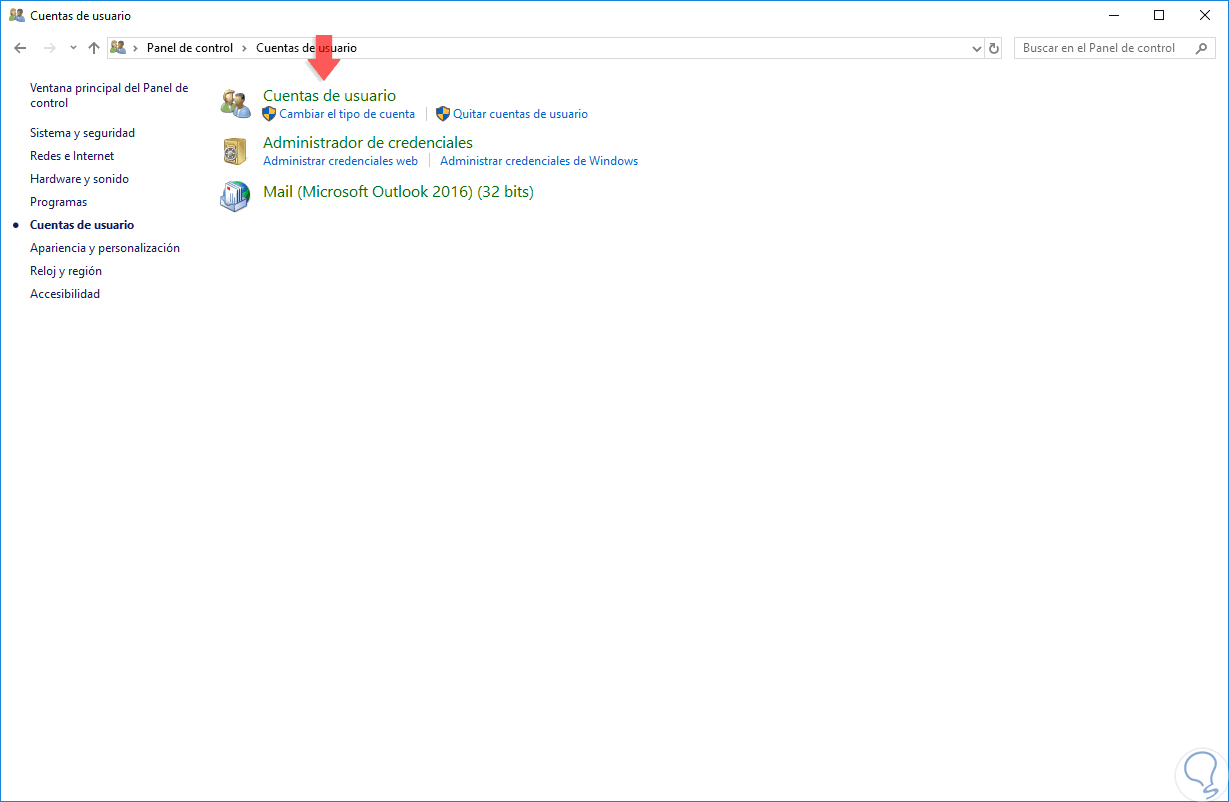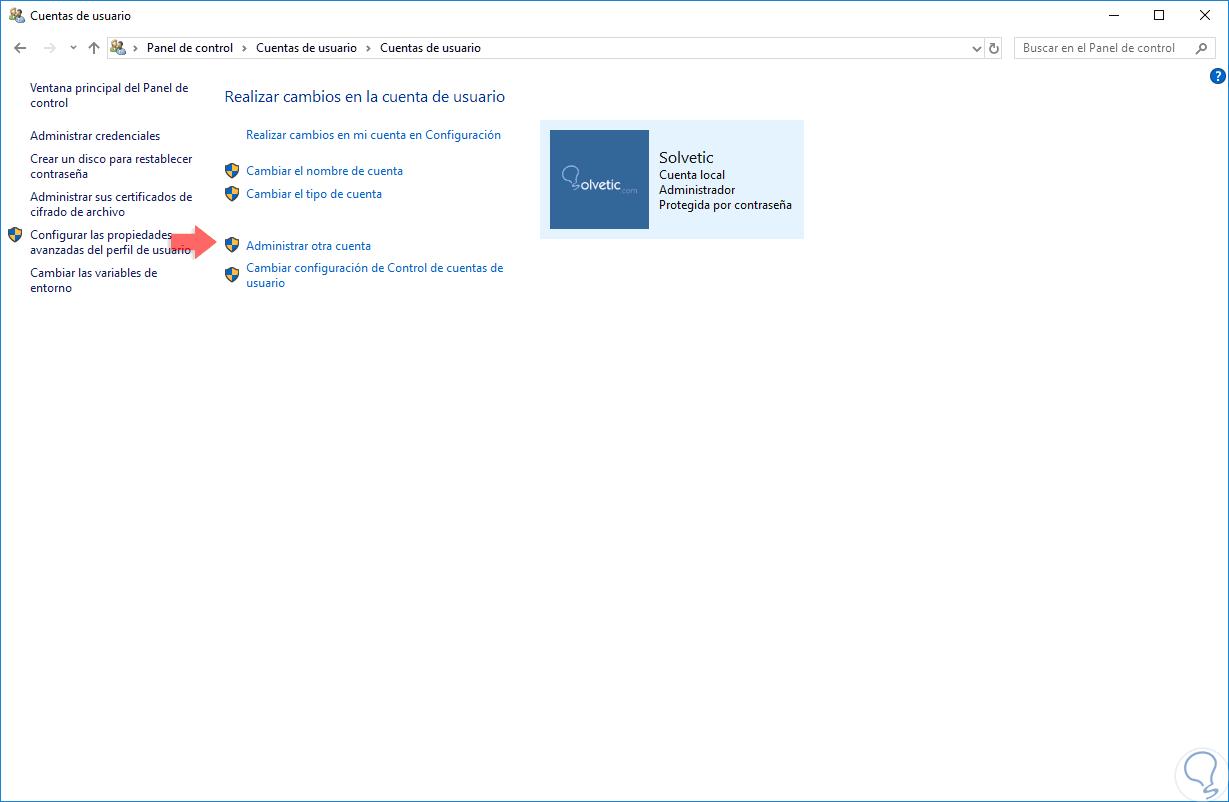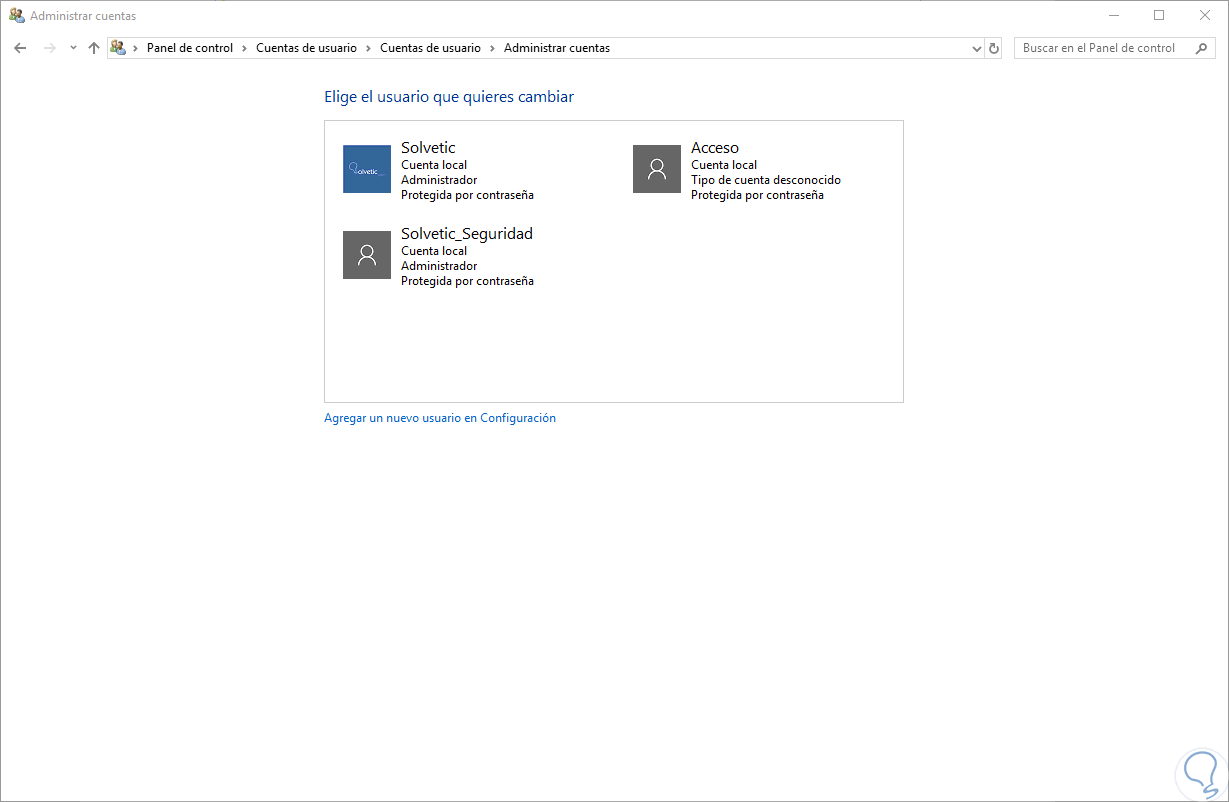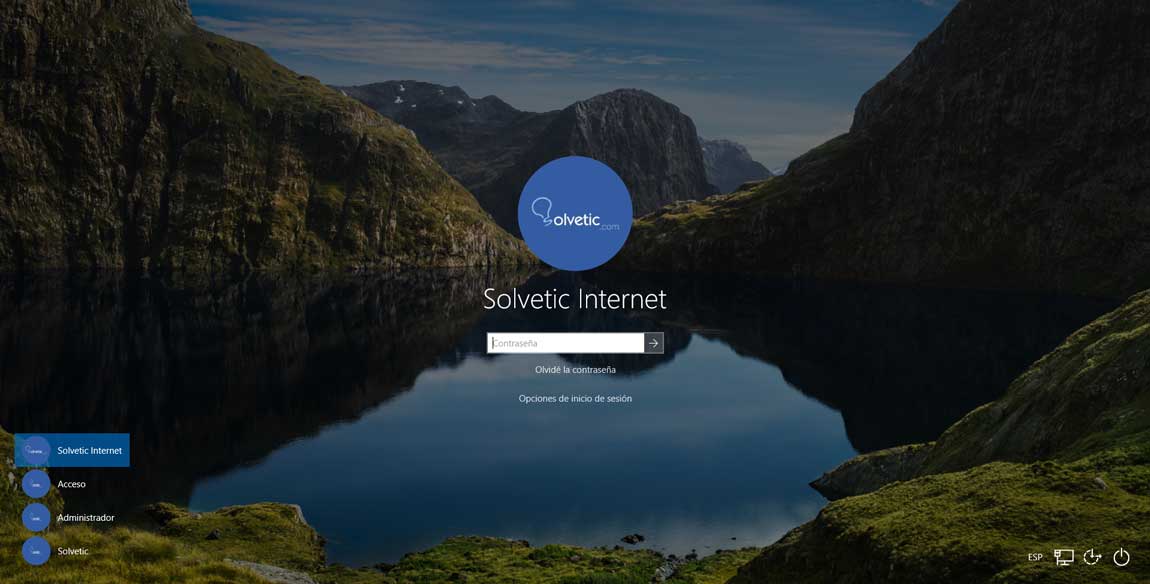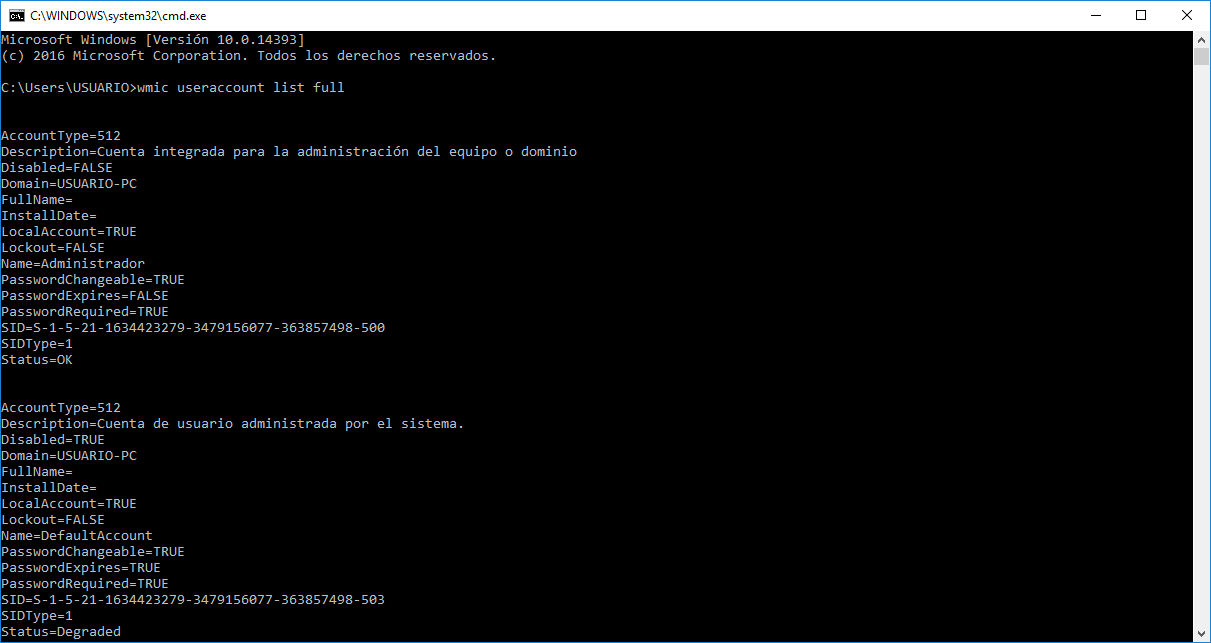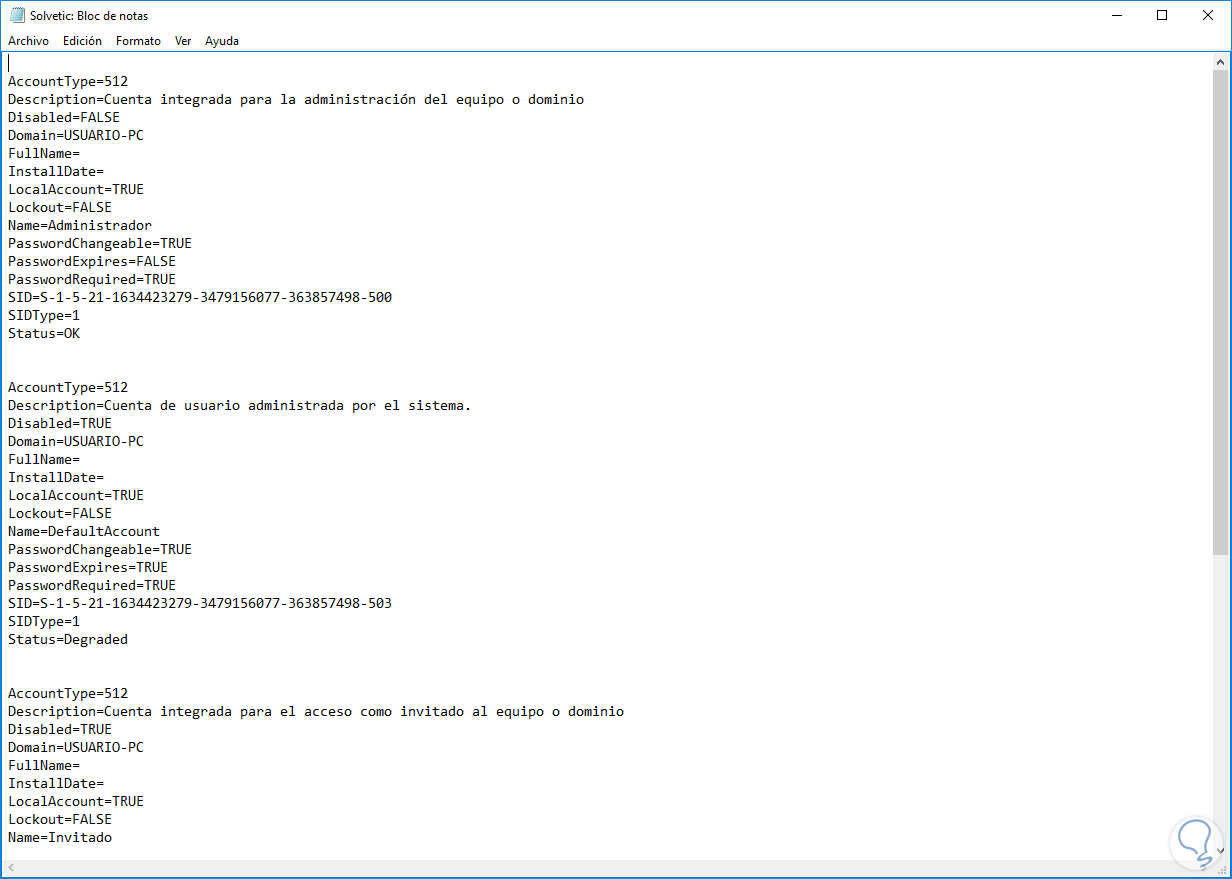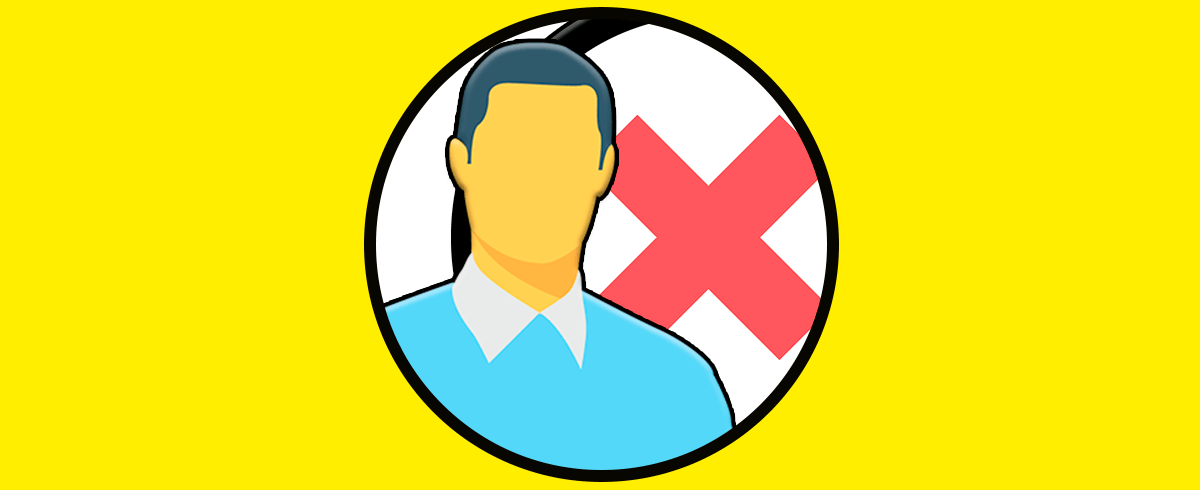Uno de los elementos necesarios en cada sistema operativo son los usuarios los cuales pueden tener ciertos tipos de privilegios en base a su rol o actividad. Podemos añadir la cantidad de usuarios que deseemos en Windows y por tareas de gestión o auditoria, podemos llegar a necesitar en algún momento el listado completo de usuarios y validar su estado, esto es útil cuando algunas personas han iniciado sesión en el equipo, pero ya no y en este caso se puede proceder a eliminar dicha cuenta. Por eso ver usuarios Windows 10 nos permite controlar si hay más usuarios en el equipo que puedan acceder y tener control sobre nuestra información.
Dentro de un Sistema Operativo, los usuarios son los elementos fundamentales para la interacción y gestión con el equipo. Estas cuentas de usuario nos permite que entremos en el equipo y podamos realizar las diferentes tareas. Ver usuarios en Windows 10 es importante porque así controlamos quiénes tienen acceso y cuántos usuarios hay disponibles. Si es compartido, el ordenador debería tener diferentes cuentas de usuario y después de saber cómo ver los usuarios en Windows 10 poder elegir bien el nuestro.
Vamos a conocer algunos métodos para ver usuarios Windows 10 incluyendo el uso de comando para ver usuarios en Windows.
1Ver usuarios CMD
Para ambas consolas podemos recurrir al uso del comando “net user” el cual se ha desarrollado para gestionar todo lo asociado a los usuarios en Windows.
Para esto, ejecutaremos el siguiente comando en el símbolo del sistema, CMD, o en Windows PowerShell:
net user
Este comando tiene la tarea de enumerar todas las cuentas de usuario existentes en el sistema donde se incluyen la cuentas ocultas o cuentas de usuario deshabilitadas. Estas cuentas de usuario se enumeran con su nombre interno asignado.
Este resultado podremos almacenarlo en un archivo de texto usando la siguiente sintaxis:
net user > archivo.txt
Esto creará un archivo con el nombre que asignamos en la ruta siguiente
C:\Users\usuario
Ahora, podemos indicar una ruta personalizada si así lo deseamos usando la siguiente sintaxis:
net user > “ruta\archivo.txt
Para obtener información mucho más detallada de un usuario del sistema, podemos ejecutar lo siguiente. Allí vemos información precisa y completa sobre el usuario seleccionado.
net user “usuario”
2Ver usuarios Windows 10 con Administración del equipo
Este método nos permite listar todos los usuarios y validar su estado desde un entorno gráfico.
Para acceder a esta opción, damos clic derecho en el menú Inicio, o usar las teclas siguientes, y en la lista desplegada seleccionar la opción “Administración de equipos”.
+ X
En la ventana desplegada, iremos a la sección “Usuarios y grupos locales” y en las opciones internas damos clic en la carpeta “Usuarios” y en el panel lateral podremos ver los usuarios actuales de Windows:
3Ver usuarios Windows 10 con Panel de control
Otra de las alternativas a usar es a través del panel de control, para ello iremos a la siguiente ruta.
- Cuentas de usuario
Damos clic en la sección “Cuentas de usuario” y veremos lo siguiente:
Por defecto allí vemos la cuenta actual, pero si pulsamos en la sección “Administra otra cuenta” serán desplegadas las demás cuentas activas del sistema:
4Ver usuarios Windows 10 con Inicio de sesión
Al momento de acceder al sistema o de bloquearlo, podremos ver los diversos usuarios registrados en Windows en la pantalla de inicio de sesión de Windows, en este caso de Windows 10:
5Ver usuarios CMD con detalles
Estamos viendo la importancia de controlar las cuentas de usuario disponibles en nuestro equipo al ver usuarios Windows. Una opción útil es usar un comando para ver usuarios Windows y así rápidamente ver todo el listado. En esta ocasión vamos a ver usuarios cmd con todos sus detalles de la siguiente forma:
Lo primero será abrir la consola de comandos de la siguiente forma:
A continuación utilizaremos el siguiente comando para poder ver usuarios Windows 10 con todos sus detalles:
wmic useraccount list full
Como los resultados suelen ser bastante extensos podemos exportar los resultados de ver usuarios Windows 10 en un archivo de texto con este comando:
wmic useraccount list full >"%userprofile%\Desktop\Solvetic.txt"
Podemos ver que en la dirección de salida que hemos puesto se ha creado el archivo de texto.
Como vemos, los métodos para conocer los usuarios son variados y cada uno de ellos despliega la información de forma explícita para ver usuarios Windows 10.