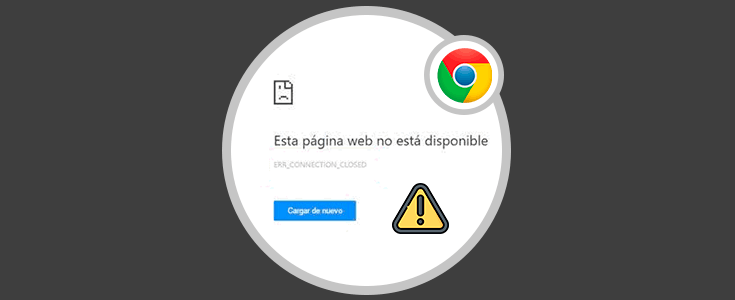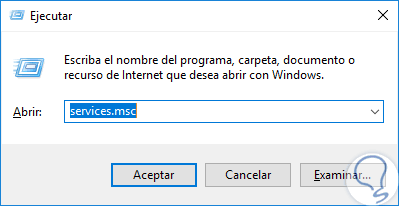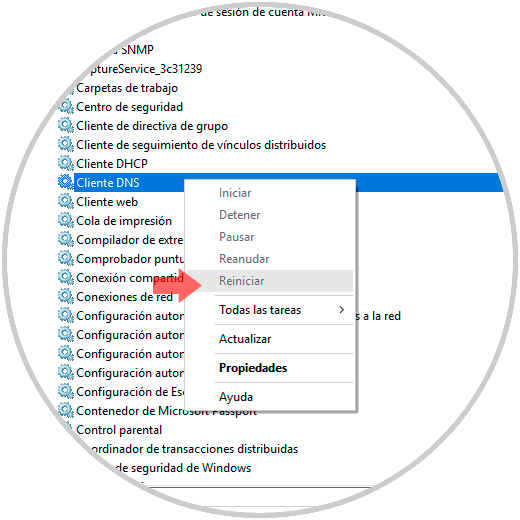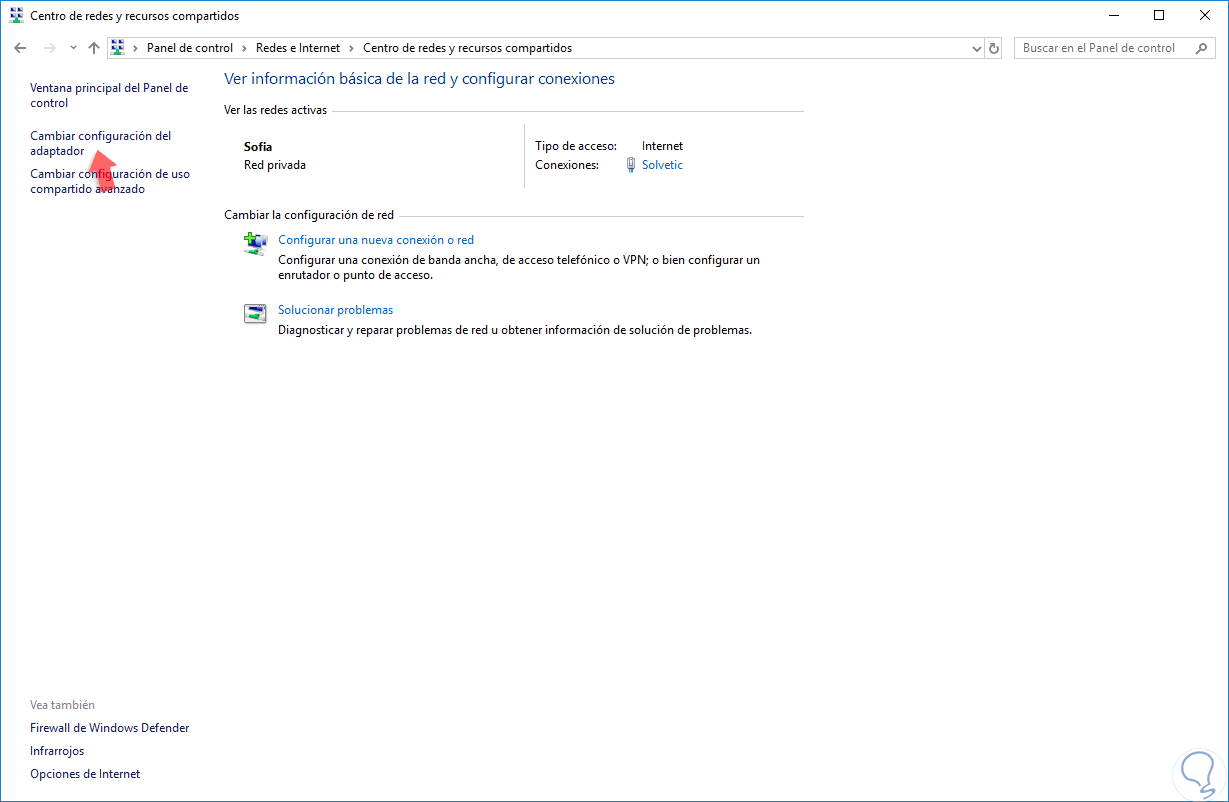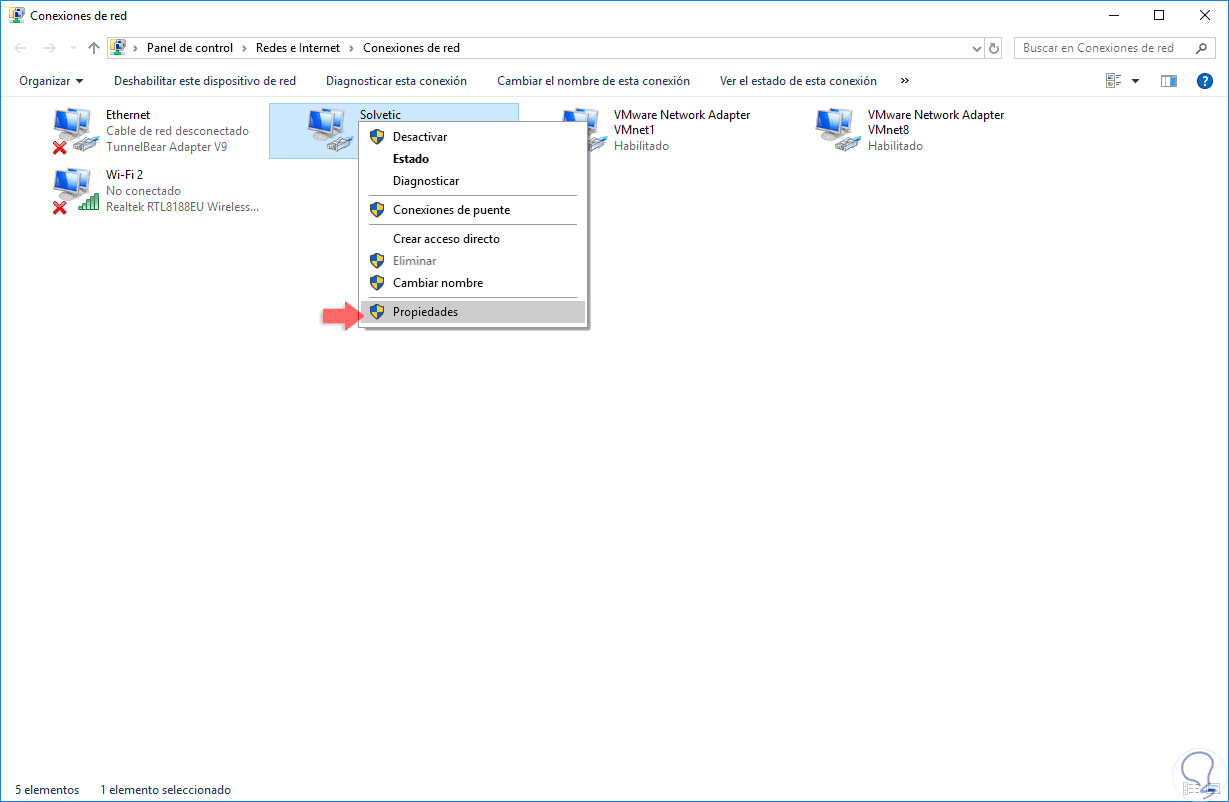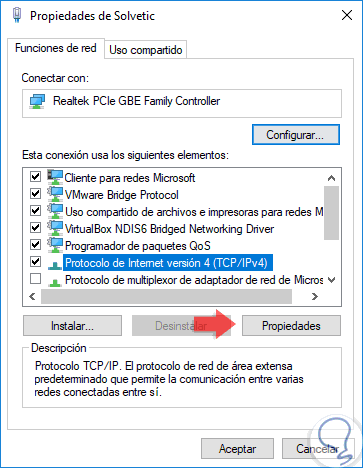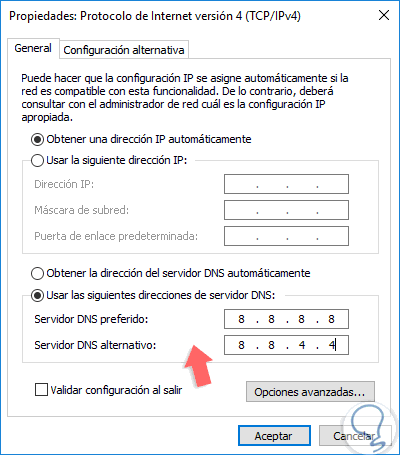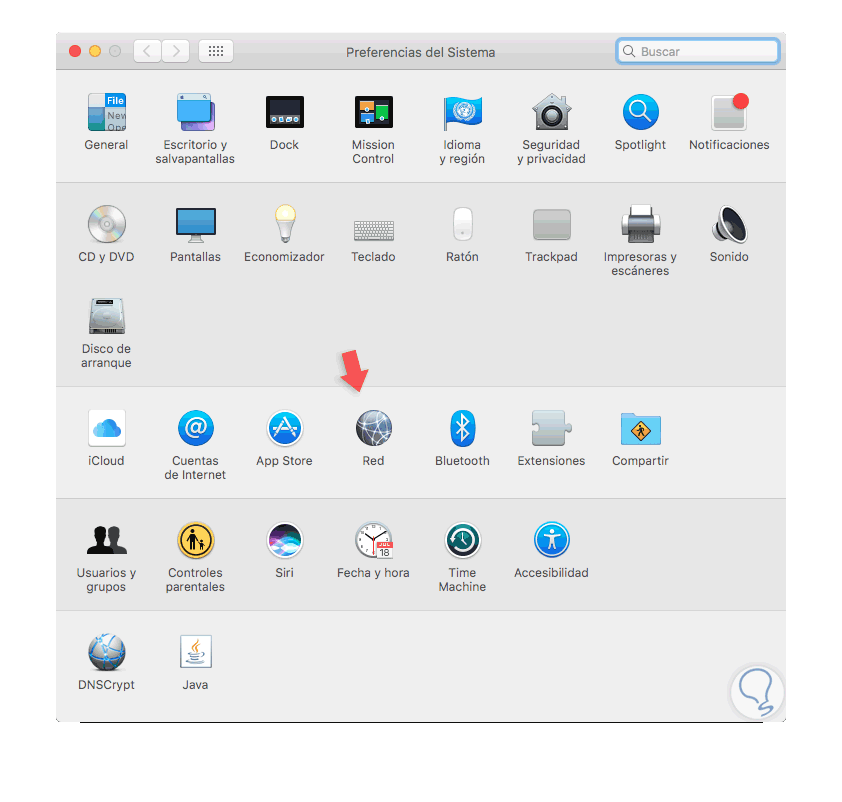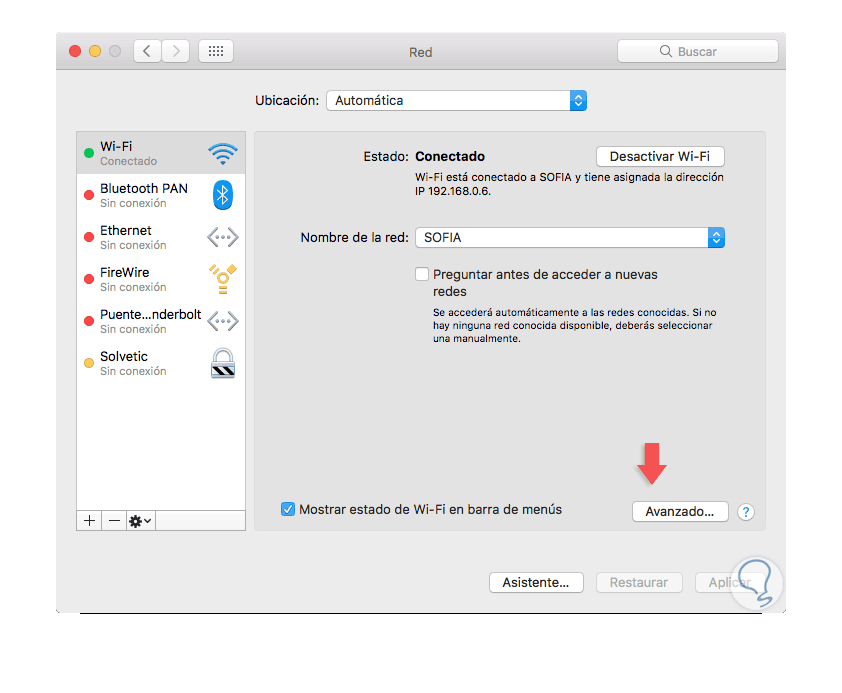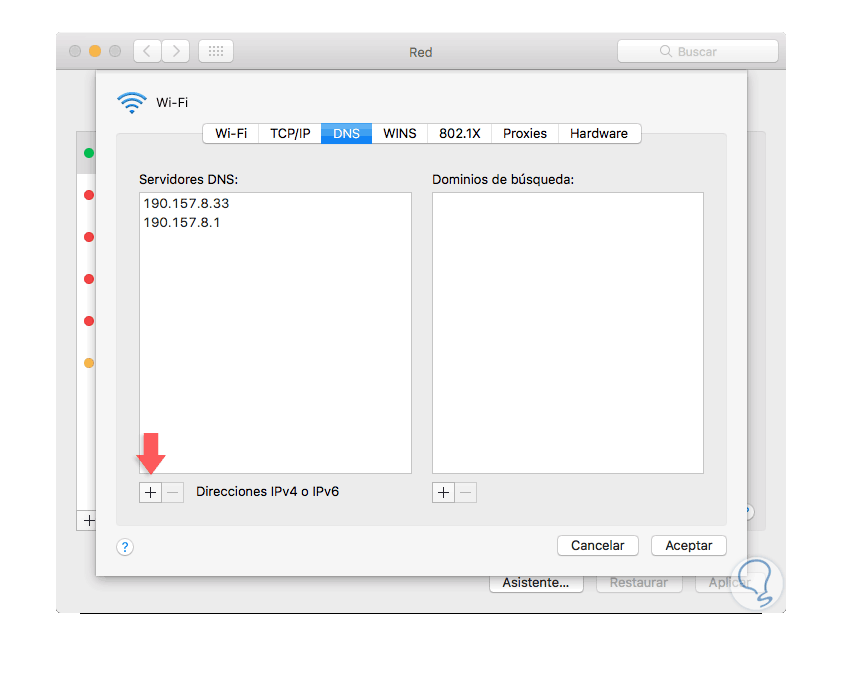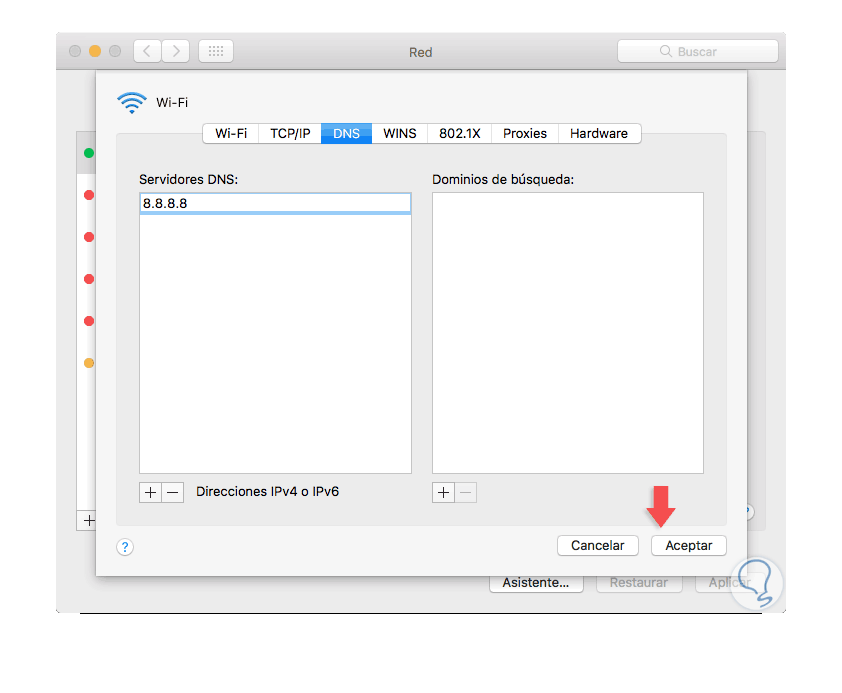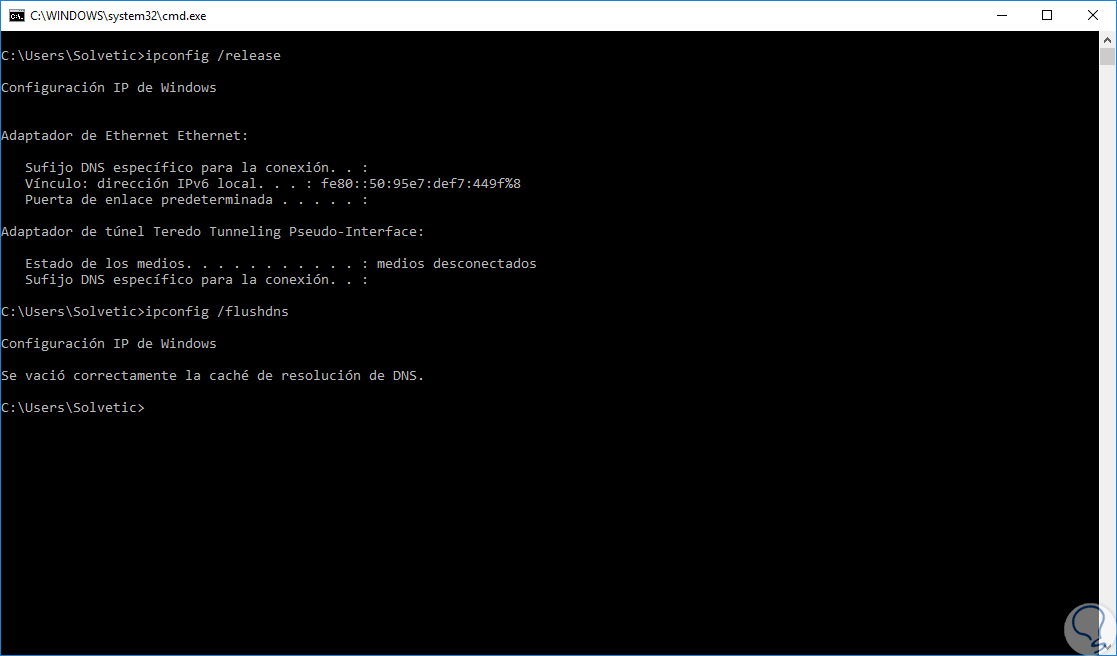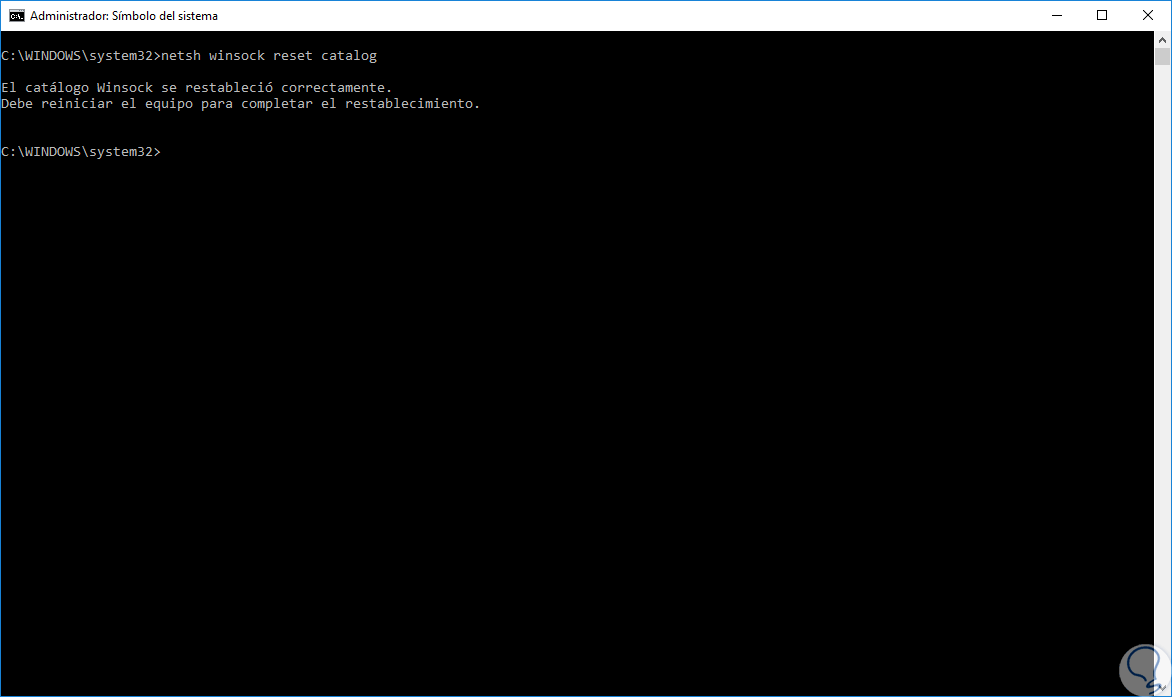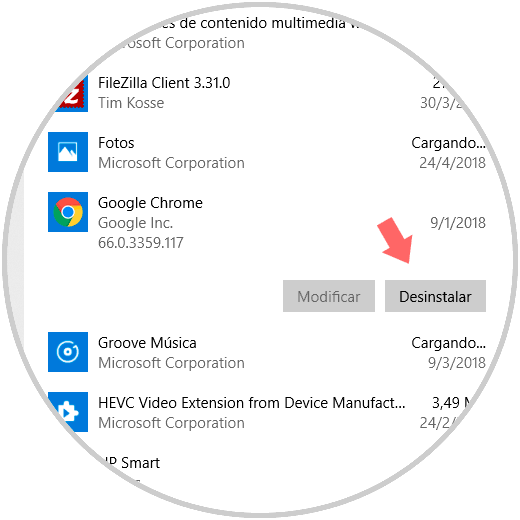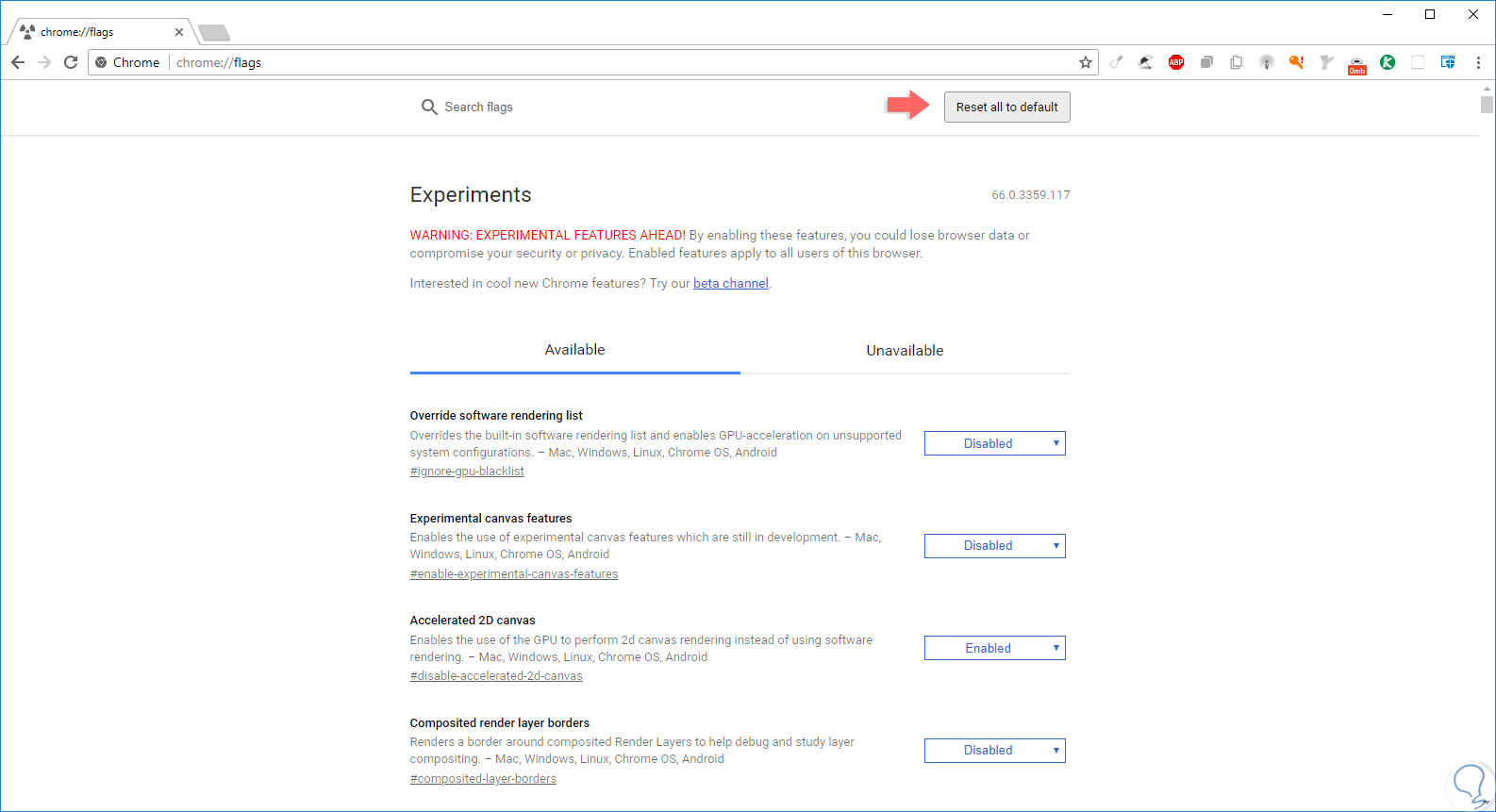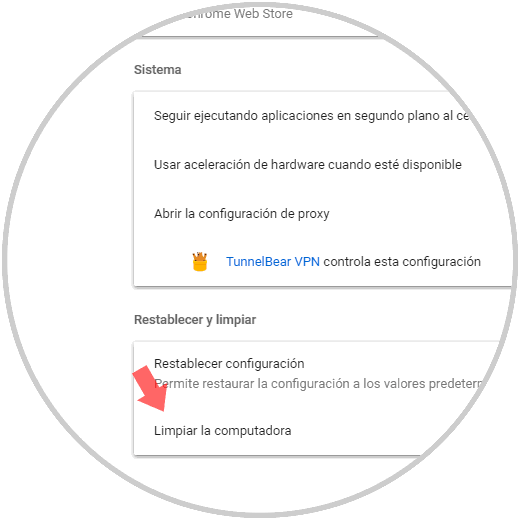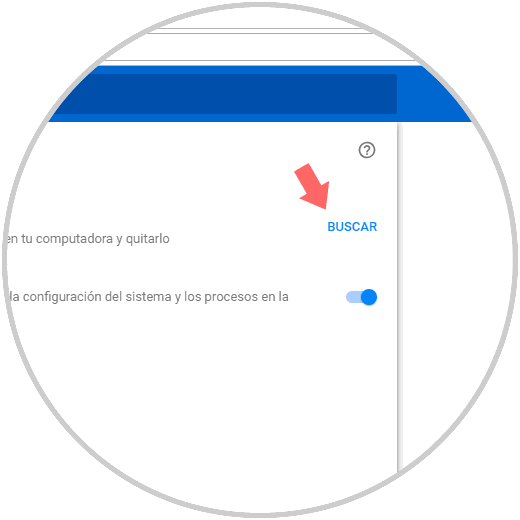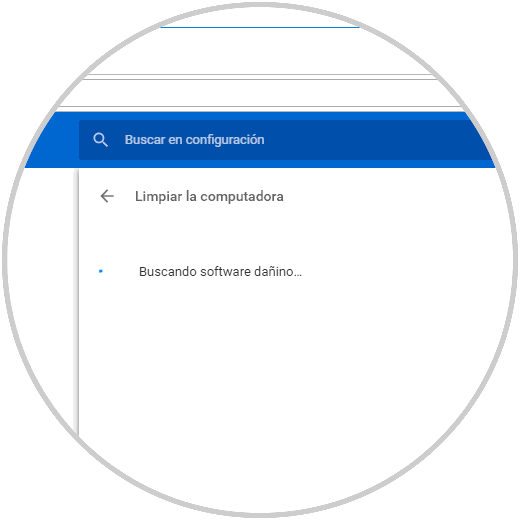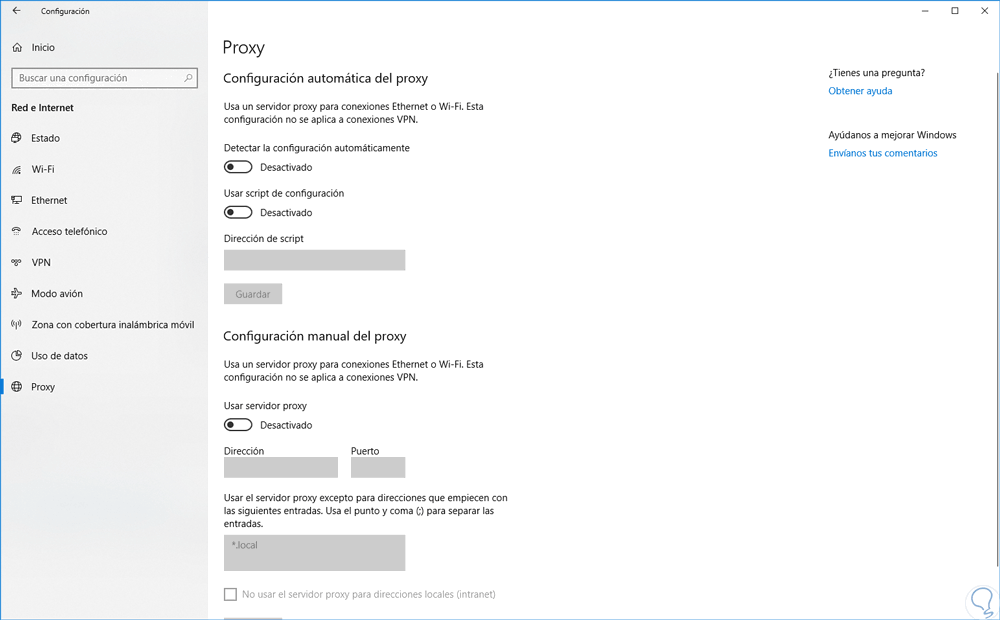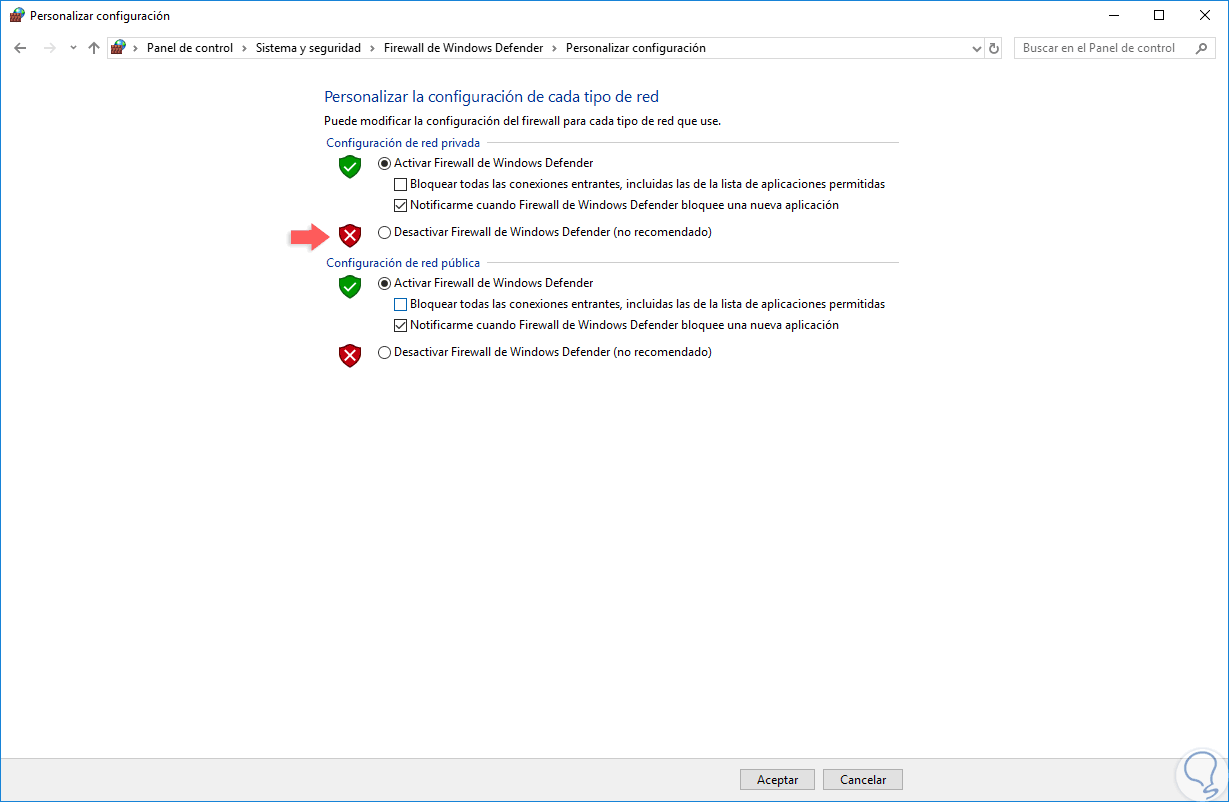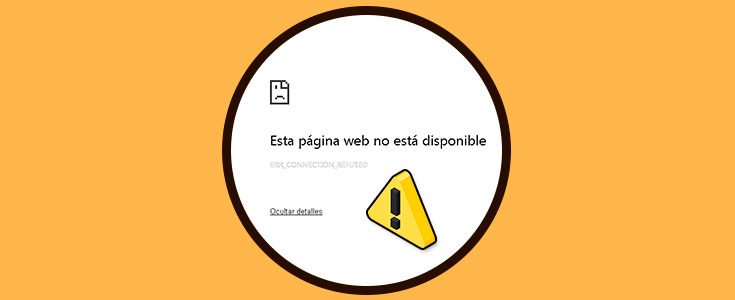Google Chrome es actualmente el navegador más usado gracias a sus funciones, características y opciones de desarrollo que lo hacen único, soportado por el gigante Google, Chrome se constituye en una de las mejores alternativas para tener a mano en todo lo relacionado a el acceso a sitios web.
Como todo programa u aplicación, Google Chrome no está exento de presentar fallos y uno de los comunes que podemos ver en este navegador es el error ERR_CONNECTION_CLOSED con el cual será imposible acceder a el sitio web deseado.
Este error de Google Chrome suele presentarse cuando existen configuraciones no válidas en los dispositivos de red y los certificados de servidor no coincidentes entre si dan como resultado este error.
No debemos alarmarnos ya que, aunque es un error que impide el óptimo acceso a los sitios web, existen una serie de soluciones prácticas a las cuales podemos echar mano para su solución y las cuales analizaremos en detalle el día de hoy.
1Reiniciar el servicio de cliente DNS para solucionar error Chrome ERR_CONNECTION_CLOSED
Recordemos que el DNS (Domain Name Services) cumple la función de convertir las direcciones IP en nombres de dominio, y viceversa, lo cual facilita la óptima lectura por parte de nosotros como usuarios.
Dentro de los distintos servicios de Windows, encontramos uno especial para el cliente DNS el cual se encarga de gestionar estas tareas de conversión y con su reinicio podremos corregir el error, esto se debe a que al reiniciar el servicio refrescaremos su estado.
Para llevar a cabo esta tarea, usaremos la combinación de teclas siguientes y en la ventana desplegada ejecutaremos el siguiente comando:
+ R
services.msc
Pulsamos Enter o Aceptar para acceder a los servicios de Windows y en la ventana desplegada ubicaremos el servicio llamado “Cliente DNS” y allí daremos clic derecho él y seleccionamos la opción “Reiniciar”, si está activo. Por defecto esta opción no se encuentra activa se debe a que este servicio está configurado de forma automática y siempre se encuentra en ejecución.
2Modificar la dirección IP del servidor DNS para solucionar error Chrome ERR_CONNECTION_CLOSED
La dirección IP es nuestro identificador en la red y por lo tanto es única, pero en ocasiones esta puede llegar a presentar algún tipo de error y con ello afectar la óptima comunicación entre nuestro equipo y la red.
Para editar la dirección IP, IPv4, en nuestro equipo, iremos a la siguiente ruta en el caso de Windows:
- Panel de control
- Redes e Internet
- Centro de redes y recursos compartidos
Allí daremos clic en la línea “Cambiar configuración del adaptador” ubicado en el costado izquierdo y en la nueva ventana daremos clic derecho sobre el adaptador actual y seleccionaremos la opción “Propiedades”.
En la nueva ventana seleccionaremos la línea “Protocolo de Internet versión 4” y pulsamos en el botón
En la nueva ventana desplegada activaremos la casilla “Usar las siguientes direcciones de servidor DNS” y asignaremos las siguientes direcciones IP. Pulsamos en Aceptar para aplicar los cambios.
Servidor DNS preferido: 8.8.8.8 Servidor DNS alternativo: 8.8.8
En la nueva ventana seleccionamos nuestra red actual y pulsamos en el botón “Avanzado”:
Ahora, iremos a la pestaña “DNS” donde veremos lo siguiente:
Para agregar los nuevos DNS basta con pulsar en el signo + ubicado en la parte inferior y allí añadir las respectivas direcciones IP. Pulsamos en Aceptar para aplicar los cambios.
3Resetear TCP / IP para solucionar error Chrome ERR_CONNECTION_CLOSED
Esta opción involucra una serie de comandos que nos permite realizar tareas como liberación y renovación de la dirección IP y demás.
Para esto, accederemos al símbolo del sistema como administradores y ejecutaremos los siguientes comandos:
ipconfig /release (libera la dirección IP) ipconfig /all (despliega la dirección IP) ipconfig /flushdns (limpia la cache del DNS) ipconfig /renew (renueva la dirección IP) netsh int ip set dns (establece el DNS) netsh winsock reset (resetea el socket de red)
4Reinstalar Google Chrome para solucionar error Chrome ERR_CONNECTION_CLOSED
Un caso extremo es reinstalar de nuevo el navegador con el fin de que todos los servicios y procesos asociados sea establecidos a su valor de fábrica.
Para ello iremos a la siguiente ruta:
- Inicio
- Configuración
- Aplicaciones
- Allí, en la sección “Aplicaciones y características”, ubicamos Google Chrome y al pulsar sobre ella damos clic en el botón “Desinstalar”:
Luego, iremos al siguiente enlace para descargar Google Chrome de nuevo. Y allí ejecutar el proceso de instalación de nuevo.
5Resetear la configuración de Google Chrome para solucionar error Chrome ERR_CONNECTION_CLOSED
Otra de las opciones que tenemos consiste en resetear a sus valores por defecto la configuración del navegador y así permitir que todo su diseño funcione de la forma esperada.
Para esto, iremos a la barra de URL y pegaremos lo siguiente:
chrome://flags/
Será desplegada la siguiente ventana donde pulsamos en el botón “Reset all to default”. De este modo restableceremos toda la configuración de Google Chrome a sus valores por defecto.
6Usar la utilidad Chome Cleanup Tool para solucionar error Chrome ERR_CONNECTION_CLOSED
Esta es una utilidad integrada en el navegador mediante la cual se ejecuta un análisis detallado del sistema en búsqueda de software dañino que puede afectar el óptimo desempeño del navegador.
Para acceder a ella, vamos a “Configuración / Avanzada” de Google Chrome y en la parte inferior pulsamos en la sección “Limpiar la computadora”:
Al pulsar allí será desplegado lo siguiente:
Pulsamos en la línea “Buscar” para dar inicio al análisis del sistema:
7Comprobar el servidor Proxy para solucionar error Chrome ERR_CONNECTION_CLOSED
Esta opción aplica cuando hacemos uso de algún servidor Proxy, el cual mejora la seguridad y privacidad, pero si está mal configurado sin lugar a duda afectará que la conectividad sea la más óptima.
Para comprobar esto, vamos a la siguiente ruta. Allí podemos pulsar sobre los interruptores de Proxy para comprobar si esto afecta realmente la conexión de Google Chrome.
- Inicio
- Configuración
- Red e Internet y en la sección Proxy veremos lo siguiente.
8Comprobar el Firewall del sistema para solucionar error Chrome ERR_CONNECTION_CLOSED
La función principal del firewall es analizar cada paquete entrante y saliente con el objetivo de evitar que algún elemento con contenido malicioso pueda acceder al sistema y causar algún tipo de daño. Pero dentro de estas propias funciones, el Firewall puede interferir con la conexión ideal de Google Chrome, para validar esto, podemos deshabilitar de forma temporal el Firewall y así validar si la conexión funciona bien.
Para esto debemos ir a la siguiente ruta:
- Panel de control
- Sistema y seguridad
- Firewall de Windows Defender
- Personalizar configuración
Allí activamos la casilla “Desactivar Firewall de Windows Defender” y realizar las respectivas validaciones.
Con alguno de estos métodos será posible corregir este error en Google Chrome.