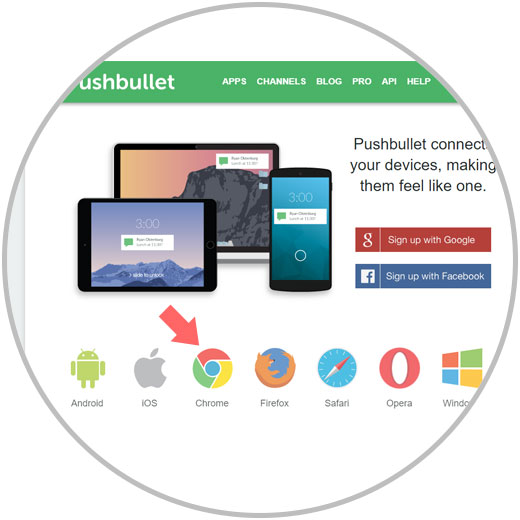A diario utilizamos tanto en nuestra vida laboral como en nuestros ratos de ocio nuestro PC y nuestro móvilindistintamente para realizar diferentes acciones, combinando ambos muchas veces. Es por esto que en algunas ocasiones necesitamos información que estamos visualizando en un dispositivo en otro para trabajar de una forma correcta.
Puede ser que necesites información que estás gestionando en tu PC en tu teléfono móvil. En el caso de los enlaces de Internet en algunas ocasiones puede ser que necesitemos enlaces que estamos viendo en nuestro ordenador y queramos acceder desde el teléfono móvil. En ocasiones puede resultar algo complicado si necesitamos pasar un enlace muy largo o con muchos caracteres en el mismo.
Existen maneras fáciles de mandar enlaces o URLs de tu PC a tu móvil, algunas a través de aplicaciones o utilizando otros métodos. Es por esto que en esta ocasión en Solvetic explicaremos como pasar enlaces de tu PC a tu teléfono Android de una manera sencilla.
1. Cómo pasar URLs de PC a móvil Android utilizando Pushbullet
Pushbullet es una aplicación que puedes descargar en tu PC y en tu móvil y que sirve para realizar transferencias de archivos entre distintos dispositivos conectados. Para pasar una URL de tu ordenador a tu móvil tendrás que hacer lo siguiente:
Instala Pushbullet en tu ordenador en el siguiente enlace:
Aparecerá la siguiente pantalla en la que deberás seleccionar tu navegador o sistema operativo. Una vez lo hayas hecho regístrate en Pushbullet.
Descarga la aplicación en tu teléfono móvil también en el siguiente enlace:
Una vez descargada y hayas introducido tus datos de registro verás lo siguiente:
En la pantalla de tu PC verás la siguiente pantalla. Pulsa en la pestaña “People” e introduce el enlace en la barra inferior y pulsa en “Enviar”
En la pantalla de tu móvil aparecerá el enlace que has enviado desde tu ordenador.
2. Cómo pasar URLs de PC a móvil Android utilizando AirDroid
AirDroid te permite enlazar varios dispositivos sin necesidad de descargar ninguna aplicación en tu PC ( si tendrás que descargarla en el móvil) . Además, tiene una función característica de URL. Para pasar una URL por AirDroid desde tu PC a tu móvil tendrás que hacer lo siguiente:
Desde tu PC accede a AirDroid utilizando el siguiente enlace:
Descarga AirDroid en tu móvil en el siguiente enlace:
En tu PC aparecerás en la siguiente pantalla. En la parte derecha verás la opción de URL. Pulsa aquí.
Se desplegará una ventana. Introduce aquí la URL y pulsa en “Enviar”
En la pantalla de tu móvil aparecerá de manera inmediata la página de la web que mandaste.
3. Cómo pasar URL de PC a móvil Android utilizando Lector de código QR
Crear un código QR es también un buen método para pasar una URL de tu PC a tu móvil. Tendrás que hacerlo de la siguiente forma:
Descarga en tu móvil el siguiente lector de código QR
En el siguiente enlace encontrarás un generador de código QR para PC:
Entra en tu PC introduce la página en el creador de códigos QR:
Se transformará en un código QR, que deberás escanear con la aplicación de tu teléfono móvil
Una vez se escanee el código QR se transformará en una URL de texto.
Así de sencillo será pasar URLs de tu PC a tu móvil de manera sencilla de distintas formas.