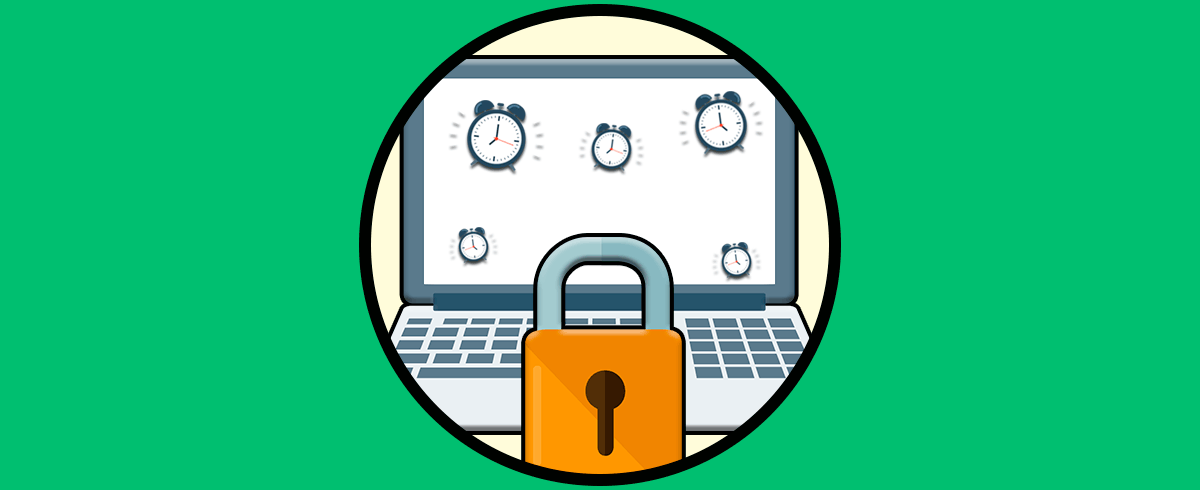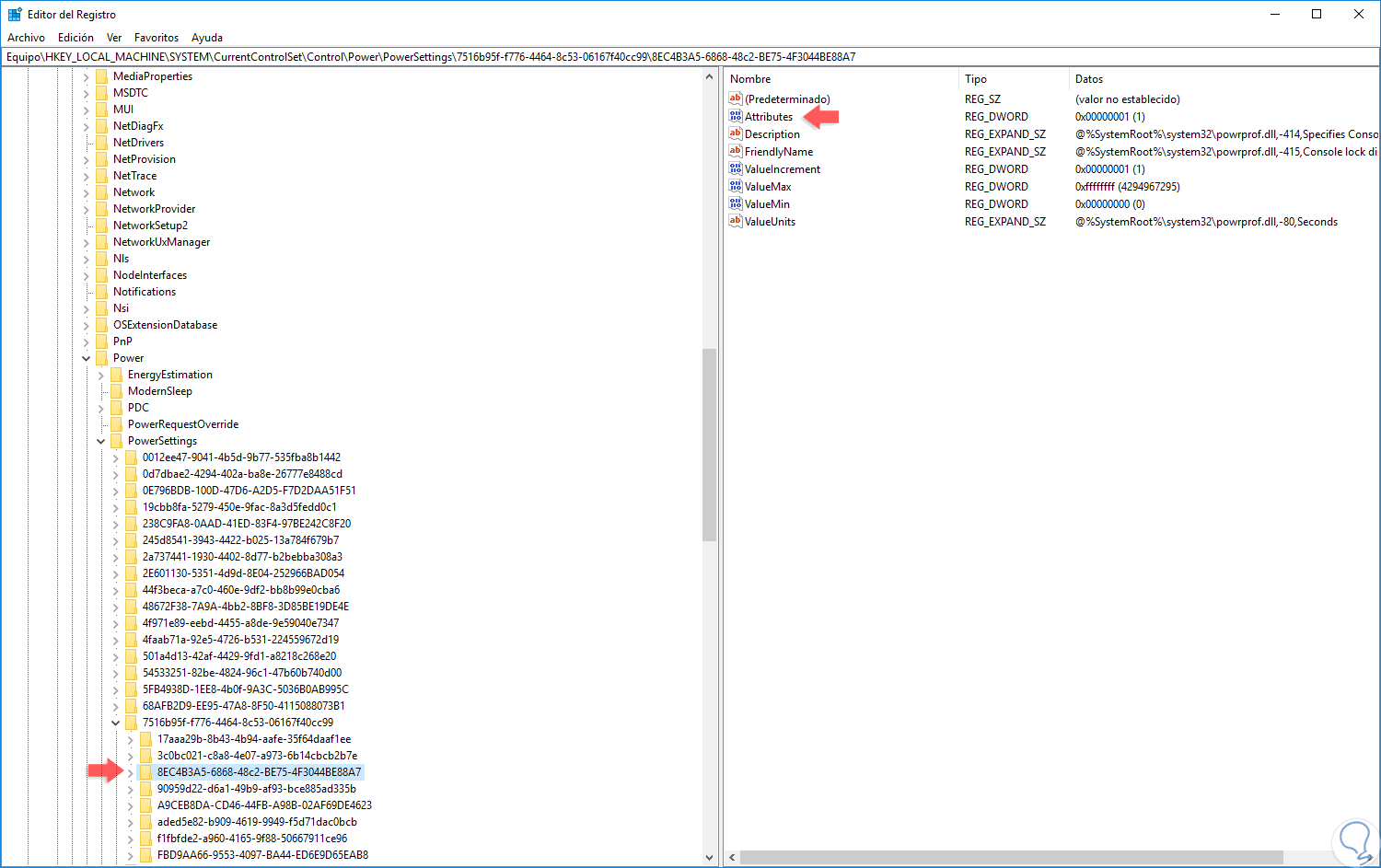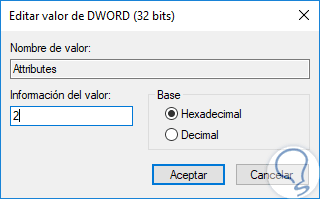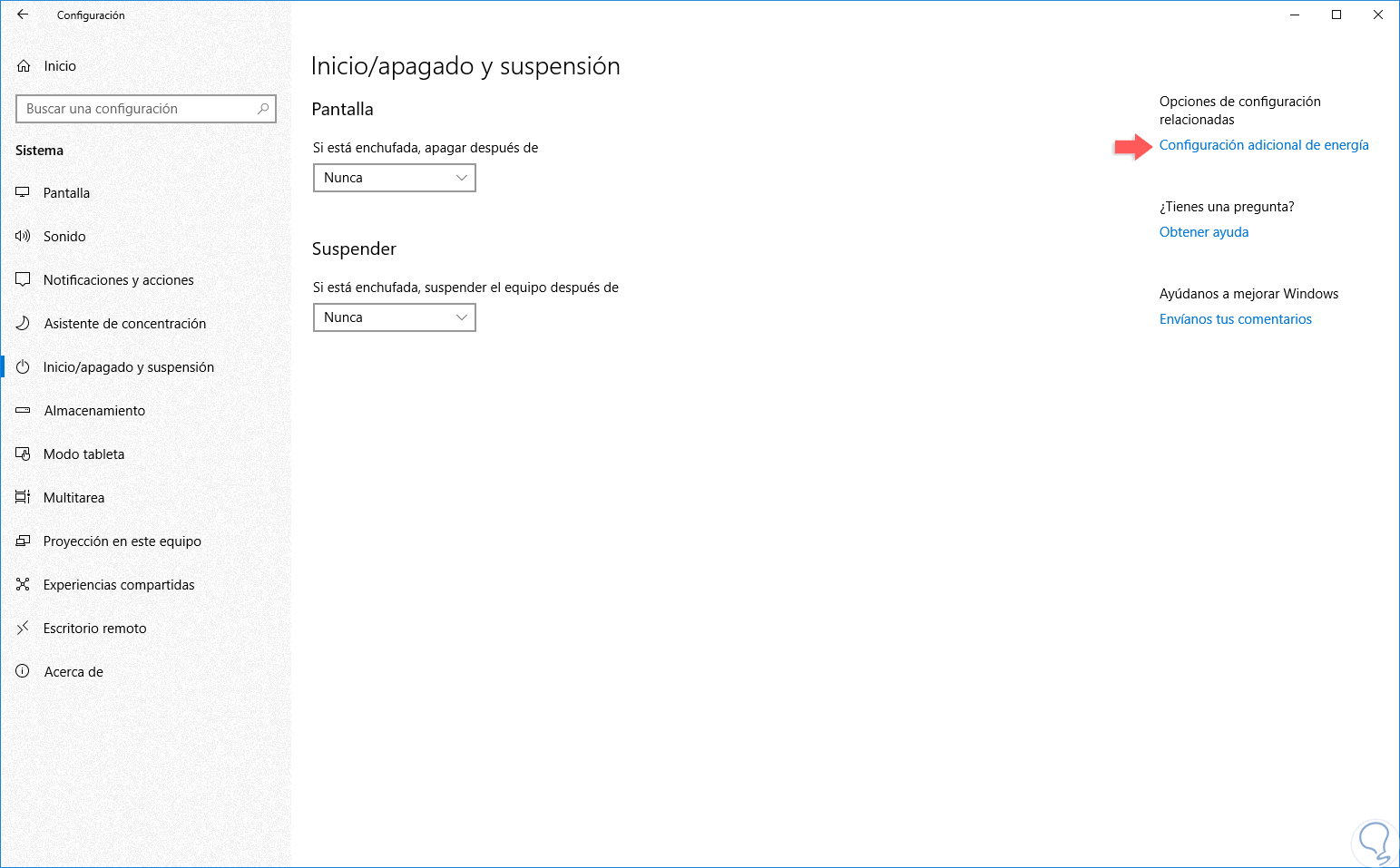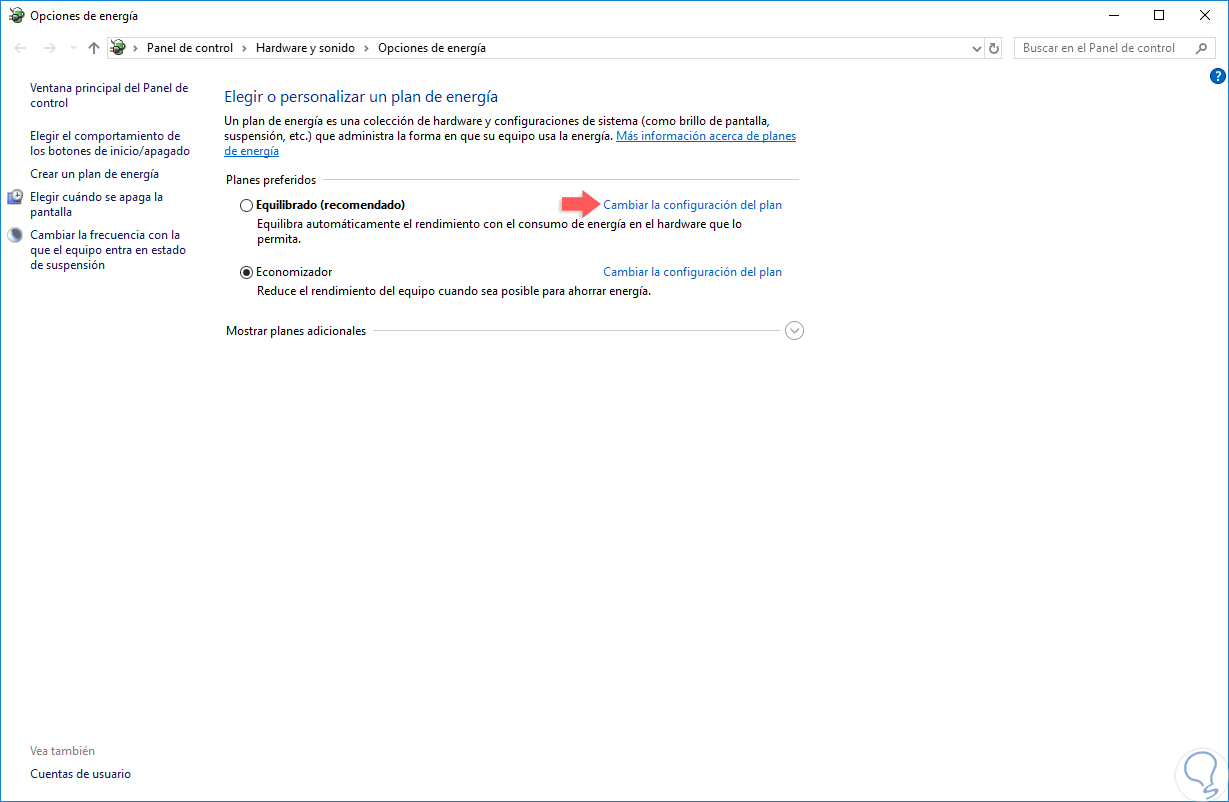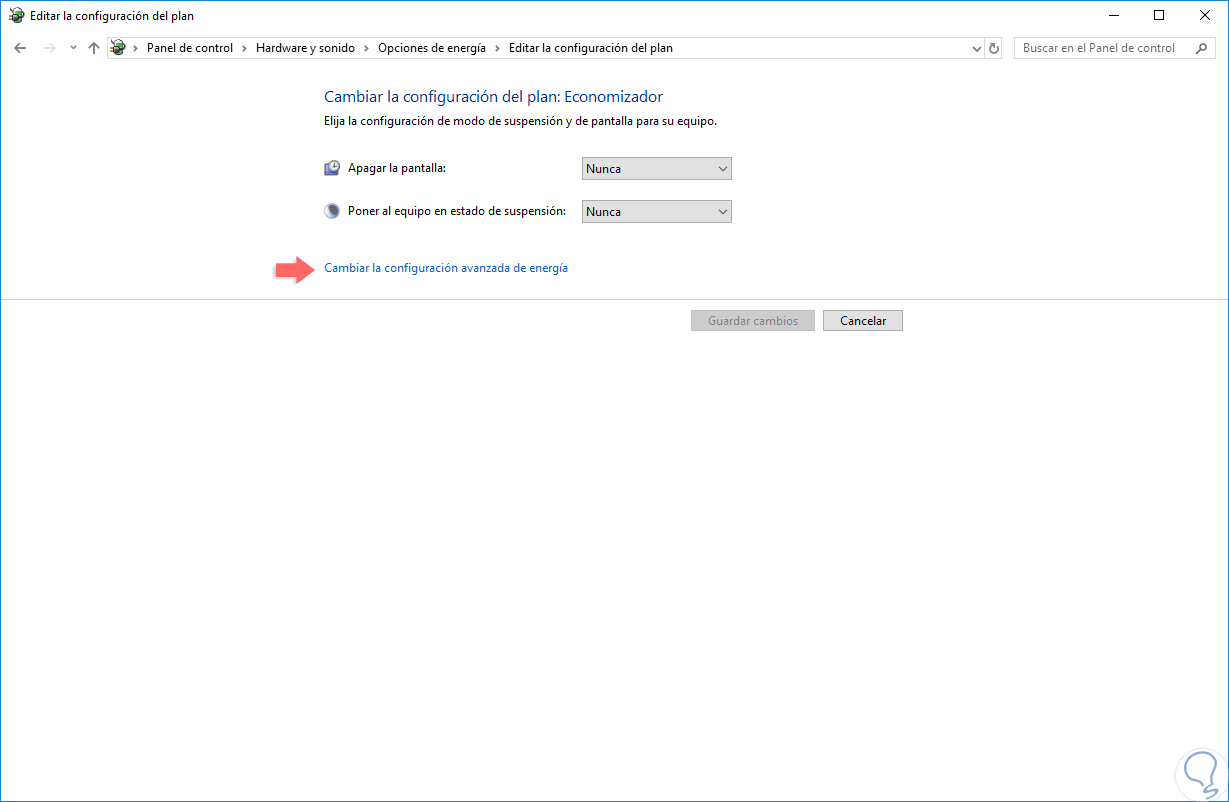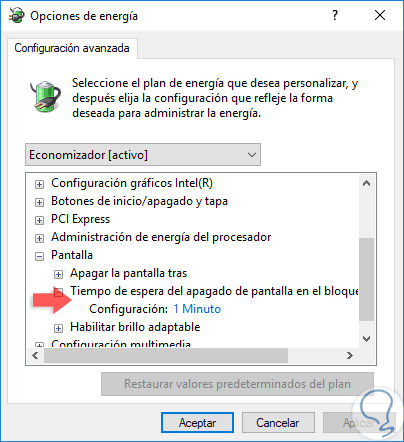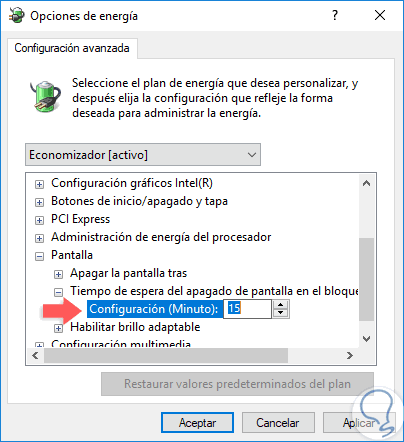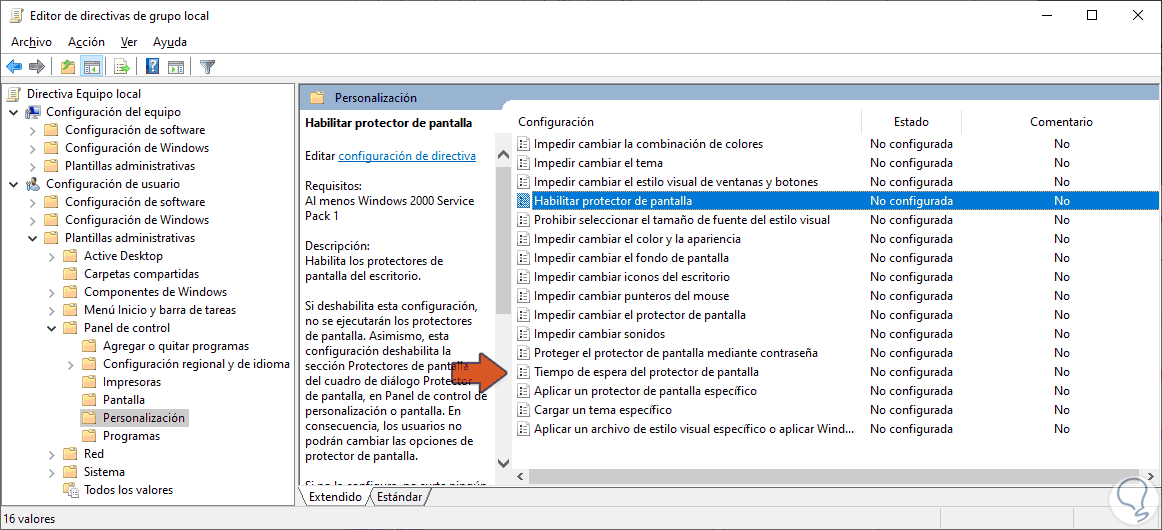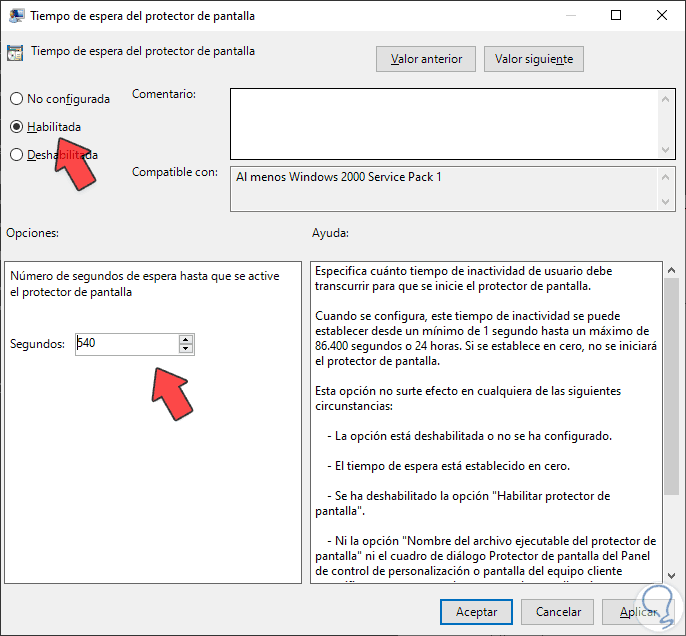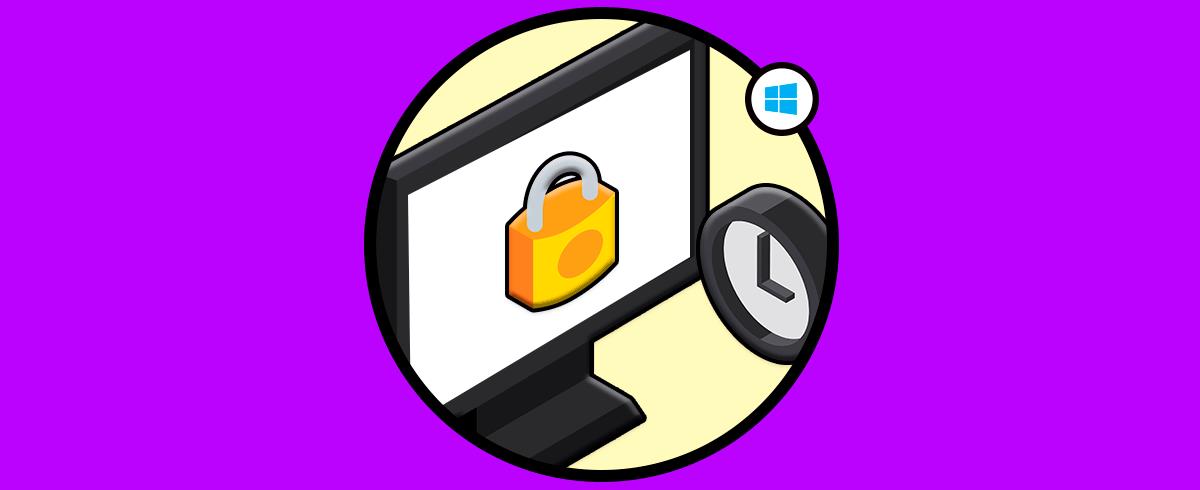Una de las opciones de ahorro con las que cuenta Windows 10 es el bloqueo y posterior apagado de la pantalla automáticamente después de 1 minuto de no uso, esto es con el fin de gastar de forma innecesaria energía ya que muchas veces nos alejamos por largos periodos de tiempo sin usar el sistema. Esto se incluye dentro de la categoría de Opciones de energía, pero como un detalle a tener en cuanta, Microsoft no provee la opción de editar el cambio de tiempo de este bloqueo desde la utilidad Configuración o desde el panel de control por lo que debemos recurrir al editor de registros para ello y hoy Solvetic explicará este proceso de forma sencilla y así cambiar tiempo de bloqueo de pantalla fácilmente.
El bloqueo de pantalla nos aporta seguridad al equipo mientras no lo usamos pues en ocasiones nos podemos ausentar del PC y éste queda libre para que cualquier usuario pueda acceder a él. Nuestra información aquí está desprotegida si nos situamos en oficinas o sitios públicos y comunes. Por eso tanto activar el bloqueo de pantalla Windows 10 como configurar tiempo de esperar del bloqueo de pantalla Windows 10 es fundamental. Si quieres que tarde poco o que tarde mucho, puedes elegirlo al saber cómo cambiar el tiempo de bloqueo de pantalla Windows 10.
El objetivo fundamental consiste en acceder al editor de registro de Windows con el fin de habilitar una opción llamada "Tiempo de espera de visualización de bloqueo de consola - Console lock display off timeout " para que esta sea desplegada en la configuración de Opciones de energía y desde allí contar con la opción de editar la frecuencia de tiempo de bloqueo de pantalla según sea necesario.
Recordemos que es ideal crear una copia de seguridad de los registros antes de cualquier cambio ya que una mala configuración puede ocasionar inestabilidad del sistema. Veremos además otras opciones para conseguir cambiar tiempo de bloqueo de pantalla Windows 10 y así configurar tiempo bloqueo pantalla Windows 10.
1Cambiar tiempo de bloqueo de pantalla Windows 10 Regedit
Vamos a usar los planes de energía para cambiar tiempo de bloqueo de pantalla Windows 10 regedit.
Para acceder al Editor de registros usaremos la combinación de teclas siguientes y ejecutamos el comando regedit:
+ R
Pulsamos Enter o Aceptar para acceder al editor. Una vez allí iremos a la siguiente ruta:
HKEYLOCAL_MACHINE\SYSTEM\CurrentControlSet\Control\Power\PowerSettings\7516b95f-f776-4464-8c53-06167f40cc99\8EC4B3A5-6868-48c2-BE75-4F3044BE88A7
Allí daremos doble clic en el registro llamado “Attributes” ubicado en el costado derecho y cambiaremos su valor de 1 a 2. Pulsamos en Aceptar para guardar los cambios. De este modo se habilitará esta opción en los planes de energía de Windows.
2Cambiar tiempo de bloqueo de pantalla Windows 10 con Opciones de energía
Para esto iremos a la siguiente ruta:
- Inicio
- Configuración
- Sistema
- Inicio/apagado y suspensión donde veremos lo siguiente:
Pulsamos en la línea “Configuración adicional de energía” y se desplegará la siguiente ventana. Pulsamos en la línea “Cambiar la configuración del plan”.
Damos clic en la línea “Cambiar la configuración avanzada de energía”.
En la ventana emergente vamos a la sección “Pantalla” y veremos la opción “Tiempo de espera del apagado de pantalla en el bloqueo” activa:
Pulsamos en la línea “1 minuto” y podremos añadir el tiempo deseado. Pulsamos en Aplicar y Aceptar para guardar los cambios y de este modo hemos añadido esta nueva función para usarla de forma responsable comprendiendo el gasto de energía y recursos que usa el sistema cuando no estamos haciendo nada en él.
3Cambiar tiempo de bloqueo de pantalla Windows 10 con GPO
Lo primero que haremos será ejecutar la siguiente combinación de teclas y después ejecutar el comando siguiente para entrar en el Editor de directivas de grupo local.
+ R
gpedit.msc
Aquí iremos a la siguiente ruta en la parte izquierda del panel:
- Configuración de usuario
- Plantillas administrativas
- Panel de control
- Personalización
Ahora pulsaremos sobre la opción de "Tiempo de espera del protector de pantalla" para editar su valor.
Aquí pulsaremos sobre la opción de "Habilitada" para activarla y a continuación en el panel inferior de "Segundos" insertamos en segundos el tiempo que queremos que espere para activar el bloqueo de pantalla.
De esta forma tendremos diferentes opciones si queremos saber cómo cambiar tiempo de bloqueo de pantalla Windows 10 y así que se apague cuando nosotros queramos al poder configurar tiempo bloqueo pantalla Windows 10.