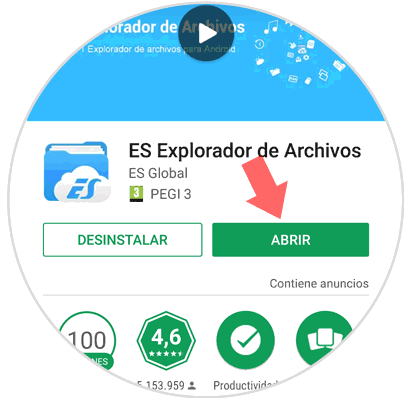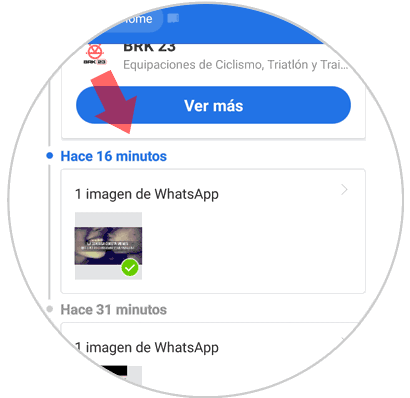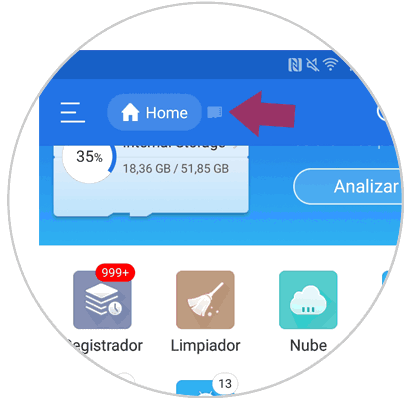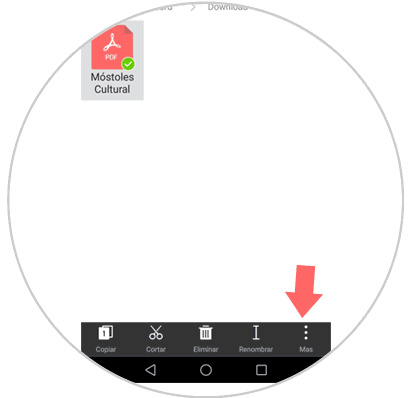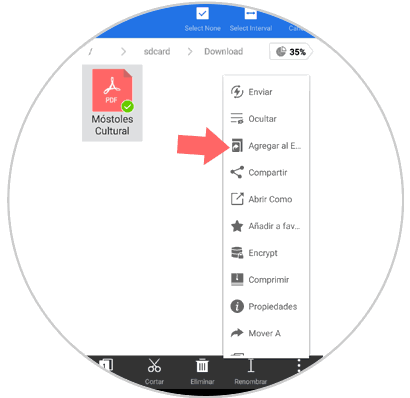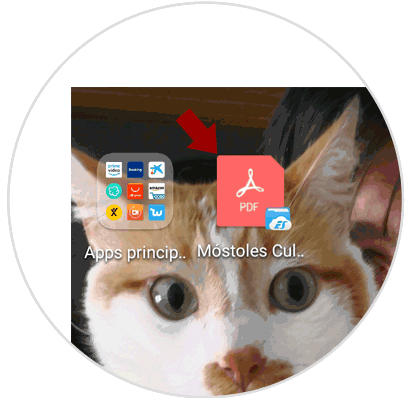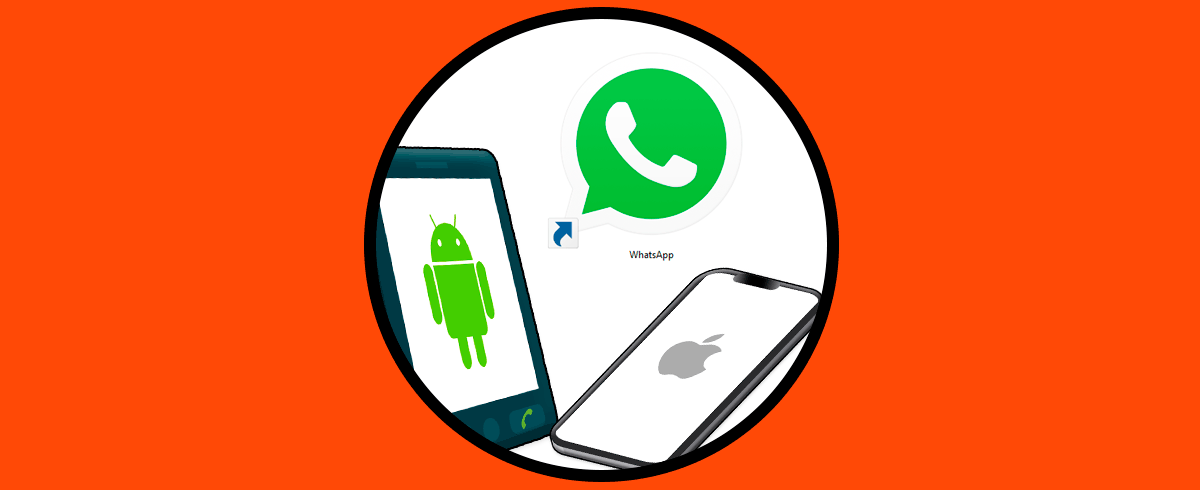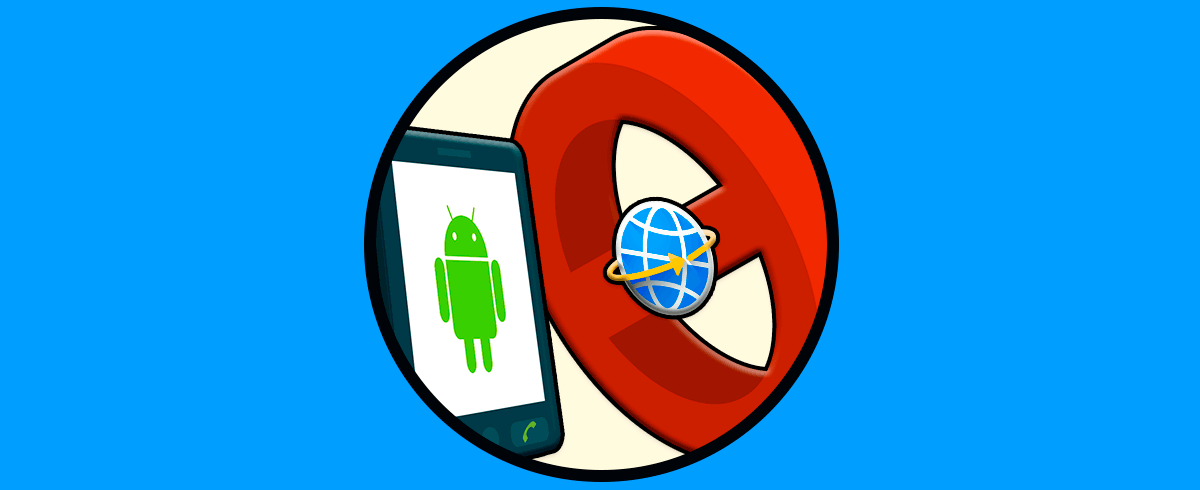A diario utilizamos nuestros dispositivos móviles para prácticamente cualquier tipo de acción desde realizar llamadas, consultar el correo para enviar, recibir y descargar archivos y utilizar aplicaciones con distintas funciones entre innumerables aspectos. No cabe duda de que la información que enviamos y recibimos desde nuestros teléfonos móviles es cada vez mayor, ya que nos hemos acostumbrado la mayoría de nosotros a enviar yr recibir información desde nuestro teléfono de manera rápida y sencilla.
Bien es cierto que podemos consultar archivos desde nuestro dispositivo, pero que algunas veces puede costarnos acceder a dicho archivo por no controlar donde se encuentra ubicado de forma precisa en nuestro móvil. Esto puede llevarnos bastante trabajo y tiempo a la hora de acceder a este archivo.
En estos casos crear un acceso directo a estos archivos concretos puede ser un buen atajo y ahorrarnos un tiempo valioso a la hora de buscarlos entre las carpetas de nuestro móvil. Es por esto que en esta ocasión en Solvetic explicaremos paso por paso cómo crear un acceso directo de un archivo en la pantalla inicial de tu móvil Android utilizando ES File Explorer.
Con la aplicación ES File Explorer podemos crear el acceso directo a un archivo desde la pantalla de tu móvil Android de una manera sencilla. Para esto tendrás que seguir estos pasos:
Poner un archivo en la pantalla de inicio Android PDF u otro
Descarga la aplicación ES File Explorer en tu teléfono en el siguiente enlace:
Abre la aplicación y busca el archivo sobre el cual quieres crear un acceso directo. Si es un archivo recibido o descargado hace relativamente poco búscalo en la pantalla de Inicio de “Archivos recientes”
Si lo recibiste o descargaste hace un tiempo pulsa el botón “Home” en la pantalla de Inicio de ES File Profile y busca el archivo en la correspondiente carpeta.
Una vez hayas encontrado el archivo mantenlo pulsado y aparecerá una barra en la parte inferior de la pantalla. Pulsa sobre el icono de los tres puntos verticales “Más”
Se desplegará una nueva ventana. Haz click en la opción “Agregar al escritorio” para que el acceso directo se implemente en la pantalla de inicio de tu móvil.
Encontrarás el enlace directo en la pantalla de Inicio de tu dispositivo Android.
Para saber cómo llevar a cabo este proceso, a continuación te mostramos todos los pasos que debes seguir para saber cómo crear acceso directo de un chat de WhatsApp en la pantalla de tu teléfono. En el siguiente tutorial podrás encontrar todos los pasos que debes seguir para llevar este proceso de manera detallada.
Así de sencillo será crear un acceso directo a un archivo en la pantalla de tu dispositivo Android. De este modo tendrás fácil acceso a este contenido siempre que lo necesites de manera sencilla y rápida.