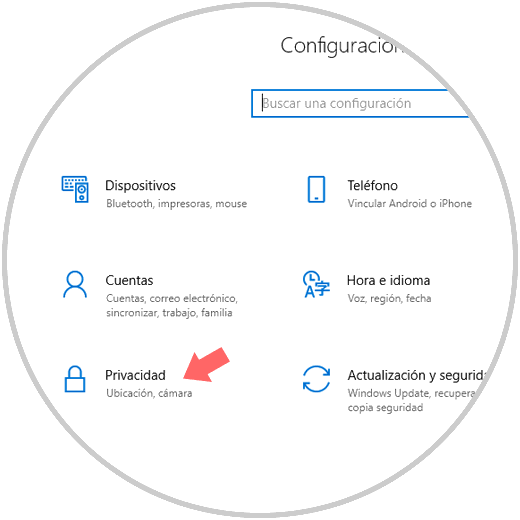Cortana es el asistente personal que ha desarrollado Microsoft con el fin de estar a la par con otros asistentes, como por ejemplo Siri de macOS. Aunque es un asistente ideal para acceder a aplicaciones, abrir archivos, conocer el clima, tráfico, etc; existe un punto de seguridad para todos los que usamos este asistente y es la forma de recopilar nuestros datos.
Cuando nos desconectamos de Cortana en el dispositivo, la recopilación de los datos se detiene, el uso de datos de Cortana será detenido y los intereses y datos se borrarán. Al cerrar la sesión esta información no será borrada que ya se almacenó en el Bloc de notas. De este modo algún otro usuario que use el equipo sin autorización podrá acceder a dichos detalles porque Cortana está en la capacidad de recopilar datos como las búsquedas que realizamos en el equipo, eventos del calendario, contactos y además Cortana se puede instalar en Android e iOS.
Por ello, Solvetic explicará la forma para borra los datos personales que recopila Cortana de cada uno de nosotros en Windows 10.
1. Cómo borrar la información personal de Cortana en Windows 10
Para llevar a cabo esta acción, iremos al menú "Inicio" y allí seleccionamos la utilidad "Configuración". Vamos a la sección "Privacidad"
Luego iremos a la categoría "Voz, entrada manuscrita y escritura" donde veremos lo siguiente: Damos clic en el botón "Desactivar los servicios de voz y las sugerencias de escritura"
Será desplegado el siguiente mensaje: De nuevo pulsamos en "Desactivar" para confirmar la acción.
2. Cómo configurar el uso que Cortana da a nuestros datos en Windows 10
Para ello iremos al menú "Inicio" / "Configuración" y esta vez vamos a la sección "Cortana" y nos dirigimos a la categoría "Permisos e historial".
- Búsqueda en la nube de Windows el cual se encarga de subir nuestros datos a la nube
- Historial de actividad donde se cargarán todos los detalles de las acciones que llevemos a cabo
- Mi historial de dispositivos donde podremos acceder a los dispositivos desde donde hemos iniciado sesión
Finalmente, para una mayor protección, podemos pulsar en el botón "Borra mi historial de dispositivos" con el fin de evitar que la información quede en otros lugares donde hayamos iniciado sesión.
Con estos simples pases estaremos asegurando los datos e información a los cuales tiene acceso Cortana en Windows 10.