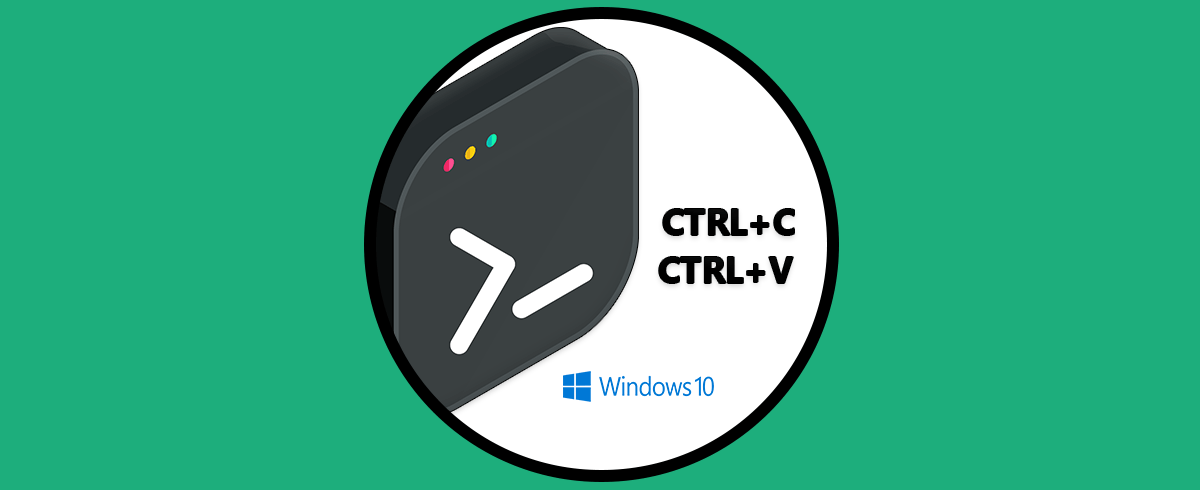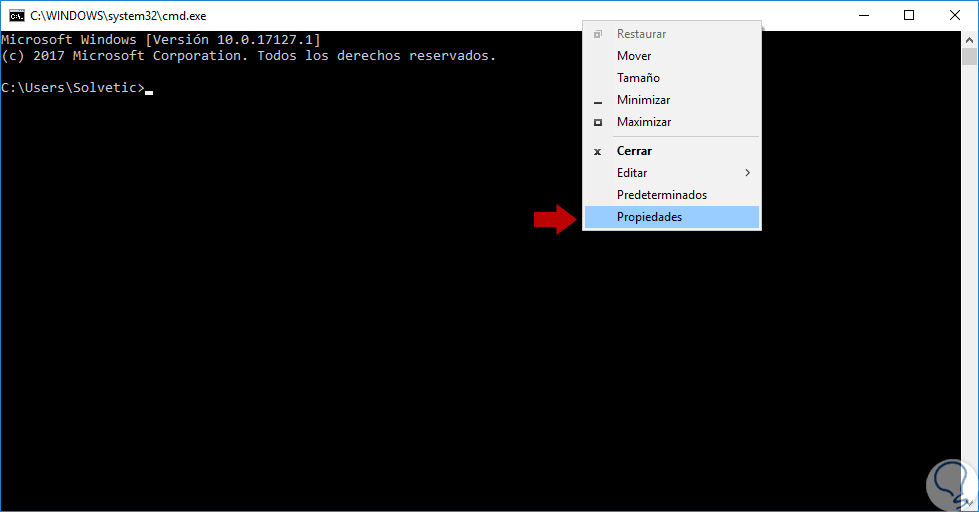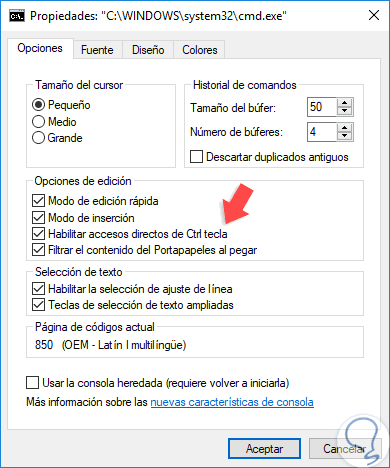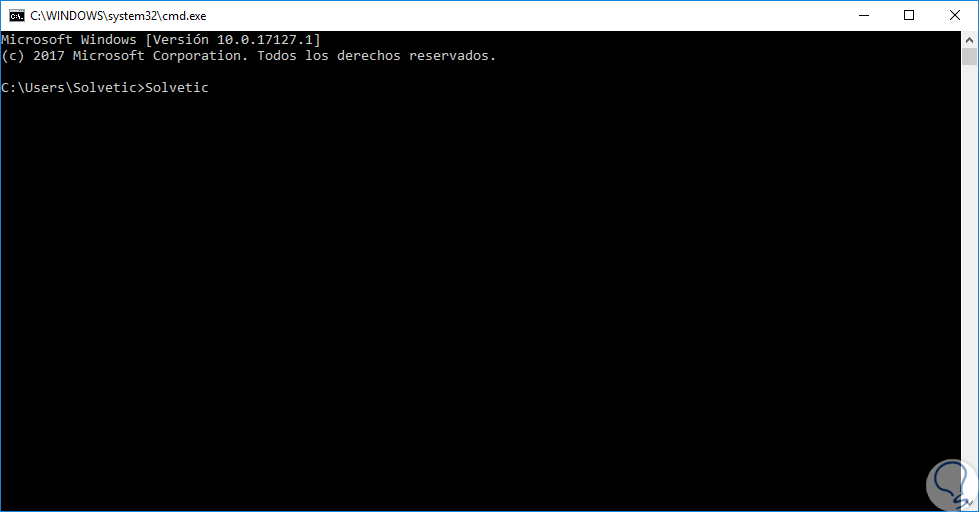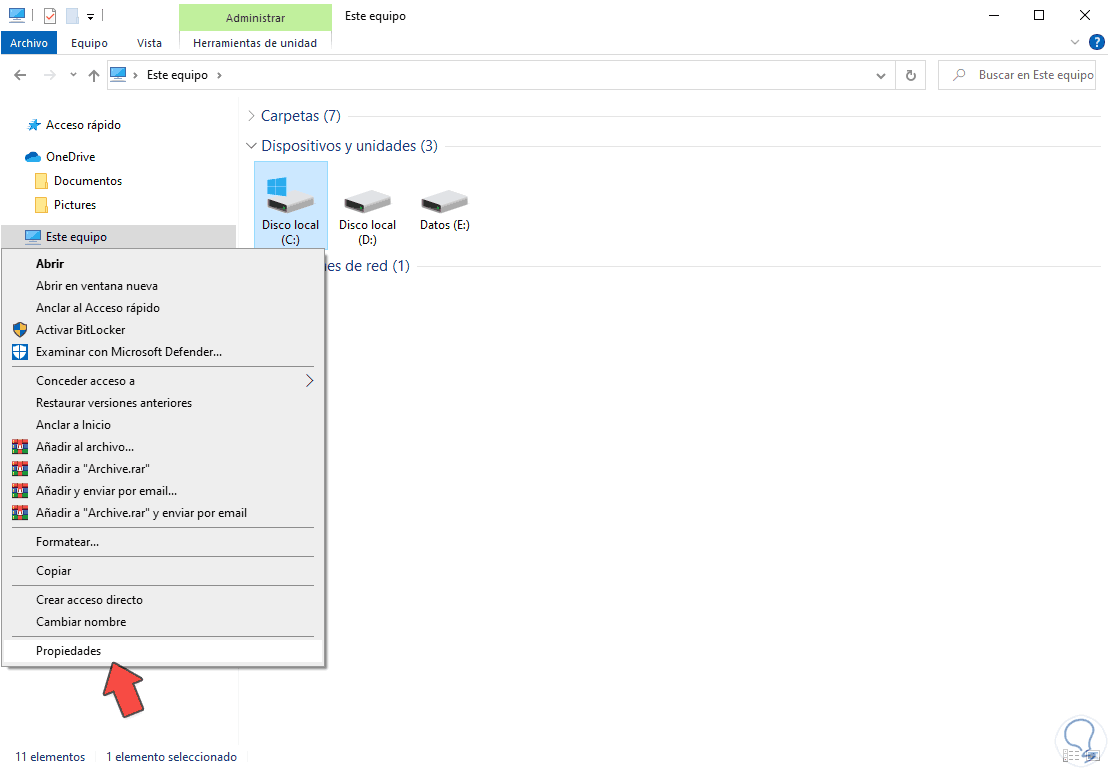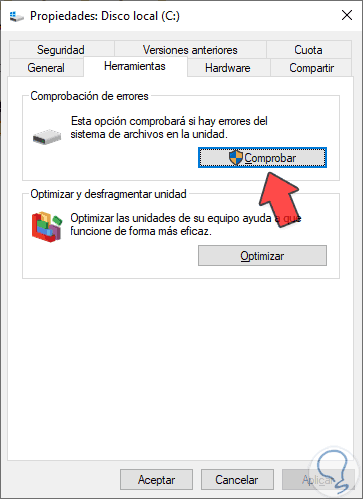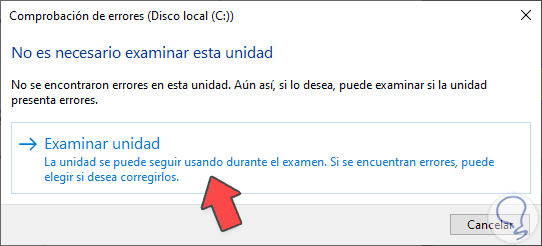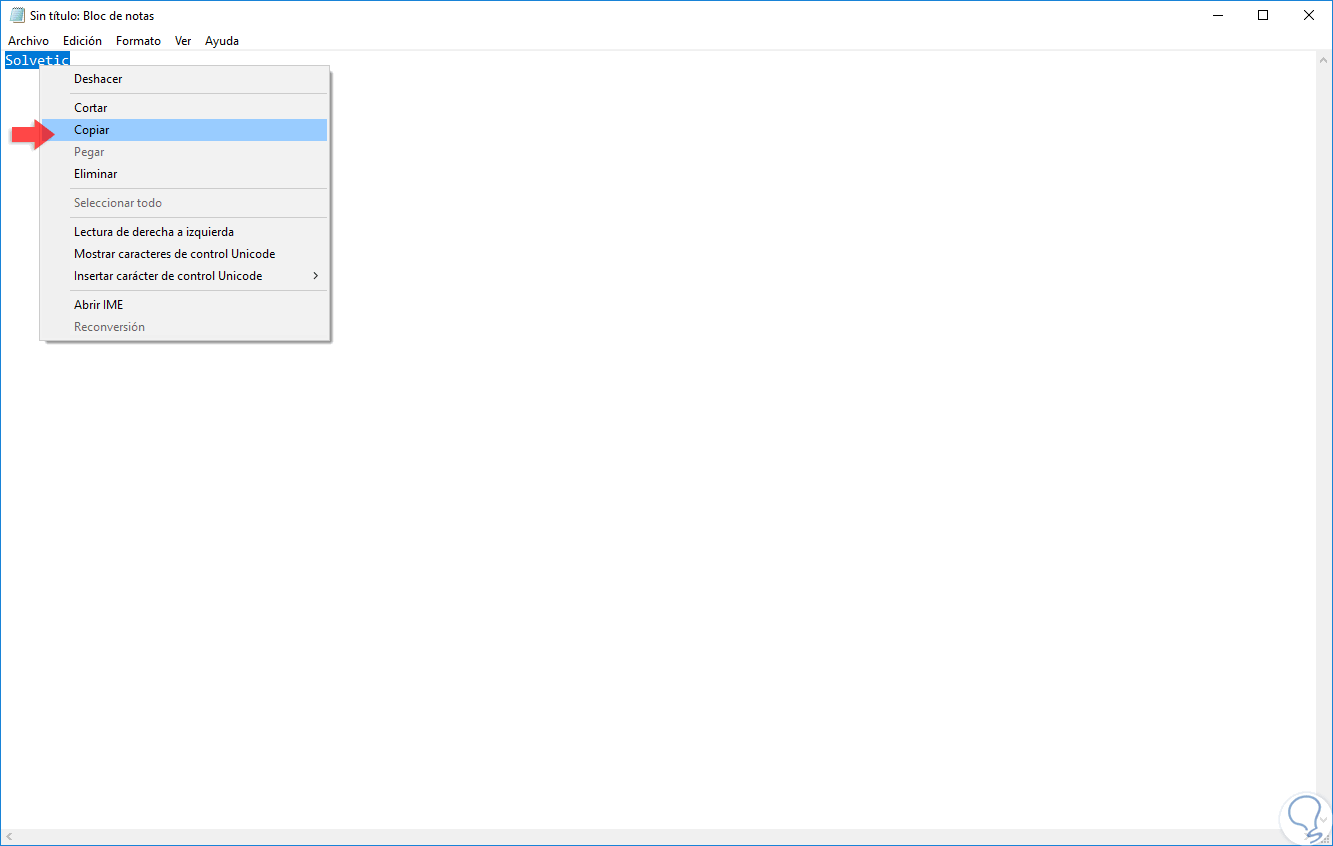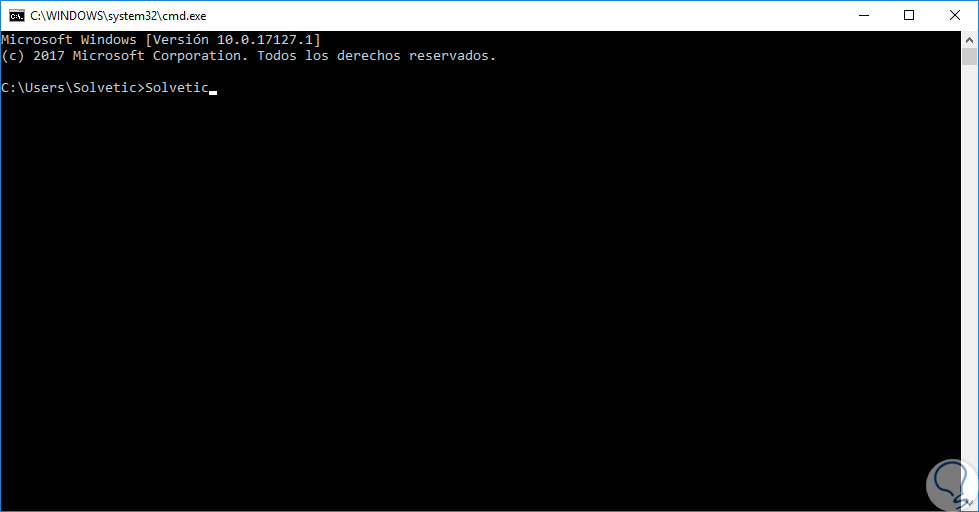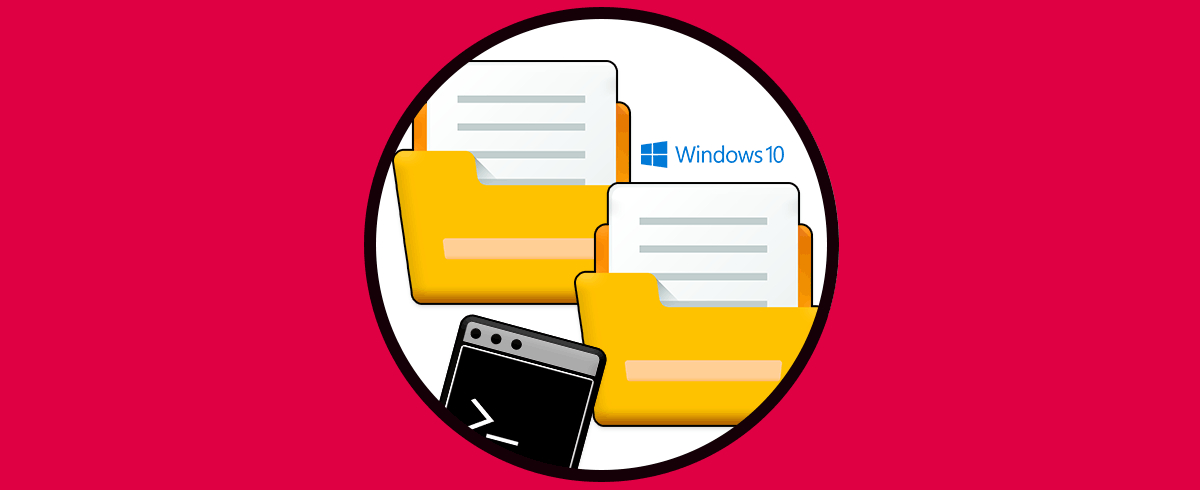El símbolo del sistema, o CMD, Es la consola que nos ha acompañado por décadas y desde donde tenemos la oportunidad de gestionar y administrar diferentes parámetros del sistema y sus aplicaciones. Aunque es una consola práctica que nos da múltiples opciones, tenemos un pequeño problema y es que, para copiar y pegar, algo que hacemos a diario con las teclas Ctrl + C y Ctrl +V, en el símbolo del sistema no funcionan, razón por la cual debemos usar solo el teclado.
Desde la consola comandos sabemos que podemos realizar multitud de tareas sencillas o complejas con únicamente usando comandos que ejecutaremos desde CMD o consola de comandos. Dentro de las cuestiones que podemos tener al usar comandos es la de como pegar en símbolo del sistema ya que es normal que si usamos comandos largos necesitemos copias y pegar en CMD o símbolo de sistema. Por eso es útil saber activar el control c y control v y así hacer un copiado y pegado rápido en CMD.
Hoy Solvetic enseñara cómo habilitar el uso de estas teclas en el símbolo del sistema y así tener una opción más para una correcta administración.
1Cómo activar el Control C y Control V CMD
Para lograr esto, abrimos una consola del símbolo del sistema, daremos clic derecho sobre la barra de título y seleccionamos la opción “Propiedades”:
En la nueva ventana desplegada, iremos a la pestaña “Opciones” y allí activamos la casilla “Habilitar accesos directos de Ctrl tecla”. Pulsamos en Aceptar para guardar los cambios.
Ahora podremos usar las teclas Ctrl + C para copiar y Ctrl + V para pegar directamente en la consola de CMD:
2Solución CMD no me deja pegar o copiar
Lo primero que haremos será ejecutar CMD y después pegaremos el siguiente comando para que analice y repare errores del sistema:
sfc / scannow
Después de esto abre la ubicación de "Este equipo" y haz clic derecho sobre el disco C. Selecciona la opción de "Propiedades"
Dentro de la categoría de "Herramientas" pulsa en "Comprobar"
Por último pulsa en "Reparar unidad" y el propio Windows buscará posibles fallos existentes y los reparará.
3Cómo copiar y pegar en CMD menú
El símbolo del sistema cuenta con un menú integrado desde donde será posible copiar o pegar contenido, para este caso podemos copiar el contenido desde algún sitio y en la consola dar clic derecho en la barra de título y seleccionar la opción “Editar / Pegar”. Podemos hacer el mismo proceso si deseamos seleccionar texto desde la consola para copiarlo.
4Cómo copiar y pegar en CMD con ratón
Es uno de los métodos tradicionales que usamos para pegar texto en la consola del CMD, para ello, en primer lugar, copiamos el texto a pegar:
Luego, basta con dar clic derecho sobre la consola y automáticamente se pegará la selección:
Podemos ver los diversos métodos para copiar y pegar contenido en la consola del símbolo del sistema de Windows.