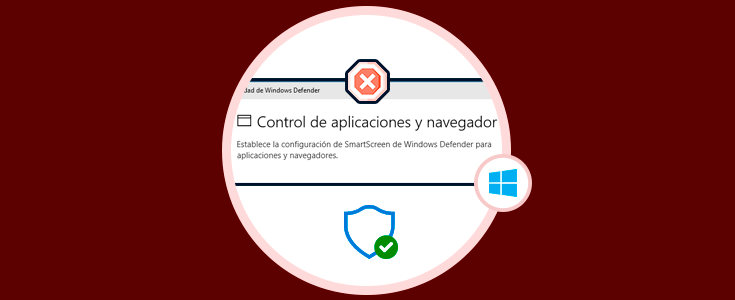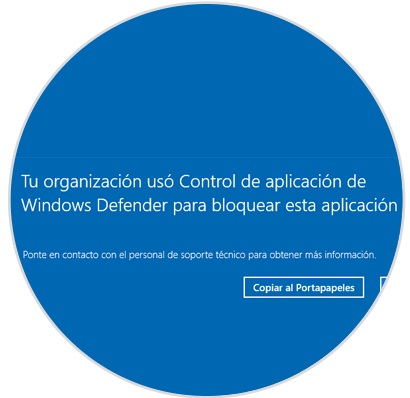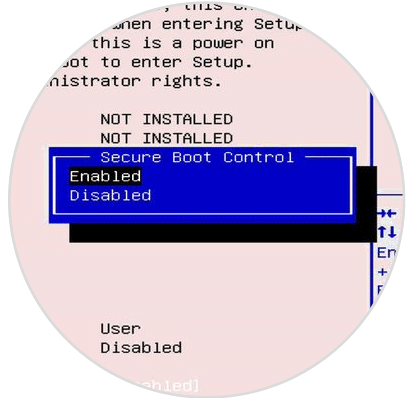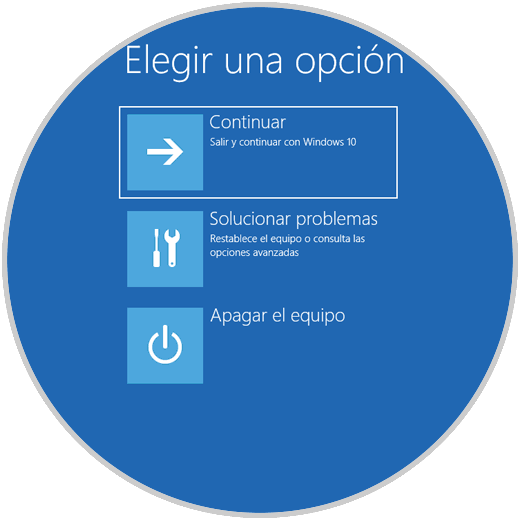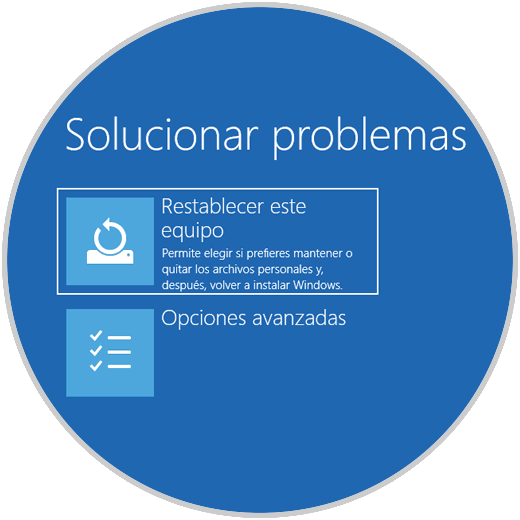Dentro de las mejores que Microsoft añade a su sistema operativo estrella, Windows 10, encontramos una en especial que es esencial para preservar la integridad, seguridad y privacidad de la información y es Windows Defender, la cual ahora cuenta con numerosas funcionalidades enfocadas y desarrolladas para brindar al usuario final la mejor experiencia de uso.
Dentro de estas funciones encontramos una en especial llamada la Control de aplicaciones la cual esta ligada con el explorador del Centro de seguridad de Windows Defender, y su diseño y propósito es ofrecer la configuración de SmartScreen de Windows Defender. Mediante esta función se busca ayudar a proteger el dispositivo usado de descargas con contenido sospechoso, sitios web, archivos y aplicaciones potencialmente peligrosas que pueden llegar a afectar la integridad tanto del sistema como de los archivos allí almacenados.
- Efectuar el bloqueo de aplicaciones, archivos, sitios malintencionados, descargas y contenido web no reconocidos o de confianza
- Configurar determinadas advertencias sobre aplicaciones, sitios malintencionados, descargas y contenido web de poca o nada confianza
- Desactivar por completo las advertencias y el bloqueo para el sistema.
Es por ello, que cuando el control de aplicaciones de Windows Defender entra en acción veremos un mensaje como el siguiente:
Este mensaje puede ser desplegado en aplicaciones tradicionales o en algunas propias del sistema como el símbolo del sistema, Windows PowerShell, etc.
Este Control de aplicaciones, Windows Defender Application Control (WDAC), puede bloquear scripts sin firmar y MSI garantizando la óptima seguridad del sistema.
1Cómo deshabilitar el arranque seguro del BIOS Windows 10
El Secure Boot, o arranque es una nueva característica disponible en los nuevos equipos con UEFI o EFI, y su misión es evitar todo tipo de ataques y sus respectivas infecciones generadas por el malware. Al habilitar este inicio seguro, el sistema estará en la capacidad de bloquear todo tipo de ataques con lo cual podremos ver el respectivo mensaje de protección de Windows Defender.
Para ello debemos acceder al BIOS usando las teclas F2, Esc o Supr durante el proceso de arranque del sistema y luego ir a la pestaña Security y allí deshabilitar la línea Secure Boot:
Pulsamos la tecla F10 para guardar los cambios.
2Cómo deshabilitar el BIOS de forma gráfica Windows 10
Para esto debemos reiniciar el equipo en el modo avanzado pulsando la tecla Shift y pulsar en el botón Reiniciar y será desplegado lo siguiente:
Allí pulsamos en el botón Solucionar problemas y veremos esto:
Damos clic en Opciones avanzadas y en la nueva ventana damos clic en la sección Configuración de firmware UEFI:
Luego accederemos a la configuración donde deshabilitaremos el inicio seguro y así evitaremos que el mensaje de Windows Defender sea desplegado. Si no queréis tener Windows Defender habilitado porque tenéis otra herramienta de seguridad, aquí os dejamos un vídeo que explica como desactivarlo de forma completa.