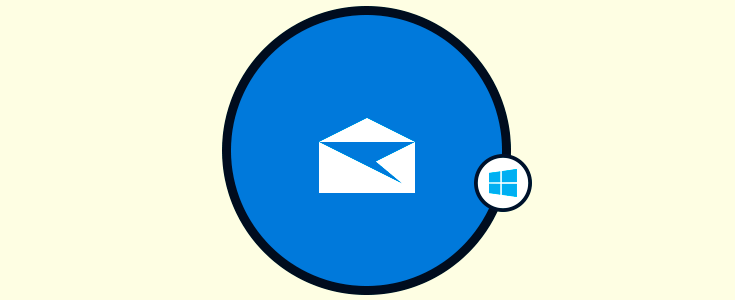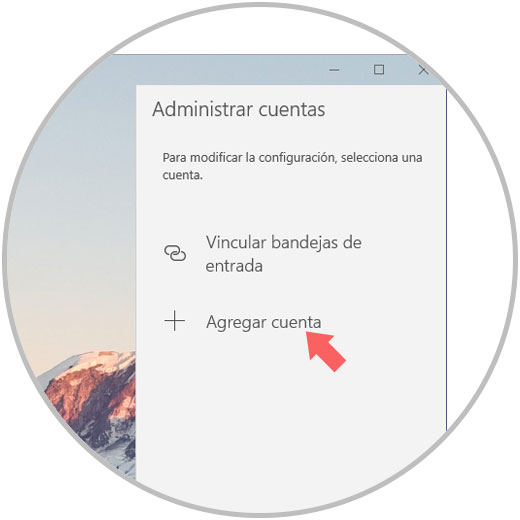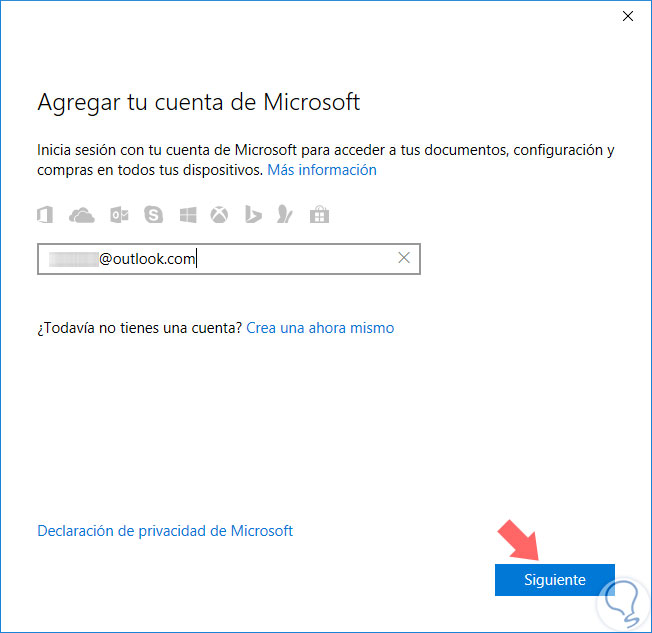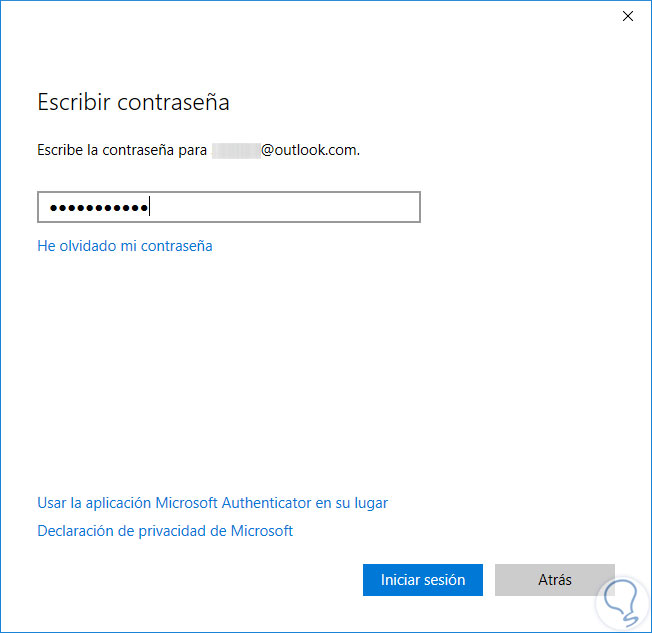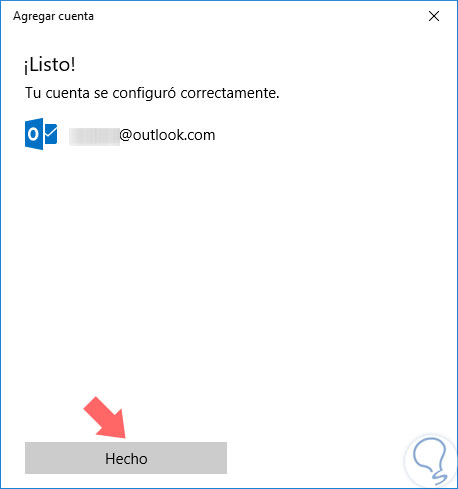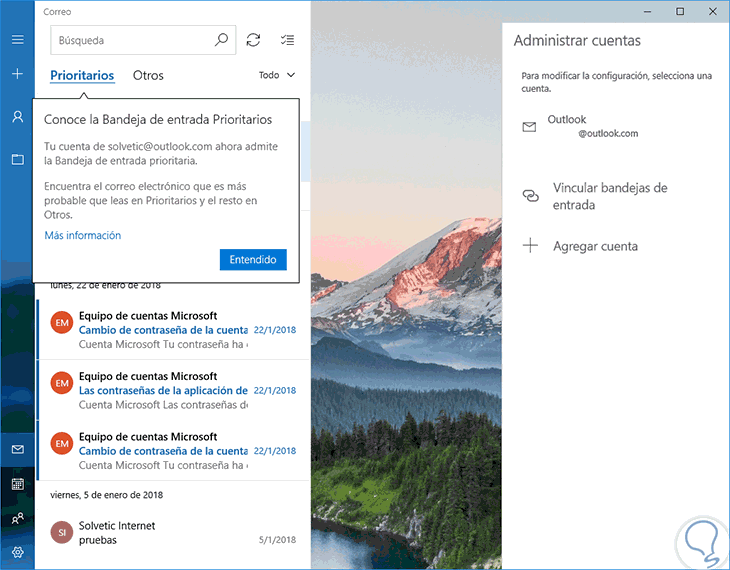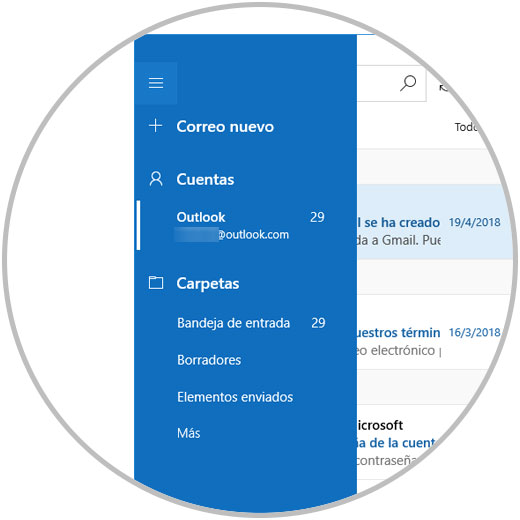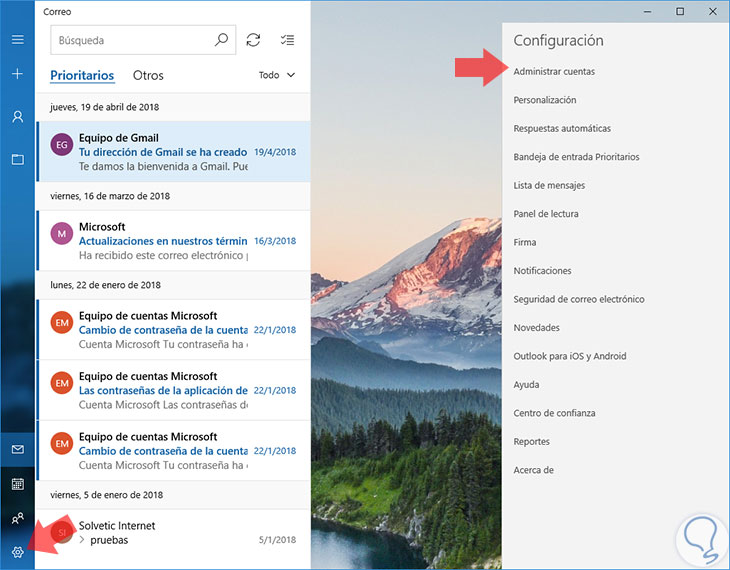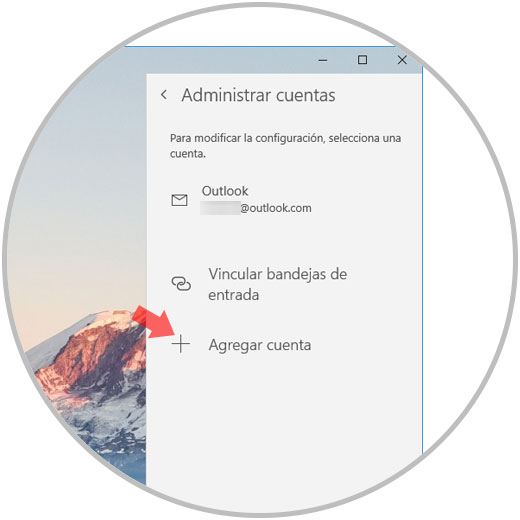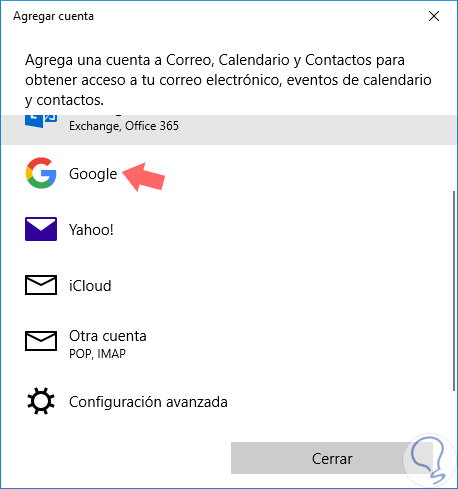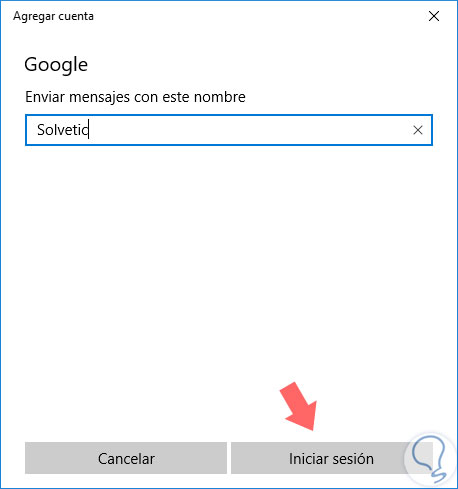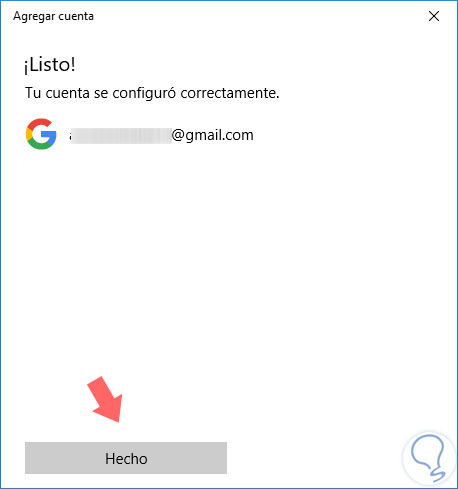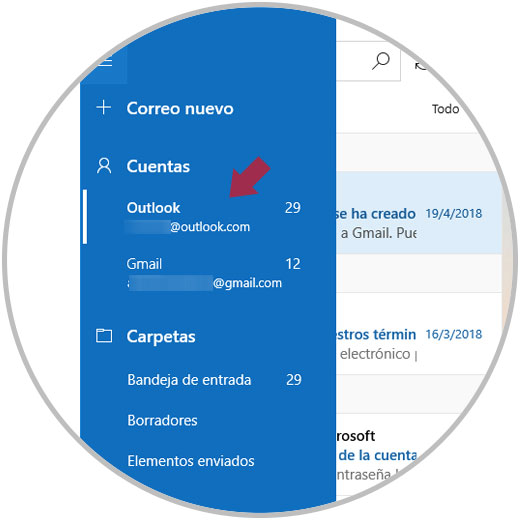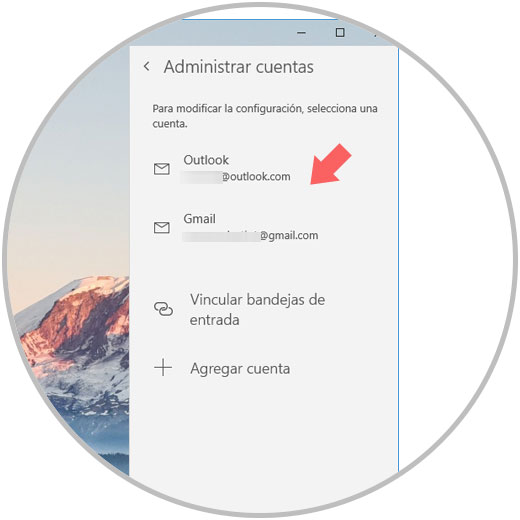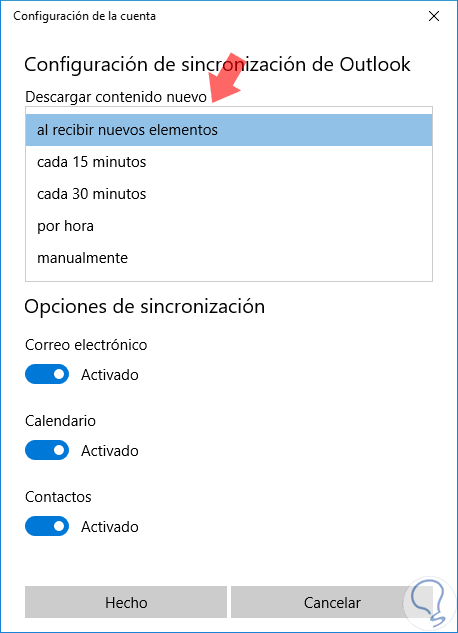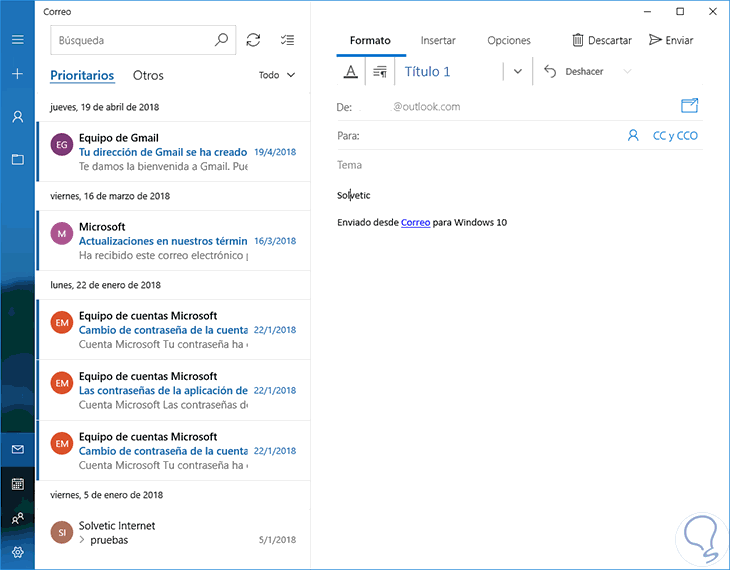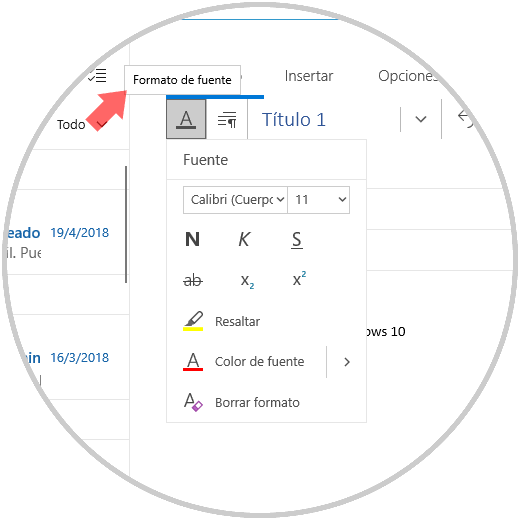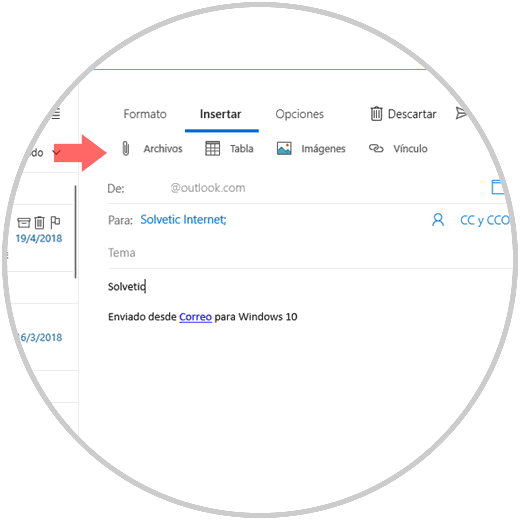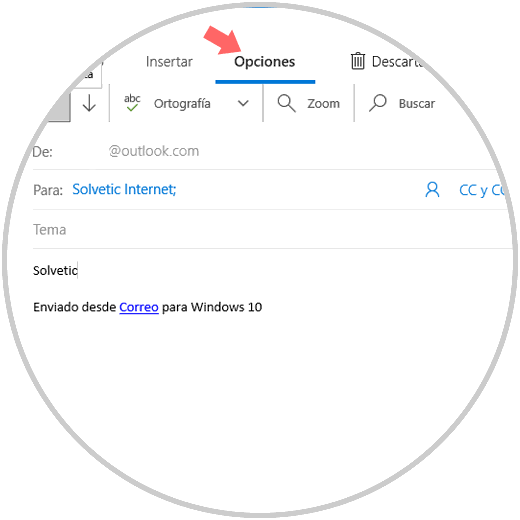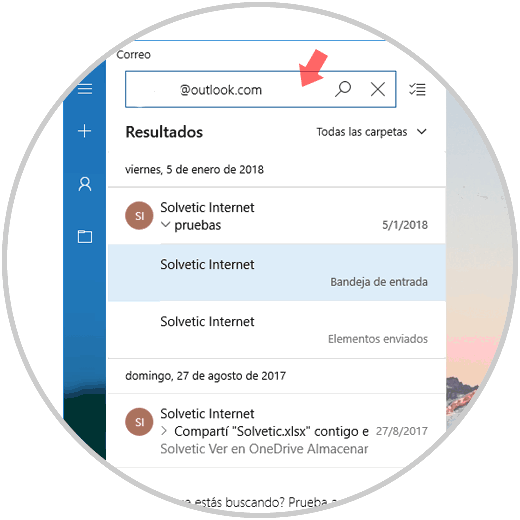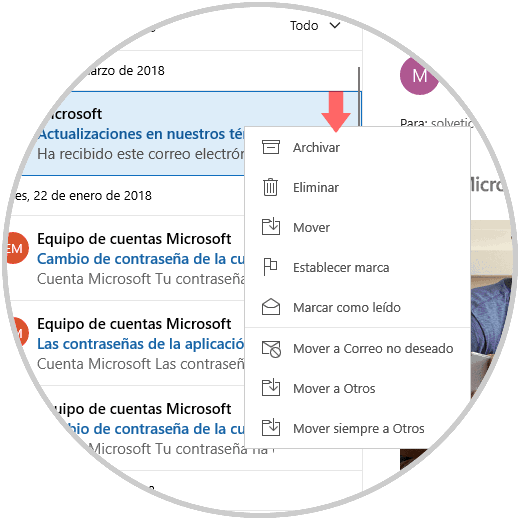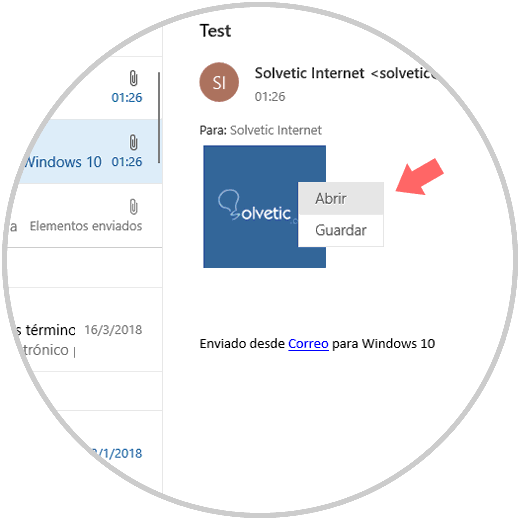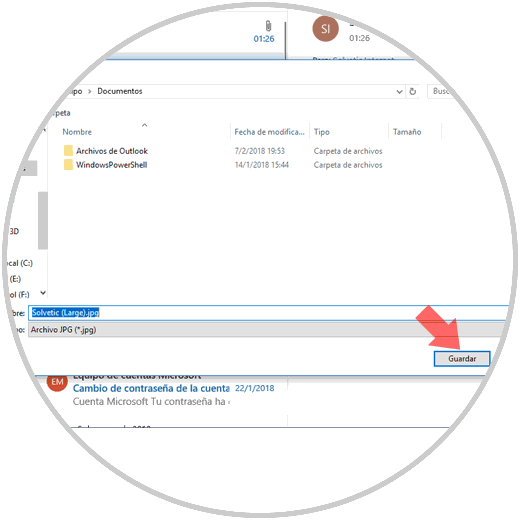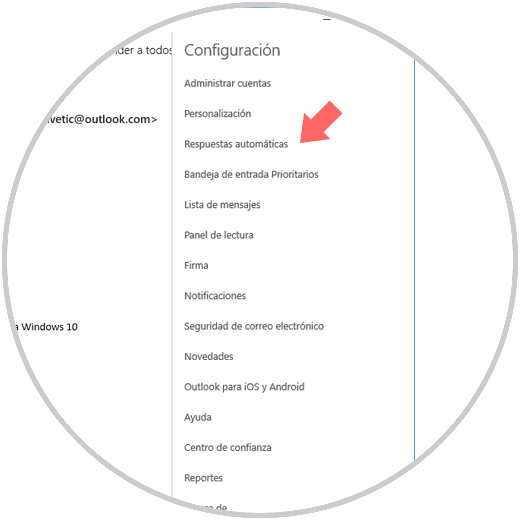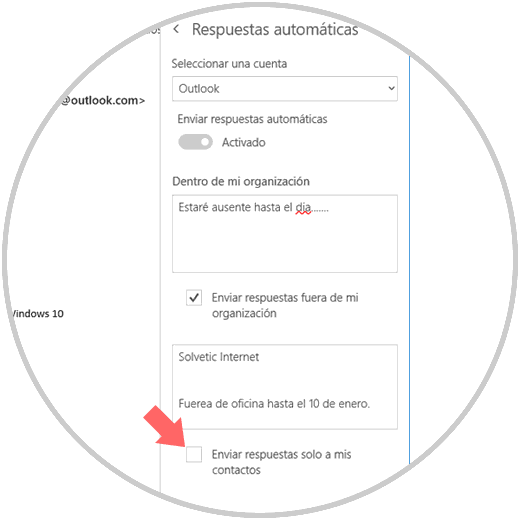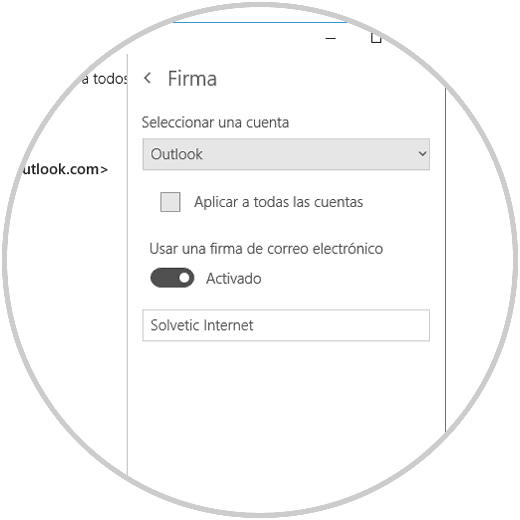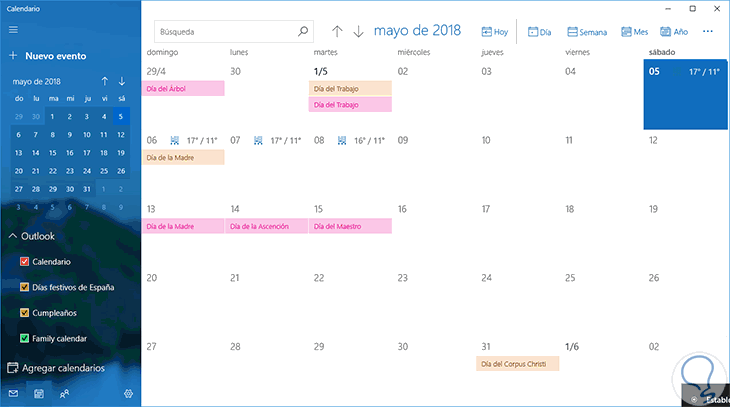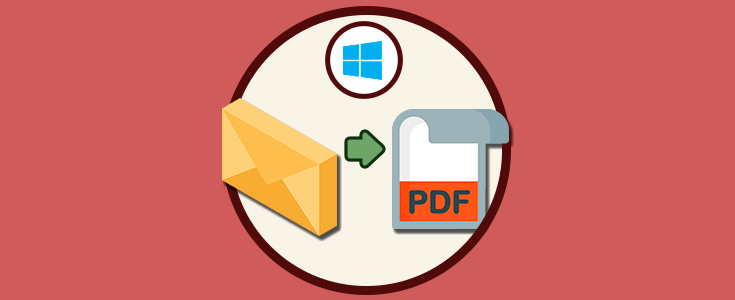Algo que seguirá estando vigente por mucho tiempo es el correo electrónico. A pesar de que la comunicación entre las personas cada día es más online y a través de plataformas de redes sociales, el correo ha sido, es y seguirá siendo una alternativa práctica de comunicación tanto personal como empresarial.
En Windows 10, miles de usuarios no sacan el máximo potencial de la aplicación "Correo", la cual esta integrada en el sistema y forma parte de la familia de aplicaciones universales. Además la aplicacion Correo está ligada a Calendario, para de esta forma contar con una excelente alternativa para recibir actualizaciones en nuestro correo electrónico, administrar diversas programaciones y estar en contacto con miles de usuarios.
Estas aplicaciones están orientadas a un público en general, ya que han sido diseñadas tanto para uso personal como profesional. Además de esto estas aplicaciones son compatibles con Office 365, Exchange, Outlook.com, Gmail, Yahoo! y otras cuentas populares permitiendo así que la centralización de las cuentas sea mucho más especial si trabajamos no solo una cuenta y poder acceder a todas desde un solo punto central. Es por esta razón que hoy Solvetic hará un completo análisis sobre cómo usar esta aplicación en Windows 10.
1Cómo configurar la cuenta de Correo de Windows 10
Hemos mencionado que la aplicación Correo es compatible con todos los principales servicios de correo web, tales como Outlook, Gmail, Yahoo! o iCloud pero también será posible configurar servicios estándar POP e IMAP.
Al momento de acceder a la aplicación Correo en Windows 10 veremos la siguiente ventana donde damos clic en la línea "Agregar cuenta":
Posteriormente debemos seleccionar el proveedor de la cuenta de correo que vamos a configurar en Windows 10:
Al seleccionar el proveedor será necesario que ingresemos la cuenta de correo a usar: Pulsamos en "Siguiente"
Ahora ingresaremos la contraseña:
Una vez confirmados veremos que se ha añadido la cuenta de forma correcta. Pulsamos en el botón "Hecho"
Accederemos a nuestra bandeja de entrada:
- Cuenta vinculada
- Cantidad de mensajes sin leer
- Crear nuevos correos
2Cómo añadir una nueva cuenta de Correo en Windows 10
En caso de que tengamos múltiples cuentas de correo, estas podrán ser añadidas a la aplicación Correo para gestionarlas todas en un solo lugar.
Para esto, pulsamos en el icono de engranaje en la parte inferior y en el costado derecho seleccionamos la opción "Administrar cuentas":
Será desplegado lo siguiente. Damos clic en la línea "Agregar cuenta"
Seleccionaremos el proveedor de correo deseado que en este caso será Google.
Procedemos a registrar la cuenta de correo y pulsamos en "Siguiente"
Ingresaremos la contraseña de la cuenta:
En el caso de las cuentas de Google será necesario permitir el acceso: Pulsamos en "Permitir"
Vamos a ver el siguiente mensaje donde se indicará como deseamos enviar los correos. Pulsa en "Iniciar sesión"
Se configurará la cuenta de Google. Pulsamos en "Hecho" para salir
Ahora podremos ver las dos cuentas de forma simultánea en la aplicación "Correo":
3Cómo cambiar la frecuencia de los nuevos mensajes de correo electrónico en Windows 10
Dependiendo la cuenta y el uso que le demos a esta, podemos recibir pocos o muchos correos, algunos lógicamente mas importantes que otros. Por ello es un punto clave el saber definir la frecuencia con la cual recibiremos nuevos mensajes de correo, ya que, si es muy lenta la frecuencia, podemos dejar de responder correos prioritarios y si es muy seguida estaremos siendo atacados por numerosos correos y sus respectivas notificaciones.
Para ello vamos de nuevo a la sección "Administrar cuentas" donde veremos lo siguiente. Allí damos clic sobre la cuenta a configurar
Se desplegará la siguiente ventana emergente. Damos clic en la línea "Opciones para sincronizar el contenido"
En la nueva ventana desplegamos las opciones del campo "Descargar contenido nuevo" y seleccionamos la frecuencia deseada para recibir nuevos correos. Una vez realizado el cambio pulsamos en "Aceptar".
4Cómo redactar un nuevo mensaje en Correo Windows 10
Una de las tareas frecuentes a nivel de correo electrónico, en realidad el propósito para el cual fue creado, es enviar mensajes a otros usuarios.
La aplicación "Correo" de Windows 10 nos facilita esta acción.
- Pulsar en el signo " + "
- Dar clic en el menú y seleccionar la opción "Correo nuevo"
Esto desplegará la ventana lateral donde definimos el destinatario y mensaje a redactar:
En el campo "Para", basta con ingresar la letra inicial del destinatario para ver las diversas opciones a usar:
Ahora, cada sección de correo nos permite realizar diferentes tareas sobre el mensaje a enviar, tenemos lo siguiente:
Finalmente contamos con dos botones que son:
5Cómo buscar un correo electrónico en Correo Windows 10
Algo que nos pasa a todos es que debido a la cantidad de correos que podemos recibir es necesario buscar alguno en especifico ya sea por remitente, tema, etc.
Correo facilita esta tarea gracias a su campo Búsqueda ubicado en el costado superior izquierdo, basta ingresar los parámetros de búsqueda para obtener los mejores resultados:
6Cómo configurar los mensajes de correo en Correo Windows 10
La aplicación Correo de Windows 10 nos da la posibilidad de administrar de forma integra y total los correos, esto implica llevar a cabo acciones sobre ellos para una mejor vista y acceso a los mismos.
- Archivar: Aloja el correo en otra ubicación para su posterior lectura
- Eliminar: Borra el mensaje seleccionado
- Mover: mueve el mensaje de una carpeta a otra
- Establecer marca: Marca el correo para una mejor visibilidad de este
- Marcar como leído: Aunque no se haya leído el mismo, lo marca como leído para que no este disponible como sin leer
- Mover a correo no deseado; Cuando el remitente no es de confianza podemos usar esta opción
- Mover a otros: Mueve el correo a esta carpeta
- Mover siempre a Otros: Configura para que los correos de este remitente lleguen a la carpeta Otros y no a la bandeja de entrada
7Cómo abrir y guardar adjuntos en Correo Windows 10
Es normal que recibamos datos adjuntos de cualquier tipo en nuestro correo electrónico y la aplicación Correo nos ofrece dos opciones elementales para esta administración de datos adjuntos:
Para ello damos clic derecho sobre el adjunto y seleccionamos la respectiva opción: Seleccionamos la opción "Guardar"
Veremos la siguiente ventana emergente donde definiremos la ruta de almacenamiento: Allí damos clic en el botón "Guardar" para completar el proceso.
8Cómo configurar respuestas automáticas en Correo Windows 10
Las respuestas automáticas son la mejor opción para indicarles a los demás cuando nos ausentaremos por alguna razón y no deseamos que lleguen correos importantes, o si llegan ya están advertidos los remitentes que no estamos listos para responder.
Para activar y configurar las respuestas automáticas, damos clic en el icono de engranaje y en la ventana desplegada en el costado derecho seleccionamos "Respuestas automáticas":
Ahora, en la nueva ventana realizaremos lo siguiente:
- Activar el interruptor "Enviar respuestas automáticas"
- Definir el mensaje con dos opciones posibles, dentro o fuera de la organización
9Cómo agregar firmas a Correo Windows 10
A todos nos gusta personalizar nuestros correos y que mejor que hacerlo con una firma que identifique nuestro nombre, cargo o lo que deseemos y la aplicación Correo facilita esto.
Para ello, pulsamos de nuevo en el icono de engranaje en la parte inferior y en la ventana desplegada seleccionamos "Firmas":
Ahora, realizaremos lo siguiente:
- Activar el interruptor "Usar una firma de correo electrónico"
- Definir a que cuentas se ha de aplicar dicha firma
- Ingresar la firma deseada en el campo respectivo
10Cómo acceder al calendario en Correo Windows 10
La aplicación Correo esta ligada al calendario para temas de gestión de reuniones, eventos y fechas especiales, para acceder al calendario basta con pulsar en el icono de calendario en la parte inferior y a partir de allí configurar las fechas deseadas:
Podemos ver como la aplicación de correo es mucho mas que una utilidad para enviar y recibir correos ya que sus opciones de uso son amplias.