Microsoft no ha escatimado esfuerzos en mejorar su nueva versión de Windows 10 la cual tiene como nombre April 2018 y su versión es la 1803, decimos esto porque muchas de las funciones y características que habían sido lanzadas en Fall Creators aquí han sido definitivamente desarrolladas y puestas a disposición de cada usuario.
Desde mejoras en Edge hasta el uso de la línea de tiempo, Windows 10 April 2018 desea posicionarse como uno de los sistemas de escritorio más usados en el mundo.
Aunque ya ha sido lanzada de forma oficial, aún es posible que muchos usuarios no la reciban en sus equipos y esto aumenta las ganas de probar y conocer en detalle lo nuevo de esta versión de Windows 10 que incluye:
- Línea de tiempo
- Mejoras en el Visor de datos de diagnóstico
- Mejoras en la app Contactos
- Asistente de concentración
- Nearby Sharing
- Windows Mixed Reality
- Mejoras en Cortana y mas
Ahora, Solvetic desea explicar a fondo como podemos crear un medio de instalación bien sea en DVD o USB para llevar de forma portable Windows 10 April 2018 pero antes es importante que conozcamos otros métodos de actualización los cuales ya han sido explicados en un tutorial anterior, pero vamos a ver un breve resumen.
1. Actualizar Windows 10 April 2018 usando Windows Update
Este es el método ofrecido por Microsoft el cual de forma automática nos permite recibir la actualización del sistema a April 2018 en la ruta. Allí, una vez sea descargada e instalada, el equipo será reiniciado para aplicar los cambios.
- Inicio
- Configuración
- Actualización y seguridad
- Windows Update
2. Actualizar Windows 10 April 2018 usando la web de Microsoft
Esta opción nos ofrece 2 métodos, pero para este caso puntual vamos a ir al siguiente enlace de Microsoft:
Allí pulsamos en el botón “Actualizar ahora” e iniciará un proceso de validación de hardware el cual, si todo está correcto, lanzará el siguiente mensaje:
Al pulsar en Siguiente se iniciará todo el proceso de descarga e instalación de la nueva actualización de Windows:
Al momento de finalizar nos mostrará el siguiente mensaje:
3. Instalar Windows 10 April 2018 desde cero
Para usar este método, el cual es el enfoque el día de hoy, podremos crear un DVD USB desde cero con el fin de realizar una instalación limpia de Windows 10 lo cual en ocasiones es aconsejable para evitar que queden elementos de las versiones anteriores que pueden llegar a afectar la nueva versión de Windows 10, esto lo ha trabajo Microsoft para evitar que suceda este tipo de errores pero para muchos usuarios desean realizar todo el proceso de instalación de forma limpia pero será necesario instalar de nuevo todas las aplicaciones y programas.
Para hacer uso de esta opción, en el enlace mencionado, pulsamos en el botón “Descargar ahora la herramienta” y será desplegada la siguiente ventana donde seleccionaremos el lugar donde se ha de descargar la utilidad llamada “MediaCreationTool1803”:
Pulsamos en el botón Guardar para completar el proceso. Procedemos a la ejecución de la herramienta y será desplegado lo siguiente:
Una vez se complete este proceso debemos aceptar los términos de la licencia:
Pulsamos en Aceptar y serán desplegadas dos opciones:
- Actualizar el sistema automáticamente
- Descargar y crear un medio de instalación
En este caso seleccionamos la casilla “Crear medios de instalación (unidad flash USB, DVD o archivo ISO) para otro PC” y pulsamos en “Siguiente”, y en la siguiente ventana definiremos lo siguiente:
- Idioma a usar para Windows 10 April 2018
- Edición para usar
- Arquitectura para implementar (32 bits, 64 bits o ambas)
Una vez definido esto pulsamos en Siguiente y ahora definimos el dispositivo donde se ha de crear el medio:
En este caso activamos la casilla “Archivo ISO” y al pulsar en “Siguiente” será desplegada la siguiente ventana donde definiremos la ruta donde se ha de almacenar la imagen ISO:
Pulsamos en el botón Guardar e iniciará el proceso de descarga de la imagen ISO:
Una vez la descarga finalice, se hará la comprobación de la misma:
Cuando todo haya concluido veremos el siguiente mensaje:
Allí pulsamos en el botón “Finalizar” y podremos grabar la imagen ISO en un DVD. Este método explica el proceso para grabar nuestra imagen ISO en un DVD, ahora si deseamos grabarla en un medio USB directamente, en la ventana “Elija que medio usar” activaremos la casilla “Unidad USB”:
Debemos tener conectada la memoria USB en el equipo para que esta sea reconocida. Pulsamos en el botón “Siguiente” y a continuación seleccionamos la USB disponible:
Pulsamos de nuevo en Siguiente e iniciará el proceso de descarga de la imagen y su respectiva configuración en el medio USB. Allí debemos esperar que el proceso de descarga finalice para usar el medio USB con Windows 10 April 2018.
4. Grabar Windows 10 April 2018 en un USB con imagen ISO descargada
Es posible que hayamos descargado una imagen ISO de Windows 10 April 2018 y no deseemos usar un DVD, en su lugar deseamos usar un dispositivo USB, para esto, Microsoft nos ha provisto una utilidad gratuita llamada Windows USB/DVD Download Tool la cual podemos descargar en el siguiente enlace:
Esta práctica herramienta nos permite instalar Windows 10 de forma simple desde cualquier medio USB.
Después de descargar e instalar la herramienta, al momento de su ejecución veremos la siguiente ventana donde seleccionaremos la imagen ISO de Windows 10 April 2018 que hemos descargado:
Pulsamos en el botón “Next” y debemos seleccionar el medio donde se ha de instalar la imagen ISO (DVD o USB):
En este caso seleccionamos “USB device” y en la próxima ventana seleccionaremos el medio USB disponible. Iniciamos el proceso de creación pulsando en el botón “Begin copying”.
5. Configurar arranque e instalar Windows 10 April 2018 desde USB
Una vez tengamos el medio USB o DVD con la imagen ISO de Windows 10, debemos configurar el equipo para que arranque desde allí, para ello, reiniciamos o encendemos el equipo y pulsamos las teclas Supr, Esc o F2 (según el fabricante) para acceder al BIOS o UEFI.
Una vez allí vamos a la sección de Boot y definimos con que medio se ha de realizar el arranque:
Luego de esto, iniciaremos el proceso de instalación tradicional de Windows 10:
Finalmente, podremos comprobar la actualización en la ruta:
- Inicio
- Configuración
- Sistema
- Acerca de
Microsoft nos provee esta opción para crear un medio con la imagen ISO de Windows 10 y de este modo tener la oportunidad de instalar Windows 10 en cualquier lugar.

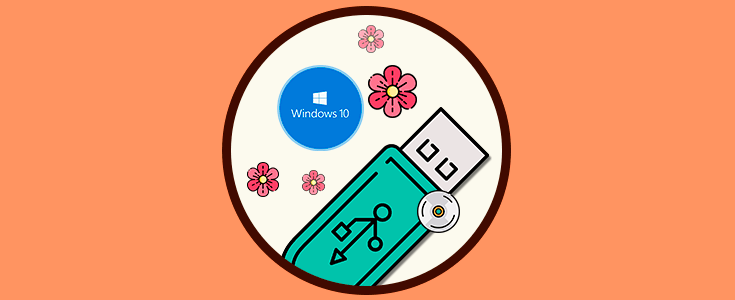

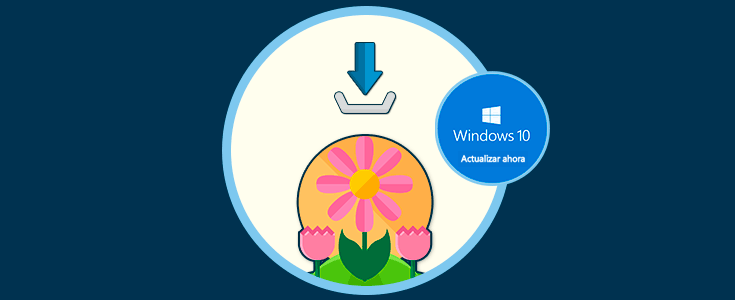
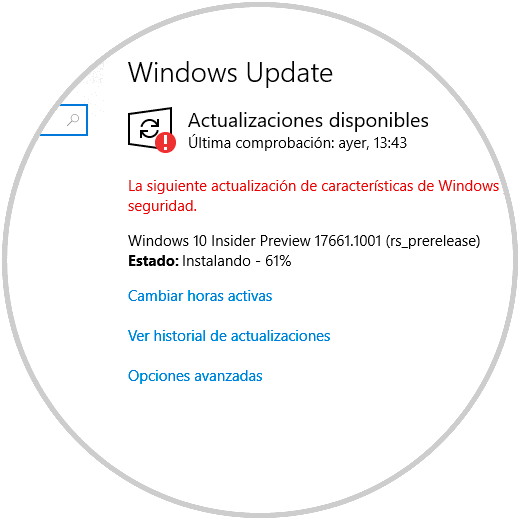
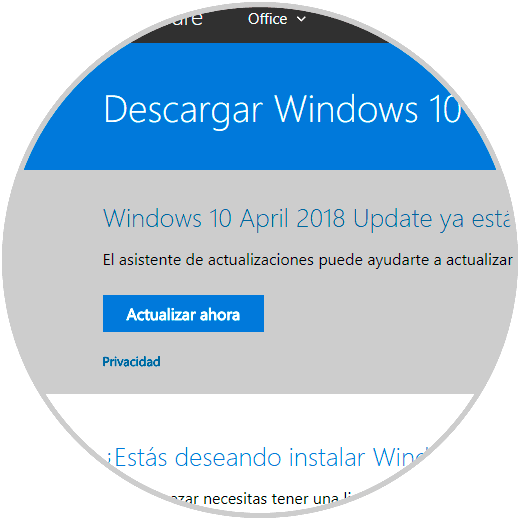
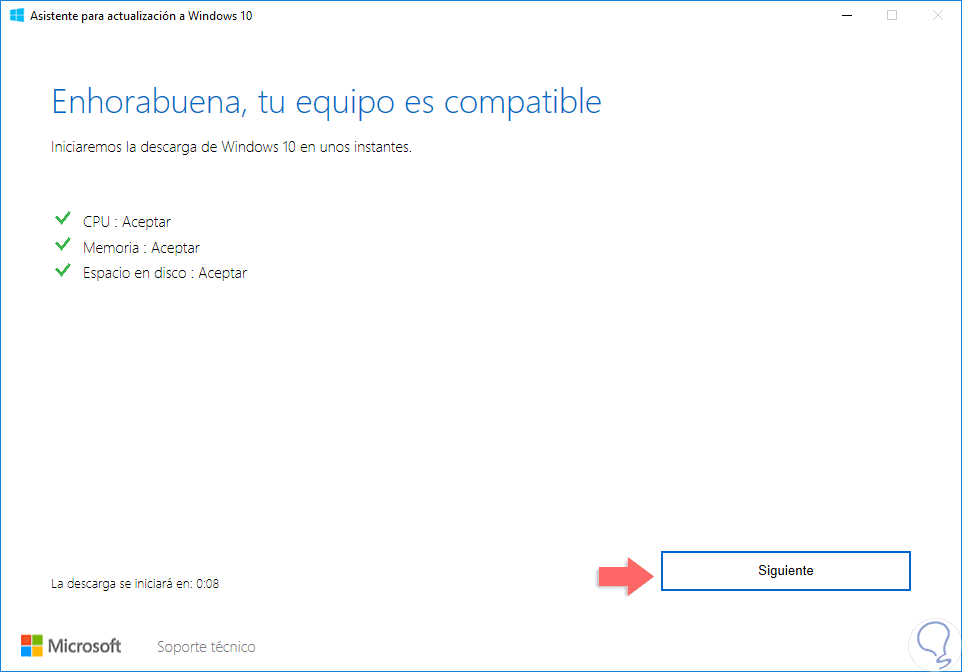
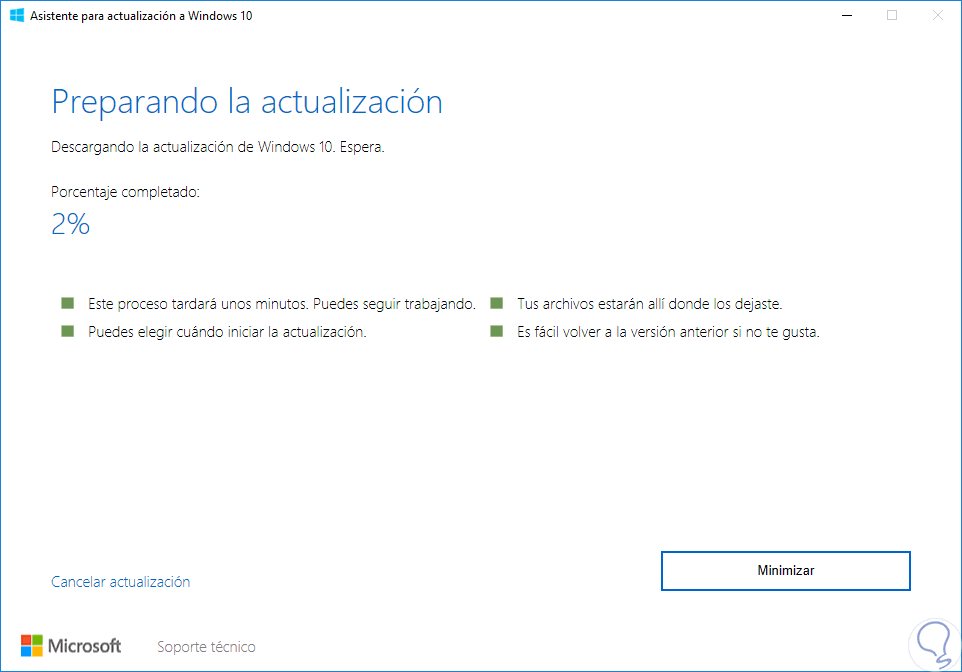
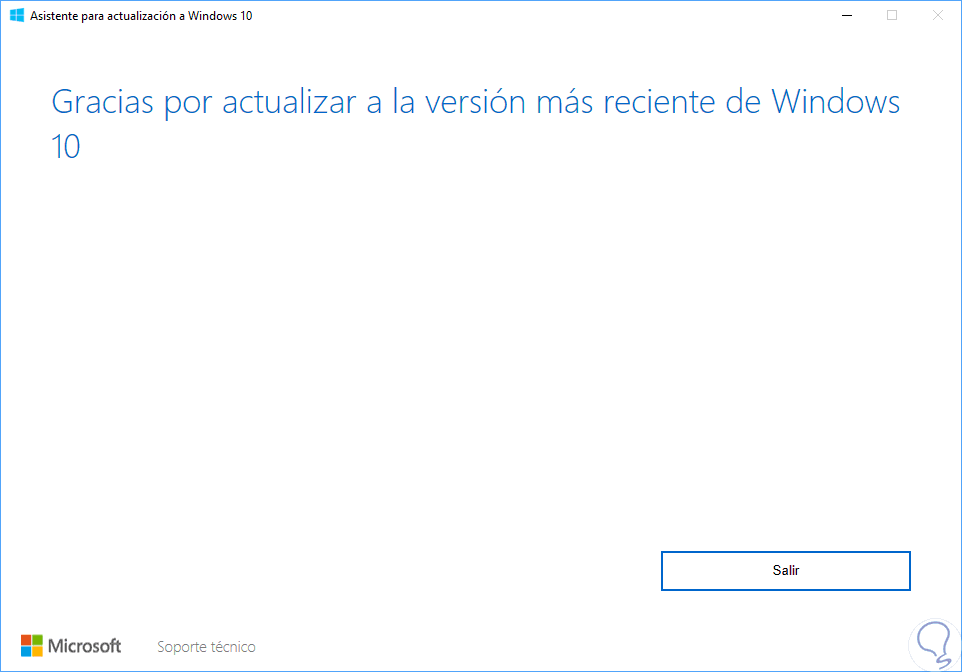
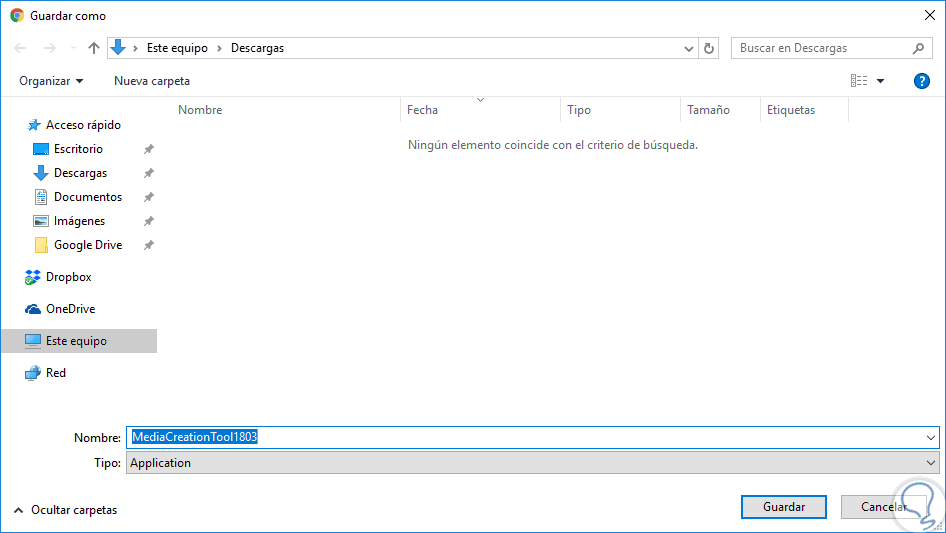


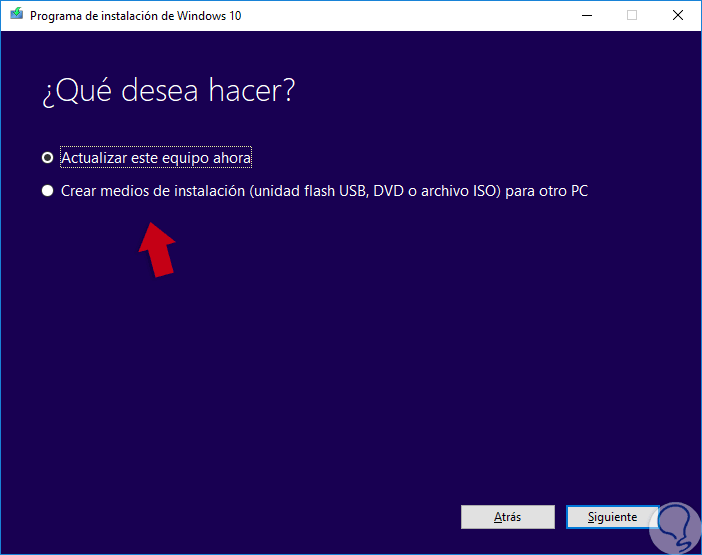

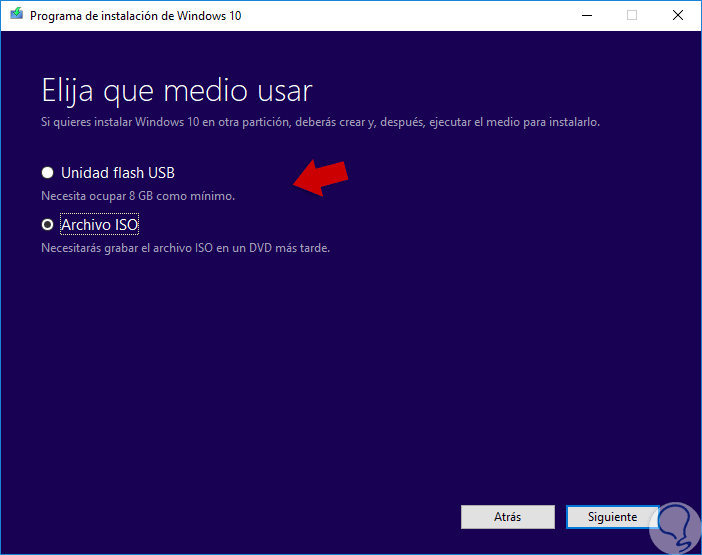
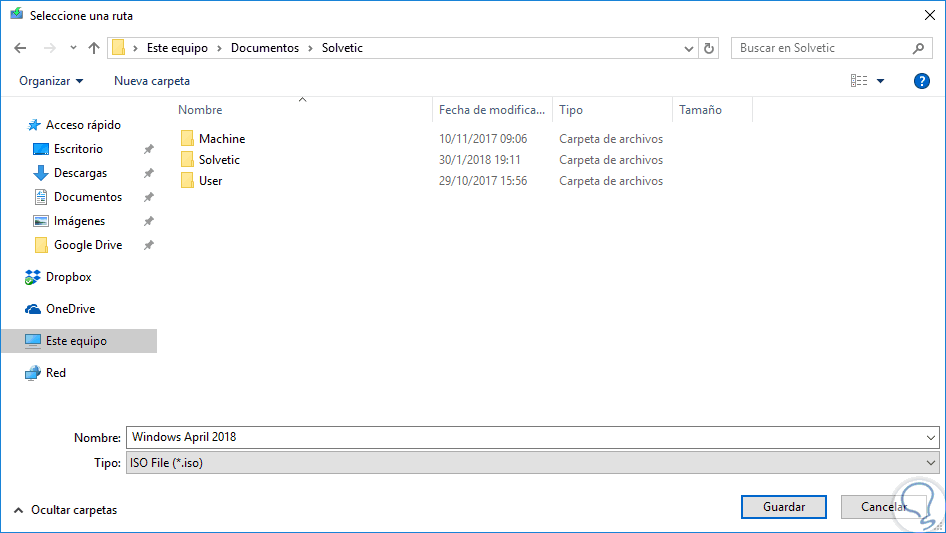
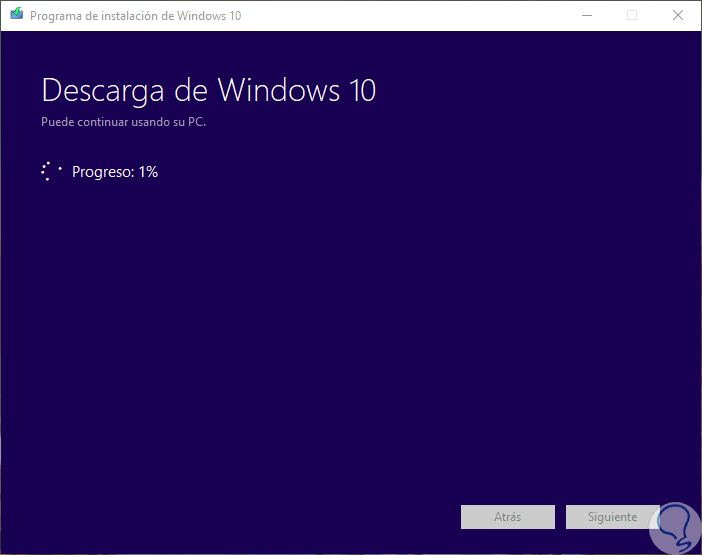

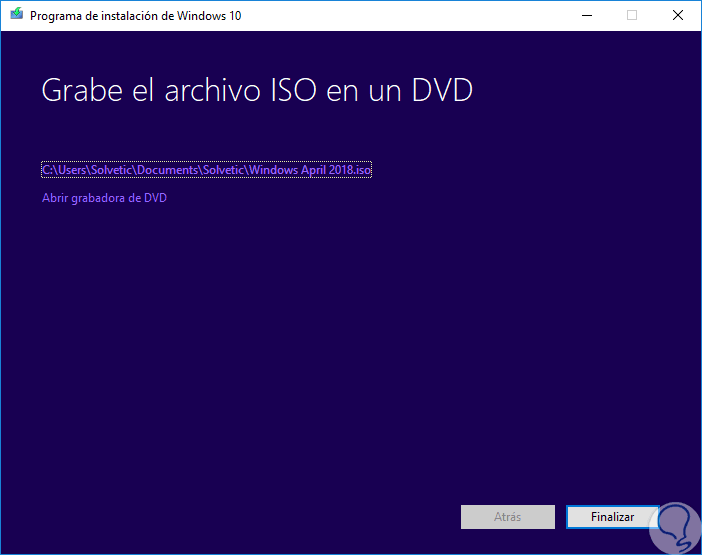
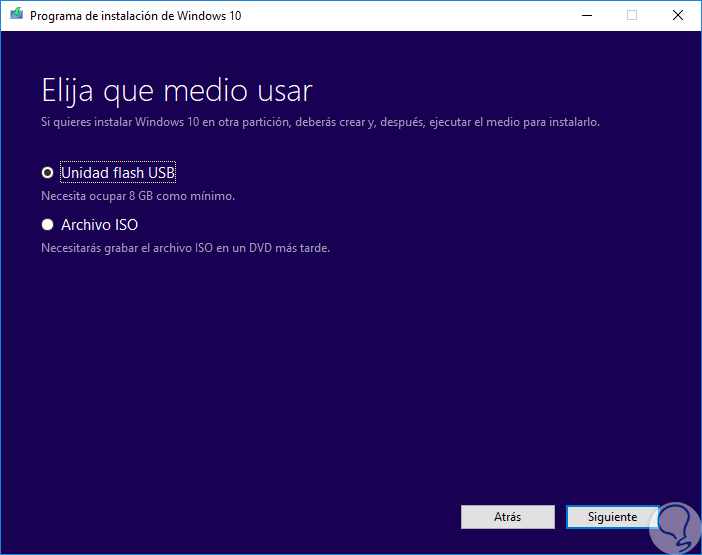

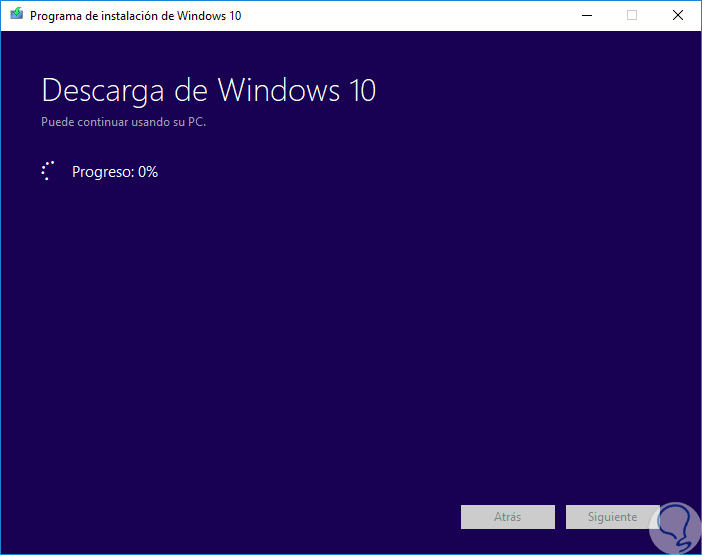
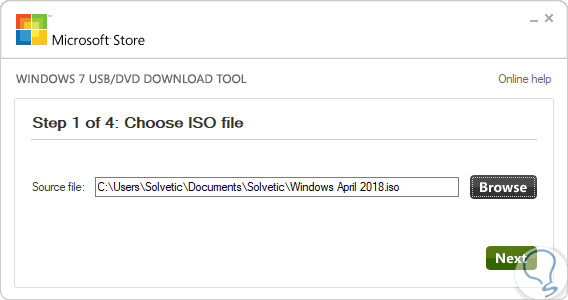
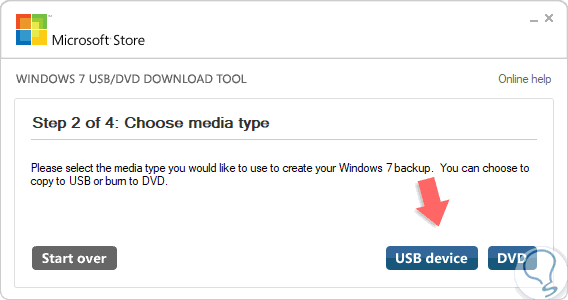
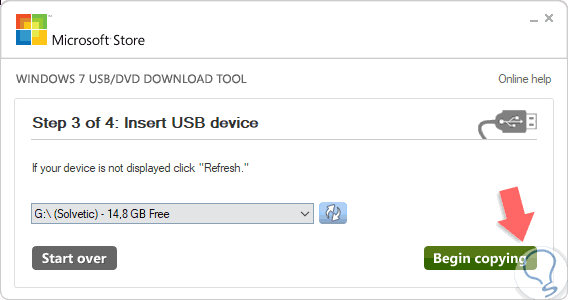



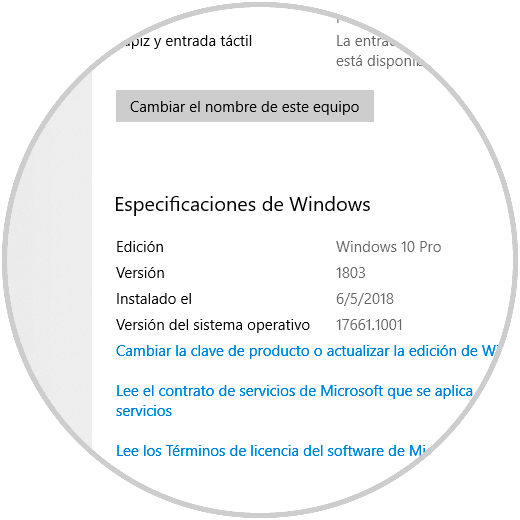
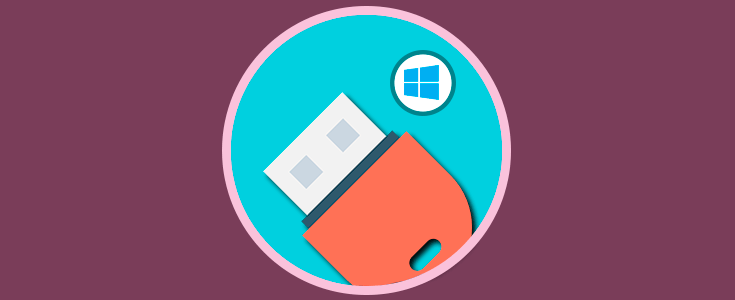

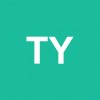


He leído y comprobado la óptima calidad de los tutoriales referidos a
Windows 10 April 2018 y los recomiendo por su claridad y precisión.