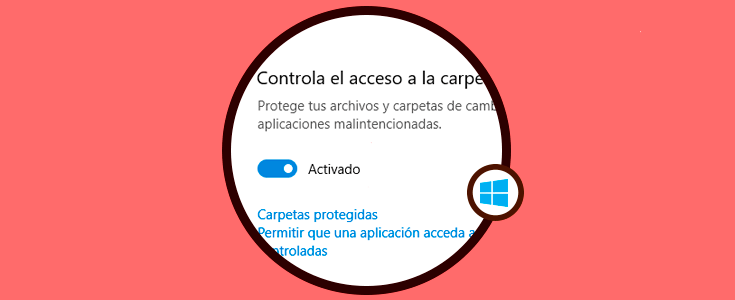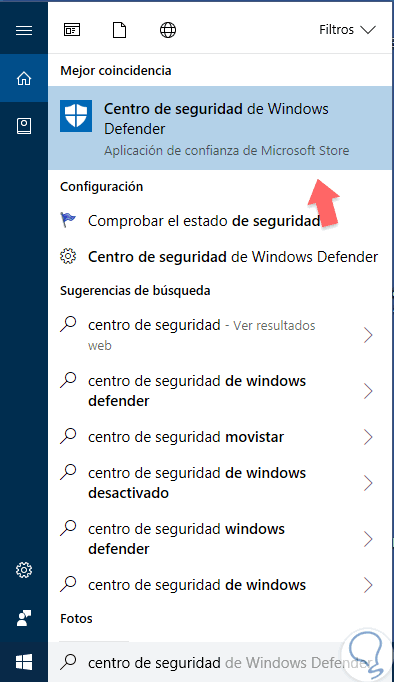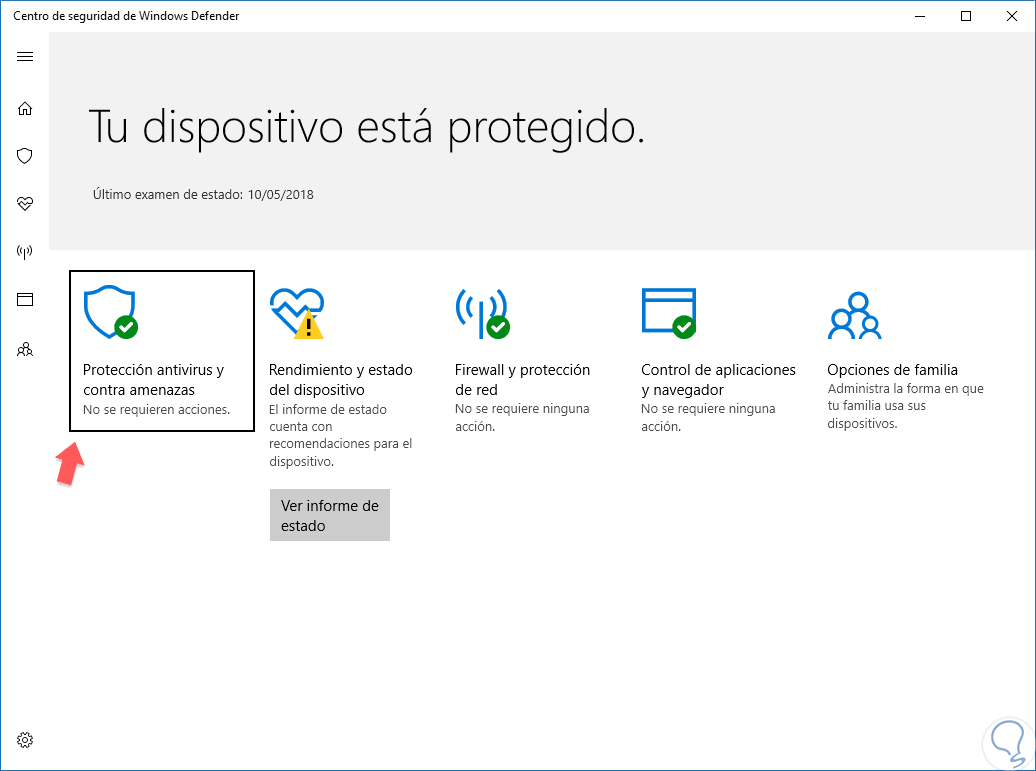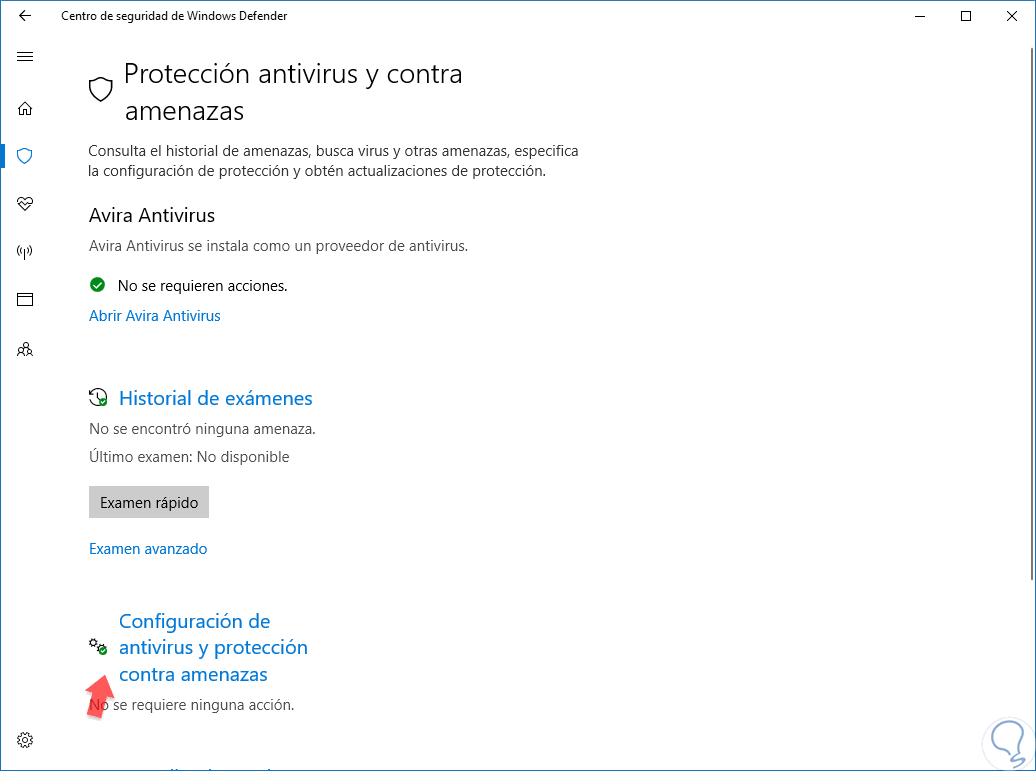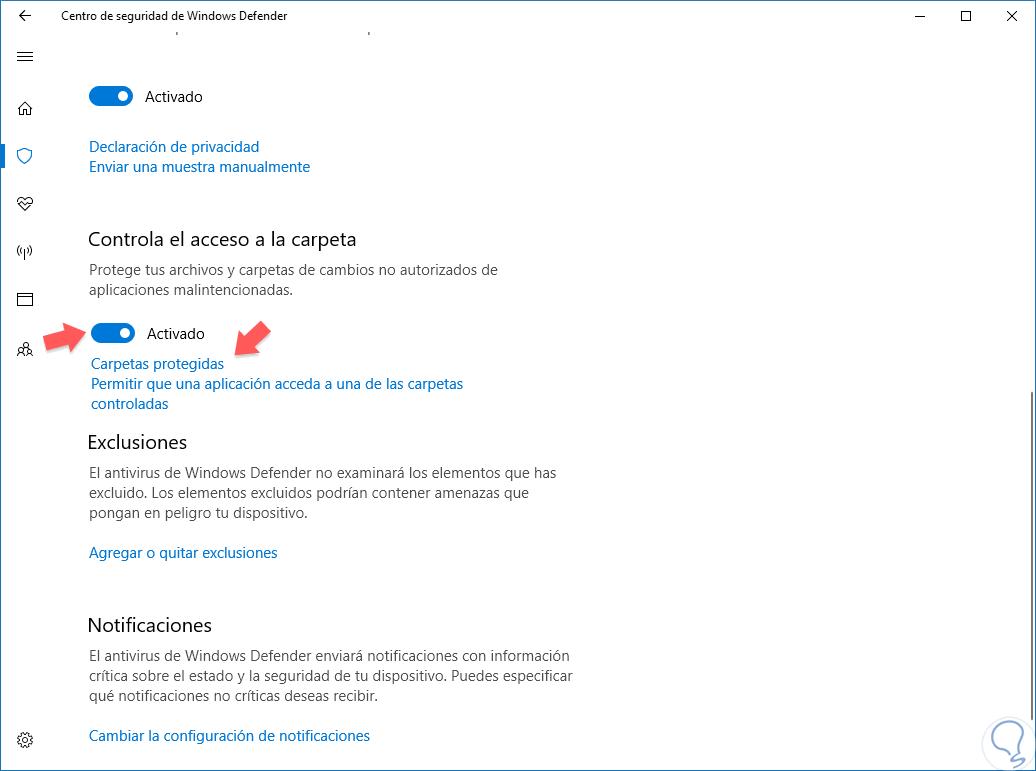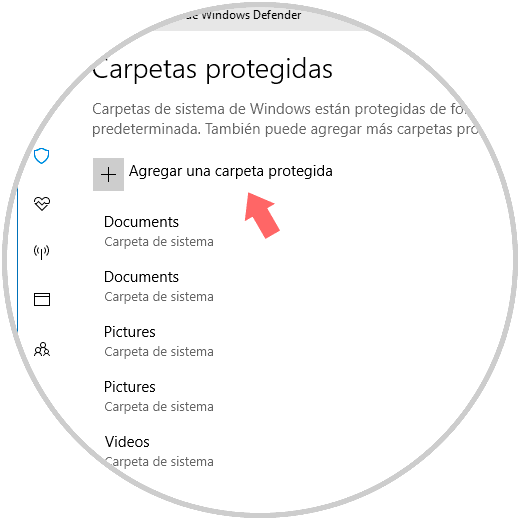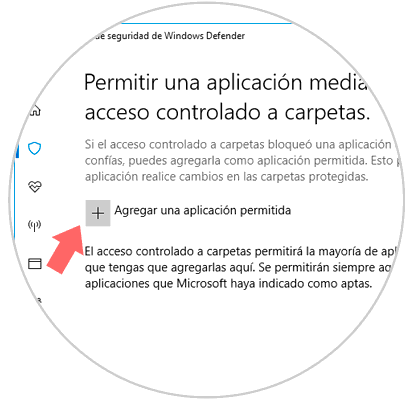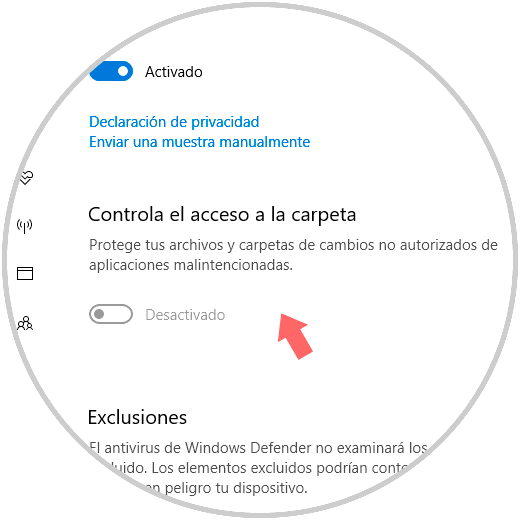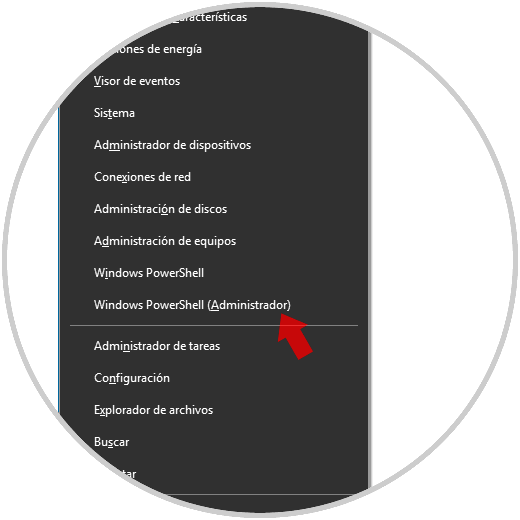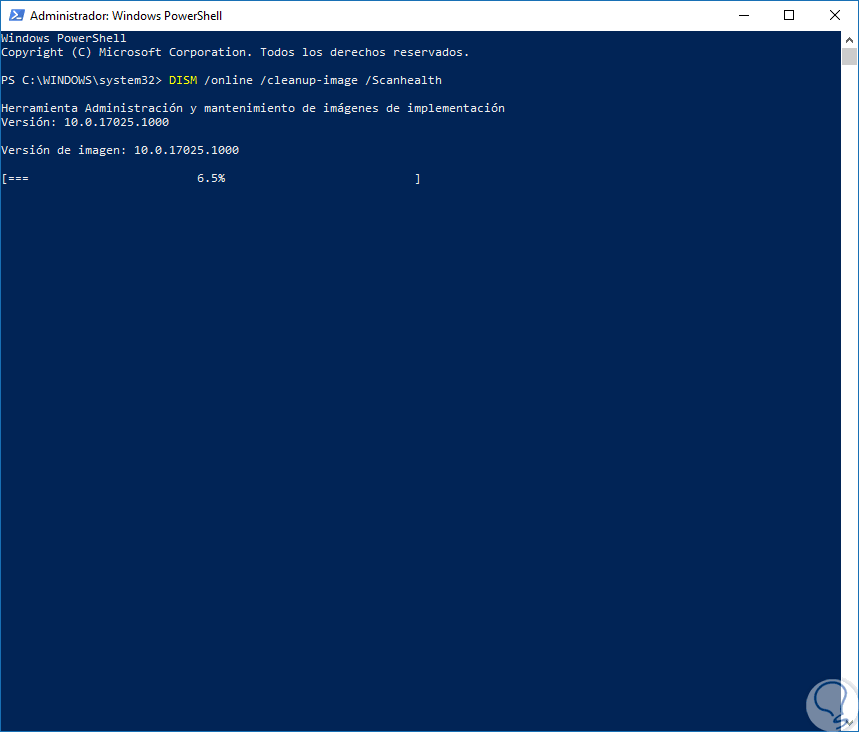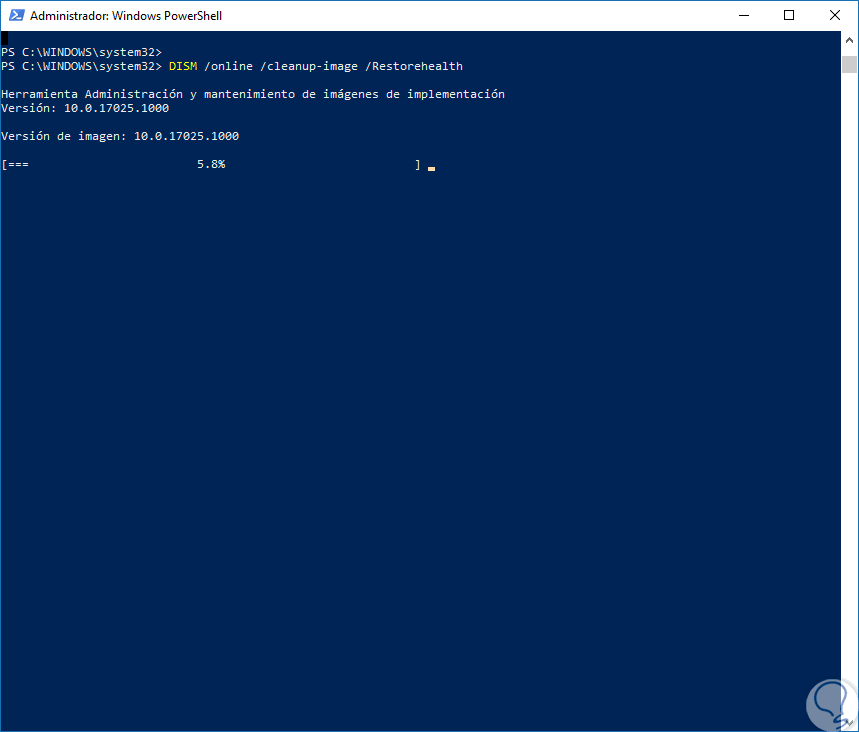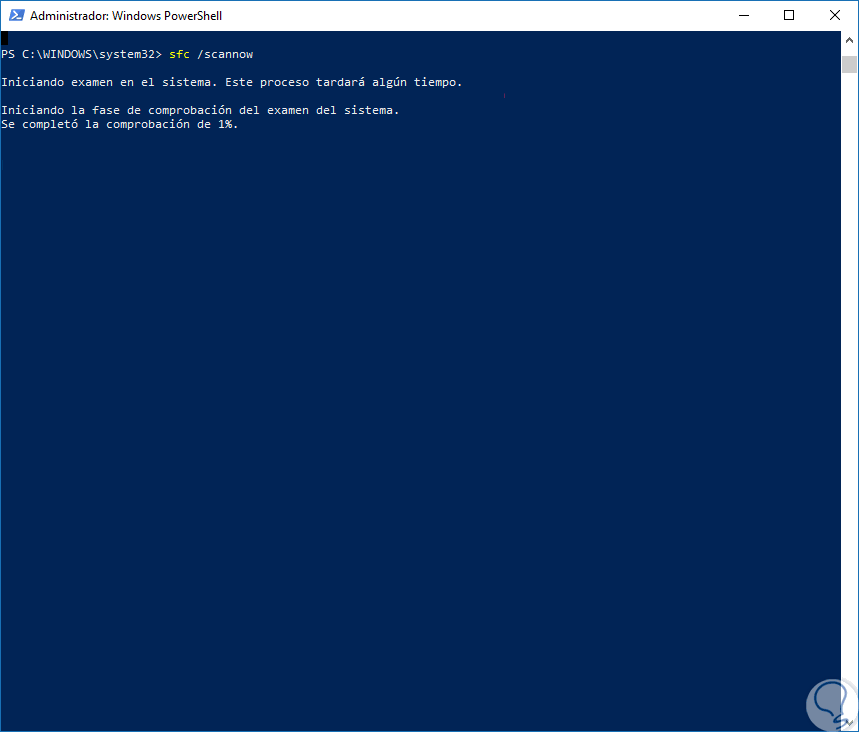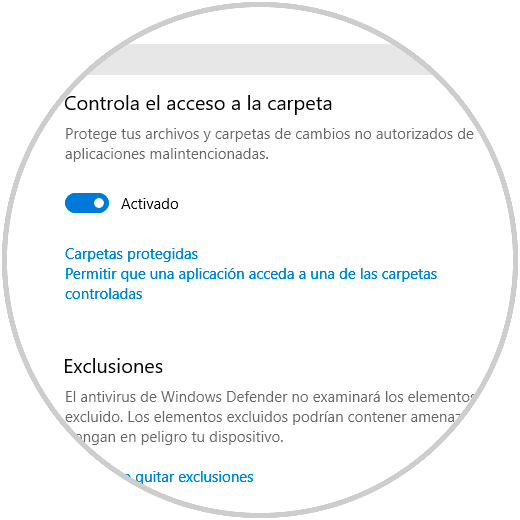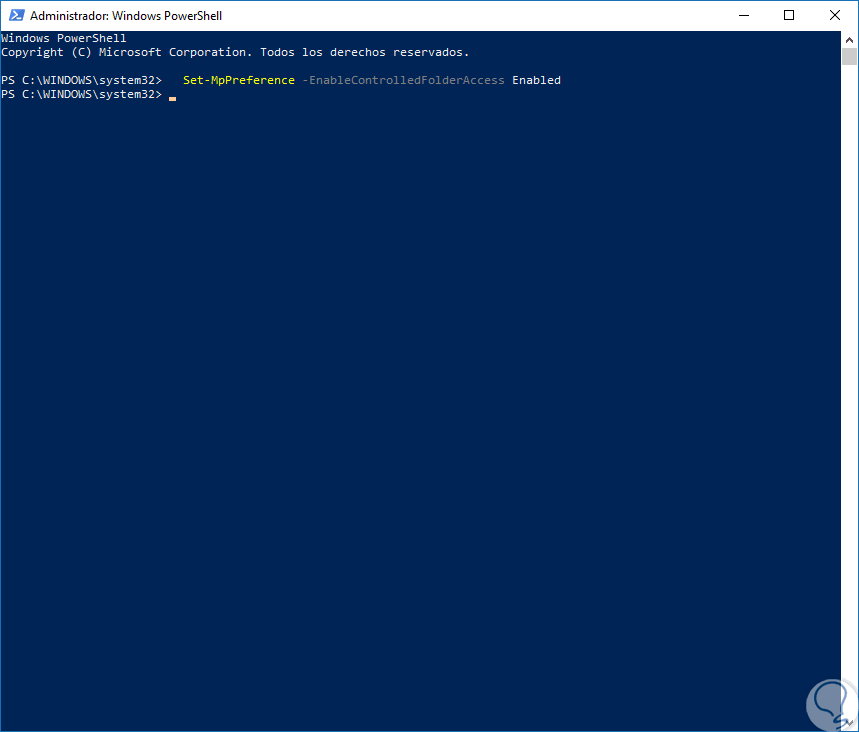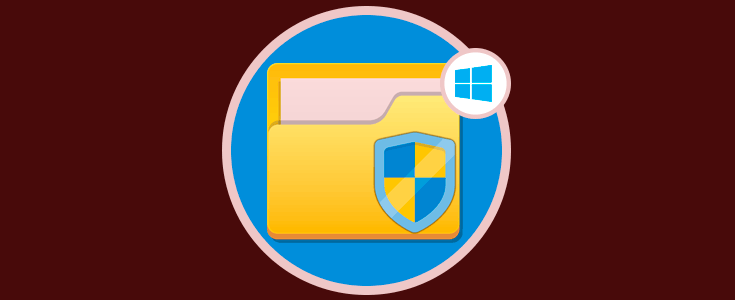Las amenazas en el tema de robo de información es algo muy extendido en el mundo de Internet y es que las probabilidades de recibir algún tipo de ataque son grandes. Son muchos los tipos de malware que buscan hacer daño a grandes sistemas de datos o bien a usuarios individuales, el rasomware es buena prueba de ello.
Los atacantes se nutren de material envenenado para encriptar información de equipos ajenos y pedir rescate por ello. La desesperación hace que mucho de ellos cedan a esa recompensa sin, finalmente, recibir lo acordado.
Para evitar que nuestra información corra peligro debemos contar con las medidas necesarias para protegerla. Es por ello por lo que hoy nos centraremos en dar las directrices necesarias para proteger los archivos y carpetas del sistema y evitar que sufran ataques en Windows 10. Veremos cómo crear un acceso controlado a los datos del sistema a través de tres herramientas diferentes.
De esta forma utilizaremos esta opción de “Acceso de carpeta controlado” para evitar que aplicaciones o software peligroso pueda realizar cambios en carpetas protegidas.
1Configurar acceso a carpetas controladas desde Windows Defender
La función de acceso a la carpeta controlada se encuentra protegida bajo Windows Defender por lo que debemos configurarlo bien previamente.
Nos dirigimos al Centro de Windows Defender poniendo en el buscador “Centro de Seguridad”.
Entramos en la opción de “Protección antivirus y contra amenazas”.
Entramos en la opción de “Configuración de antivirus y protección contra amenazas”.
Activamos la opción de “Controla el acceso a la carpeta”. Si te aparece en gris deshabilitado, ve al siguiente capítulo para solucionarlo.
Si queremos controlar las carpetas incluidas en esta protección pulsaremos sobre “Carpetas protegidas”.
Desde aquí agregamos las carpetas que queramos proteger
Si seleccionas la opción de “Permitir que una aplicación acceda a una de las carpetas controladas”, podrás gestionar las aplicaciones autorizadas.
2Habilitar la opción de Controla el acceso a la carpeta en Windows 10
En ocasiones puede ocurrir que no nos aparezca activada esta opción y no podamos acceder. Si no aparece activada la opción de “Controla el acceso a la carpeta” hacemos lo siguiente.
Abrimos Windows PowerShell tecleando la siguiente combinación y abriendo la terminal como administradores, muy importante.
+ X
Escribimos la siguiente combinación de comandos:
DISM /online /cleanup-image /Scanhealth
Esperamos unos segundos para introducir una nueva orden. Después esperamos a que se complete el porcentaje y tras ello escribimos la siguiente instrucción.
DISM /online /cleanup-image /Restorehealth
Volvemos a esperar que acabe el porcentaje e introducimos por último el siguiente comando tras unos segundos. Después salimos de la consola de comandos.
sfc /scannow
Aparecería desbloqueado y ya podríamos ejecutar los pasos del capítulo anterior.
3Configurar acceso a carpetas controladas desde Windows PowerShell
También Podemos gestionar la configuración del acceso a las carpetas controladas desde la terminal de PowerShell.
Lo primero que haremos será ejecutar la siguiente combinación de teclas (Configuración) y pulsar sobre abrir “Windows PowerShell como Administrador”.
Ahora ejecutamos el siguiente comando en función de si queremos habilitar o deshabilitar el acceso a la Carpeta de Control.
Set-MpPreference -EnableControlledFolderAccess Enabled
Set-MpPreference -EnableControlledFolderAccess Disabled
Como recurso adicional Podemos utilizar el siguiente comando para entrar en un “Modo de auditoría” que consiste en poder testear cómo funciona el acceso a carpetas controladas sin que nuestro equipo pueda sufrir algún daño.
Set-MpPreference -EnableControlledFolderAccess AuditModePodemos utilizar tanto el modo gráfico como por comandos para habilitar el acceso controlado de carpetas. Para comprobar que funciona podremos probar a guardar un archivo en una de las carpetas protegidas y veremos que nos aparece un error de autorización.