Nada más interesante que aquellas herramientas y utilidades que facilitan la tarea de gestión y control en un entorno corporativo y al usar Windows Server sabemos muy bien que las directivas de políticas de grupo o GPO (Group Policy Object) son una de las mejores opciones a usar ya que gracias a ellas podremos crear una política que se puede aplicar bien sea a todo el dominio o a una sola OU (Unidad Organizativa) en especial y de este modo restringir el uso o acceso a ciertos parámetros o bien, forzar a que se aplique una determinada configuración en los equipos cliente.
Microsoft con su nueva edición Windows Server 2019 nos sigue ofreciendo esta práctica funcional para tener un mejor control sobre todos los elementos de la organización.
Una GPO es una colección virtual de configuraciones de políticas y cada una tiene un nombre único, similar a un GUID. Para usar de forma correcta una GPO es necesario tener en cuenta lo siguiente:
- La red local debe estar estructurada en AD DS, de modo que por lo menos uno de los servidores a usar debe tener instalada la función de AD DS (Active Directory).
- Los equipos que administrar deben estar unidos al dominio y los usuarios de estos deben usar las credenciales de dominio para iniciar sesión en los equipos.
- Será necesario contar con permisos para editar la Política de grupo en el dominio, y esto se logra formando parte del grupo de Administradores o de Administradores de Política de grupo.
- Default Domain Policy: Esta política por defecto y al interior de ella encontramos configuraciones de políticas que pueden ser aplicadas a todos los equipos y usuarios en el dominio actual.
- Default Domain Controller Policy: Es otra política que es creada de forma predeterminada, y en ella tenemos configuraciones de políticas que son aplicadas exclusivamente a los controladores de dominio disponibles.
Las políticas de grupo se categorizan en secciones y cada una tiene elementos específicos para gestionar como:
- Política de resolución de nombre
- Scripts (Inicio / Apagado)
- Impresoras desplegadas
- Configuraciones de seguridad
- Calidad de servicio basada en políticas (QoS)
- Panel de control
- Red
- Impresoras
- Servidor
- Sistema
- Componentes de Windows
- Todos los ajustes
- scripts (Inicio / Apagado)
- Impresoras
- Configuraciones de seguridad
- Calidad de servicio basada en políticas (QoS)
- Panel de control
- Escritorio
- Red
- Carpetas compartidas
- Menú de inicio y barra de tareas
- Sistema
- Componentes de Windows
- Todos los ajustes
Ahora vamos a conocer cómo crear una GPO en Windows Server 2019.
1. Crear la GPO en Windows Server 2019
Para esto, contamos con dos opciones:
- Usar la combinación de teclas siguiente y ejecutar el comando gpmc.msc y pulsar Enter o Aceptar
+ R
gpmc.msc
- Ir al Administrador del servidor y allí ir a la ruta "Herramientas / Administración de directivas de grupo"
Será desplegada la siguiente ventana donde, al desplegar nuestro bosque, tendremos la estructura del dominio:
Para crear una nueva GPO daremos clic derecho sobre el dominio y seleccionamos la opción “Crear un GPO en este dominio y vincularlo aquí”:
Al seleccionar esta opción veremos la siguiente ventana donde asignaremos un nombre a dicha GPO:
Pulsamos en Aceptar y veremos que nuestra GPO ha sido creada de forma correcta:
2. Editar una política de grupo en Windows Server 2019
Para iniciar el proceso de edición de nuestra GPO daremos clic derecho sobre ella y seleccionamos la opción “Editar”:
Esto nos dirigirá a la consola de directivas de grupo donde veremos las siguientes opciones:
Como vemos allí están las secciones que hemos mencionado antes, Configuración del equipo y Configuración de usuario.
Cada una de estas secciones tiene una subdivisión de opciones a seleccionar y en cada una de ellas encontramos políticas especiales:
Cada sección tiene una serie de políticas diversas:
Para editar y aplicar una acción a la GPO creada, para este caso, vamos a ir a la sección “Configuración del equipo / Componentes de Windows / Menú inicio y barra de tareas” donde seleccionaremos la política llamada “Quitar y evitar el acceso a los comandos Apagar, Reiniciar, Suspender e Hibernar”:
Damos doble clic sobre esta política y en la nueva ventana activaremos la casilla “Habilitada”:
En algunas políticas especiales serán desplegadas otras opciones adicionales para su configuración. Pulsamos en el botón “Aplicar y Aceptar” para guardar los cambios. Ahora, en todos los equipos del dominio, incluyendo el servidor, veremos que los botones de apagado no están disponibles:
Esto se debe a que la GPO fue creada en el dominio directamente y no en una OU única. A nivel de gestión de las GPOs tenemos algunas opciones como:
- Editar: Nos permite realizar cambios sobre la GPO seleccionada
- Exigido: Forza el valor de la GPO seleccionada
- Vinculo habilitado: Esta opción nos permite crear un vínculo de esta GPO con un dominio u otras GPOs existentes en la red local
- Guardar informe: Esta opción se encarga de crear y almacenar un archivo HTML con detalles de la política creada.
- Cambiar el nombre: Modifica el nombre de la política actual
- Eliminar: Elimina la GPO seleccionada
- Actualizar: Se encarga de refrescar los cambios realizados a la política
- Ayuda: Despliega la ayuda de GPOs en Windows Server 2019
3. Eliminar una GPO en Windows Server 2019
En el momento en que consideremos que una GPO no será más necesario tener esa GPO allí, podemos eliminarla y para esto daremos clic derecho sobre ella, una vez accedamos al administrador de directivas, y seleccionamos la opción Eliminar:
Será desplegado el siguiente mensaje. Allí pulsamos en Aceptar para confirmar la eliminación de esta GPO.
Las GPOs han sido desarrolladas con el objetivo de ser una aliada en todo el proceso de administración y control sobre los diversos elementos del sistema tanto a nivel de software como de hardware permitiendo así un control central de todos estos pasos sin recurrir en pérdida de tiempo o de recursos innecesarios.



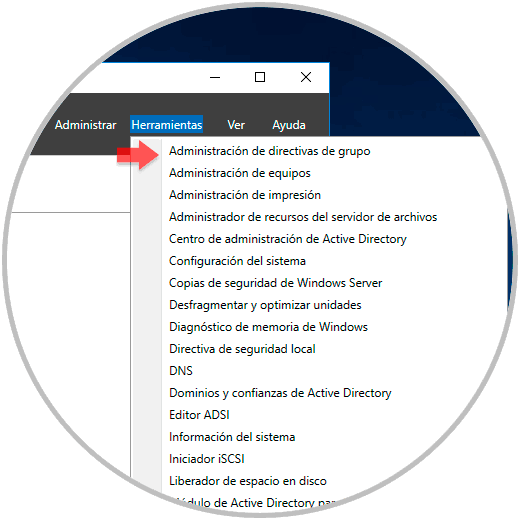
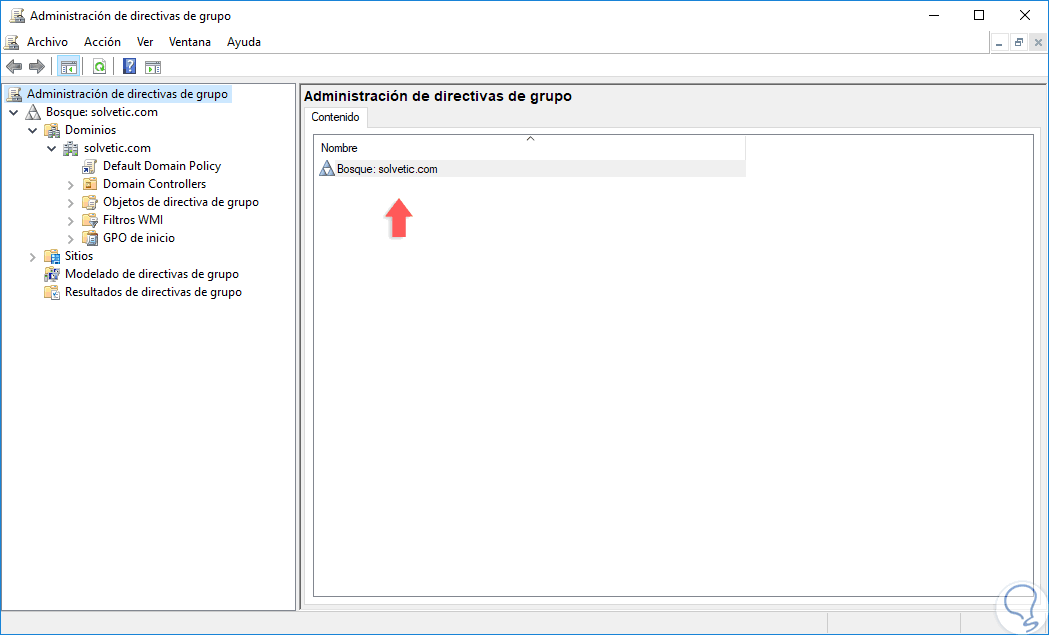
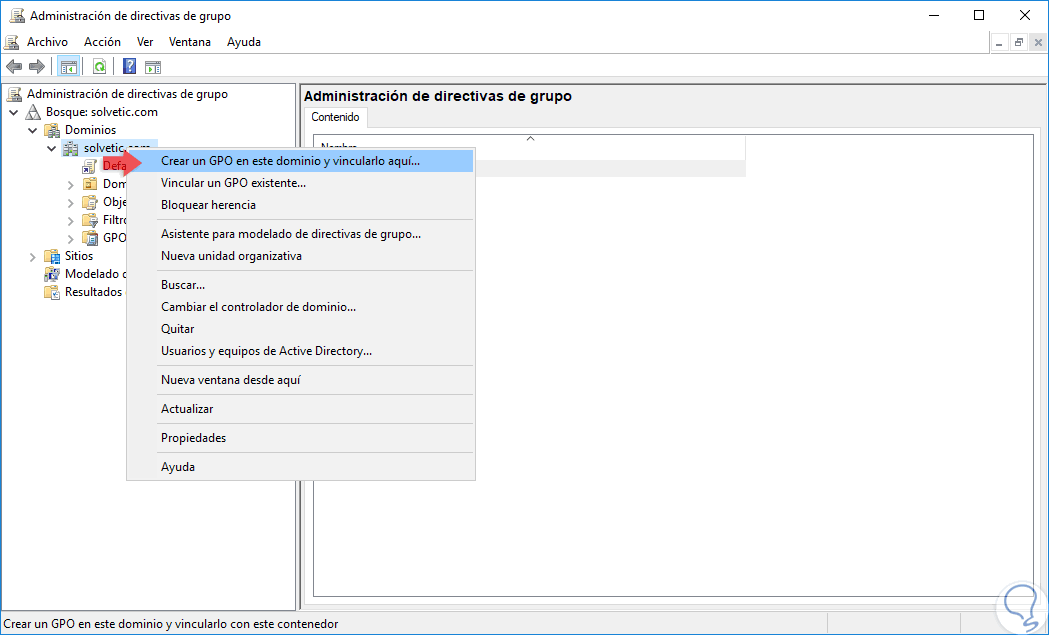
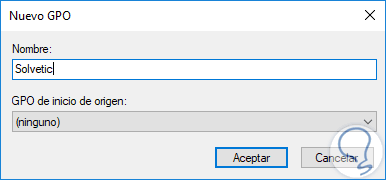
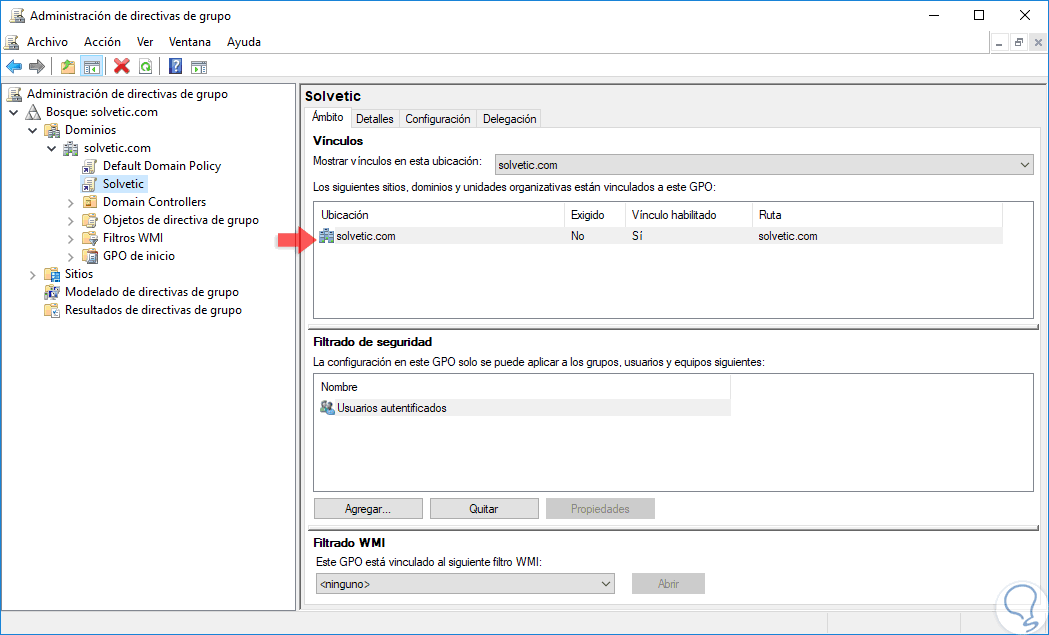
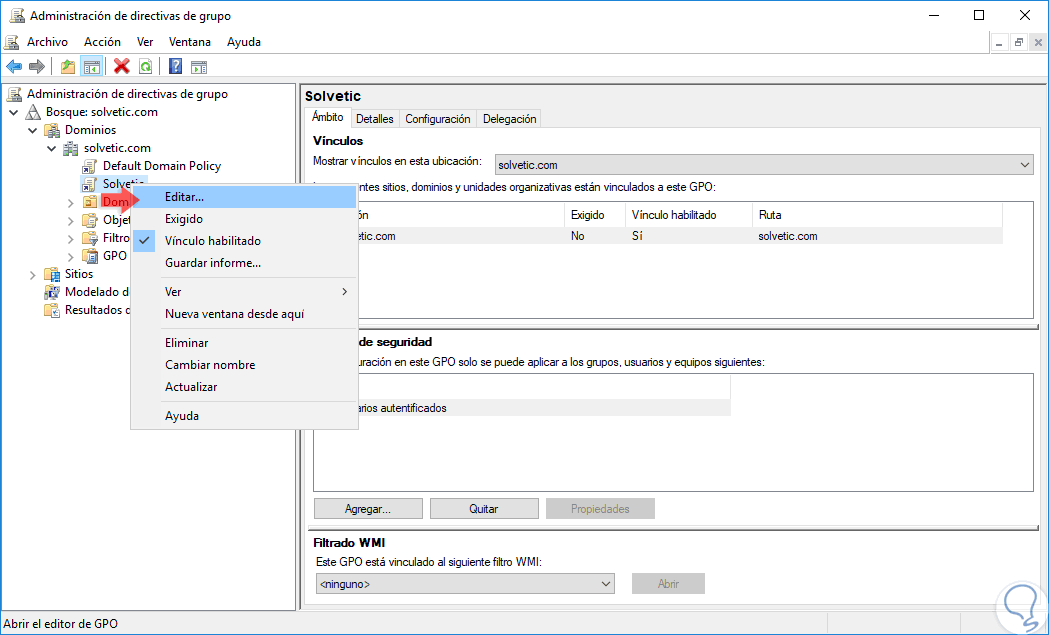
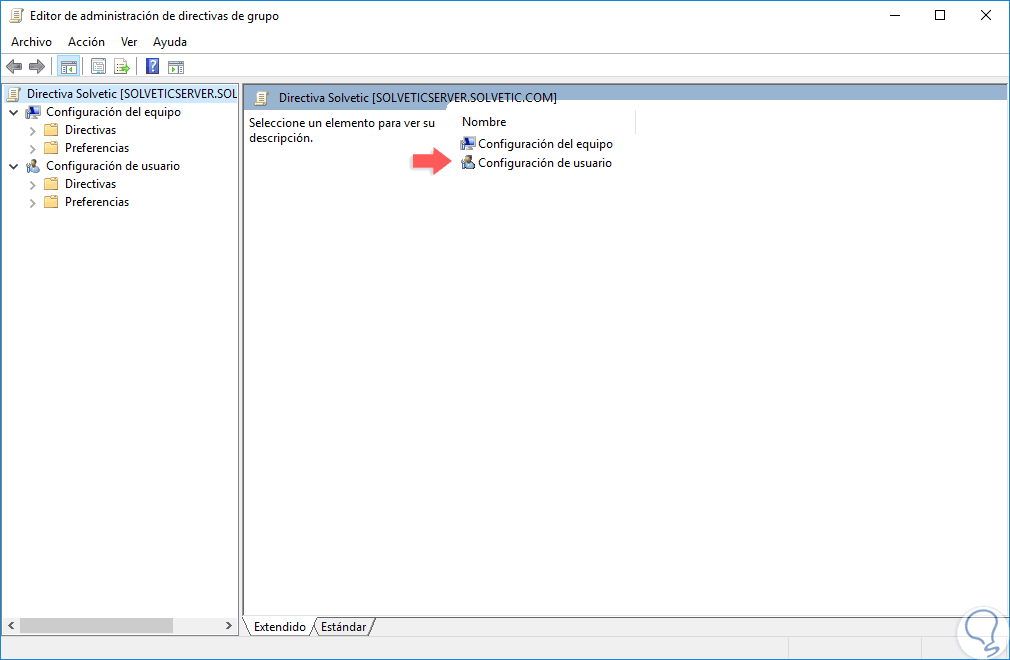

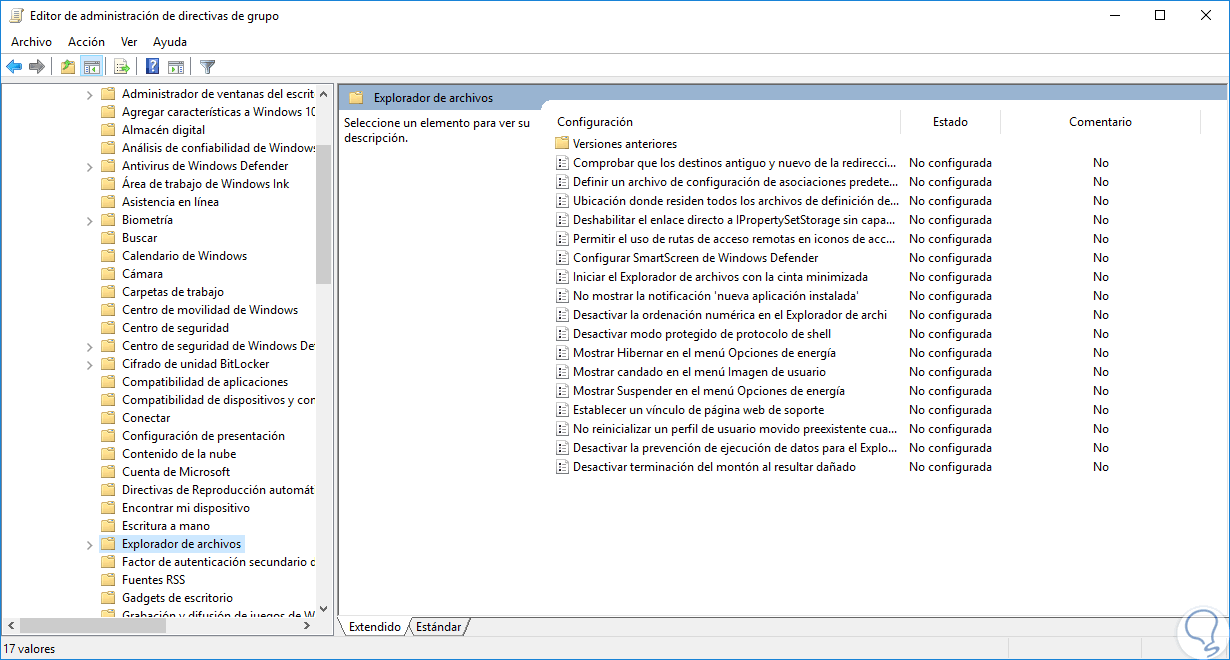
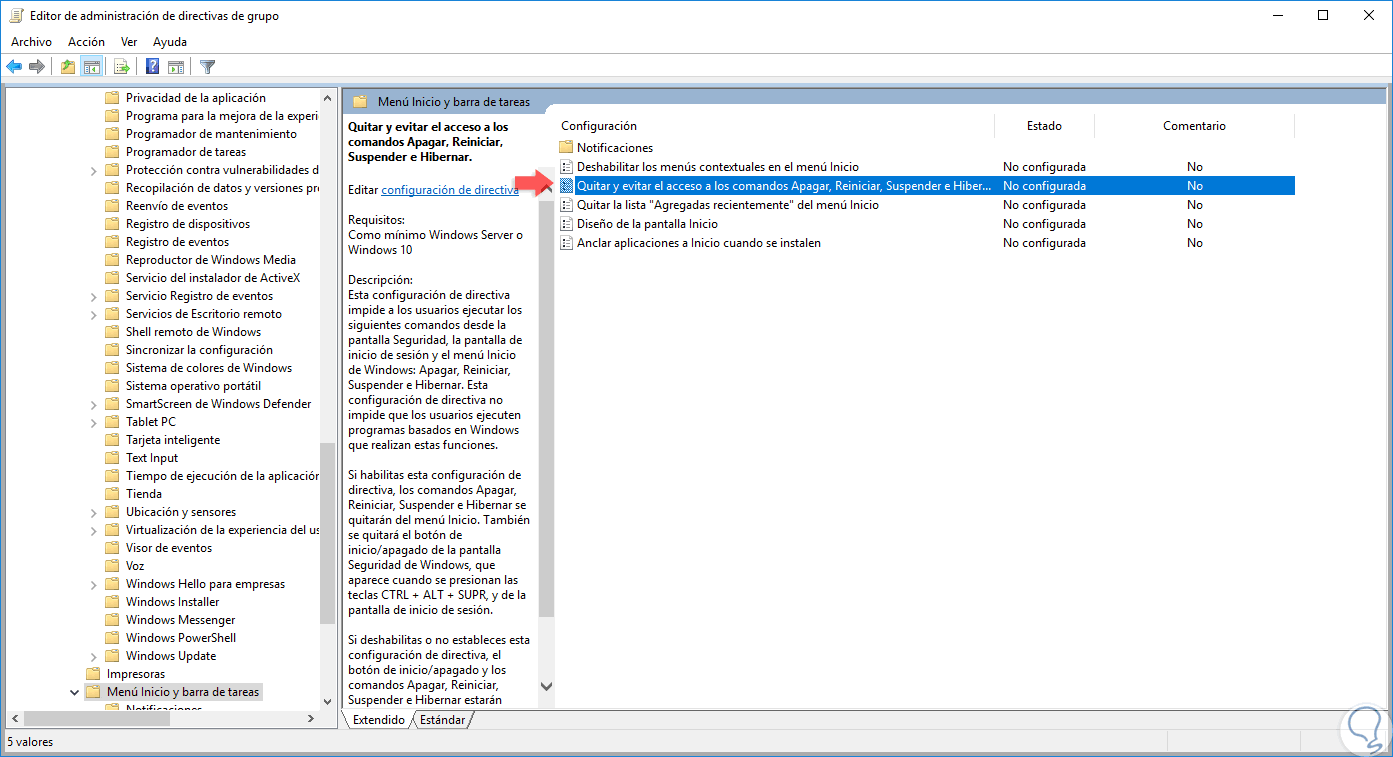
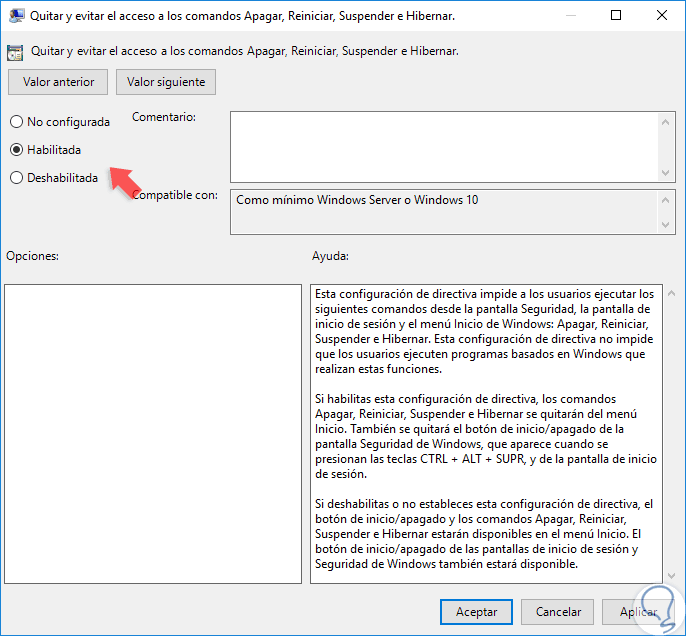
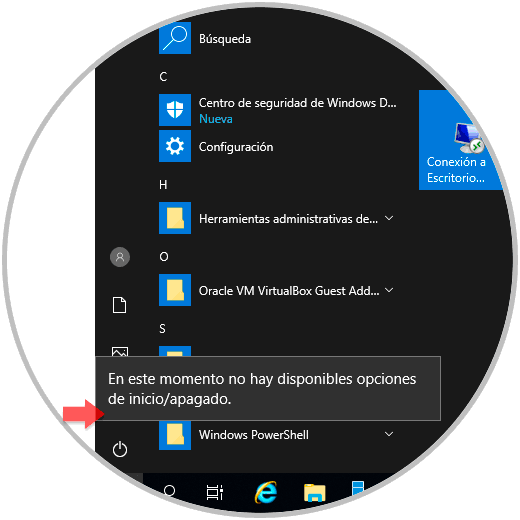
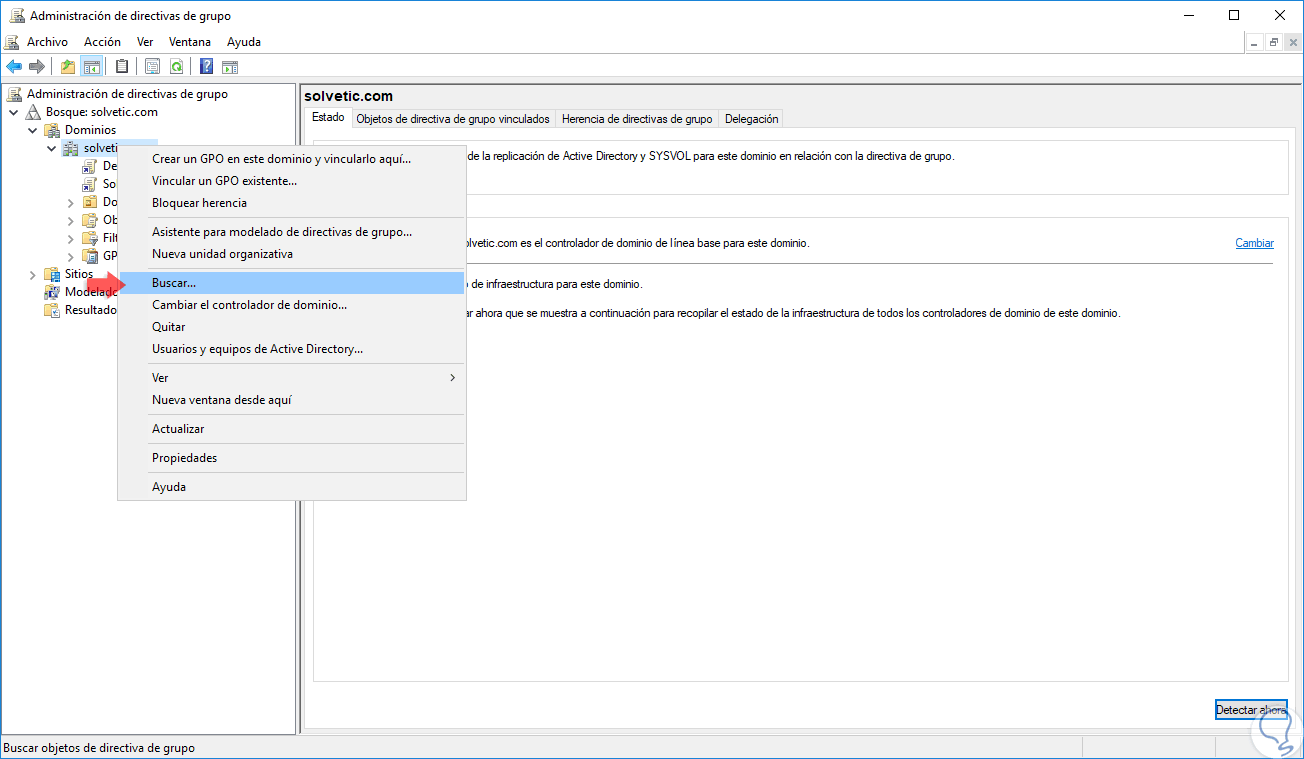
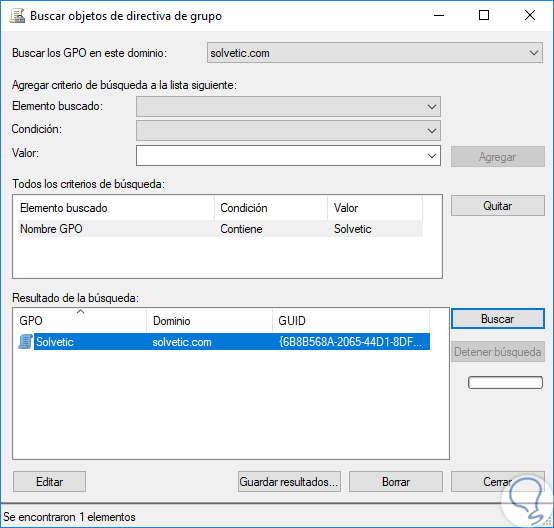
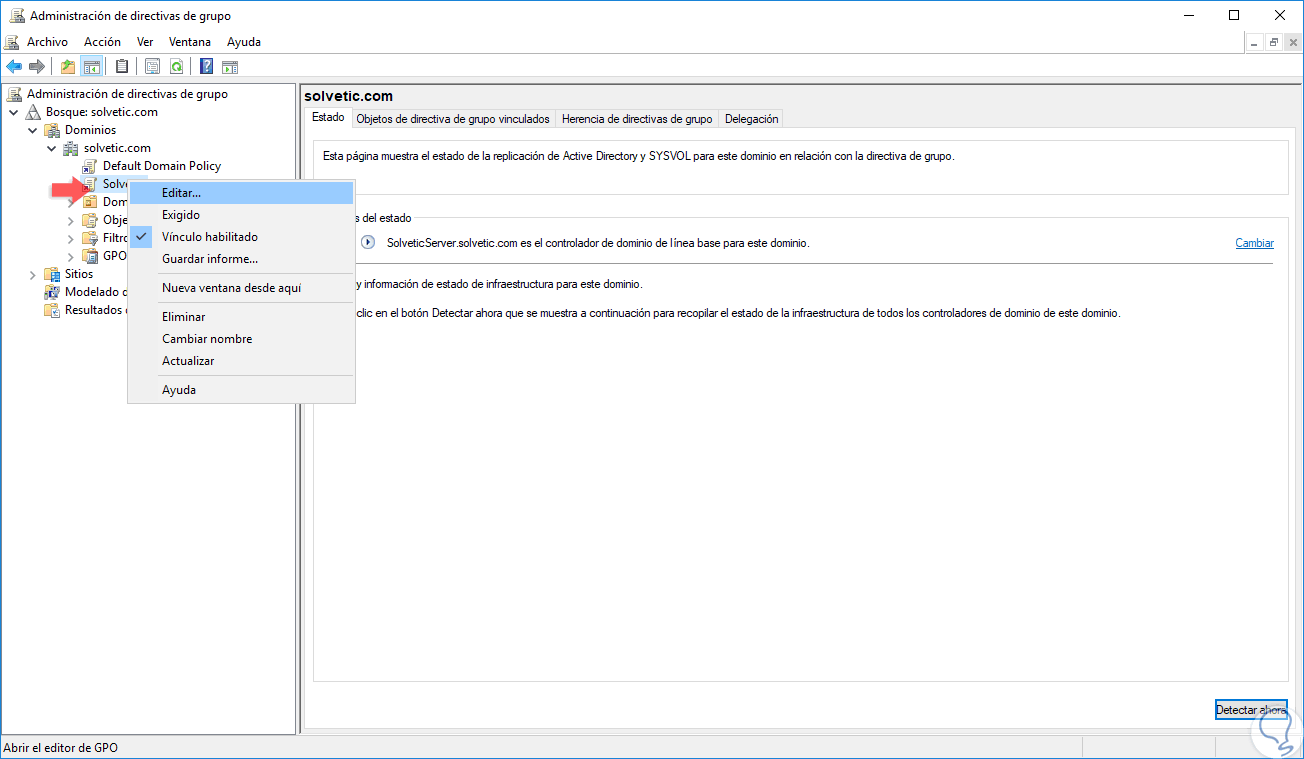
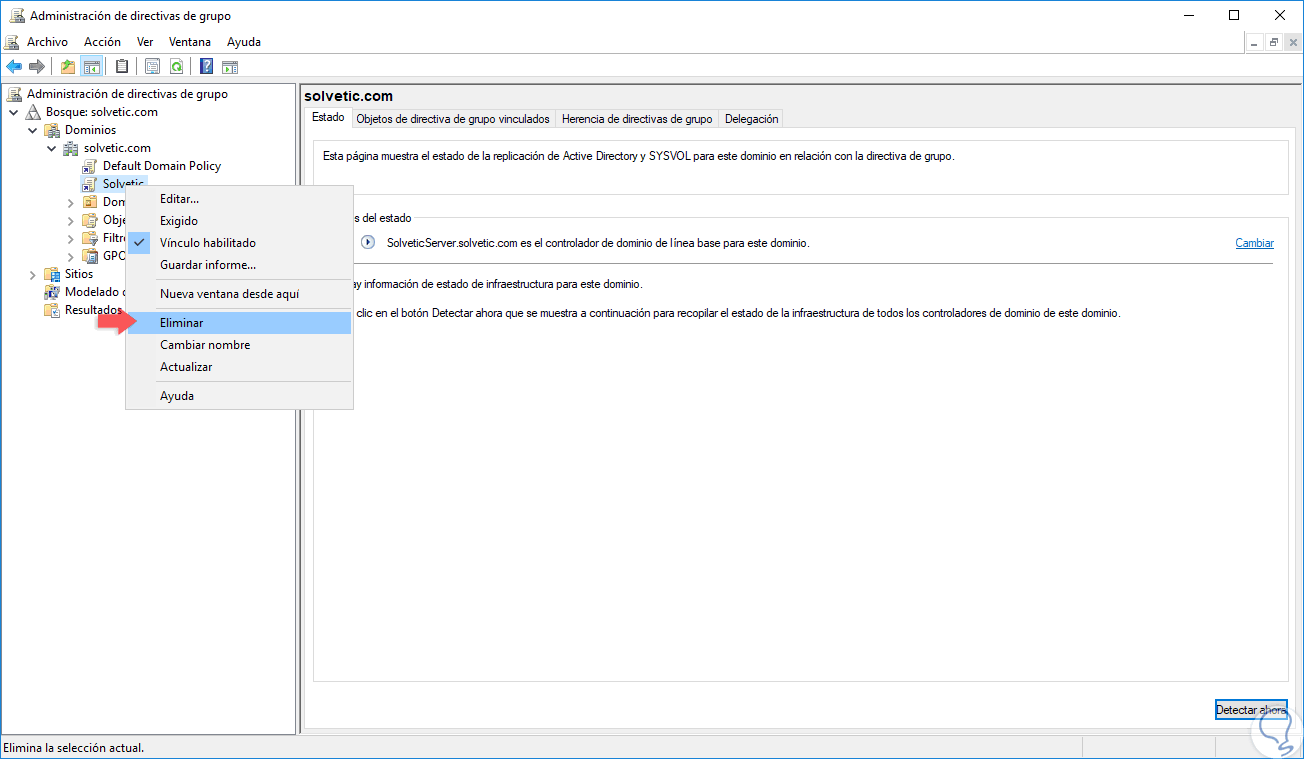

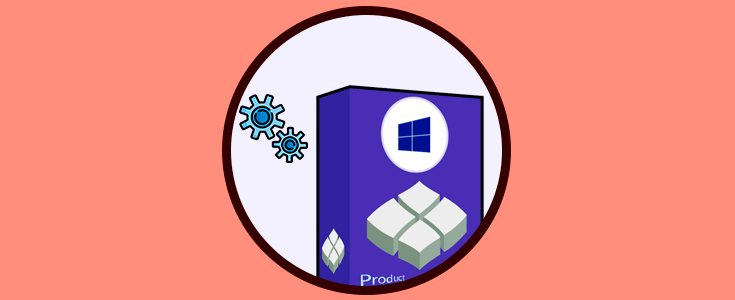




excelente
forma de pasar frente a el ordenador.