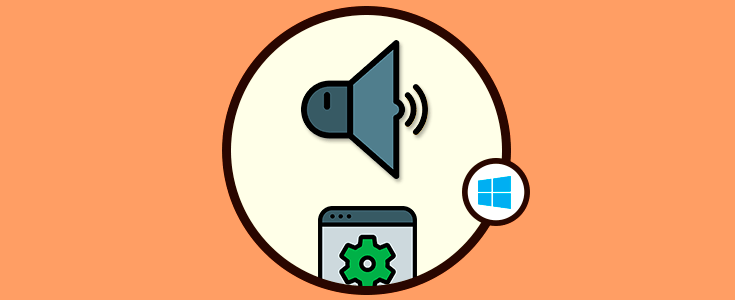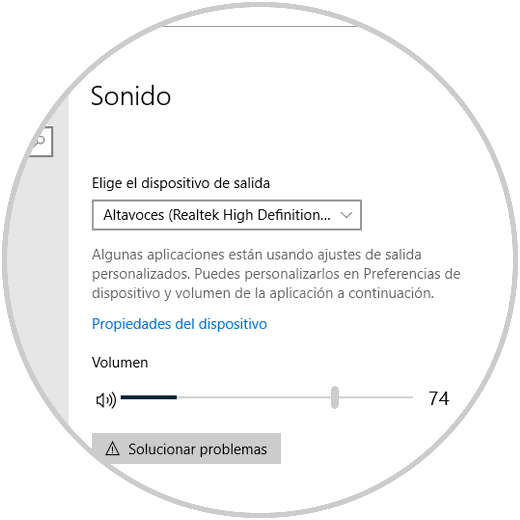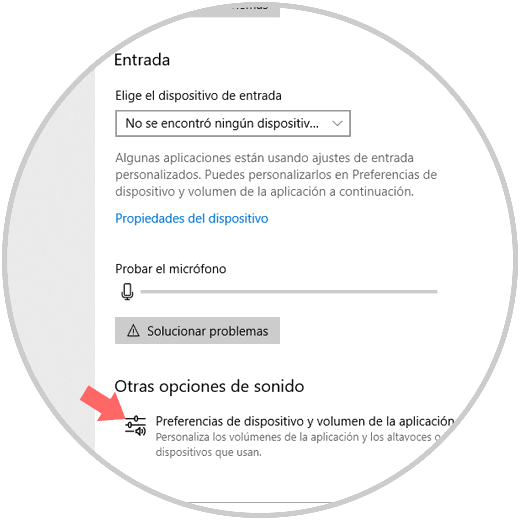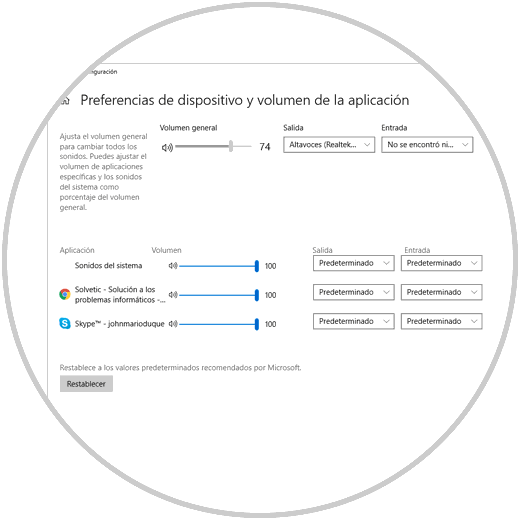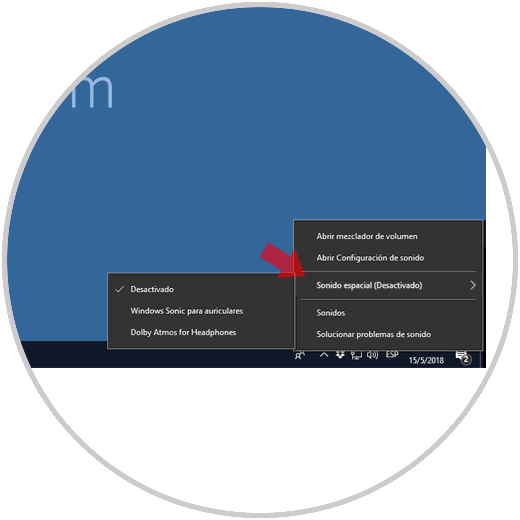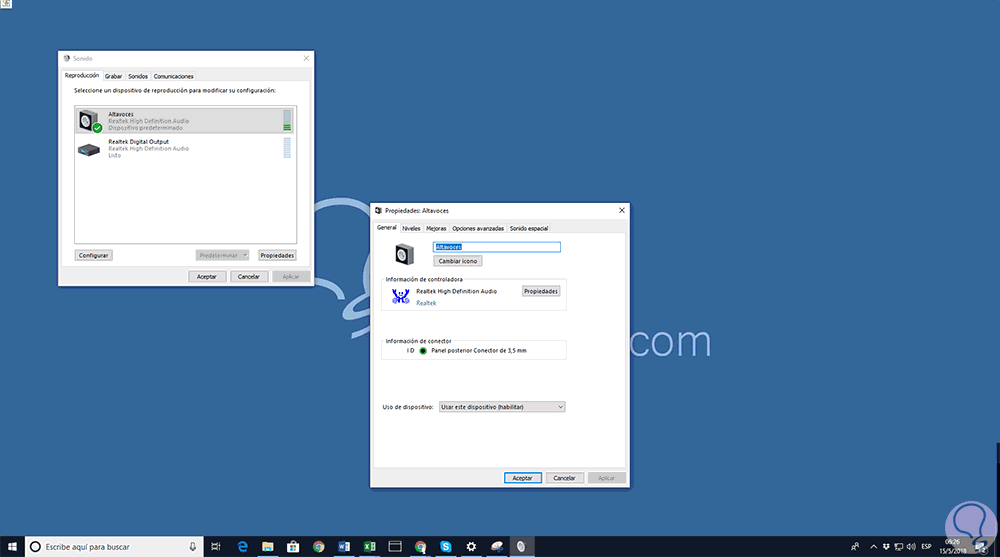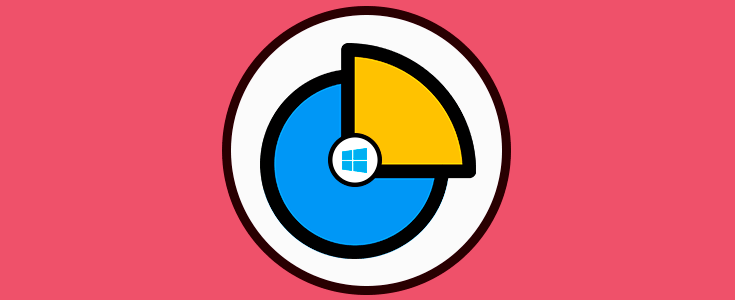La nueva versión de Windows 10 llamada April 2018, versión 1803, trae una serie de mejoras comparadas con su versión anterior; y si bien es cierto que algunas de estas nuevas características o mejoras son más notables que otras (como es ell caso de la línea de tiempo o de los contactos), algunas otras mejoras que son ejecutadas en un segundo plano pueden no tener el mismo impacto, pero finalmente cumplen funciones que son de uso diario o frecuente por todos nosotros.
Una de estas mejoras la encontramos a nivel de sonido, el cual es algo que millones de usuarios de Windows 10 usan en sus sistemas; y en esta ocasión con la versión 1803 de Windows 10 se añaden cambios que serán muy útiles o llamarán la atención de sus usuarios. Es por esto que a través de este tutorial veremos estos cambios y novedades.
Para iniciar este proceso, vamos al menú "Inicio" y allí nos dirigimos a la sección "Configuración" donde veremos lo siguiente. Damos clic en la sección "Sistema"
En la nueva ventana vamos a la categoría "Sonido" donde veremos lo siguiente: En la primera sección encontraremos el dispositivo de sonido conectado de forma predeterminada al equipo, así como su volumen actual.
En la parte inferior, encontramos nuevas funciones tales como la capacidad de controlar las preferencias de audio de cada aplicación de forma individual, lo cual es un cambio que reemplaza al Mezclador de volumen disponible en versiones anteriores ubicado desde el icono de sonido en la barra de tareas. Damos clic en la opción "Preferencias de dispositivo y volumen de la aplicación"
Será desplegada la siguiente ventana. Como podemos ver, ahora tenemos una consola central desde donde podremos controlar aspectos como:
- Volumen de cada aplicación individualmente
- Volumen general del sistema
- Definir el dispositivo por defecto
- Restablecer los parámetros de sonido
En esta nueva versión de Windows 10 se han añadido mejoras al menú contextual de sonido que esta disponible desde la barra de tareas, para acceder a el basta con dar clic derecho sobre el icono de sonido y allí acceder a las preferencias de sonido o definir las nuevas opciones de mejora de sonido de Windows 10:
Por ejemplo, al acceder a las propiedades del dispositivo, se abrirá la configuración de sonido típica que todos conocemos del "Panel de control". Desde allí podremos realizar las tareas tradicionales de sonido tales como modificar los niveles de sonido, agregar mejoras de sonido, etc.
Podemos ver como estas mejoras al sonido en la versión 1803 de Windows 10 han sido pensadas en ofrecer la mejor solución para contar con un sonido limpio y con sus mejores prestaciones.