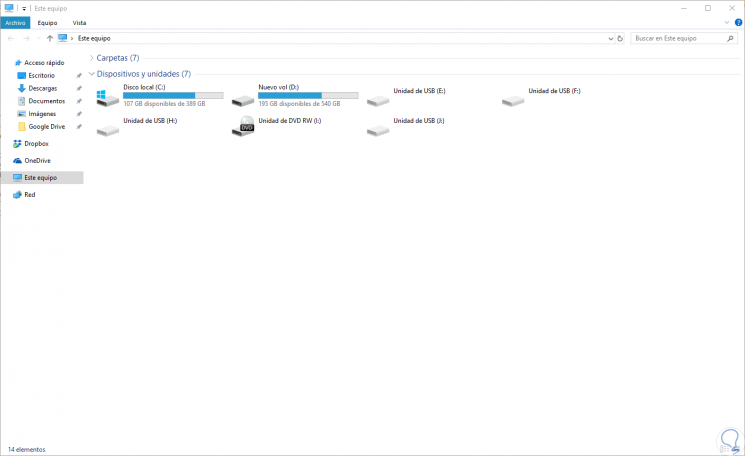Tener el ordenador personalizado de acuerdo a nuestras necesidades es algo que sin duda resulta importante para la mayoría de los usuarios, ya que de este modo la comodidad y productividad a la hora de trabajar es mejor y más eficiente.
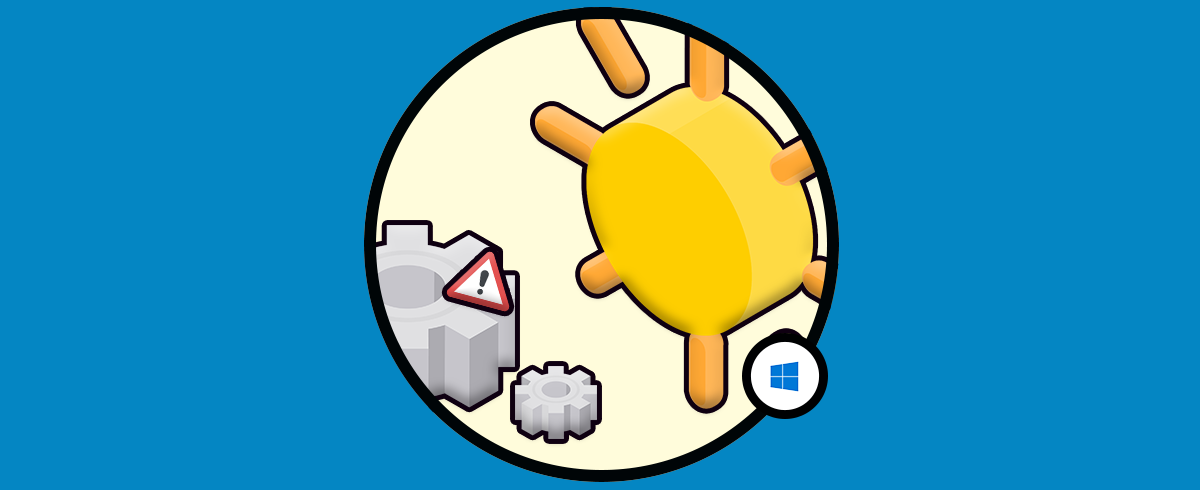
A miles de usuarios de Windows 10 les gusta personalizar el sistema de una forma totalmente diferente a la que viene por defecto y una de las más comunes, y de paso saludable, es habilitar el modo oscuro el cual no solo genera un nuevo impacto visual a nivel general del sistema y de sus aplicaciones sino que de paso contribuye a la salud visual al evitar que en ambientes con poca luz o en altas horas de la noche, los tonos normales dl sistema tengan ese impacto negativo en la vista por causa de las tonalidades, brillo y contraste predefinido.
En Windows 10 tenemos la oportunidad de aplicar un modo oscuro pero este solo está disponible solo para aplicaciones y configuraciones de modo que se permite aplicar este modo al explorador de archivos de Windows 10 la cual es una de las utilidades a la cual accedemos a diario y de forma frecuente.
De esta forma el valor por defecto del explorador de archivos tendrá el siguiente aspecto:
Al indica que este modo solo está disponible para las aplicaciones y algunas configuraciones, a partir de la versión Windows 10 compilación 17666, será posible habilitar el modo oscuro para el Explorador de archivos y hoy Solvetic explicará el método para lograrlo.
1. Saber y actualizar versión de Windows 10
Para conocer la versión actual de Windows 10 usaremos la combinación de teclas siguiente y ejecutamos el comando “winver”:
+ R
winver
En caso de aun no contar con esta versión podemos recurrir a Windows Update para buscar las últimas actualizaciones disponibles para el sistema operativo.
2. Cambiar el color de fondo del Explorador de archivos de Windows 10
Para establecer el modo oscuro en el explorador de archivos de Windows 10 debemos tener presente que no existe una opción específica para ello, de modo que tendremos que configurar algunos elementos a nivel de diseño.
Para lograr esto, iremos al menú Inicio y allí nos dirigimos a la utilidad “Configuración”:
Allí damos clic en la categoría “Personalización” y en la nueva ventana desplegada iremos a la sección “Colores” y en la parte inferior encontramos la sección “Elige el modo de aplicación predeterminado” donde activaremos la casilla “Oscuro” y podremos ver que los cambios serán aplicados de forma correcta:
Al acceder al explorador de archivos veremos el modo oscuro aplicado:
Como vemos, la nueva versión nos ofrece diversas opciones de personalización para mejorar el aspecto visual del sistema.
3. Cómo poner tema oscuro o Dark theme en Windows 10
Es posible que además de en el explorador de archivos de Windows, queramos saber cómo podemos poner el modo oscuro en nuestro ordenador en general, o en otras secciones ya que nos resulta más cómodo trabajar de esta manera. En el link del siguiente tutorial vas a poder encontrar cómo realizar esto en los siguientes apartados.
- Habilitar el modo oscuro o Dark Theme en Microsoft Edge.
- Habilitar el modo oscuro o Dark Theme en otras aplicaciones.
- Habilitar el modo oscuro o Dark Theme en aplicaciones Windows 10.
- Usar el editor de registros de Windows 10 para habilitar tema oscuro.
- Tema oscuro Penumbra 10.
- Tema oscuro Dark / Grey Windows 10 – High Contrast.
- Tema oscuro Nocturnal W10.
- Temas oscuros con Ades Theme.
De este modo vas a poder seleccionar todos aquellos apartados de tu ordenador con Windows 10 en los que quieres que se configure el modo oscuro, o las diferentes posibilidades que ofrece esta modalidad. No cabe duda de que es una buena opción en el caso de que trabajes de noche con el PC, porque esto va a ayudar a que la luz se adapte mejor a tus ojos, y la pantalla no sea tan dañina para tu visión.
Como hemos podido ver a lo largo del tutorial, existen diferentes opciones y configuraciones para saber cómo poner el modo oscuro en los diferentes apartados y secciones de Windows 10, para que podamos establecer este ajuste de acuerdo a nuestras necesidades.