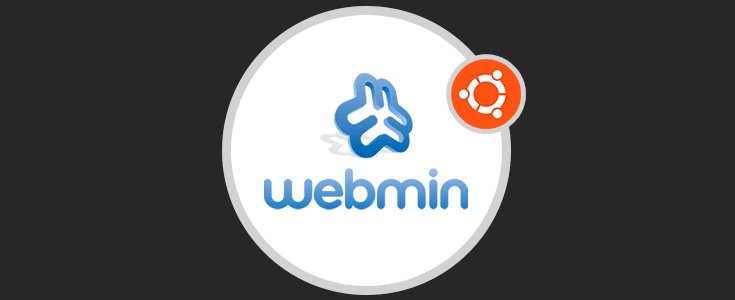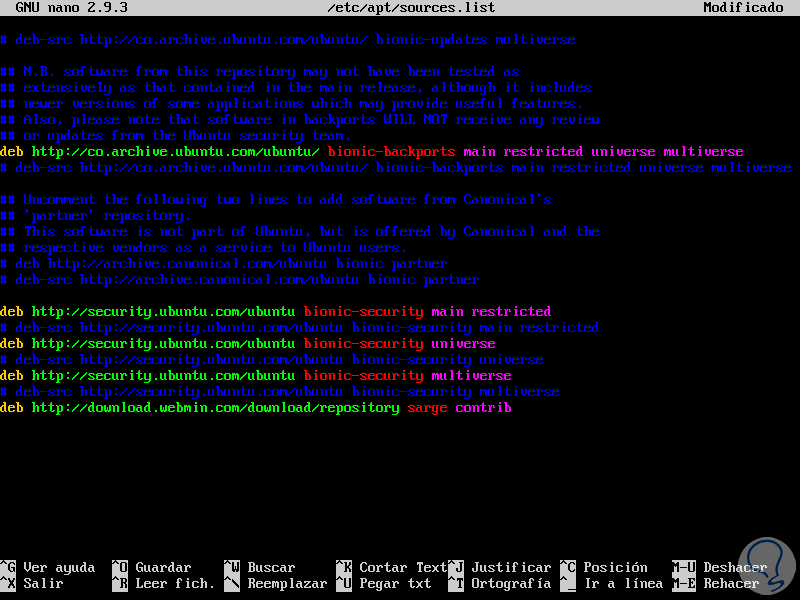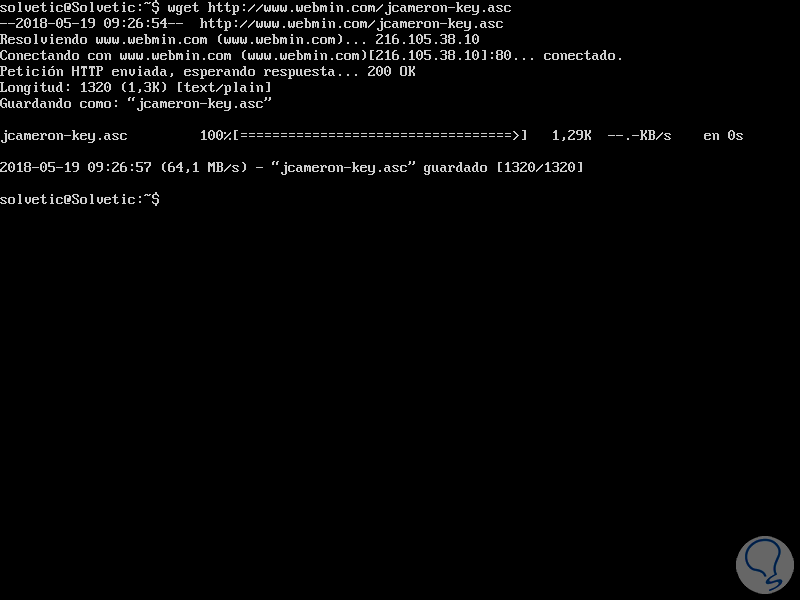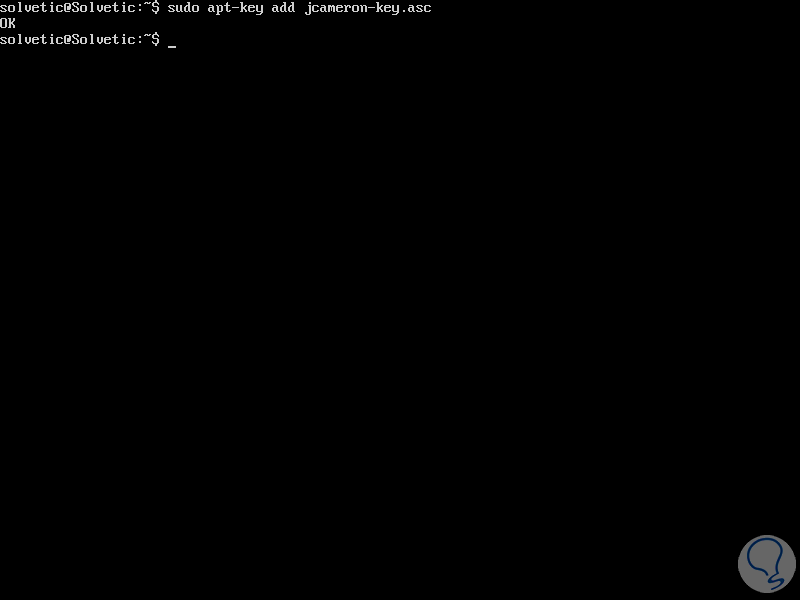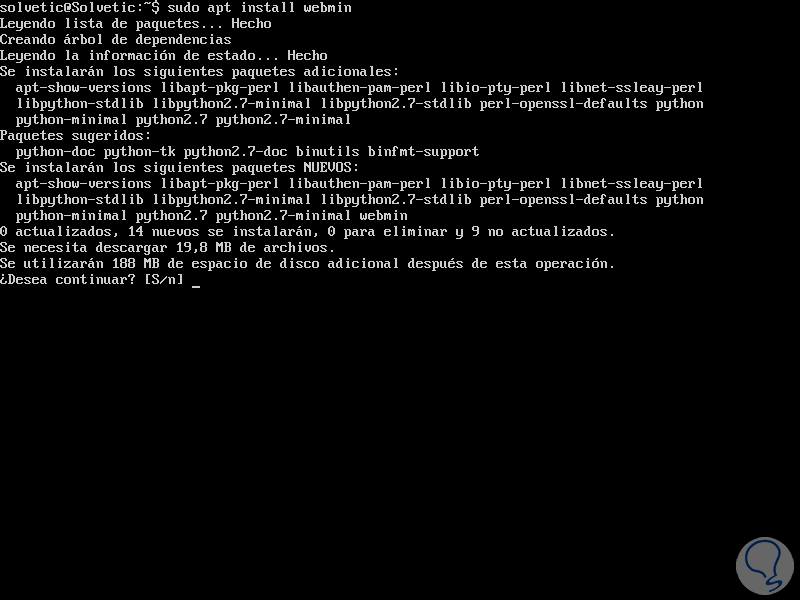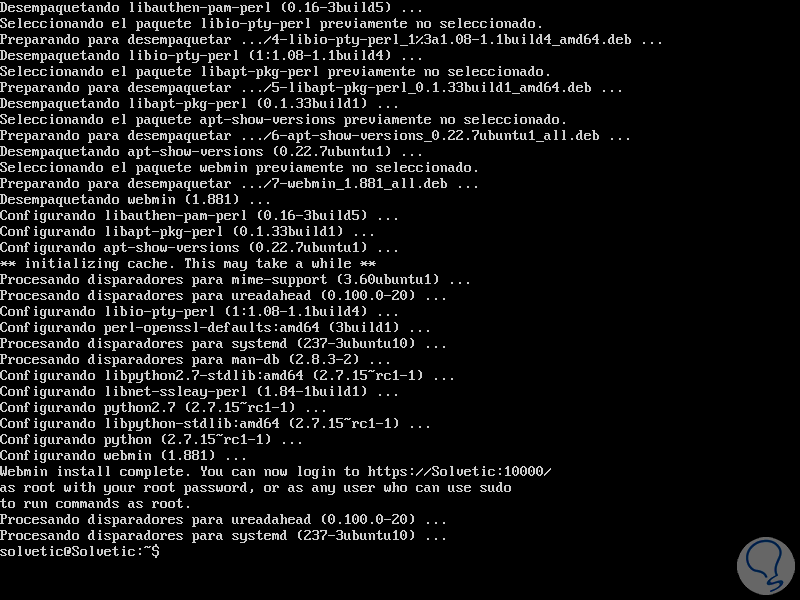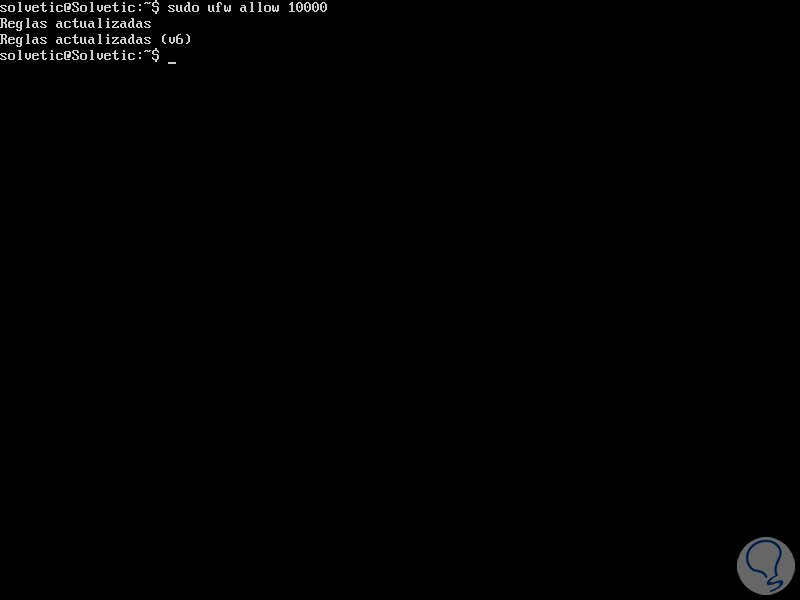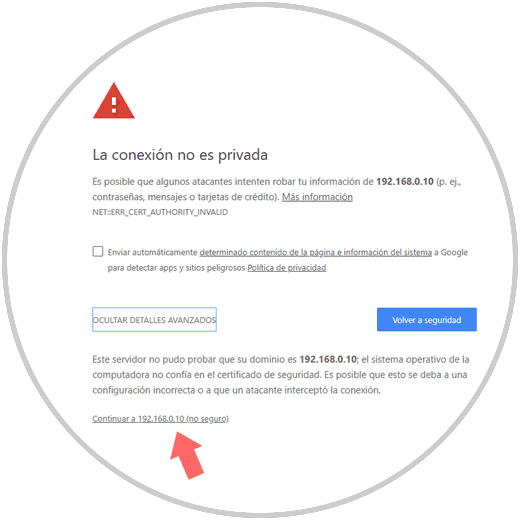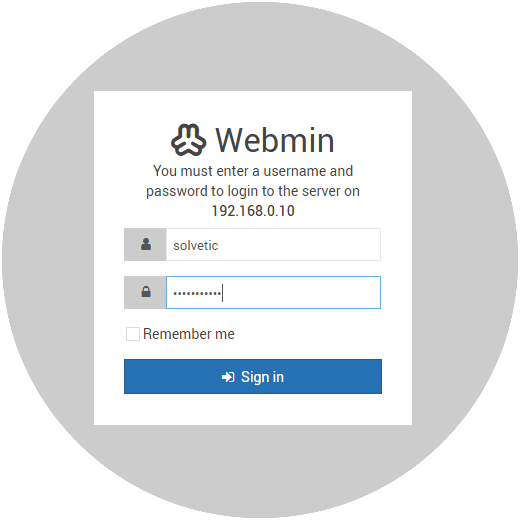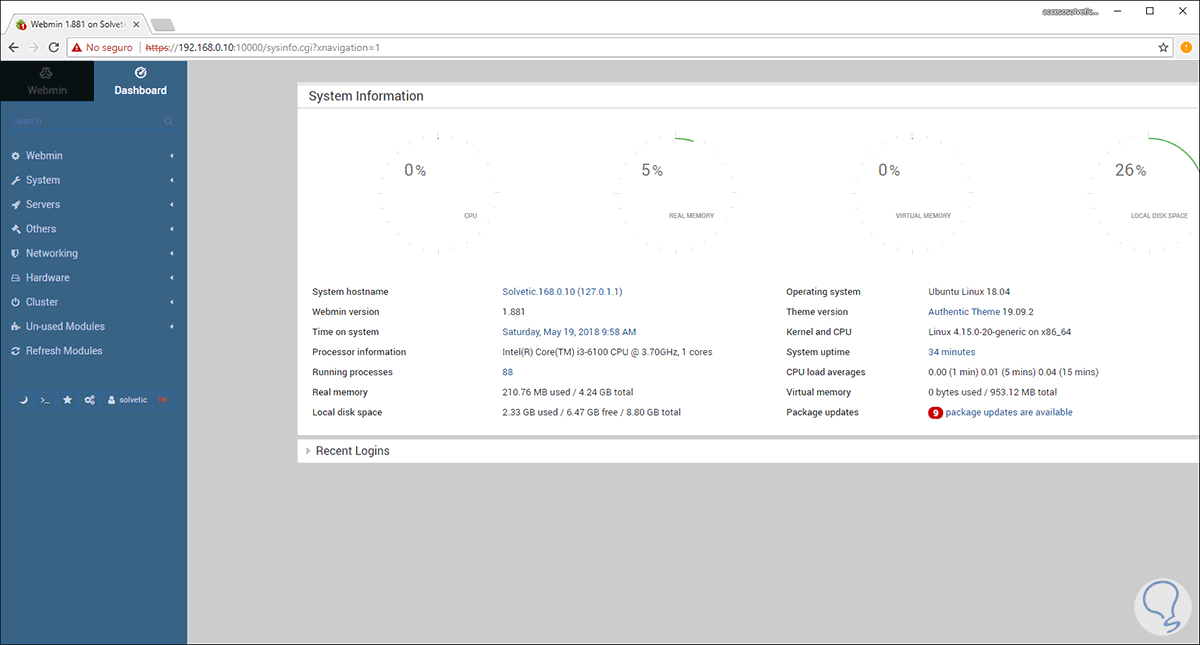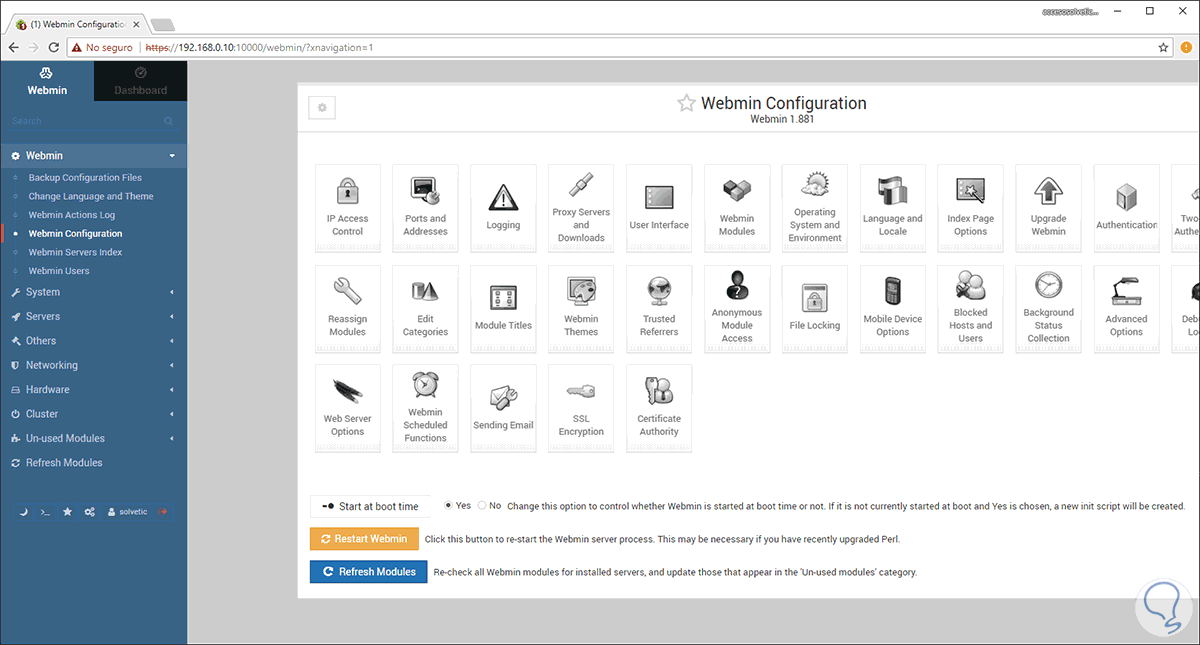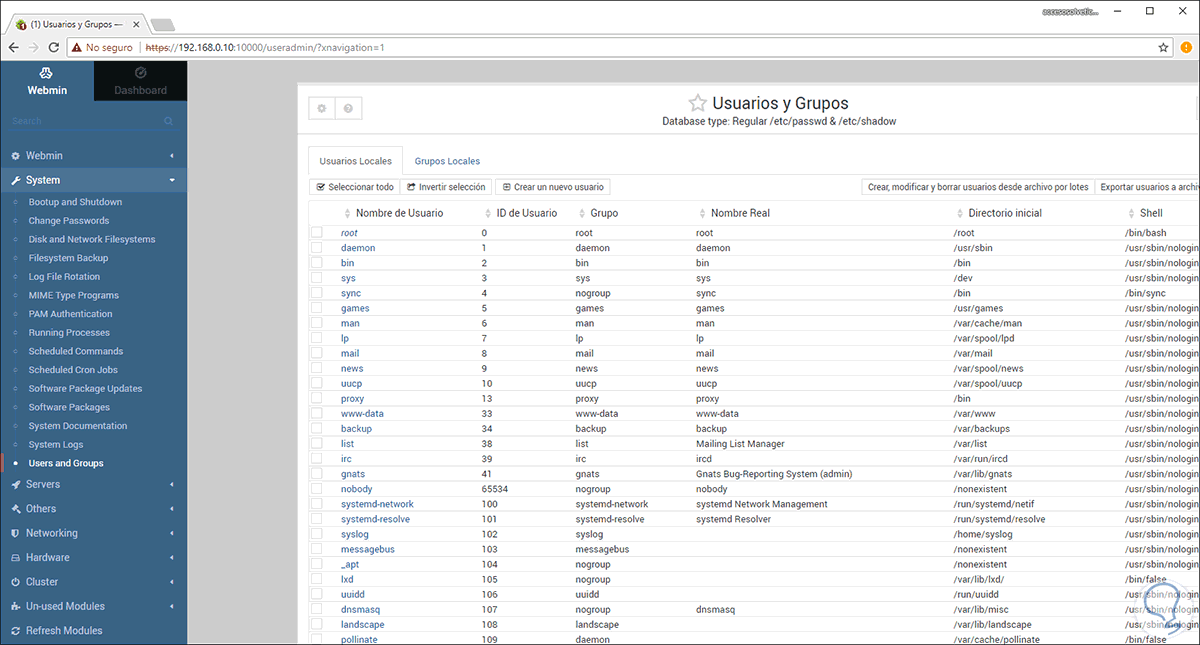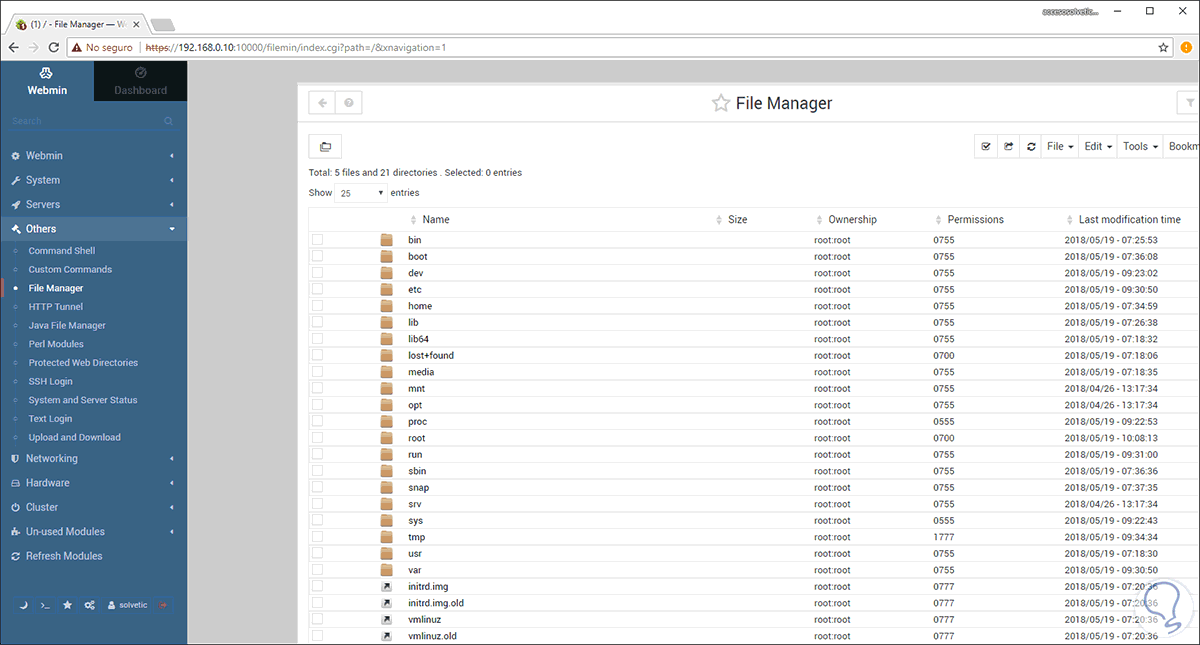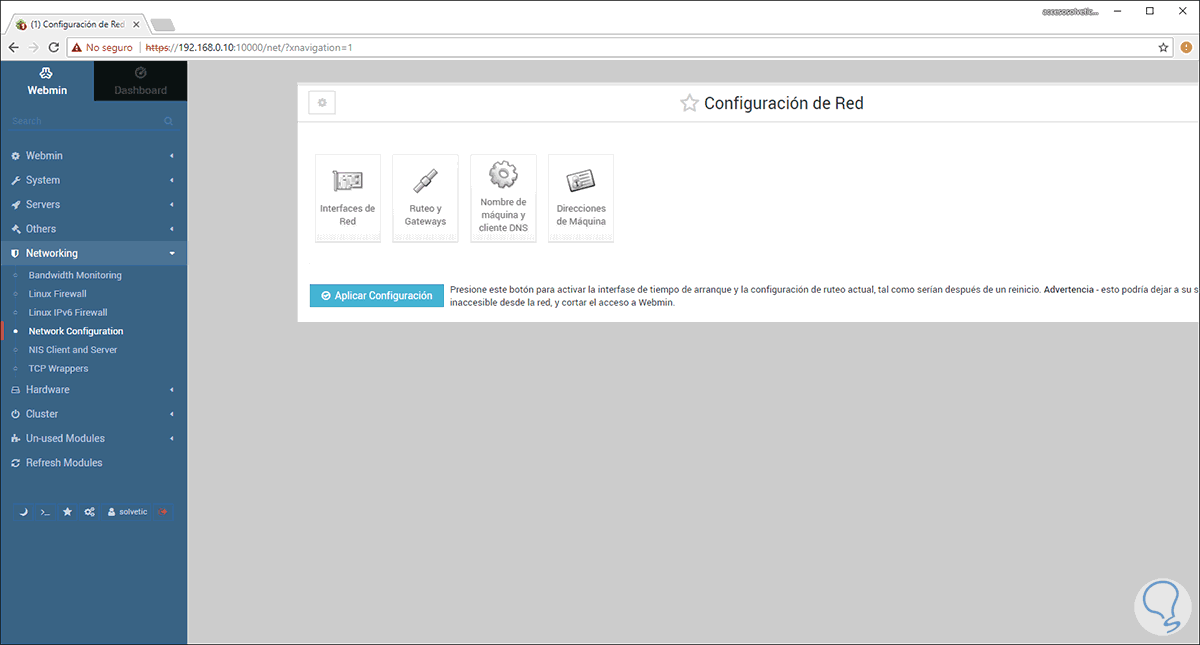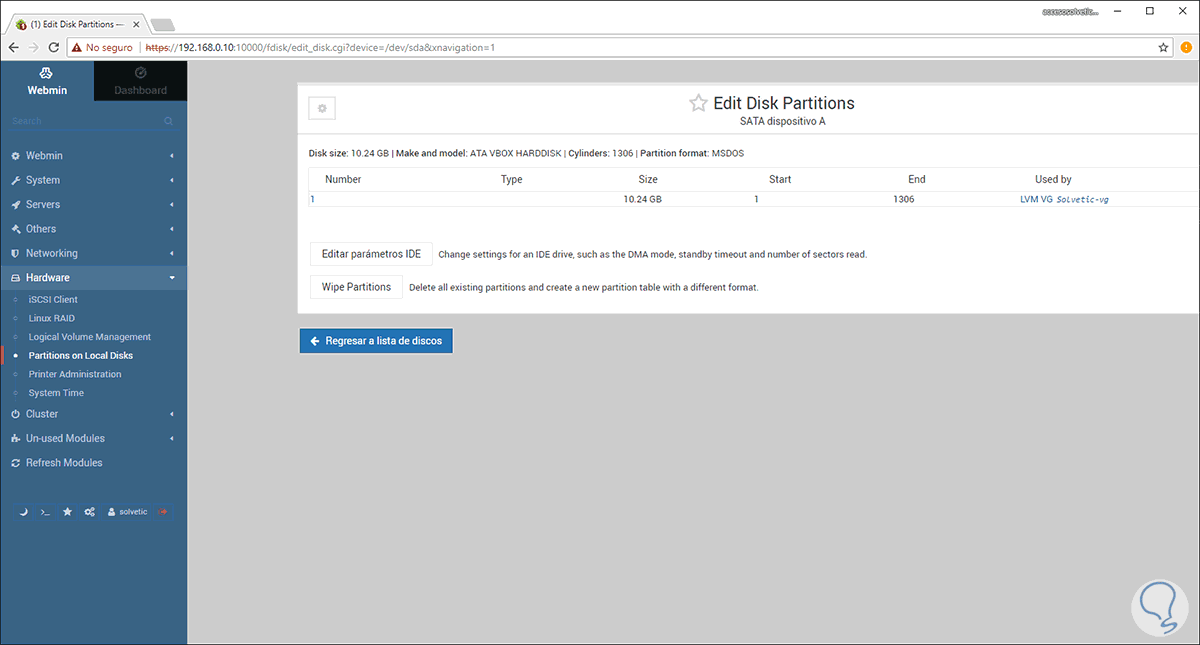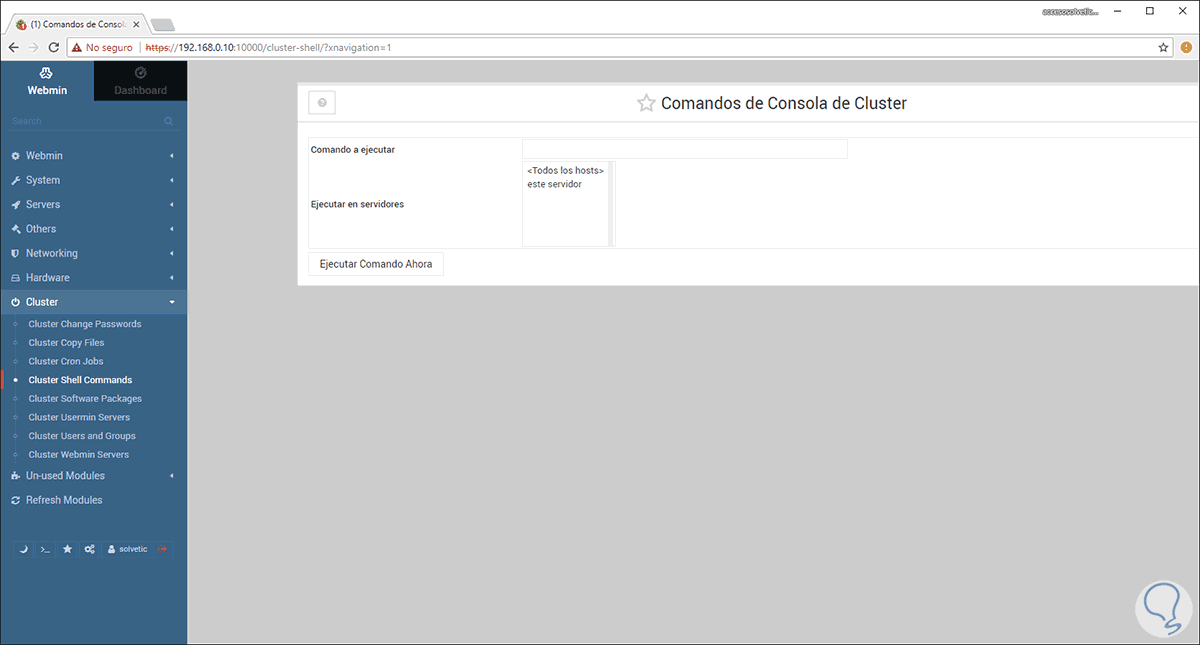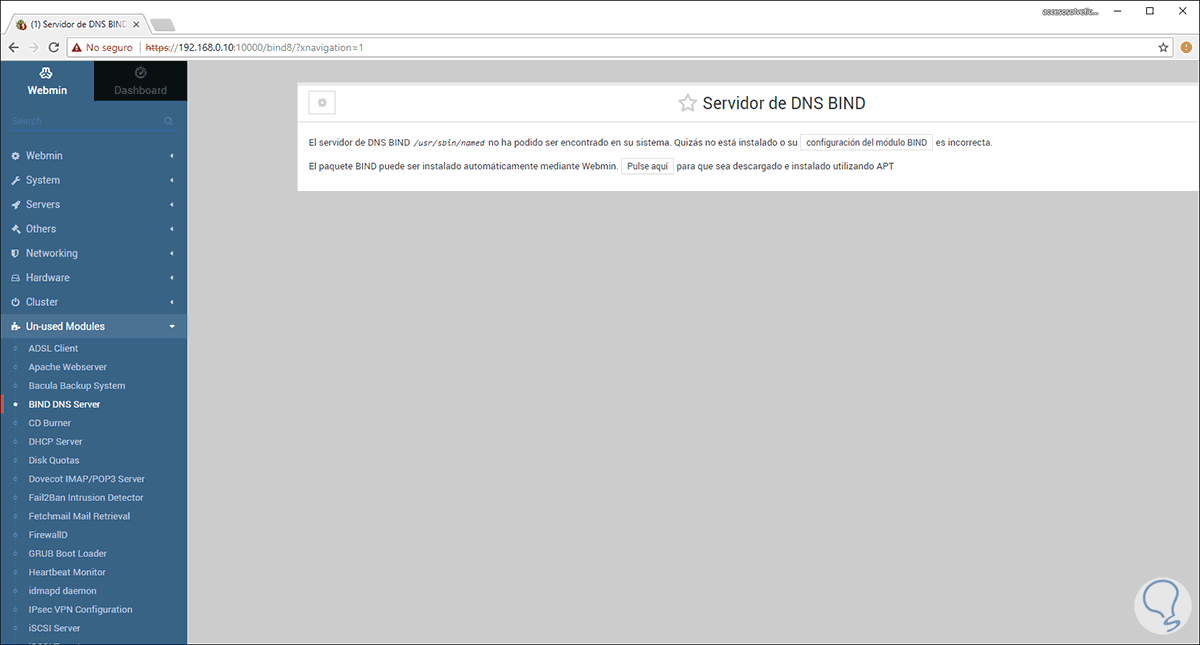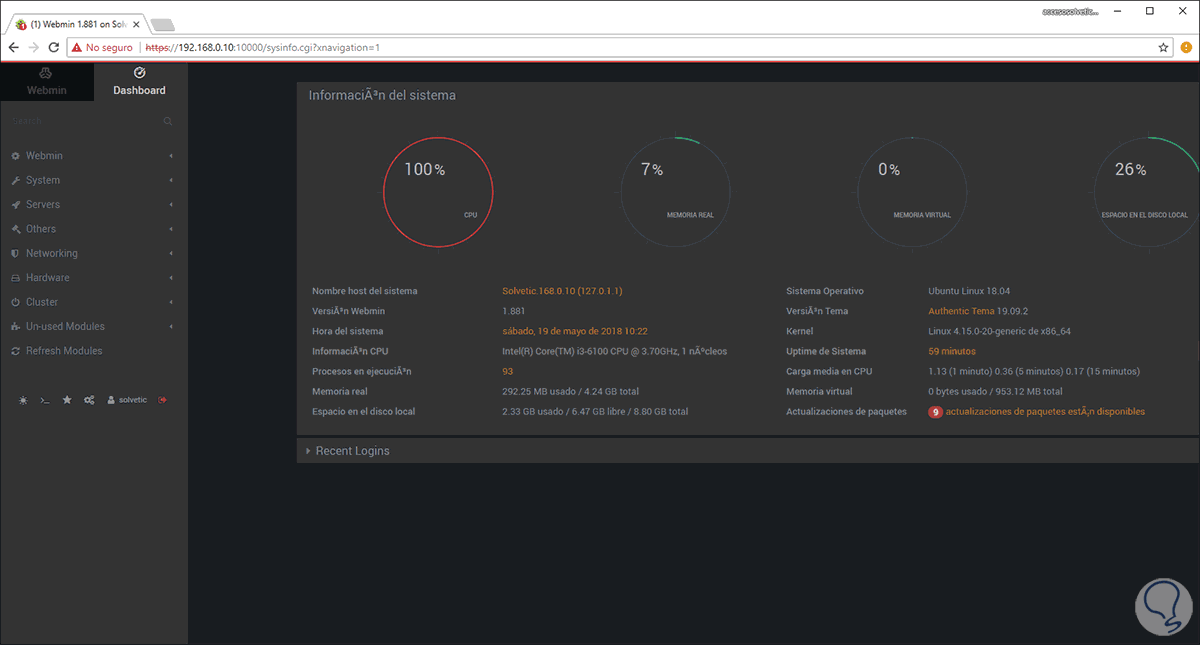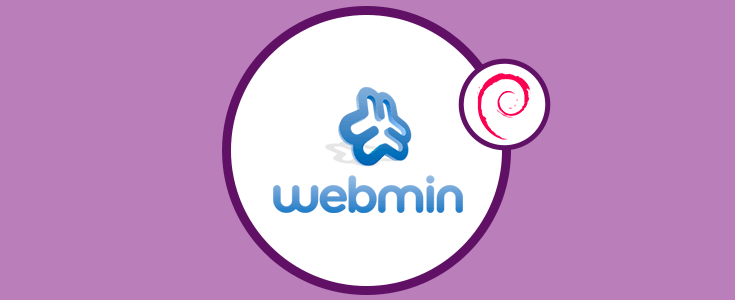Las herramientas de administración de sistemas operativos están enfocadas en facilitar la gestión de los componentes y procesos de cada parámetro en el ambiente. En este mundo de aplicaciones tenemos una en especial que destaca y es Webmin, la cual se constituye como una solución ideal para esta administración centralizada ya que nos ofrece un sin número de gráficos y datos en tiempo real, con lo cual nuestra tarea de gestión será algo mucho más simple de controlar.
Vamos a aprender a través de este tutorial cómo instalar Webmin en Ubuntu 18.04 y así veremos cómo usar esta herramienta para facilitar nuestra labor diaria.
Con el uso de Webmin tenemos una ventaja adicional y es que se omite la necesidad de editar de forma manual los archivos de configuración de Unix tales como /etc/passwd, y así administrar el sistema desde la consola o de forma remota facilitando la labor administrativa y de soporte.
La plataforma Webmin consta de un servidor web simple y de varios programas CGI que son actualizados directamente por los archivos del sistema tales como /etc/inetd.conf y / etc / passwd. El servidor web y todos los programas CGI han sido escritos en la versión 5 de Perl, y no usan módulos Perl no estándar.
- cAos Linux
- Cendio LBS Linux
- CentOS Linux
- CloudLinux
- Debian Linux
- DEC/Compaq OSF/1
- HP/UX
- IBM AIX
- Immunix Linux
- Lanthan Linux
- Linux Mint
- OpenBSD
- OpenDarwin
- Openmamba Linux
- Redhat Enterprise Linux
- Redhat Linux
- Redhat Linux Desktop
- Sangoma Linux
- SuSE Linux
- SuSE OpenExchange Linux
- SuSE SLES Linux
- Synology DSM y muchos más.
Ahora vamos a ver como instalar Webmin en Ubuntu 18.04.
1. Cómo agregar repositorio de Webmin en Ubuntu
En primer lugar, será necesario agregar el repositorio de Webmin con el fin de poder instalar y actualizar fácilmente Webmin haciendo uso del administrador de paquetes. Debemos agregar este repositorio en el archivo /etc/apt/sources.list y para ello usaremos algún editor así:
sudo nano /etc/apt/sources.listEn el archivo desplegado pegaremos la siguiente línea:
deb http://download.webmin.com/download/repository sarge contrib
Ahora guardaremos los cambios usando las teclas Ctrl + O y saldremos usando Ctrl + X.
Ahora, vamos a agregar la clave PGP de Webmin para que el sistema haga uso del repositorio, para ello ejecutamos lo siguiente:
wget http://www.webmin.com/jcameron-key.asc
Ahora ejecutamos lo siguiente parta añadir la clave:
sudo apt-key add jcameron-key.asc
2. Cómo actualizar los paquetes Webmin en Ubuntu
Una vez añadidas las claves, vamos a actualizarlas ejecutando:
sudo apt update
3. Cómo instalar Webmin en Ubuntu 18.04
Procedemos a instalar Webmin ejecutando la siguiente línea:
sudo apt install webmin
Ingresamos la letra S para confirmar la descarga e instalación de Webmin, una vez el proceso finalice veremos lo siguiente:
En la parte final podemos ver la sintaxis de acceso a Webmin por medio del navegador la cual puede ser de dos formas:
https://Direccion_IP:10000/ https://nombre_equipo:10000/
4. Cómo habilitar firewall Linux
Sera necesario que autoricemos el puerto 10000 en el firewall ya que por medio de él se establecerá la conectividad a Webmin, para esto, vamos a ejecutar lo siguiente:
sudo ufw allow 10000
5. Cómo utilizar Webmin en Ubuntu
Una vez configuremos el firewall, vamos a acceder desde el navegador y debido a que se esta usando un protocolo HTTP seguro (HTTPS), veremos la siguiente advertencia:
Damos clic en la línea Avanzada y veremos esto:
Allí pulsamos en la línea inferior Continuar a… y seremos redireccionados a lo siguiente:
Allí ingresaremos las credenciales de acceso a Ubuntu 18.04 y este será el entorno ofrecido por Webmin:
Podemos ver que en el costado lateral izquierdo se tienen diferentes opciones como:
En la parte inferior tenemos la oportunidad de aplicar un tema oscuro a Webmin para crear un impacto mucho mejor a nivel visual:
Podemos ver que en el Dashboard encontramos información precisa del servidor tal como:
- Porcentaje de uso de CPU, memoria virtual RAM, etc
- Versión de Webmin
- Nombre del host
- Versión del sistema operativo
- Versión del kernel
- Tiempo de actividad del sistema
- Procesos en ejecución
- Actualizaciones disponibles y mucho más.