Una de las formas más útiles para proteger la información de nuestros equipos con Windows 10 es a través de contraseñas, teniendo en cuenta los requisitos mínimos de seguridad (mayúsculas, minúsculas, caracteres especiales, etc) lo cual aumenta la integridad de nuestros archivos.
En la actualización de Windows 10 Falls Creators se incluyó un nuevo mecanismo con el fin de restablecer la contraseña de la cuenta directamente desde la pantalla de bloqueo, pero el problema es que esta era una opción solo disponible para los usuarios que usaban la cuenta de Microsoft, pero con la nueva edición de Windows 10 April 2018 (versión 1803), ahora tendremos la posibilidad de restablecer la contraseña de su cuenta local usando el método de preguntas de seguridad:
Cuando actualizamos a Windows 10 April 2018 o realizamos una instalación limpia, será necesario definir las tres preguntas de seguridad a establecer y ahora veremos cómo actualizar estas preguntas o definirlas si aún no lo hemos realizado.
1. Verificar versión de Windows 10
En primer lugar, será necesario que verifiquemos la versión actual de Windows 10 usando la combinación de teclas siguiente y ejecutando el comando “winver”:
+ R
2. Ajustar las preguntas de seguridad de Windows 10
Para lograr esto, iremos al menú Inicio y seleccionamos la utilidad “Configuración” donde veremos lo siguiente:
Allí vamos a la sección “Cuentas” y en la ventana desplegada iremos a la sección “Opciones de inicio de sesión”:
Allí damos clic en la línea “Actualizar preguntas de seguridad” ubicadas en la sección “Contraseña” y será desplegado la siguiente ventana donde ingresaremos la contraseña local:
Pulsamos en Aceptar y procedemos a especificar las preguntas junto a sus respuestas:
Pulsamos en Finalizar una vez estén completas. Ahora, cuando estemos en la pantalla de bloqueo de Windows 10 e ingresemos mal la contraseña veremos lo siguiente:
Allí pulsamos en el botón “Restablecer contraseña” y serán desplegadas las tres preguntas de seguridad que hemos actualizado o establecido:
Una vez la ingresemos pulsamos en el signo de acceso y será posible establecer una nueva contraseña para el usuario local:
Así de simple podemos establecer esta nueva opción de restablecimiento de contraseña en Windows 10.

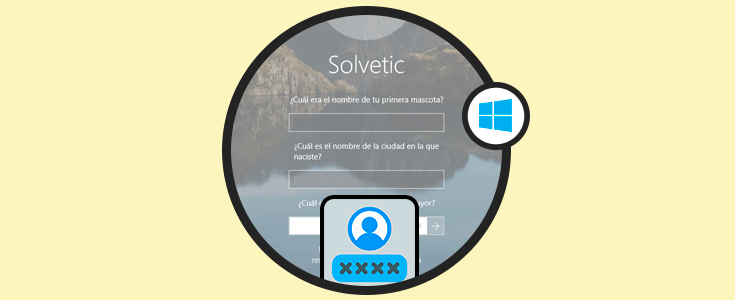

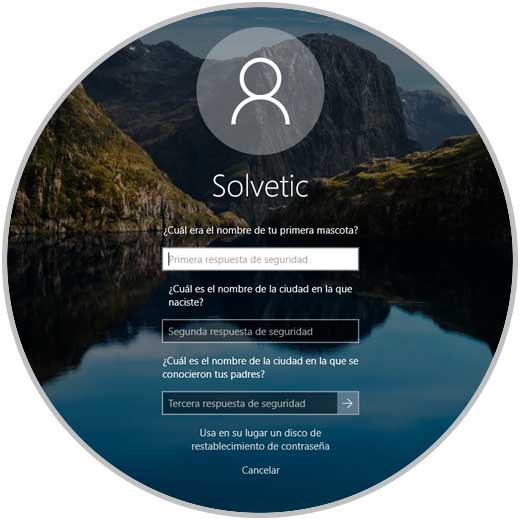
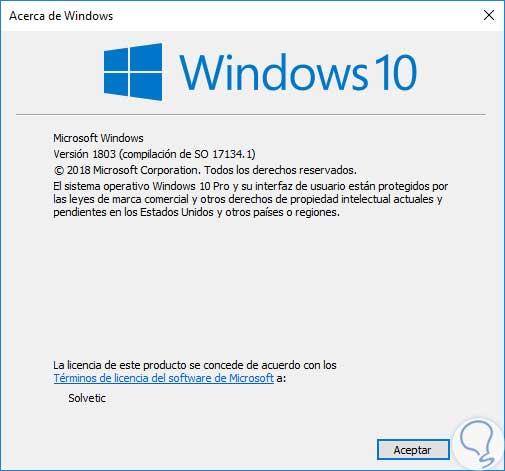
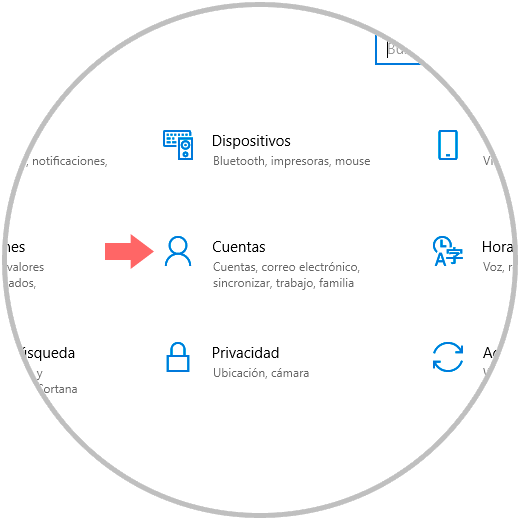
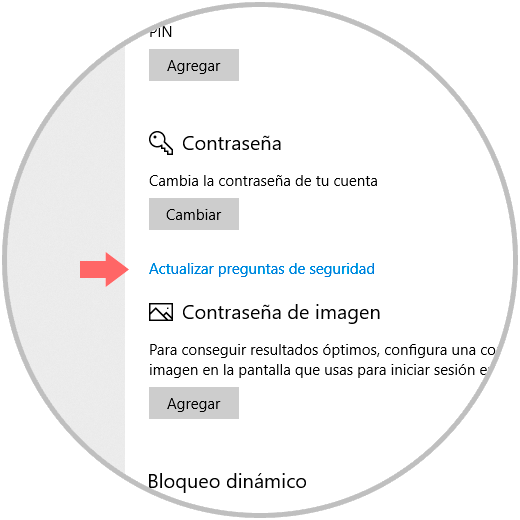
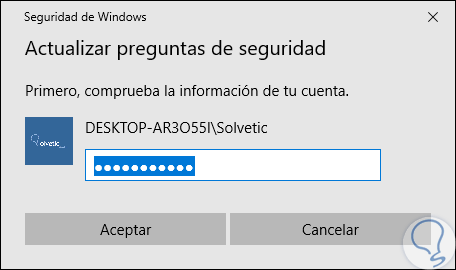
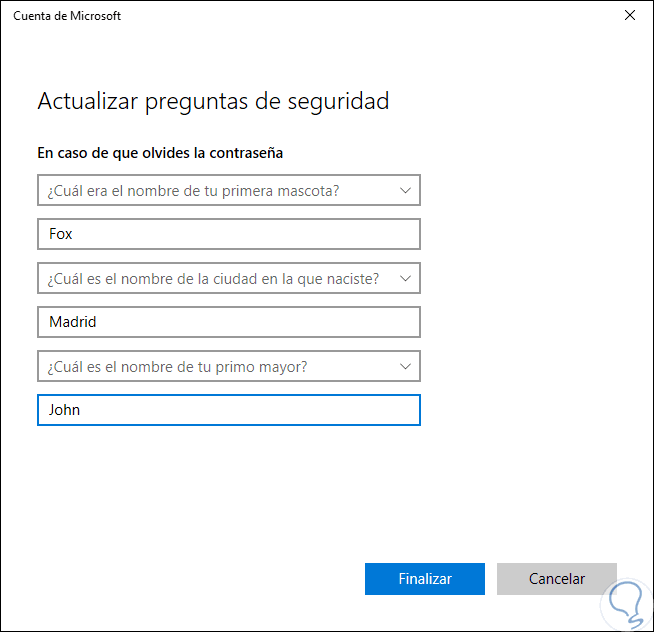
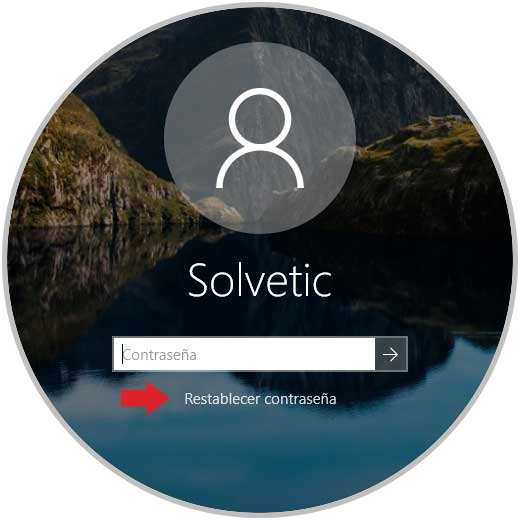
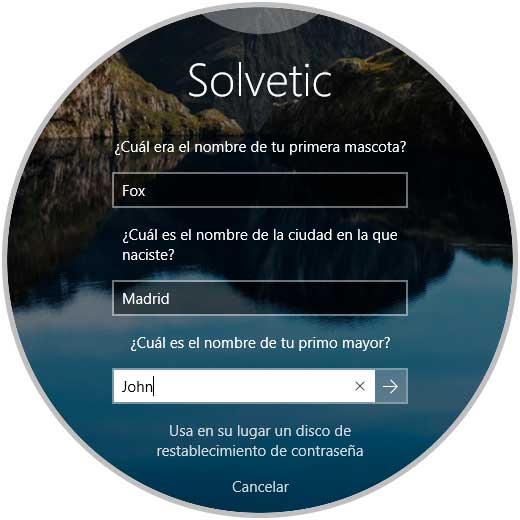
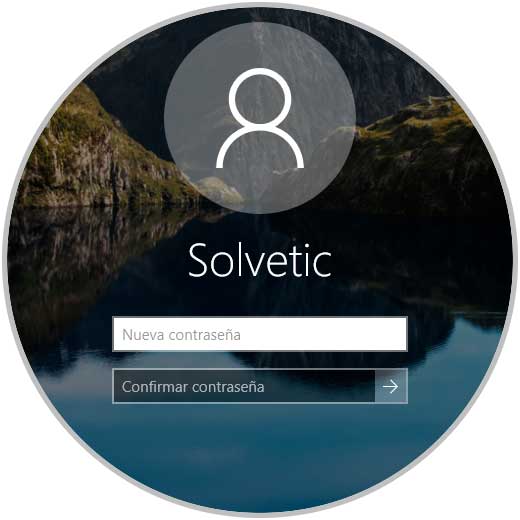


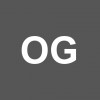

Considero que ya era hora que Microsoft añadiera esa característica, pues son muchas las herramientas que los técnicos usaban para restablecer contraseñas olvidadas por usuarios o no conocidas por concepto, renovación de personal.
Gracias por la información.