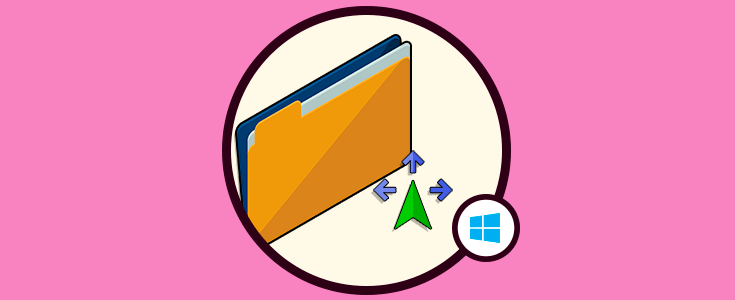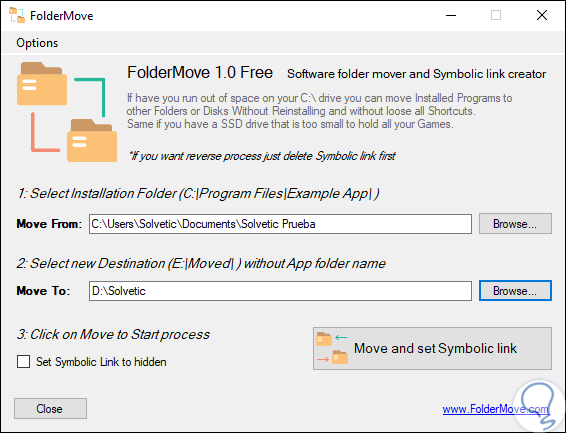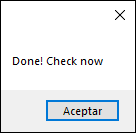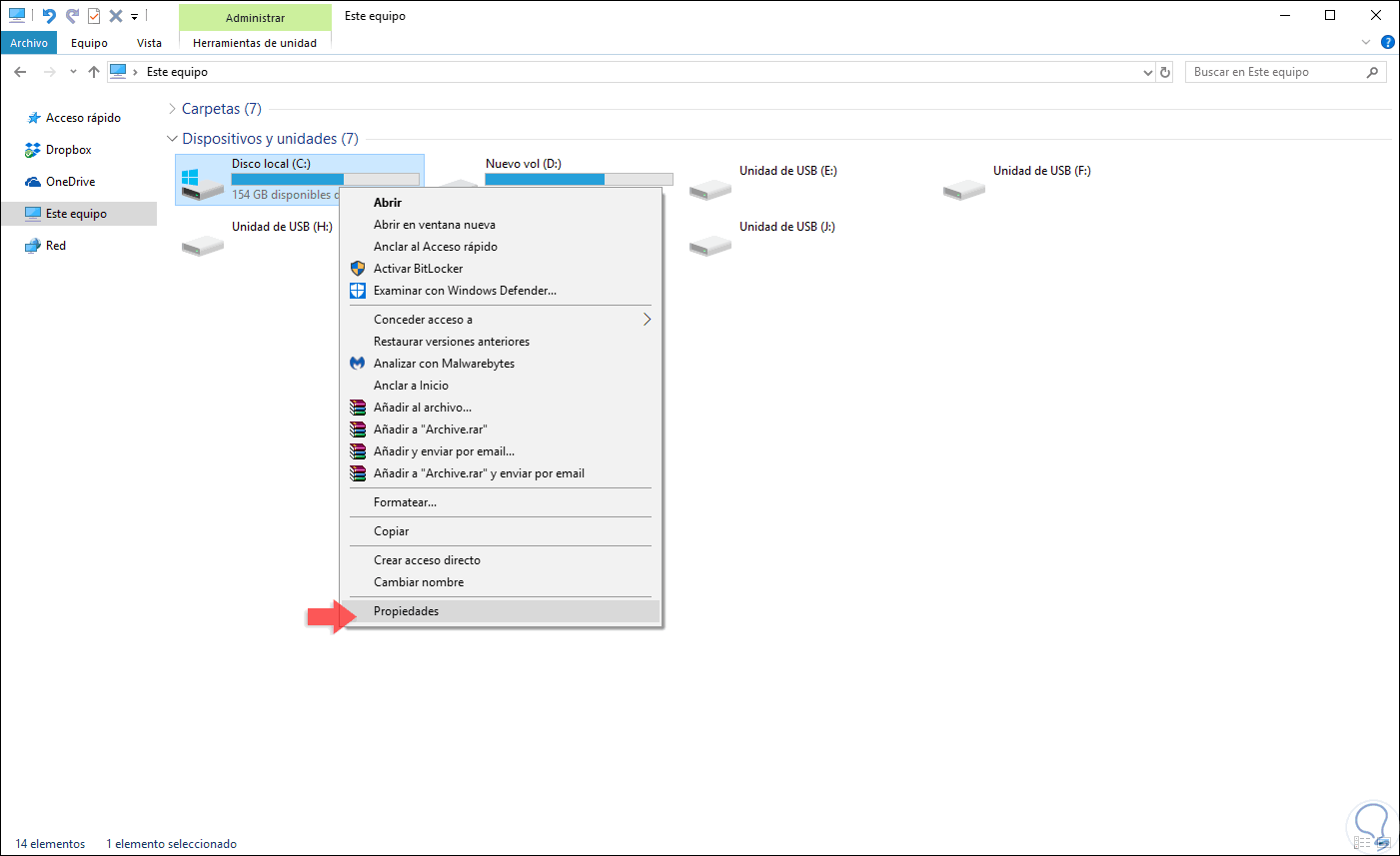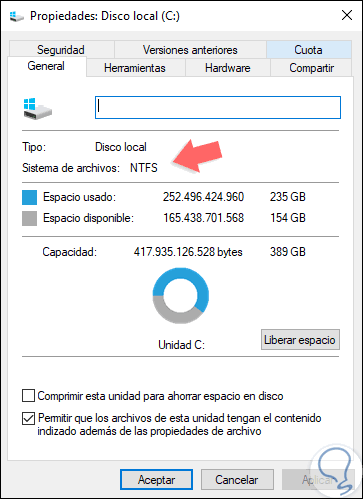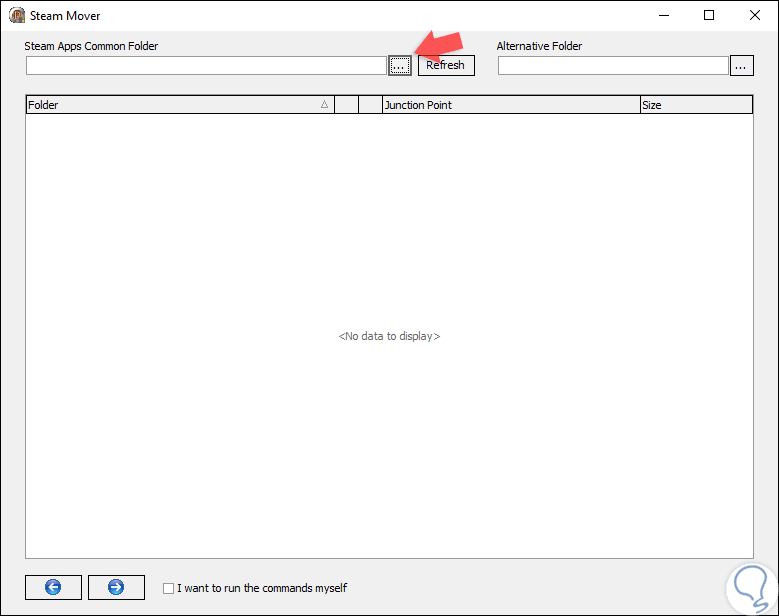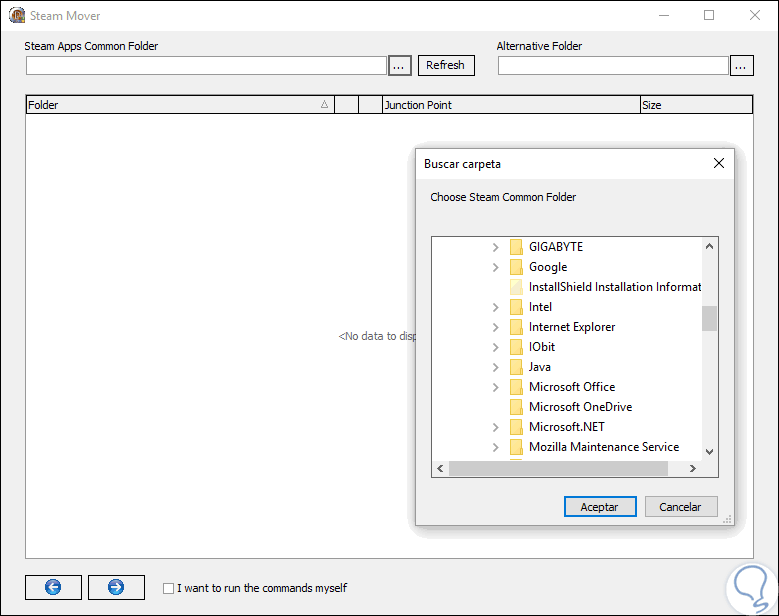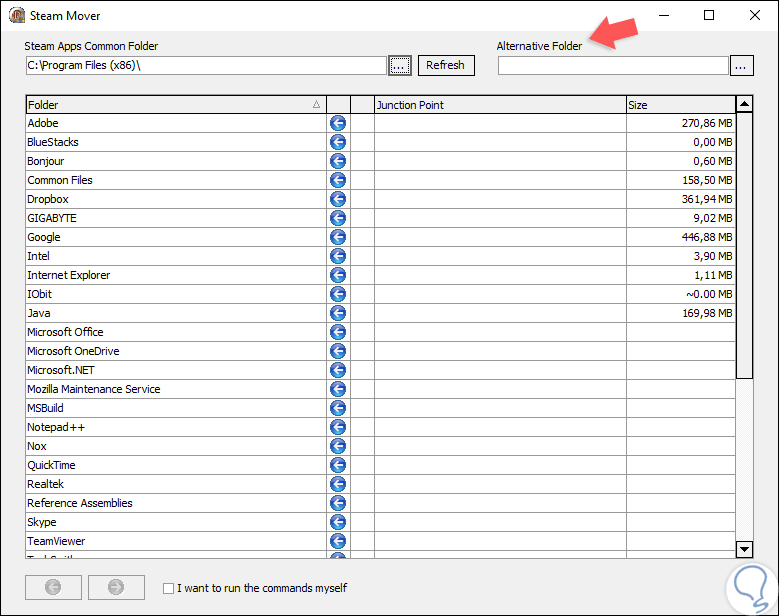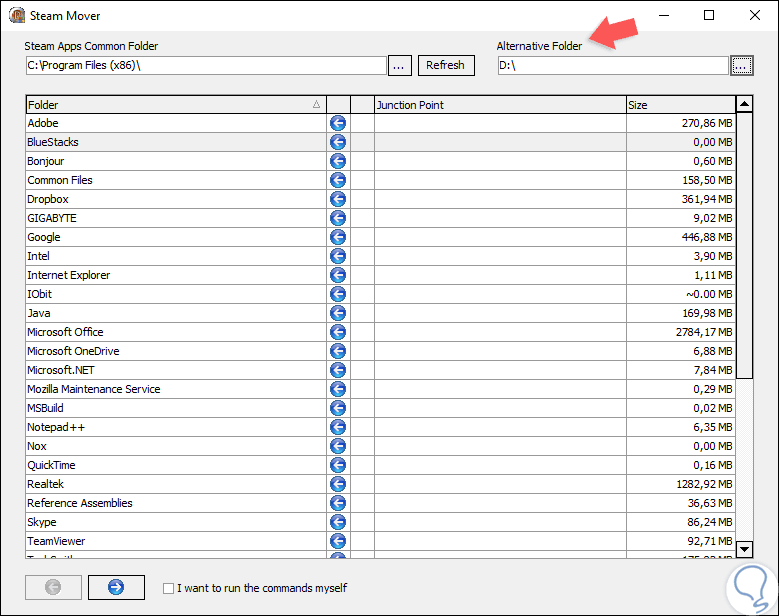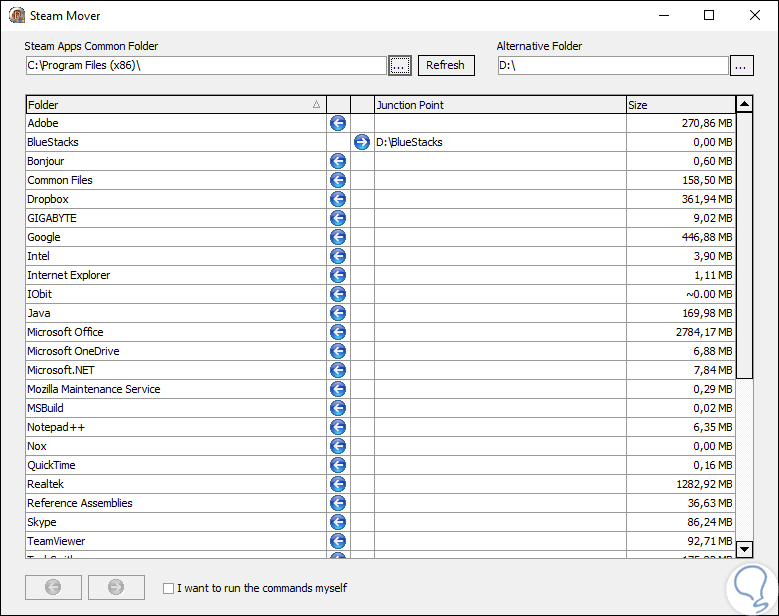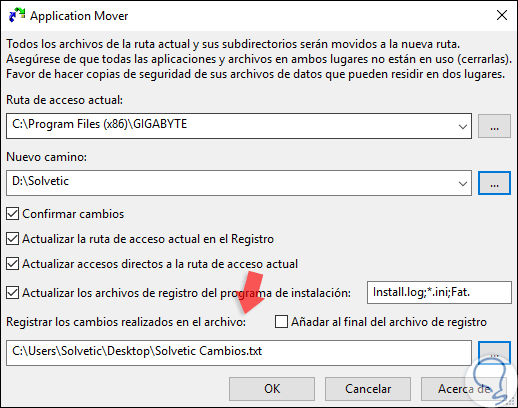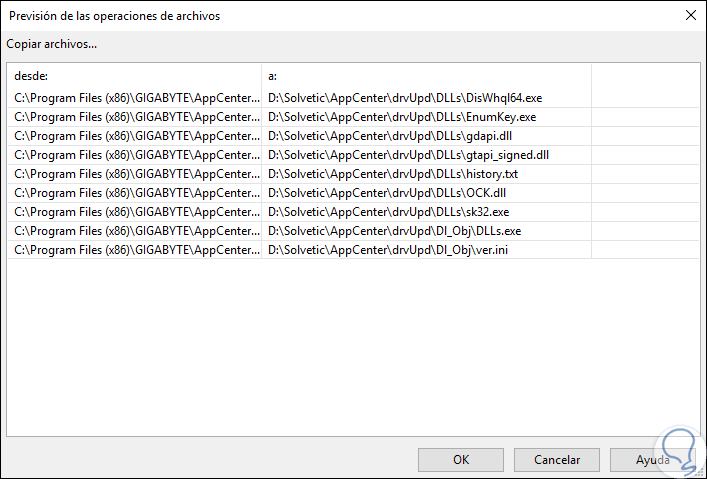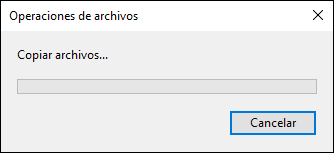De forma predeterminada en Windows 10 cuando se instala un nuevo programa o aplicativo, como juego, estos son instalados en la unidad C que es donde se instala el sistema operativo a menos que durante el proceso de instalación definamos una ruta diferente.
Aunque esto no afecta en nada el óptimo comportamiento del sistema ni de las aplicaciones, sabemos muy bien que existen juegos y aplicaciones que consumen grandes de espacio en el disco duro, algunos con más de 5 GB, puede en cierto momento darse el colapso del límite de almacenamiento lo cual afectaría mucho más que un simple juego o programa.
Sabemos que en Windows 10 tenemos la oportunidad de mover aplicaciones y juegos instalados desde la Tienda mas no es posible mover juegos de escritorio o juegos clásicos que instalemos, por ello, Solvetic explicará de forma clara como realizar este proceso en Windows 10.
1Mover carpetas usando FolderMove en Windows 10
FolderMove es una aplicación gratuita mediante la cual se permite a los usuarios la capacidad de mover de forma simple carpetas de programas y juegos instalados a una nueva ubicación o unidad sin la necesidad de instalar el programa o juego de nuevo.
Al usar el programa FolderMove, es posible reubicar el programa instalado o la carpeta del juego sin problemas ya que FolderMove crea enlaces simbólicos para mover carpetas, es decir, se creará un enlace simbólico desde el directorio anterior al nuevo. Para conocer un poco este proceso, un enlace simbólico contiene en si una cadena de texto la cual es interpretada y seguida automáticamente por el sistema operativo como una ruta hacia otro directorio.
El enlace simbólico en si es un segundo archivo que existe de forma independientemente del objetivo, así, si se elimina un enlace simbólico, el objetivo no se verá afectado de ninguna forma, si un enlace simbólico apunta a un objetivo, y en algún momento este objetivo sufre algún cambio tal como se mueve, renombra o elimina, el enlace simbólico no se actualiza o elimina automáticamente, sino que continuara existiendo y apuntando al objetivo anterior lo cual nos garantiza la disponibilidad dela carpeta.
Podremos descargar FolderMove de forma gratuita y portable en el siguiente enlace.
Una vez ejecutemos el portable, basta con definir lo siguiente:
- Carpeta de origen a mover
- Destino donde se moverá dicha carpeta
Una vez definido esto, pulsamos en el botón “Move and set Symbolyc link” y veremos lo siguiente. De este modo moveremos carpetas en Windows 10.
2Mover aplicaciones usando Steam Mover en Windows 10
Steam Mover es una aplicación gratuita y liviana que nos permite mover de forma sencilla aplicaciones o programas en Windows 10. Esta aplicación reubica los programas creando puntos de unión, y debemos recalcar que Steam Mover no es compatible con el sistema de archivos FAT32.
Por ello, antes de usarla, debemos verificar el tipo de sistema de archivos el disco, para ello, daremos clic derecho en la unidad y allí seleccionamos “Propiedades”:
En la ventana desplegada veremos el sistema de archivos actual:
Ahora, Steam Mover puede ser descargado en el siguiente enlace:
Es ideal tener presente algunos detalles como:
- Solo será posible reubicar carpetas completas, no archivos individuales
- Debemos crear copias de seguridad o puntos de restauración por si algo sale mal
- Solo funciona con sistemas de archivos NTFS
Ahora, extraemos el contenido descargado y lo ejecutamos como Administradores para un uso efectivo del programa y será desplegado lo siguiente:
Podemos ver que no son desplegados todos los programas instalados en Windows 10, en la sección de la carpeta común de las aplicaciones de Steam, daremos clic en el botón “...” y luego iremos a la carpeta “Archivos de programa” la cual contiene los programas instalados, en caso de estar ejecutando un sistema de 64 bits, el programa a mover puede estar disponible en la carpeta Archivos de programa (x86).
Una vez seleccionemos la carpeta veremos el listado de programas disponibles:
Ahora, seleccionaremos el programa a mover, en el campo “Alternative Folder” definimos el destino y pulsamos en el botón inferior que se activa para ejecutar la acción:
Podremos ver que se actualiza automáticamente la ubicación de dicho programa. Con esta aplicación podremos mover juegos y programas de forma simple.
3Mover aplicaciones y programas con Application Mover en Windows 10
Como su nombre lo indica, esta aplicación esta desarrollada con el objetico de permitirnos mover aplicaciones y programas en Windows 10. Application Mover es una herramienta simple que reubica los programas instalados de una ruta a otra en el disco duro de forma práctica, su forma de actuar es simple, Application Mover se encarga de recopilar los archivos disponibles en la ruta indicada en el campo "Ruta de acceso actual" y los mueve a la ruta "Nuevo camino".
Después Application Mover escanea el registro de Windows 10 en busca de referencias a los archivos ubicados en el campo 'Actual' y cambia esas referencias a la 'Nueva' ruta permitiendo así la óptima ejecución del programa o aplicación seleccionada y, adicional a esto, escanea todos los accesos directos de Windows 10 en el Menú de Inicio y ajusta las referencias de ruta a la nueva ubicación del programa con el fin de que el redireccionamiento sea total.
Su descarga está disponible en el siguiente enlace:
Al instalar esta aplicación, definimos las rutas según hemos indicado anteriormente:
En el campo inferior, “Registrar los cambios realizados en el archivo”, podremos especificar una ruta donde se cuente con un archivo para tareas de gestión sobre las tareas a efectuar. Una vez definido esto, pulsamos en el botón OK para iniciar el proceso de movimiento de la aplicación o juego en Windows 10 y veremos lo siguiente:
Pulsamos de nuevo en OK para realizar la acción.
Así, hemos visto diversos métodos para mover diversos elementos en Windows 10 con el fin de mejorar la capacidad de almacenamiento de la unidad C.