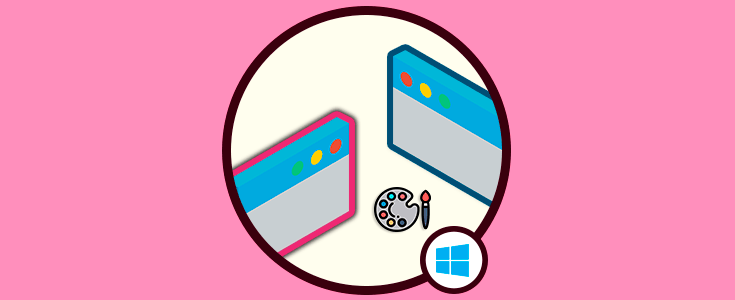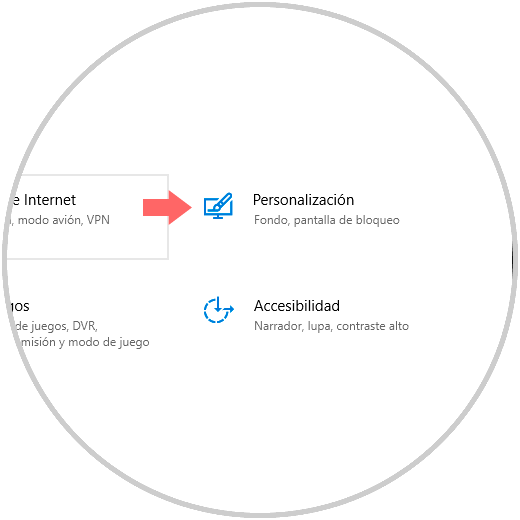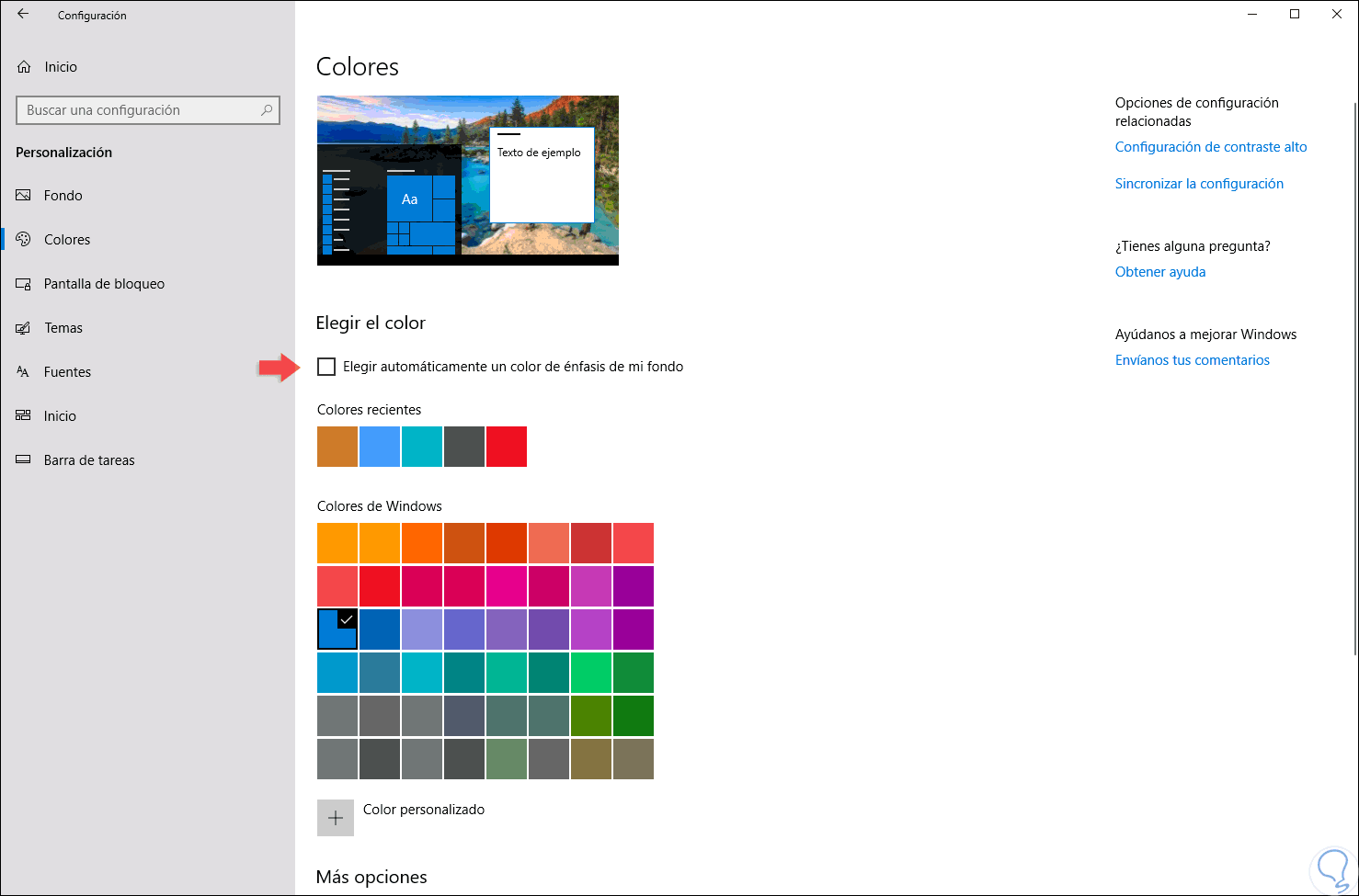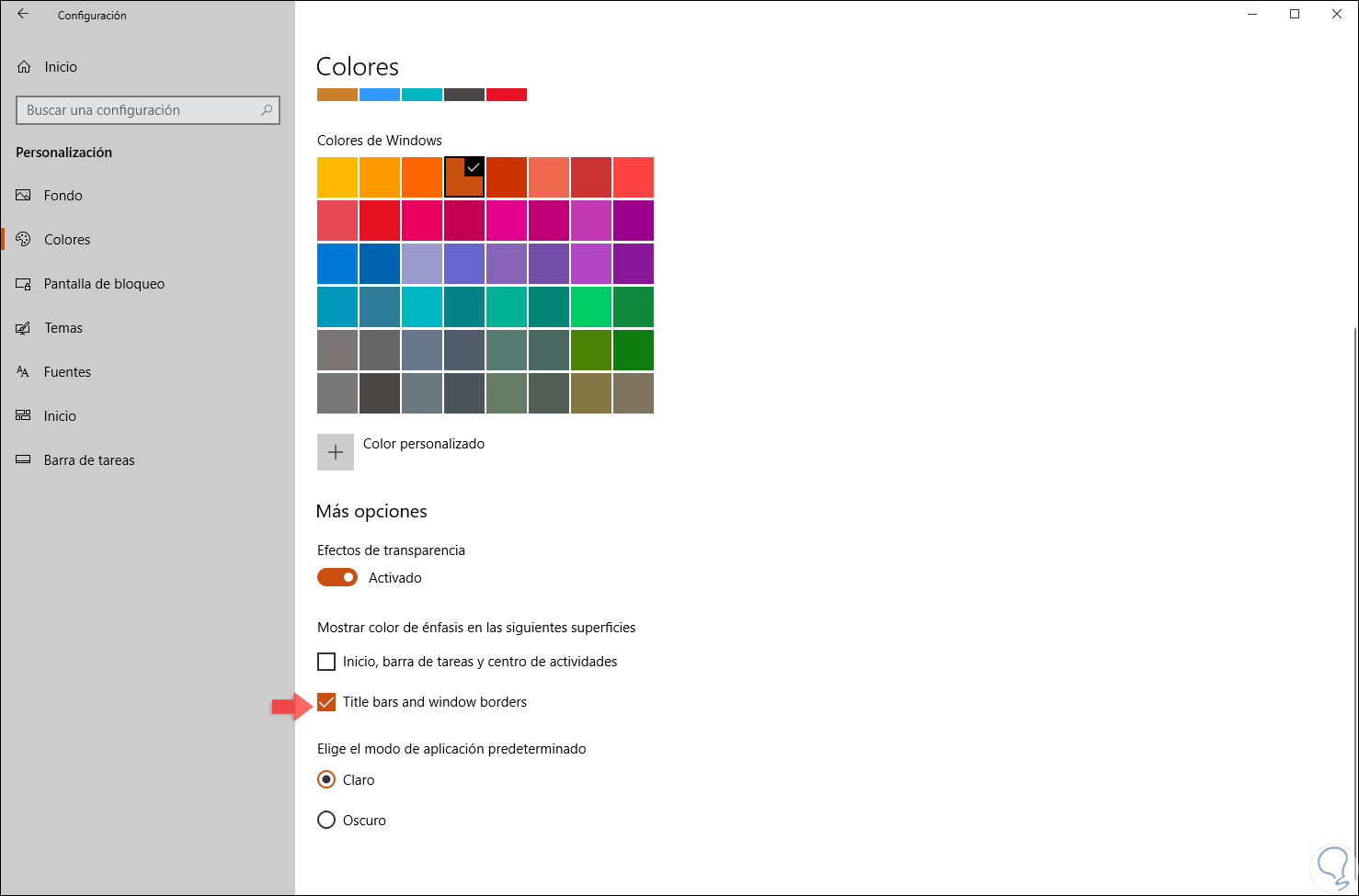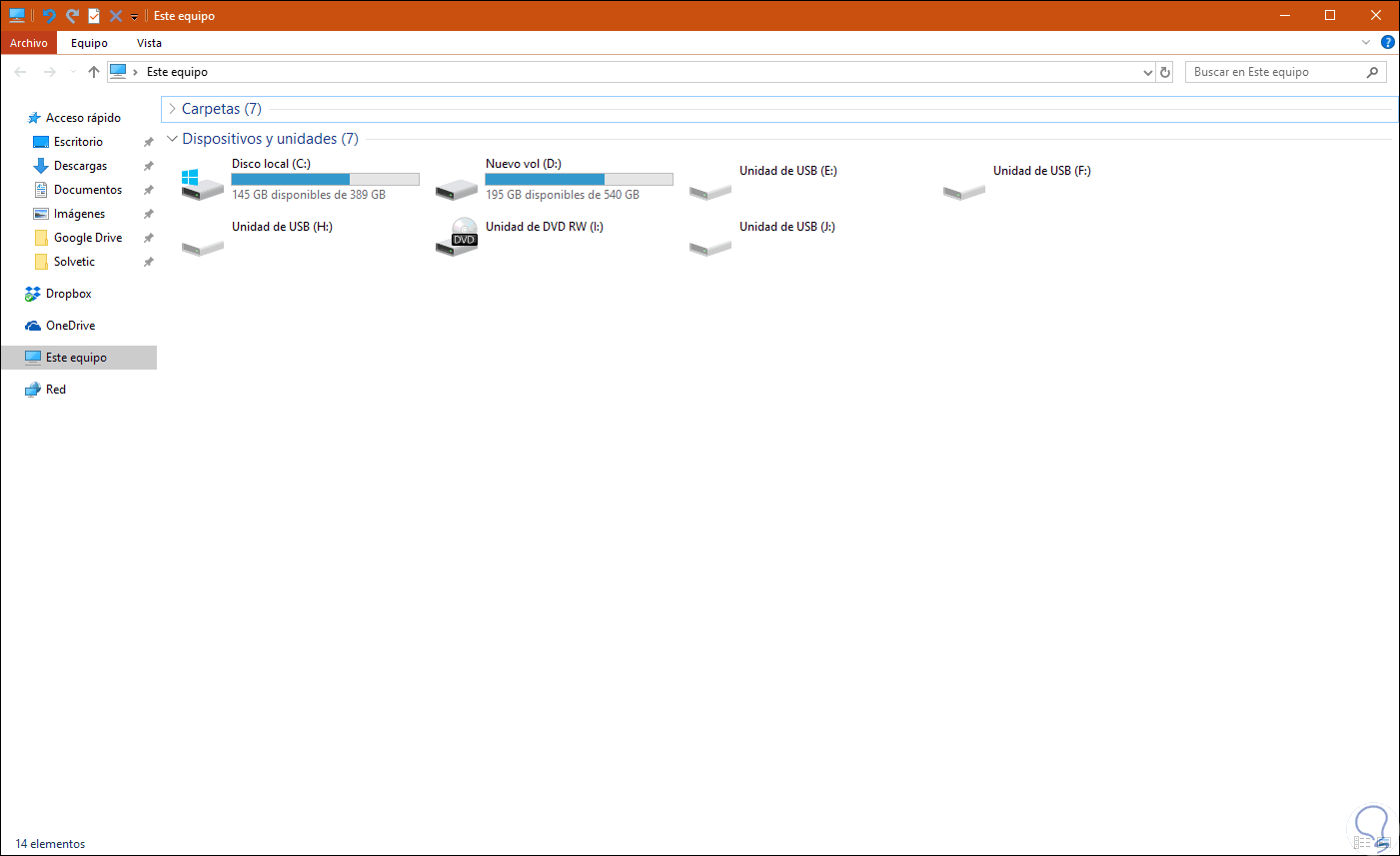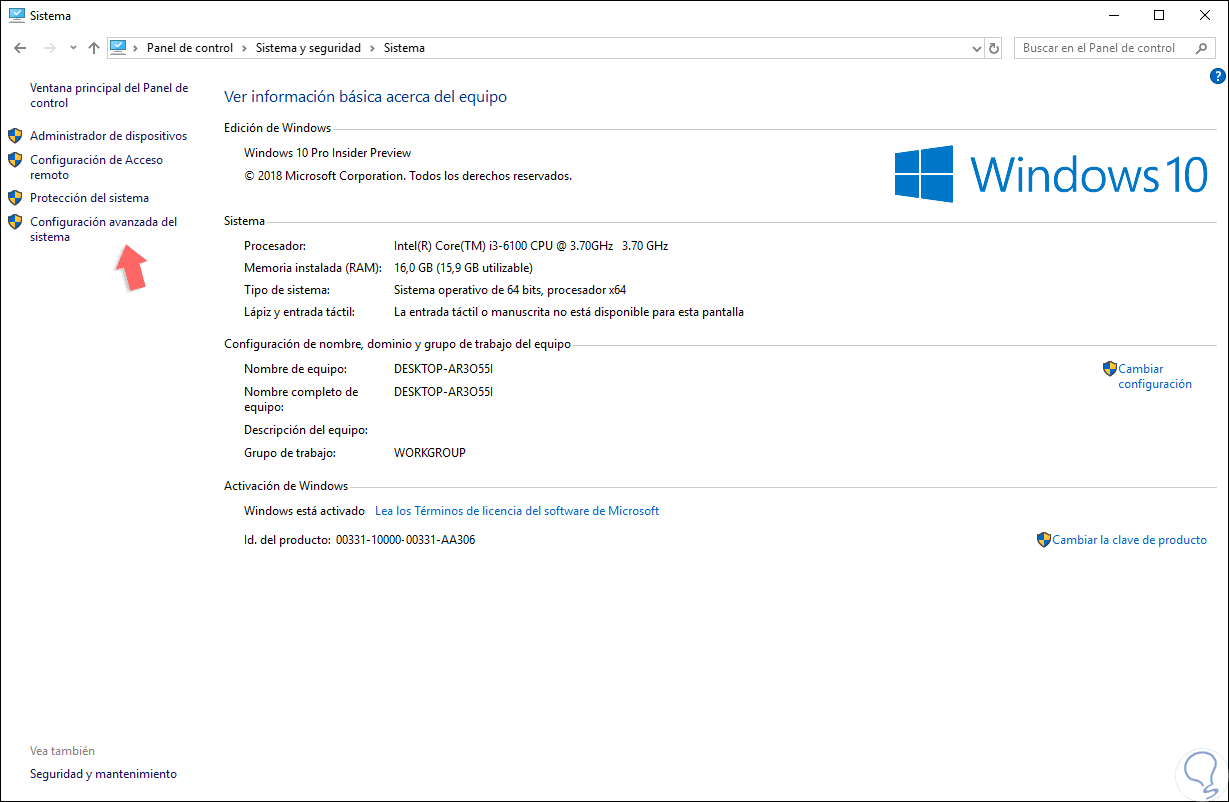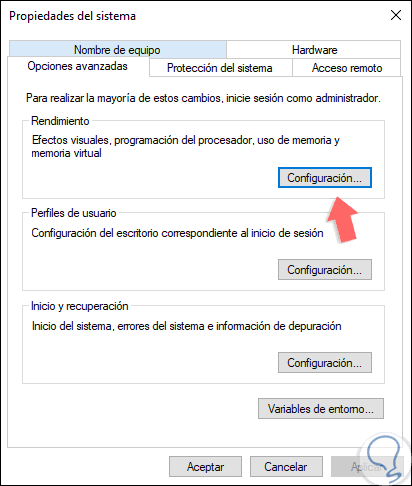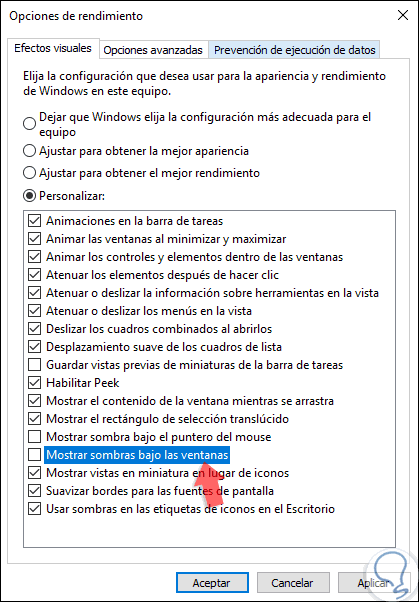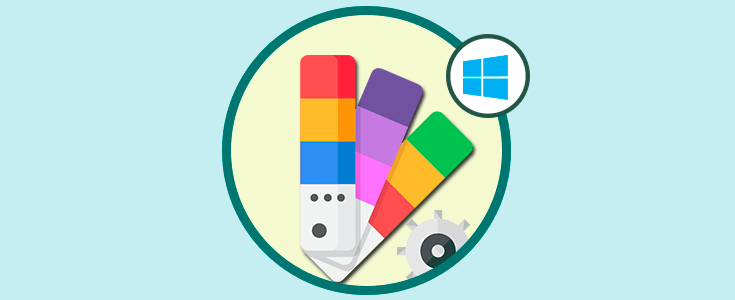Desde el lanzamiento de Windows 10 se han añadido mejoras significativas a nivel de personalización del entorno de este, lo cual le ofrece a sus millones de usuarios la opción de personalizar el ambiente según sus gustos y preferencias.
Por regla general en Windows 10, las ventanas cuentan con un borde de ventana de color y una sombra para la misma es posible modificar el color de los bordes de estas ventanas y desactivar la sombra si se requiere por algún tema de visualización.
Por defecto el color del borde pasa a ser predeterminado como gris para que se mezcle con la sombra y tenga un aspecto adecuado para el sistema sin ser demasiado excesivo, pero también es posible habilitar los bordes de la ventana de color en las nuevas ediciones de Windows 10.
A través de este tutorial vamos a ver cómo podemos establecer un borde de ventana y editar las sombras en Windows 10.
1Seleccionar un color de borde para ventana en Windows 10
En la nueva versión de Windows 10 llamada April 2018, lanzada hace poco, al igual que las versiones anteriores de Windows 10, el sistema selecciona de forma automática un color de ventana que esté acorde con el fondo de escritorio establecido en la actualidad para obtener las mejores sincronizaciones al momento de acceder a las ventanas y menús.
Para esto vamos al menú Inicio y allí seleccionamos la utilidad “Configuración” donde veremos lo siguiente:
Allí seleccionamos la categoría “Personalización” y en la nueva ventana vamos a la sección “Colores”:
Allí, en la sección “Elegir el color” debemos validar que la casilla “Elegir automáticamente un color de énfasis de mi fondo” se encuentre desactivadaPodemos ver una paleta de colores que el sistema ofrece, pero será posible dar clic en la opción “Color personalizado” en la parte inferior de la lista para seleccionar un color diferente según sea nuestra preferencia.
Ahora, damos clic en el color deseado y en la parte inferior, en la sección “Mostrar color de énfasis en las siguientes superficies” activamos las casillas donde deseamos que esto sea desplegado:
La opción principal para activar aquí es “Title bars and windows borders”. Podremos ver que este color se aplica a los bordes de la ventana y a las barras de título en Windows 10:
2Habilitar o deshabilitar las sombras en las ventanas de Windows 10
La nueva edición de Windows 10 habilita sombras paralelas para cada ventana de forma predeterminada, pero estas pueden ser deshabilitadas si consideramos que no son útiles o que pueden llegar a causar un impacto negativo en el rendimiento del sistema.
Para realizar este proceso iremos a la siguiente ruta:
- Panel de control
- Sistema y seguridad
- Sistema
Allí pulsamos en la línea “Configuración avanzada del sistema” ubicada en el costado izquierdo y en la nueva ventana desplegada vamos a la pestaña “Opciones avanzadas” y pulsamos sobre el botón “Configuración” ubicado en la sección “Rendimiento”:
En la nueva ventana desplegada vamos a la pestaña “Efectos visuales” y allí activamos la casilla “Personalizar” y será necesario que desactivemos la casilla “Mostrar sombras bajo las ventanas”. Pulsamos en el botón Aplicar y luego en Aceptar para aplicar los cambios.
Las sombras de las ventanas en Windows 10 desaparecerán de forma automática y para volver a habilitarlas, basta con activar de nuevo esta casilla.
Así hemos aprendido a realizar este proceso de forma simple en la nueva versión de Windows 10.