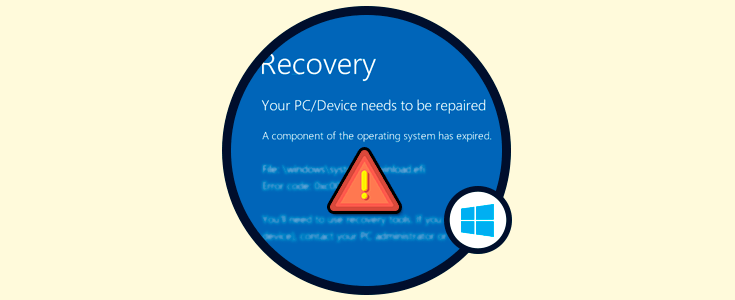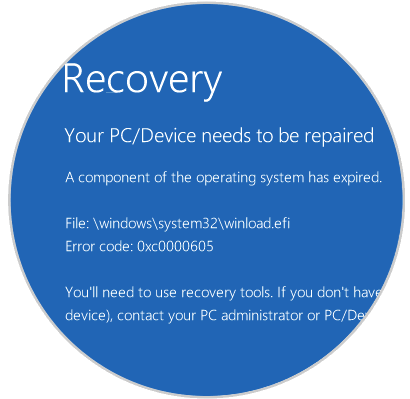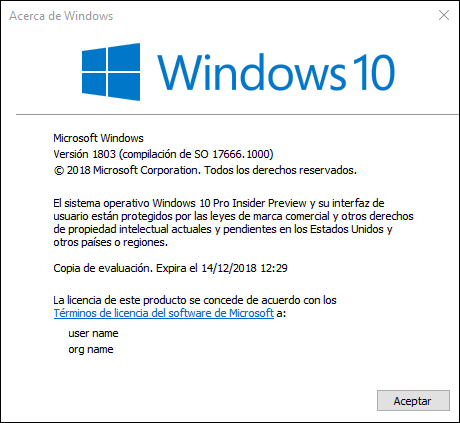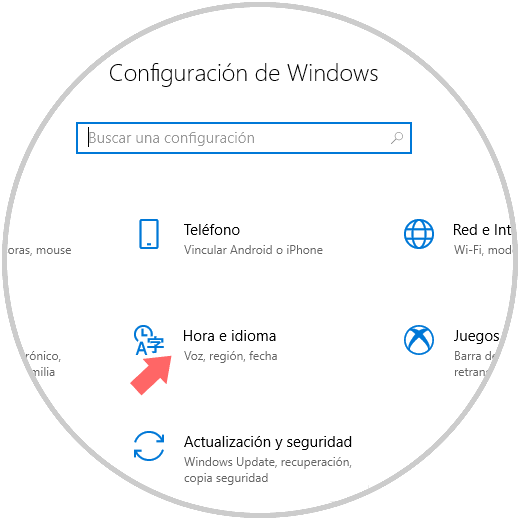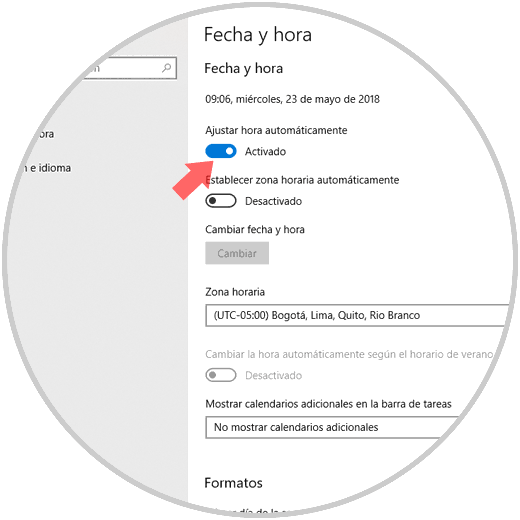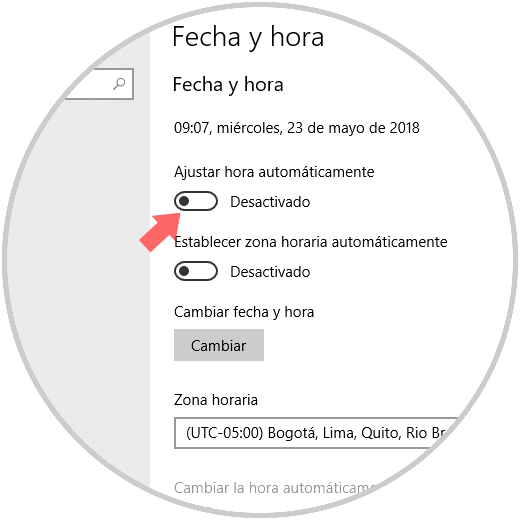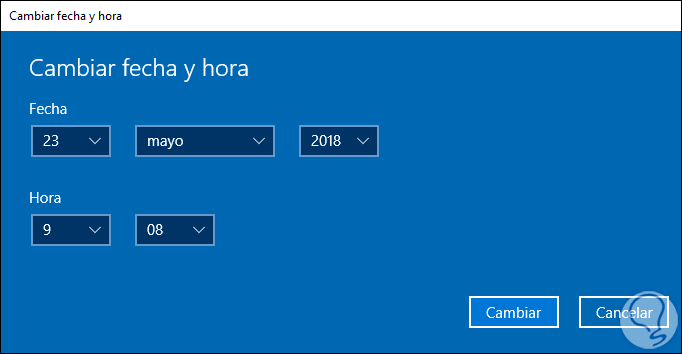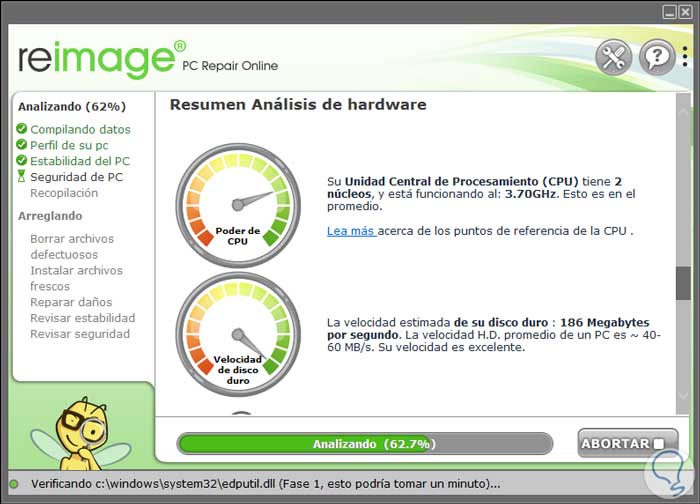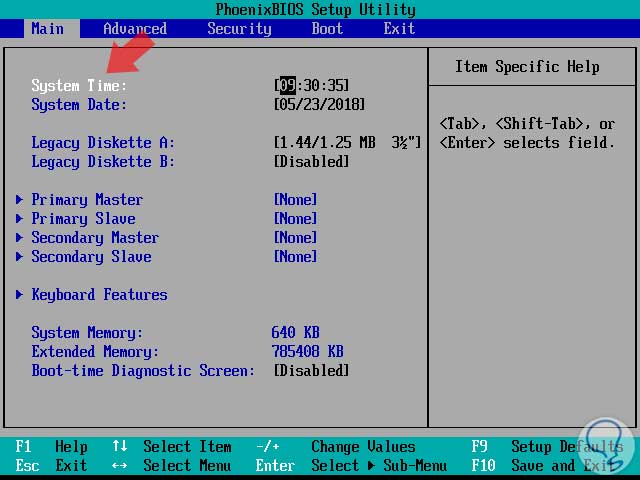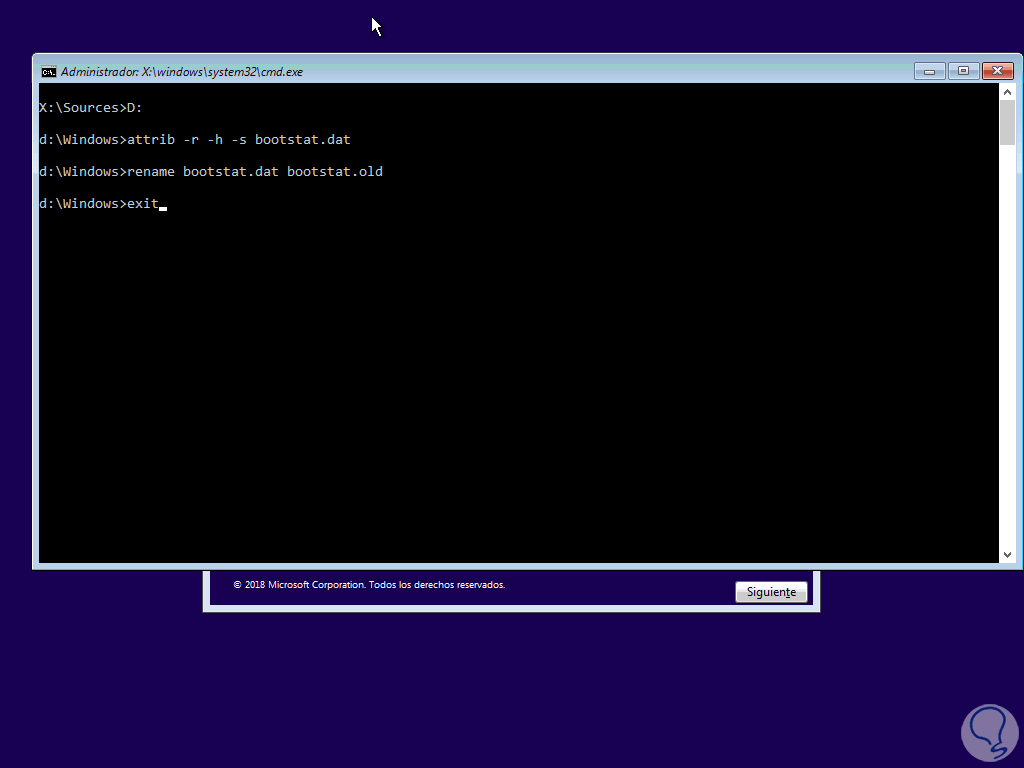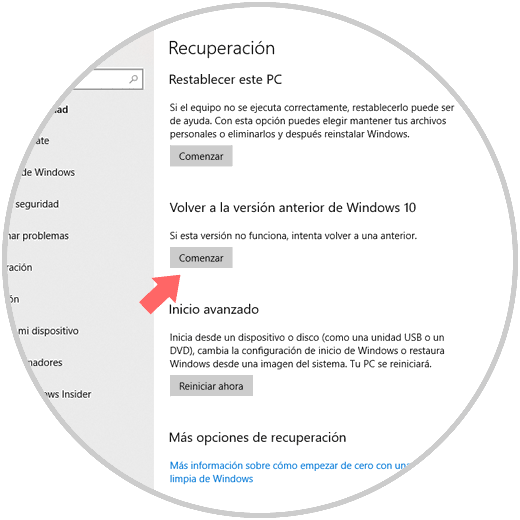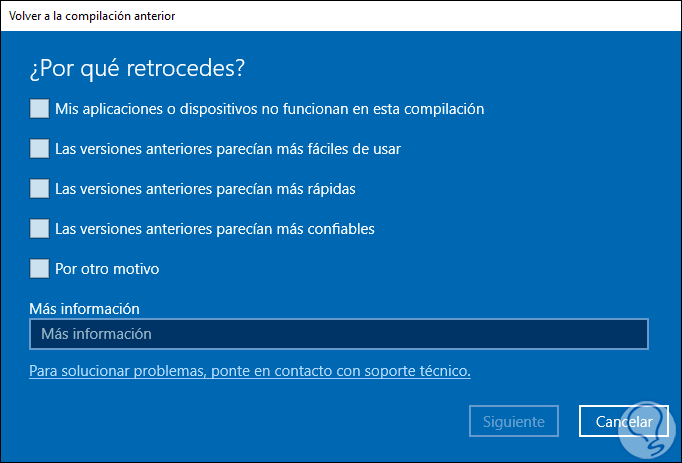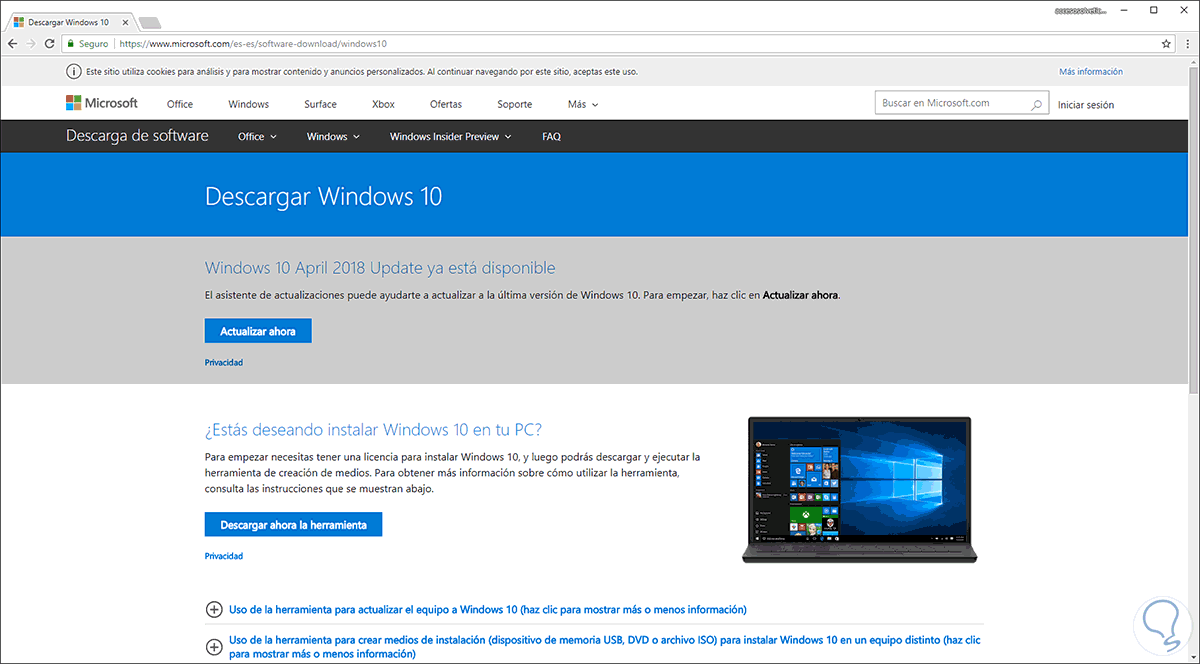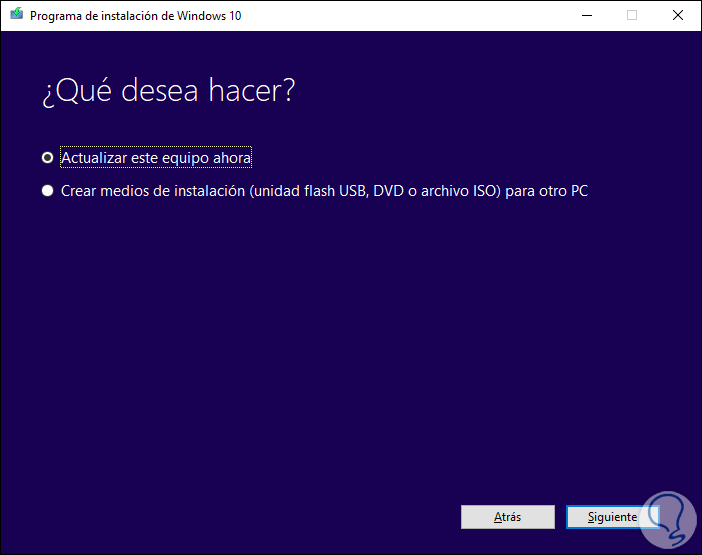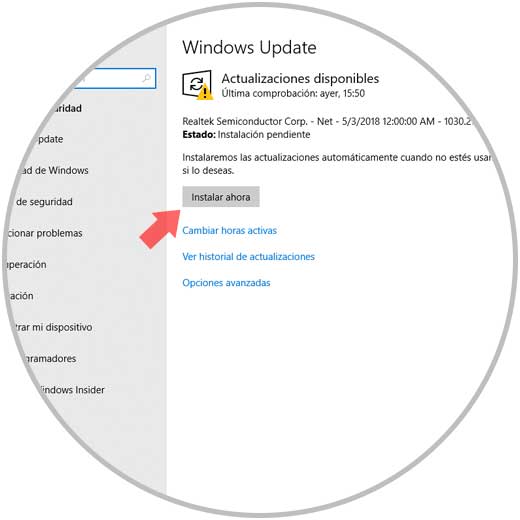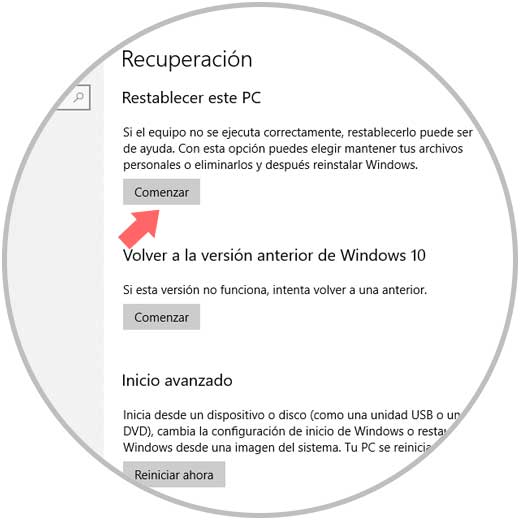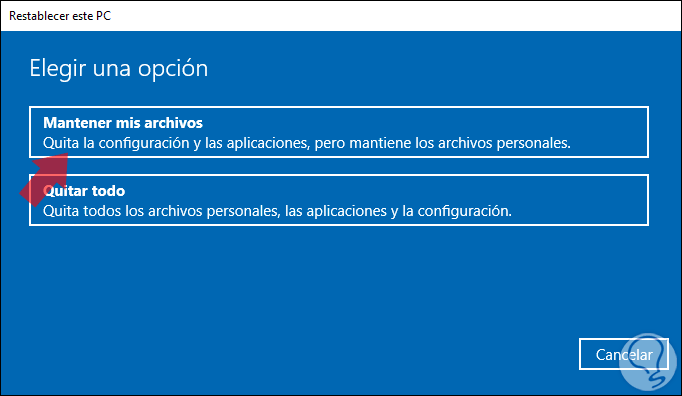Windows 10 es un sistema operativo moderno el cual se ha enfocado en ofrecer a los usuarios tener a mano una herramienta poderosa para llevar a cabo diversas tareas tanto a nivel de desarrollo como a nivel cotidiano en un entorno seguro, actual y altamente configurable.
Una de las ventajas de Windows 10, es que nos da la oportunidad de acceder a las ultimas versiones que han de ser lanzadas a través del programa Insider el cual es gratuito y basta solo con usar nuestro correo para acceder a sus diversas opciones de pruebas. Podemos registrarnos en este programa en el siguiente enlace:
Uno de las ventajas de esto es que podemos descargar y probar las nuevas ediciones de Windows para saber de antemano todas sus prestaciones, pero esto a la vez puede jugar en nuestra contra ya que al ser versiones de prueba se pueden presentar ciertos errores durante la ejecución de los programas o aplicaciones.
Uno de los errores que se ha estado presentando con frecuencia es el error que indica que el componente del sistema ha expirado, el cual nos genera una pantalla azul con el siguiente mensaje:
En este punto Solvetic desea aclarar que, por lo general, las compilaciones del sistema operativo de Windows 10 cuentan con una fecha de caducidad predefinida, especialmente lo vemos en las compilaciones de Windows 10 Insider Preview, ya que estas detienen el arranque después de la fecha de caducidad especificada para su fin.
Por ello, al instalar el sistema operativo, la fecha del equipo en la configuración de BIOS o UEFI juega un rol vital ya que la ISO y/o Configuración busca la fecha correcta para así permitir el uso correcto del sistema, podemos comprobar la fecha límite de Windows 10 en las versiones Insider usando la combinación de teclas Windows + R y ejecutando el comando winver:
+ R
- Windows 10 preview a component of the operating system has expired - Un componente de la Vista previa de Windows 10 ha caducado: Este error es frecuente cuando usamos una versión previa de Windows 10
- Component of operating system has expired winload.efi - El componente del sistema operativo ha caducado winload.efi: Es un error asociado al reloj del BIOS el cual se soluciona accediendo allí y configurándolo de forma correcta.
Ahora vamos a ver algunas soluciones practicas para corregir este error en Windows 10.
1Cómo modificar la fecha del sistema en Windows 10
Este primer paso involucra ajustar la hora correcta en Windows 10 y de este modo permitir que la sincronización entre todo el conjunto de servicios del sistema sea correcta, para ello vamos al menú Inicio y allí seleccionamos la utilidad Configuración y veremos lo siguiente:
Allí damos clic en la categoría Hora e idioma y en la nueva pestaña vamos a la sección Fecha y hora donde veremos lo siguiente:
Allí confirmamos que el interruptor Ajustar hora automáticamente sea deshabilitado:
Como vemos se activa el botón Cambiar, pulsamos en el y en la ventana desplegada estableceremos la hora y fecha correctas:
Una vez definamos los valores correctos pulsamos en el botón Cambiar para aplicar los cambios.
2Cómo hacer uso de Linux Live CD para reparar la fecha del sistema Windows 10
Este es un proceso algo más técnico y consiste en crear un medio de arranque de Linux y arrancar Windows 10 desde allí, luego, después del arranque, podremos modificar la fecha y reiniciar el equipo de forma normal y validar que todo funciona correctamente.
Esta Live CD puede ser cualquier distribución de Linux siendo Ubuntu una de las mas simples, esta podemos descargarla en el siguiente enlace:
Existe una herramienta gratuita llamada Reimage Repair la cual podemos descargar en el siguiente enlace:
Esta herramienta básicamente se encarga de analizar el sistema en búsqueda de fallas y dentro de ellas podemos encontrar la solución al error de componente:
3Cómo modificar la fecha en el BIOS y/o cambiar la batería Windows 10
Existen dos opciones a nivel de BIOS que afectan o alteran la fecha en Windows 10, la primera de ellas es la batería la cual permite que se carguen ciertos componentes, pero cuando esta esta agotándose, afecta la hora y fecha actuales dando como resultado el error de componentes.
Para solucionar esto, debemos apagar el equipo, retirar la tapa lateral de la torre y cambiar la batería la cual por lo general es una pila tipo CRC 2032:
Una vez la cambiemos, podremos encender de nuevo el equipo y comprobar que todo funciona de la forma correcta. La segunda opción a través del BIOS es configurar la fecha y hora según sea necesario, para ello encendemos el equipo o lo reiniciamos manteniendo pulsadas teclas como Supr, F2, Esc, etc, y allí, en el BIOS, iremos a la pestaña Main y seleccionamos la línea System Time:
Seleccionamos la hora, minutos y segundos de forma individua y usamos el signo + para aumentar dichos valores o el signo – para reducirlos. El mismo proceso realizamos con la línea System Date si es necesario.
4Cómo usar el símbolo del sistema Windows 10
Este método se encarga de realizar una configuración directamente desde la terminal de Windows 10 para permitir que todos los parámetros de fecha y hora sean iguales y así sacar el máximo provecho de cada versión de Windows 10.
Para esto, debemos iniciar el equipo con el disco de instalación de Windows 10 o bien a través de una USB booteable, en el siguiente enlace explicamos como crearla:
Luego, configuramos el arranque del BIOS desde el DVD o USB y al arrancar, pulsamos una tecla igual que se hace para la instalación de Windows 10 y en la ventana de instalación usaremos las teclas Shift + F 10 para acceder directamente al símbolo del sistema y allí ejecutamos las siguientes líneas:
cd d:\windows attrib -r -h -s bootstat.dat rename bootstat.dat bootstat.old exit
En este caso la carpeta Windows se encuentra en la unidad D y no en la C como es tradicional debido a que hemos accedido desde la instalación del sistema.
5Cómo volver a la versión anterior de Windows
Este proceso aplica cuando hemos realizado la actualización de nuestra edición actual de Windows 10 y es practico ya que el propio sistema nos da la oportunidad de volver a la versión anterior conservando todos los programas y archivos.
De este modo, sabremos que la versión anterior de Windows 10 no presentaba errores y podemos estar seguros que todo funcionara de la mejor forma.
Para realizar esto iremos a la siguiente ruta:
- Inicio
- Configuración
- Actualización y seguridad
- Recuperación
Allí pulsamos en el botón Comenzar ubicado en la sección Volver a la versión anterior de Windows 10 y se iniciara el asistente para dicho proceso donde debemos indicar la razón para ello:
6Cómo actualizar el sistema operativo a la nueva versión Windows
Esta opción nos permite actualizar nuestro sistema operativo directamente desde los servidores de Microsoft, para ello iremos al siguiente enlace:
Allí veremos lo siguiente:
Allí podremos pulsar en el botón Actualizar ahora o bien descargar la herramienta para proceder con el proceso de actualización del sistema operativo.
Allí pulsamos en Siguiente y esperamos que la utilidad complete el proceso de actualización a la nueva versión de Windows 10.
7Cómo instalar actualizaciones pendientes Windows
Una de las causas del error de componentes expirados es justamente la falta de actualización del sistema generada por errores en las fechas, por ello, el proceso para aplicar estas actualizaciones es simple, en primer lugar, debemos actualizar la fecha y hora del sistema como hemos mencionado anteriormente.
Una vez actualizada la fecha y hora iremos a la siguiente ruta:
- Inicio
- Configuración
- Actualización y seguridad
- Windows Update
8Cómo reinstalar Windows 10
Finalmente, si ninguna de las opciones mencionadas da una solución integral, podremos reinstalar o restablecer Windows con el fin de que todos los componentes tengan su configuración original.
Para esto, vamos a la siguiente ruta:
- Inicio
- Configuración
- Actualización y seguridad
- Recuperación
Allí damos clic en el botón Comenzar ubicado en la sección Restablecer este PC y será desplegado el siguiente mensaje:
Allí definimos si conservamos nuestros archivos o realizamos una instalación limpia de Windows 10.
Con alguno de los métodos descritos será posible recuperar el óptimo funcionamiento de Windows 10 especialmente la nueva versión April 2018.