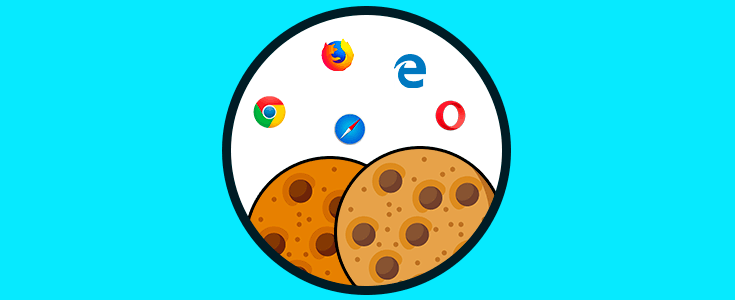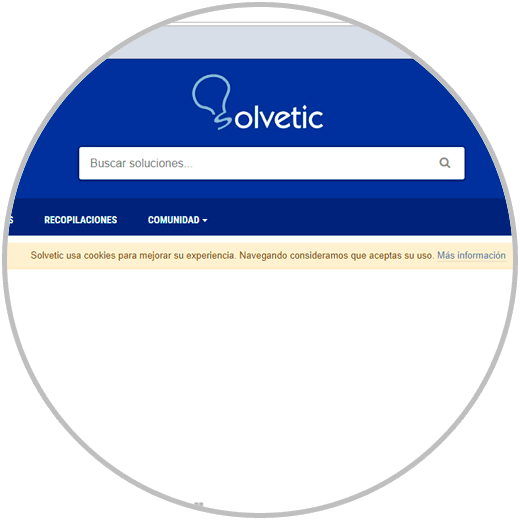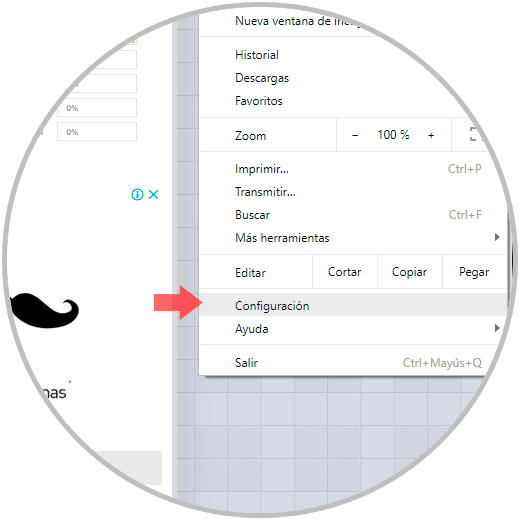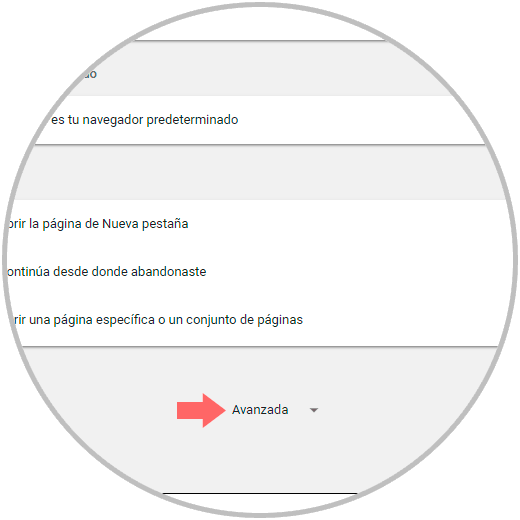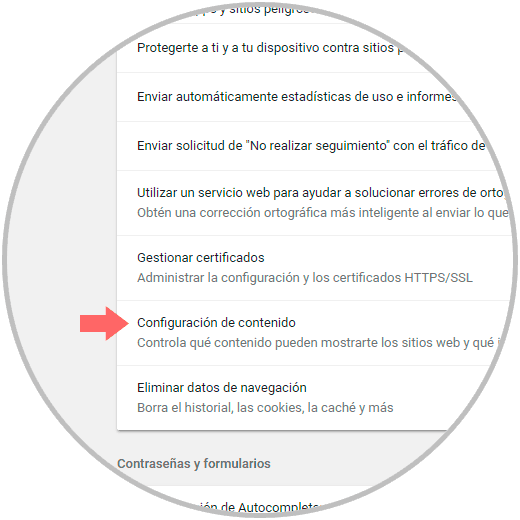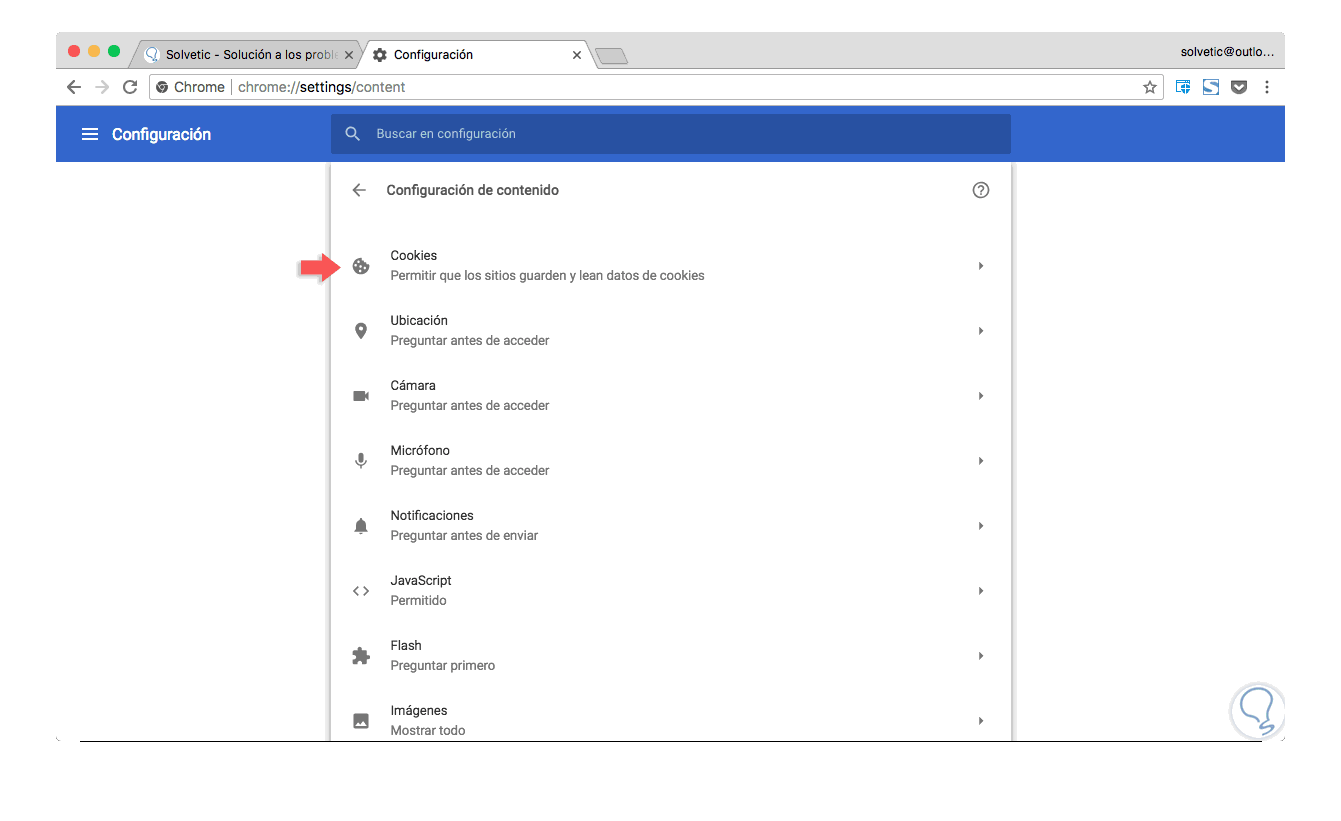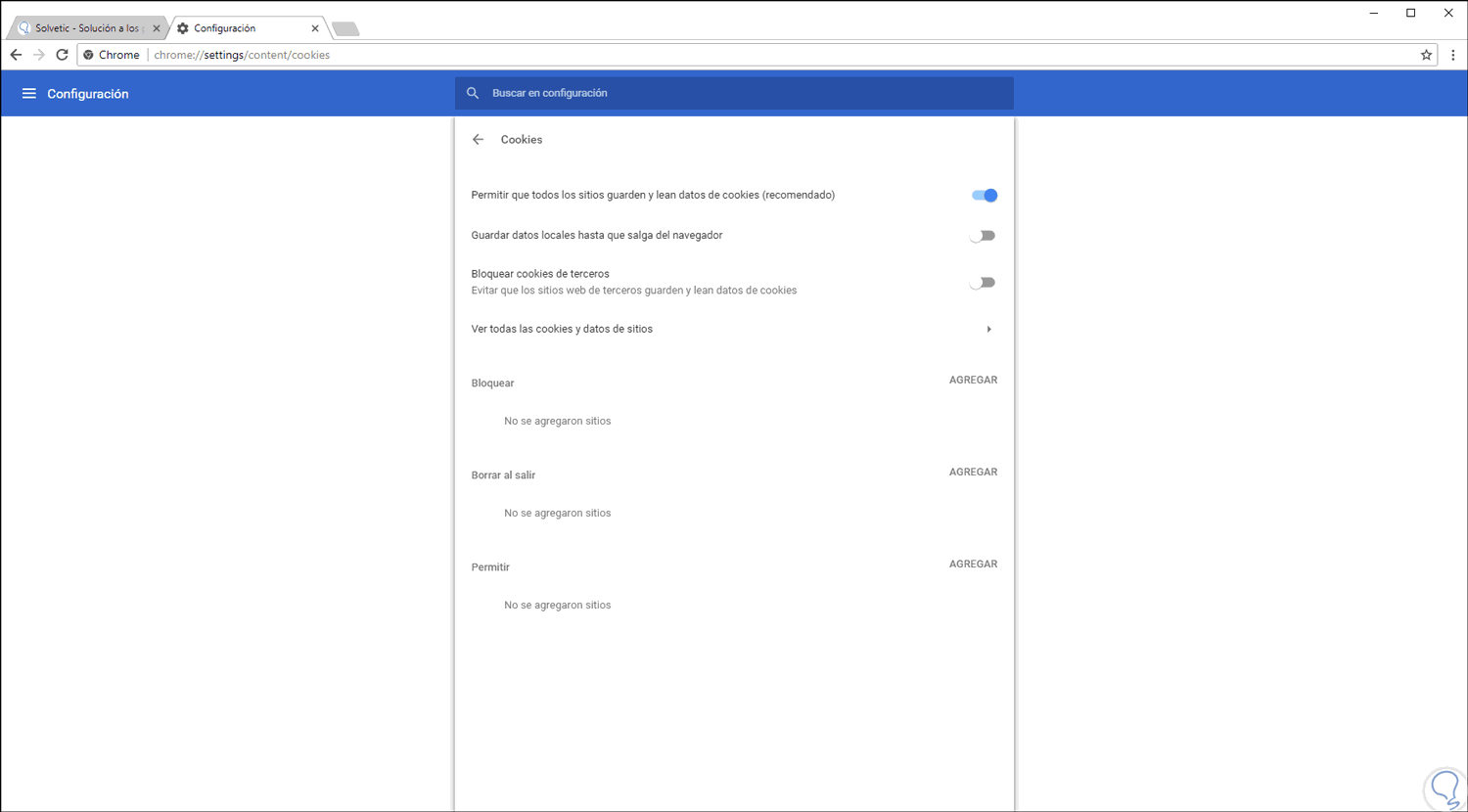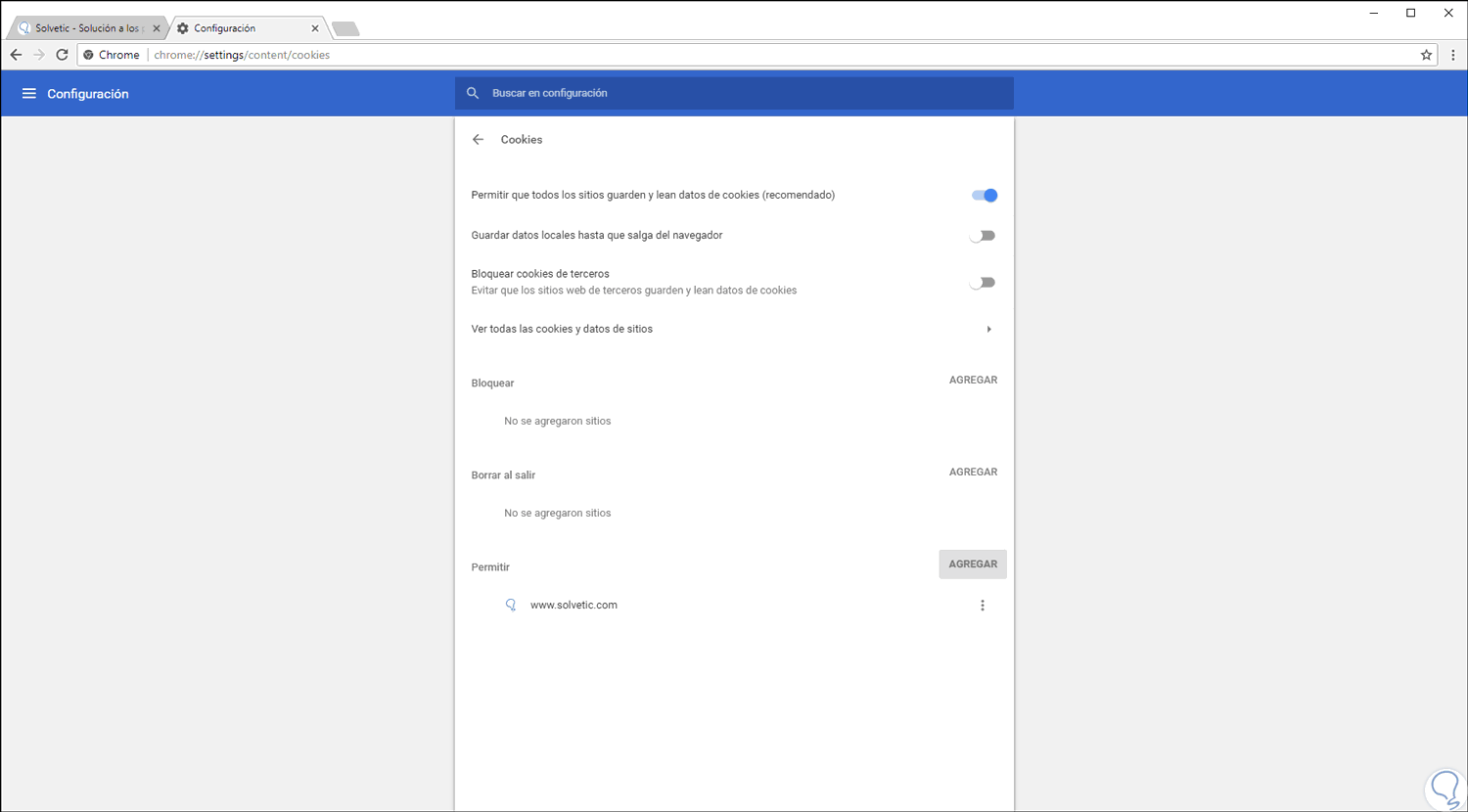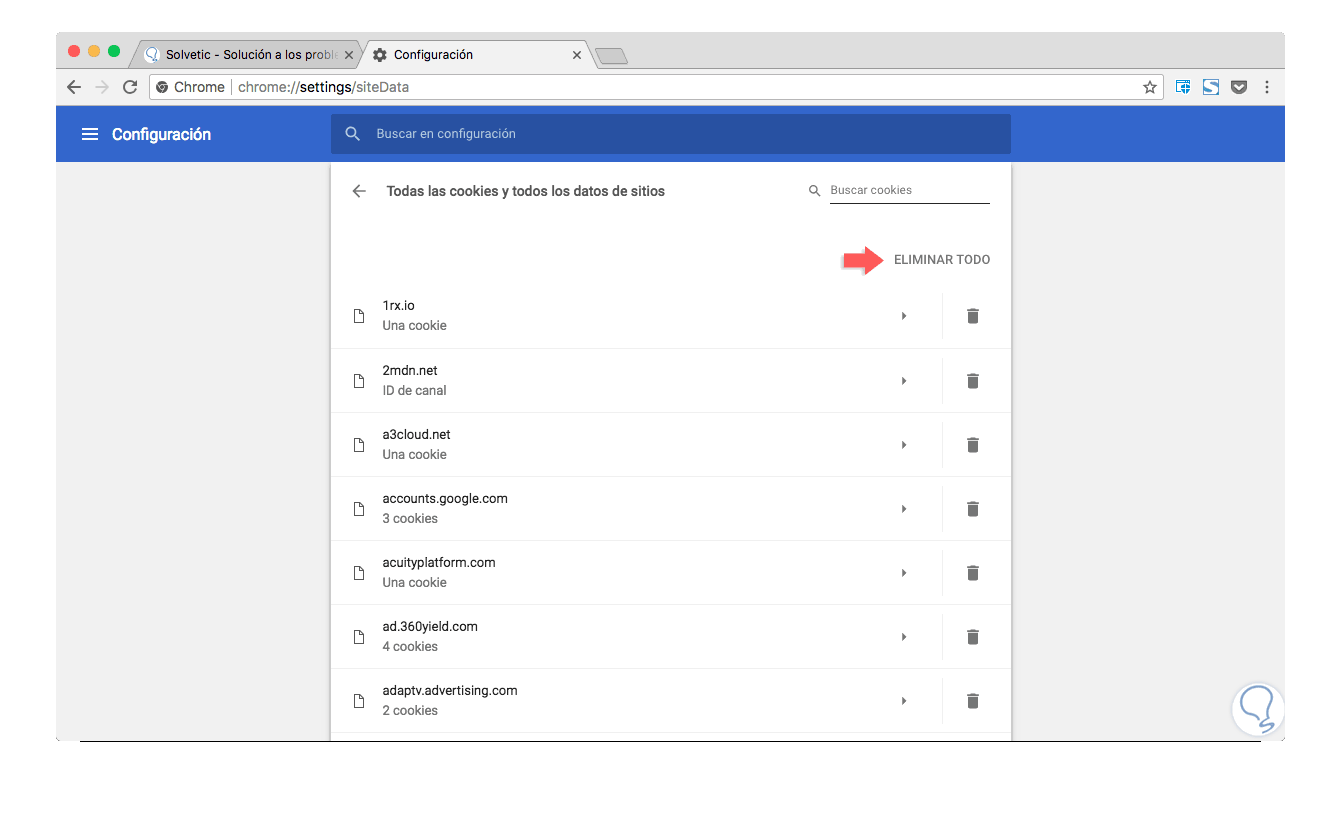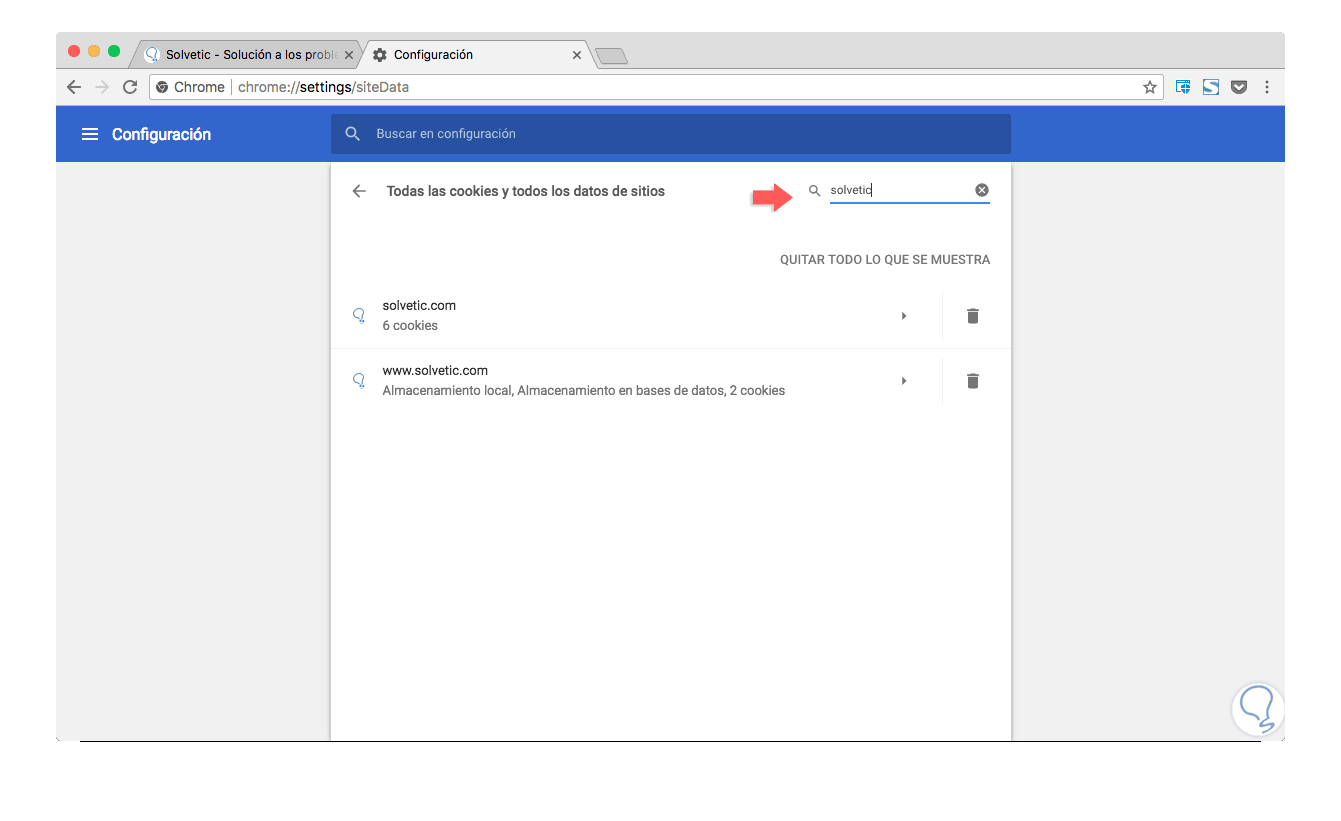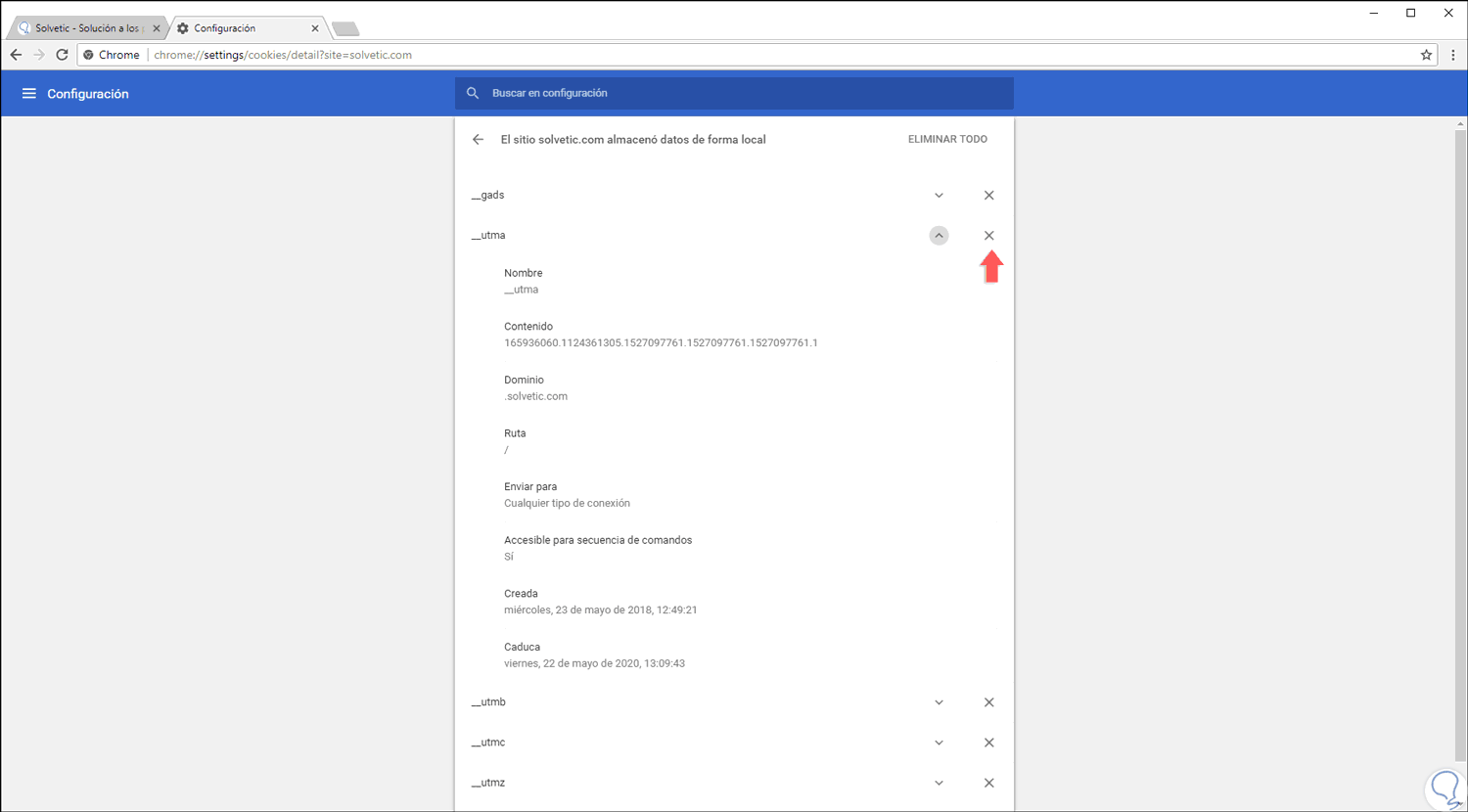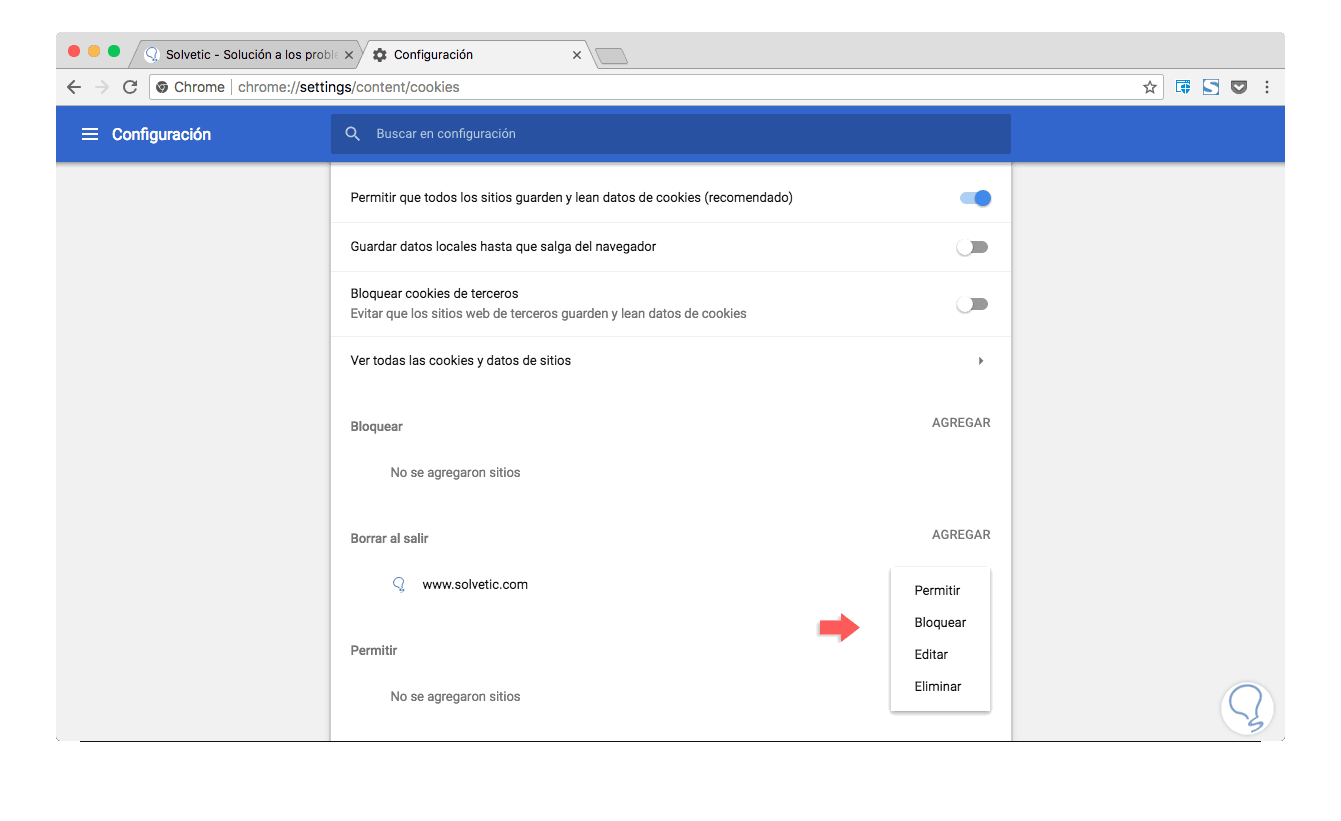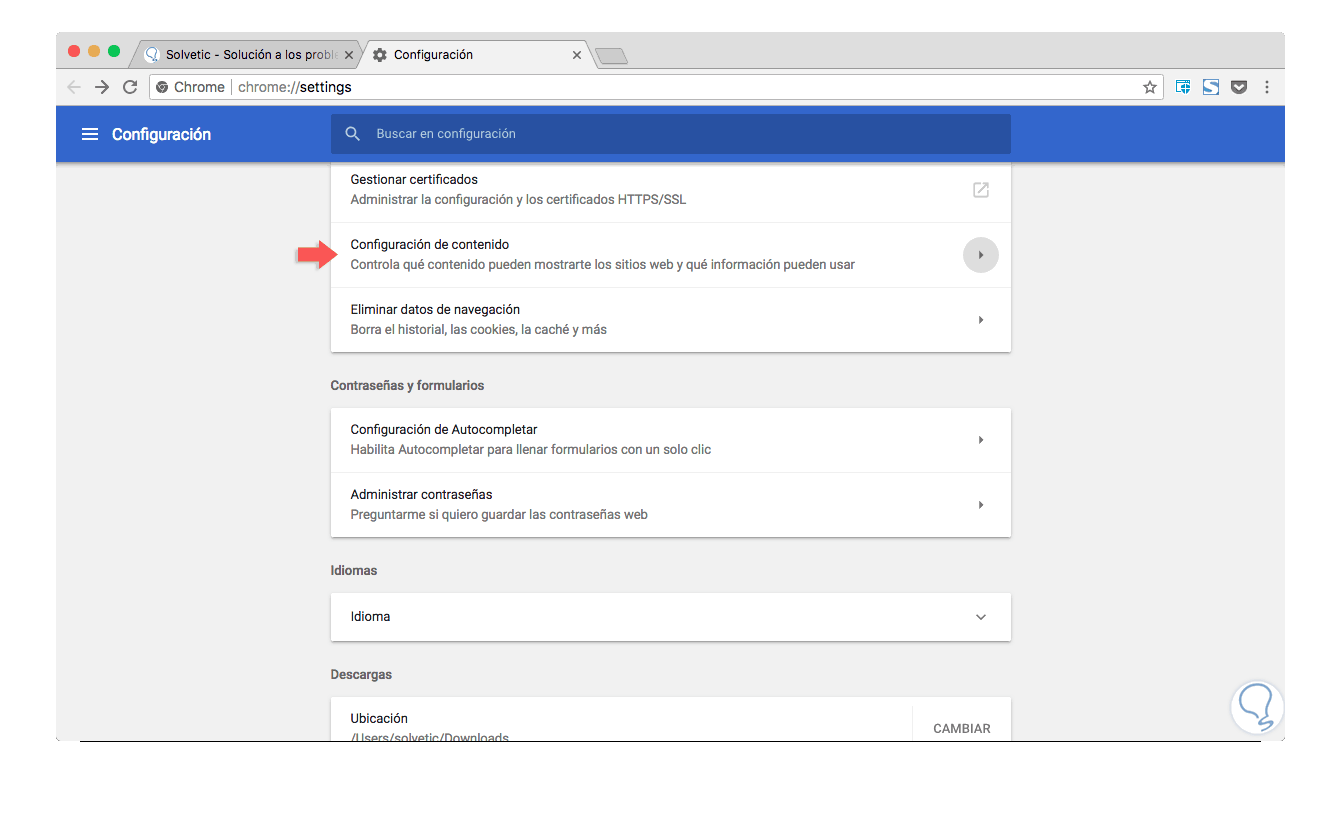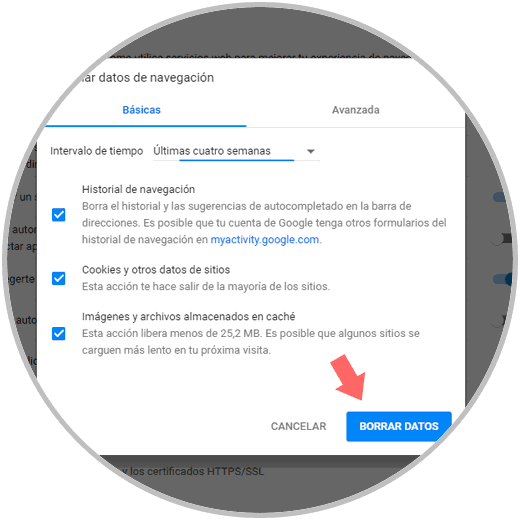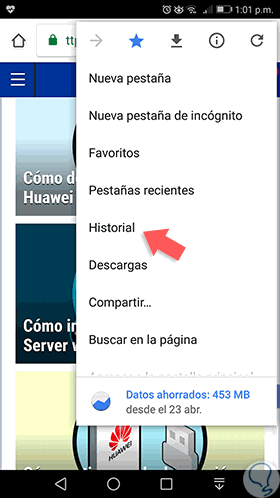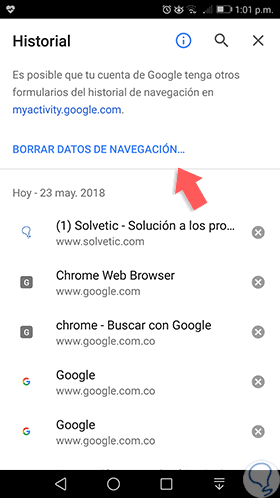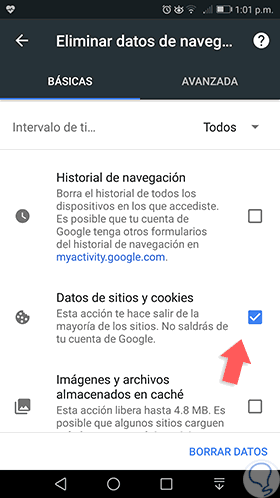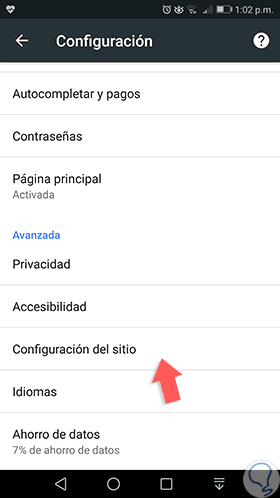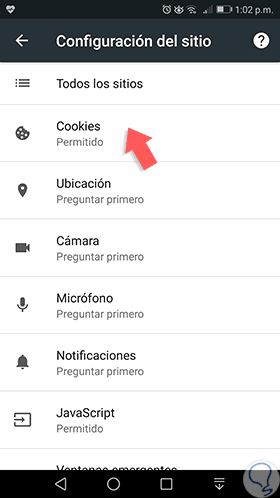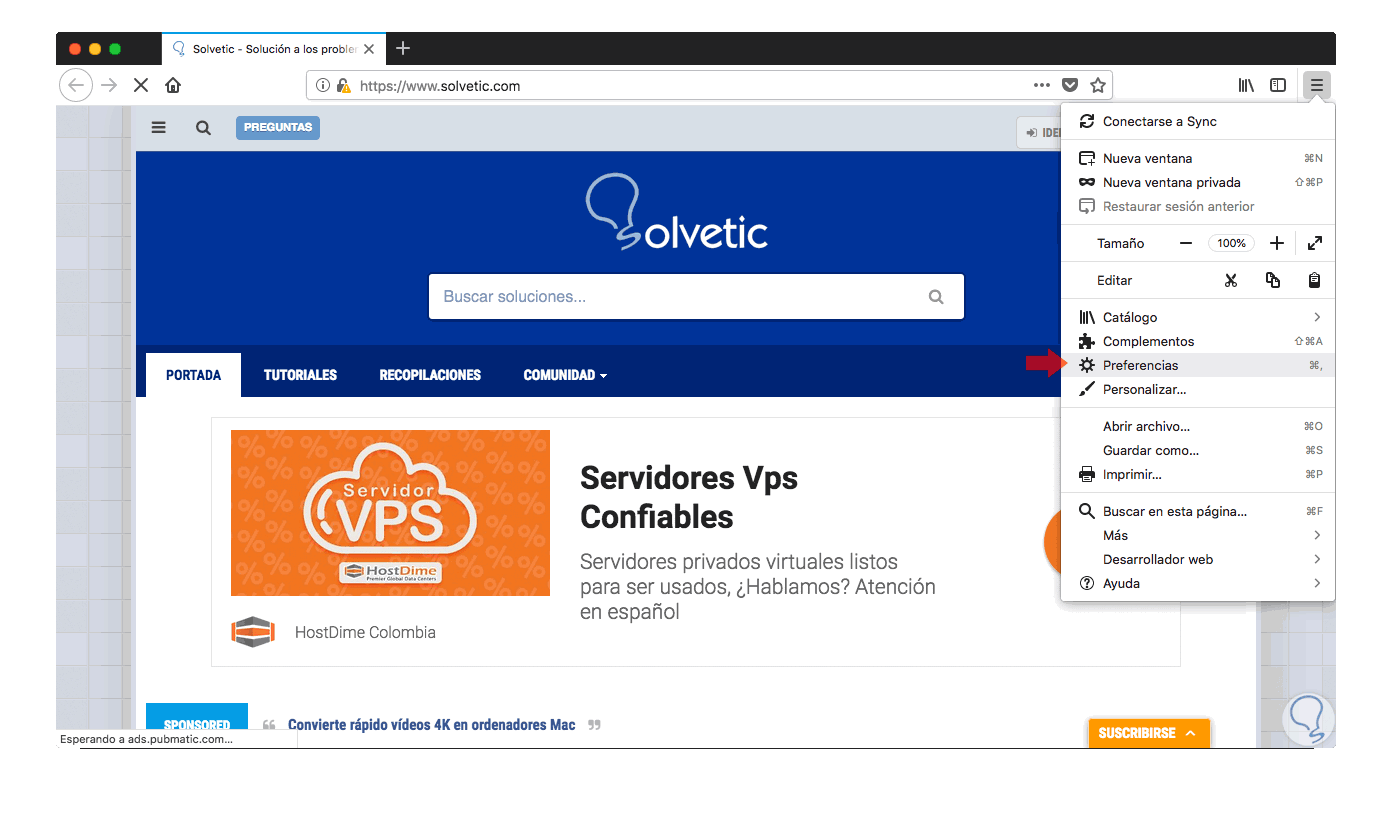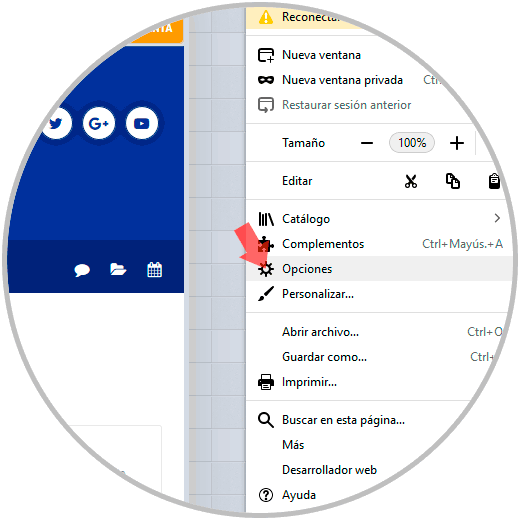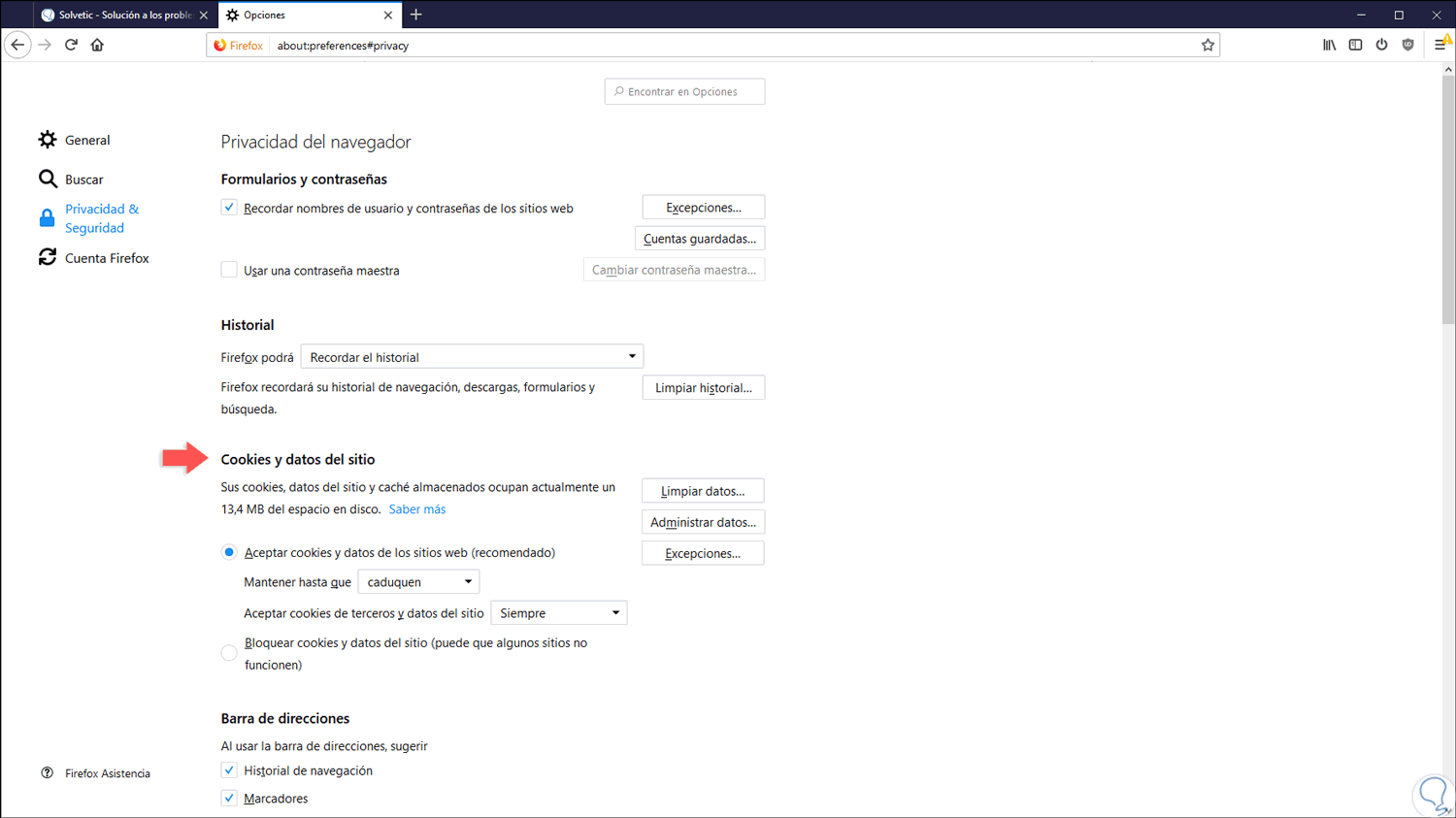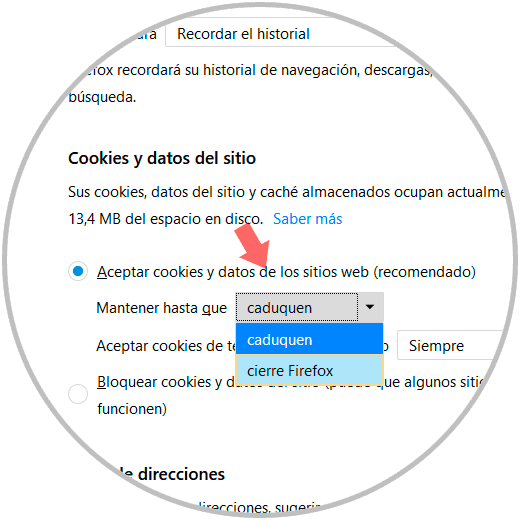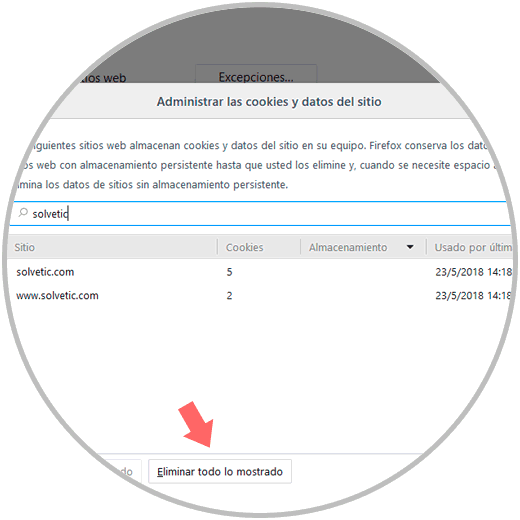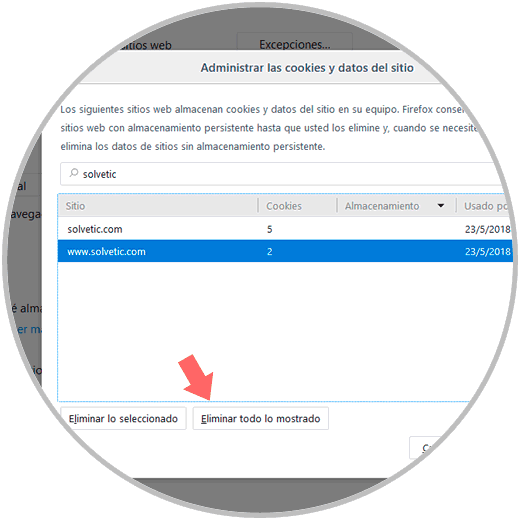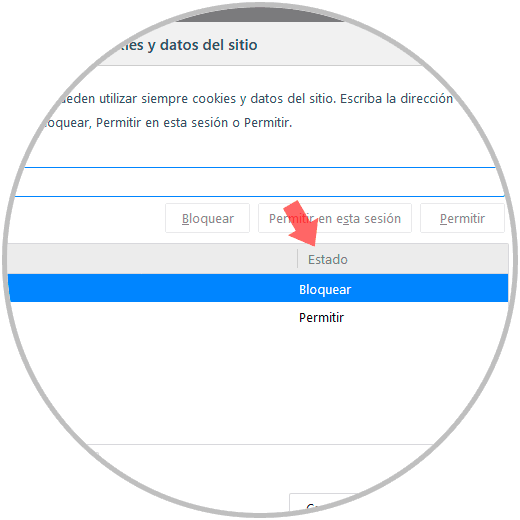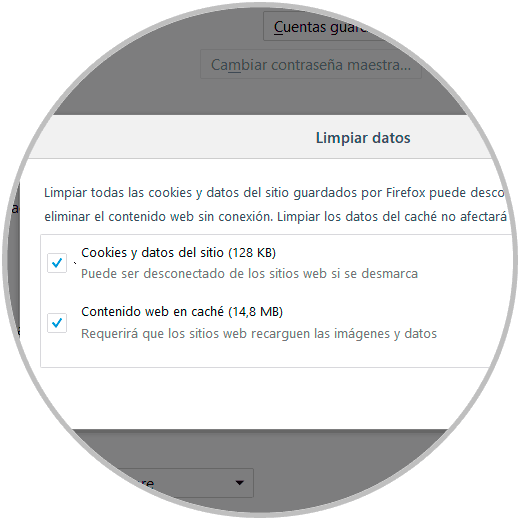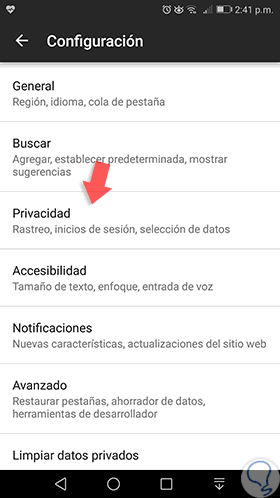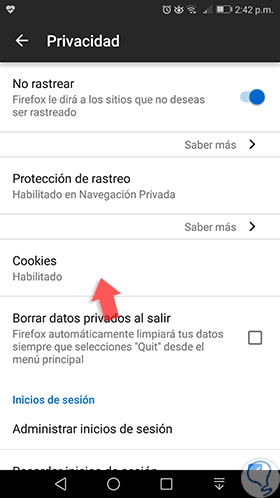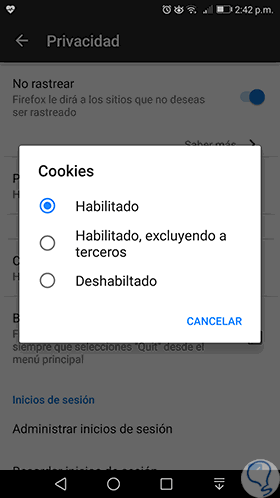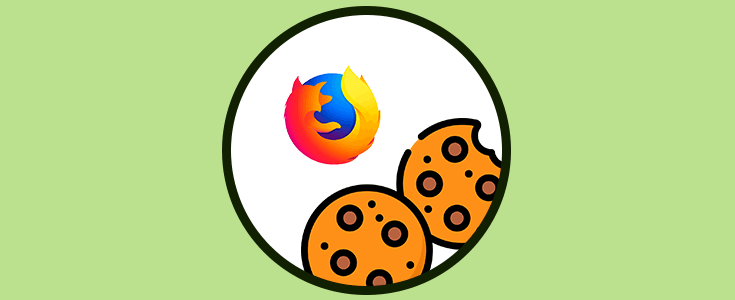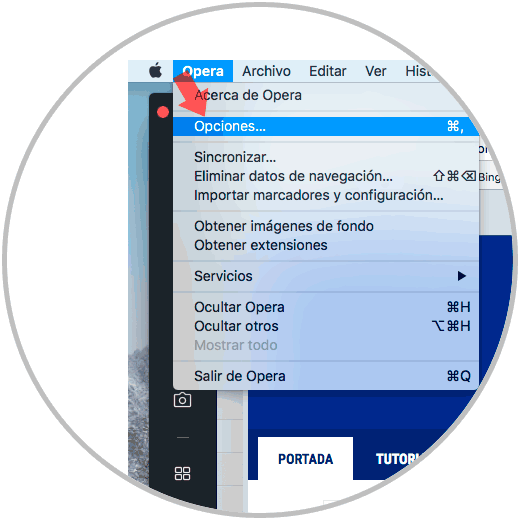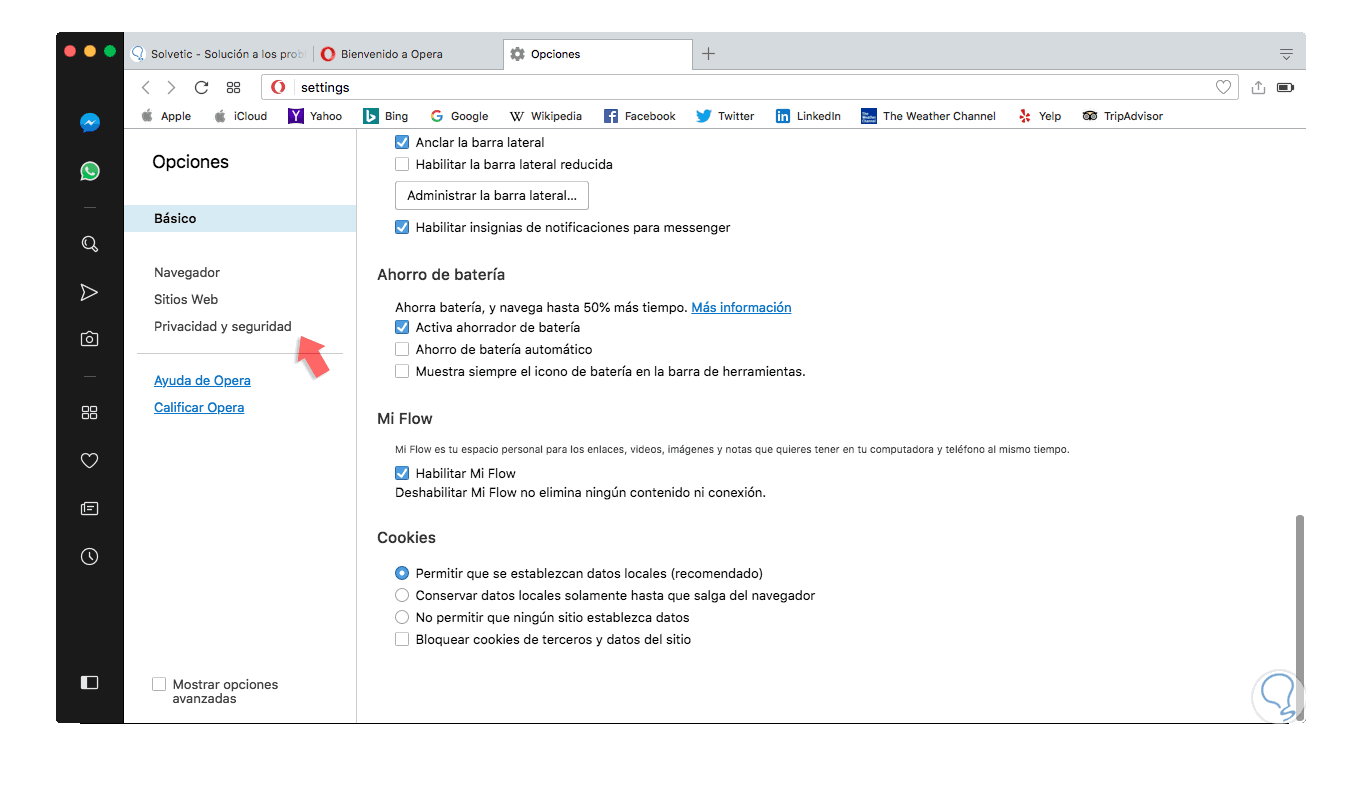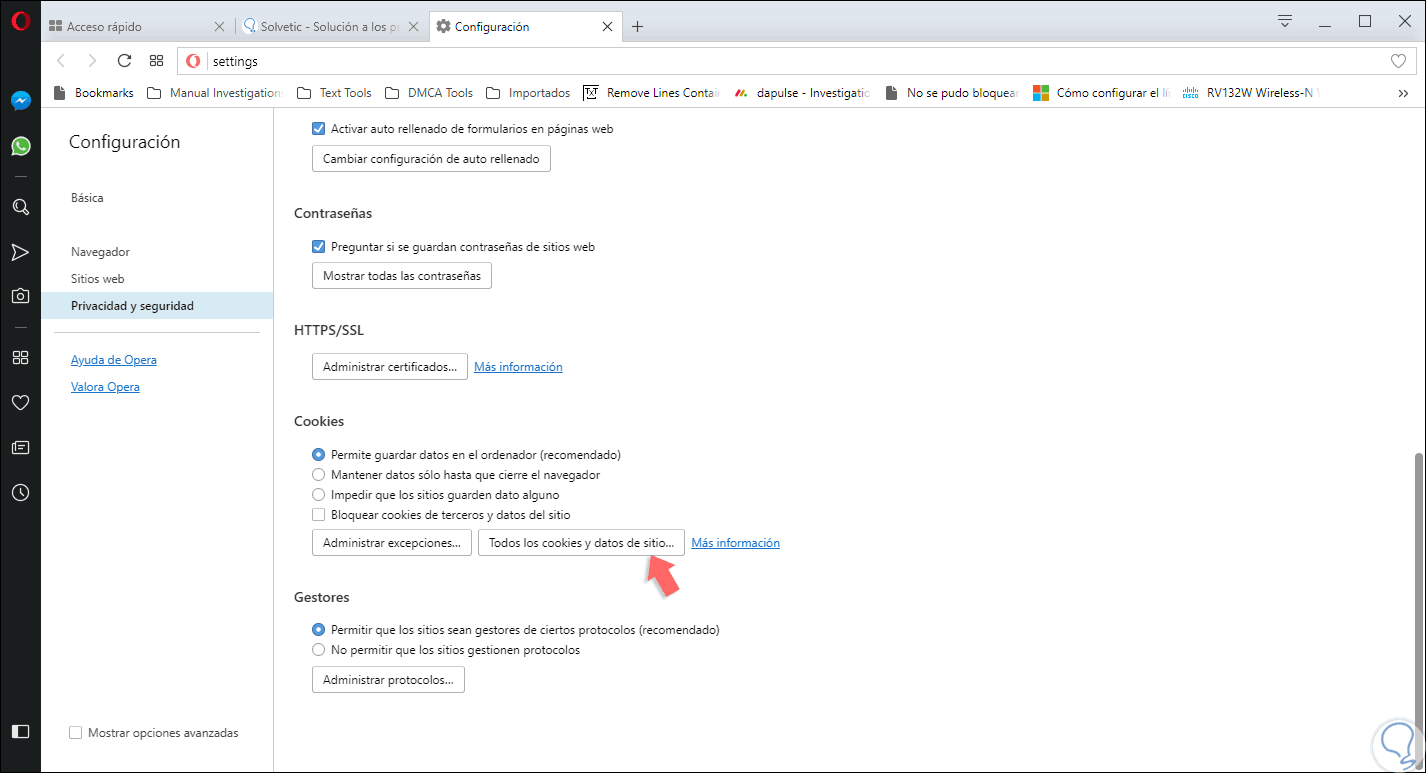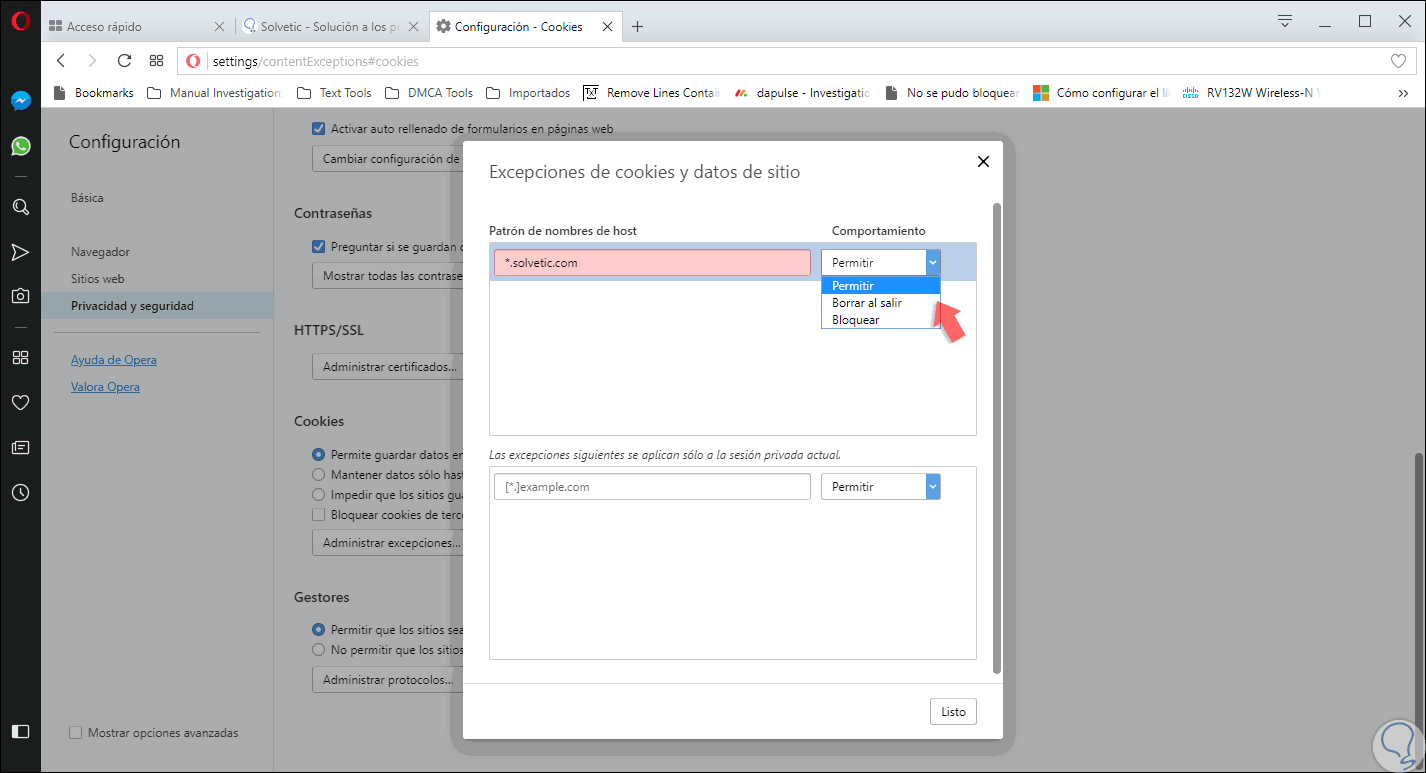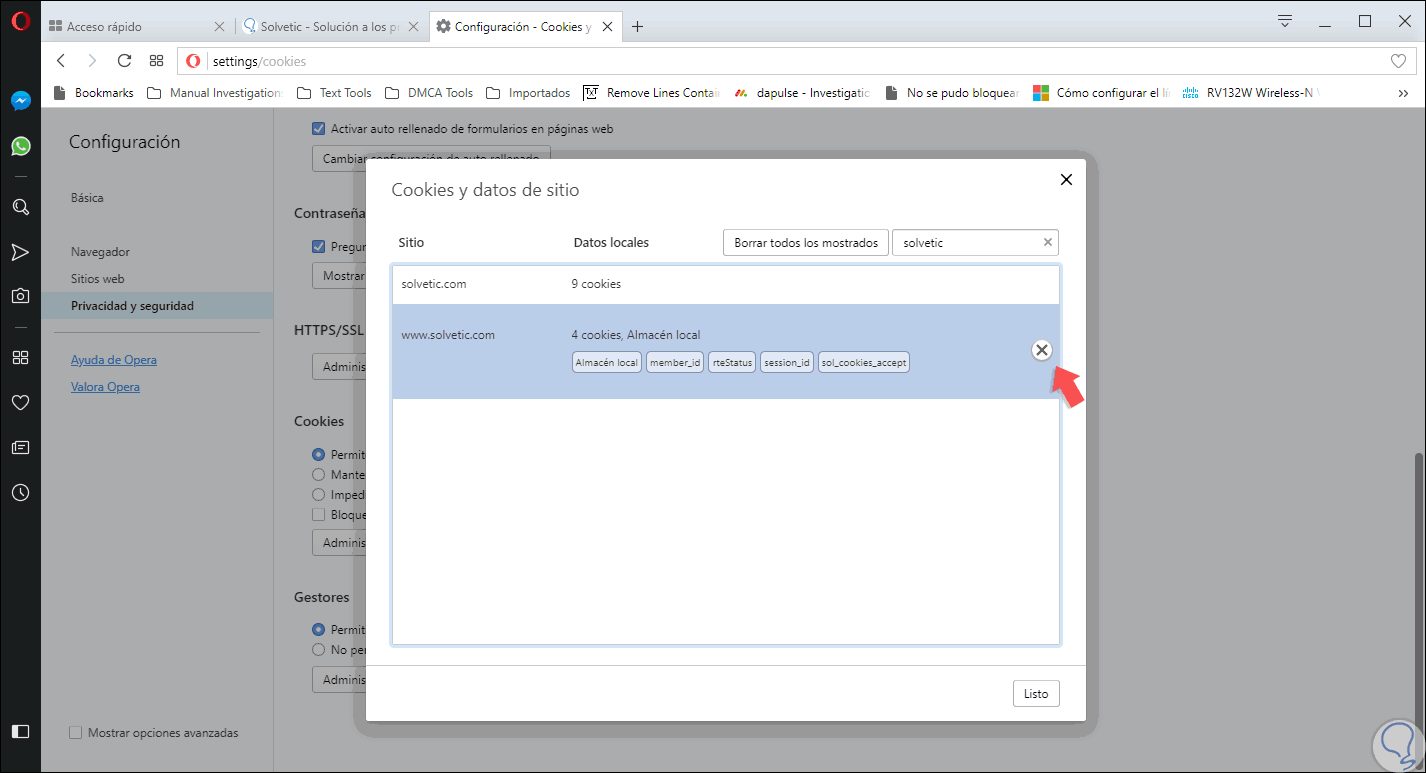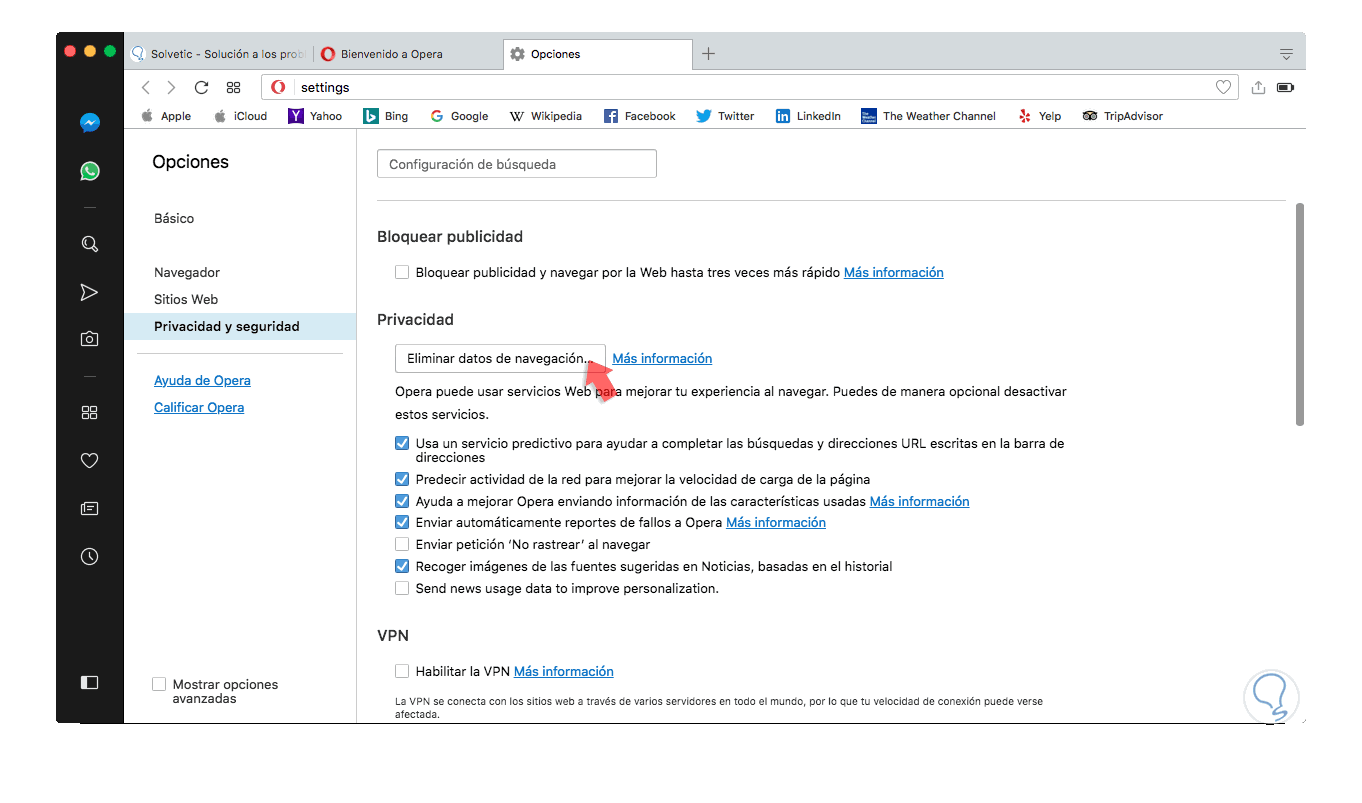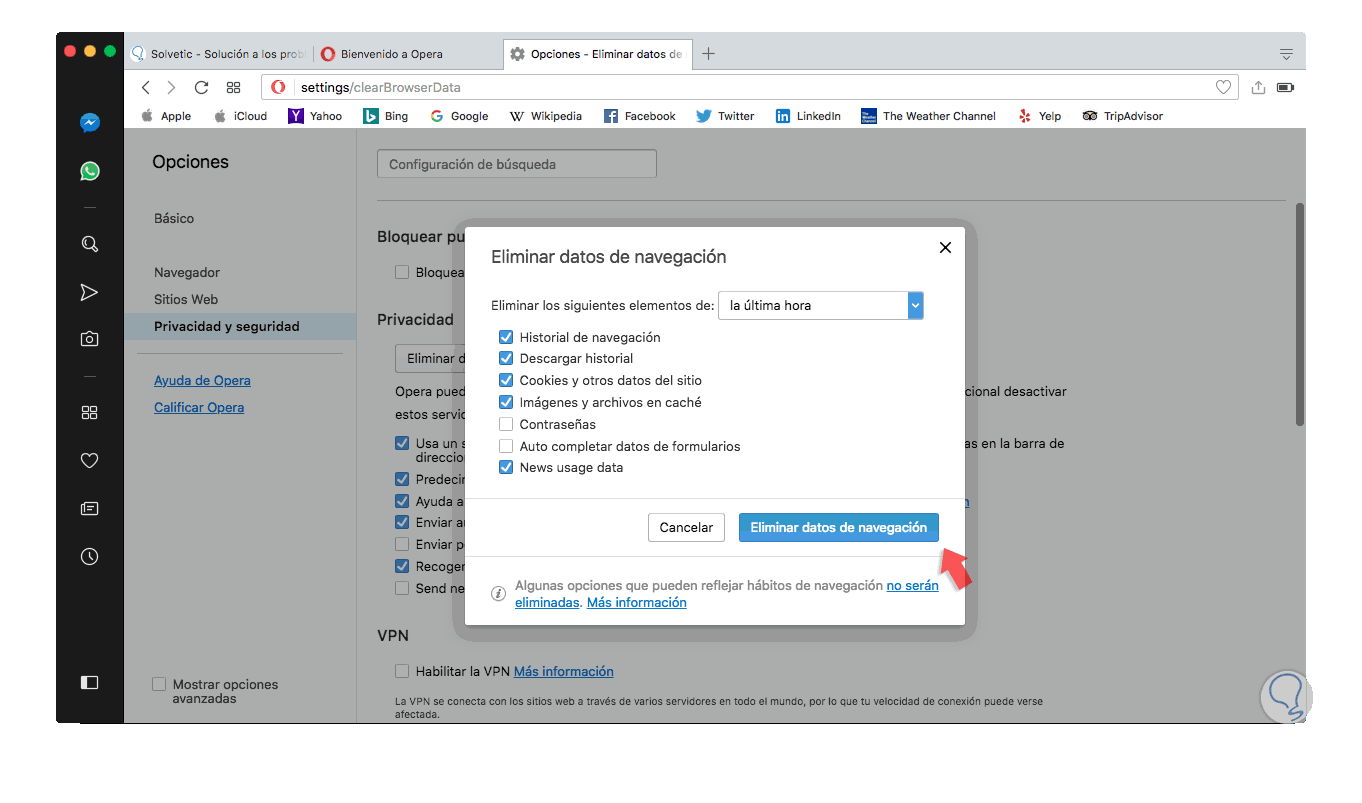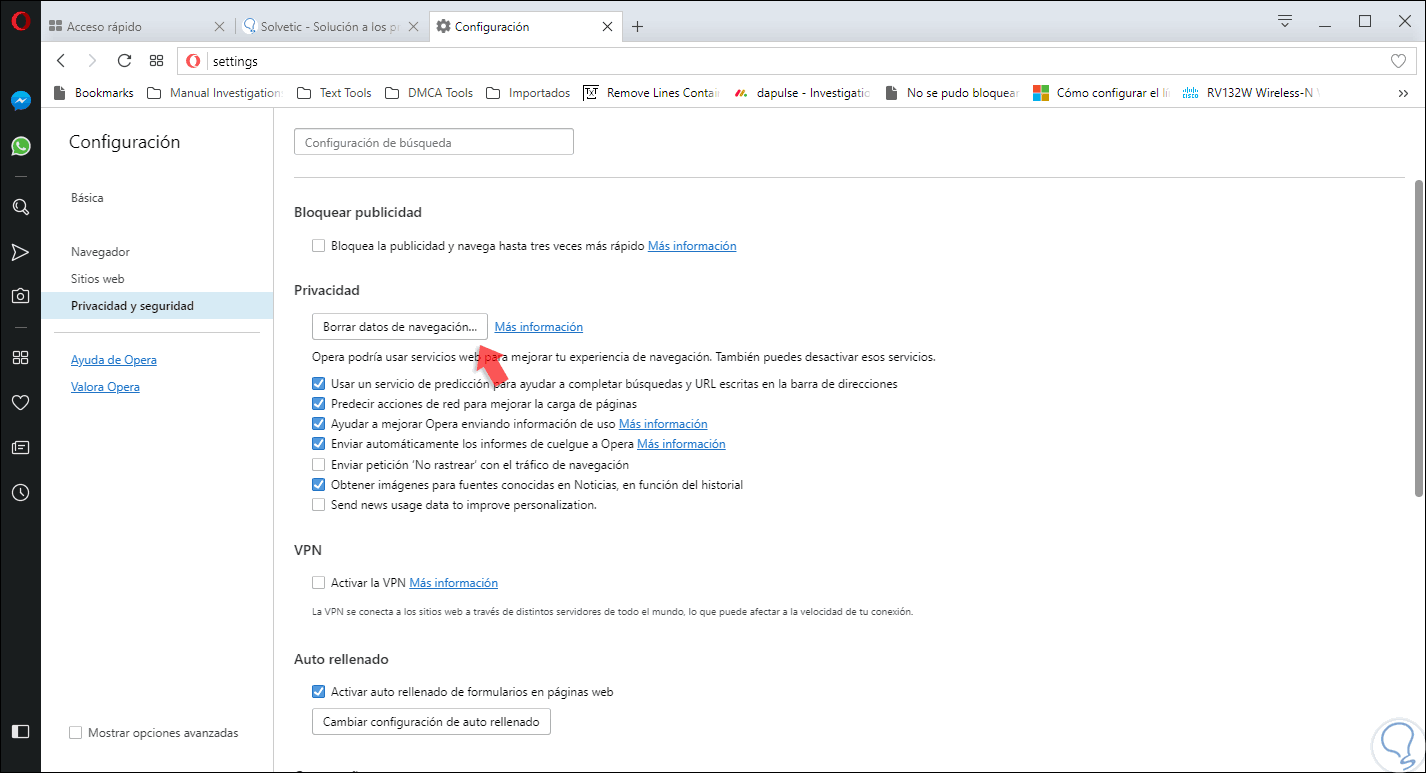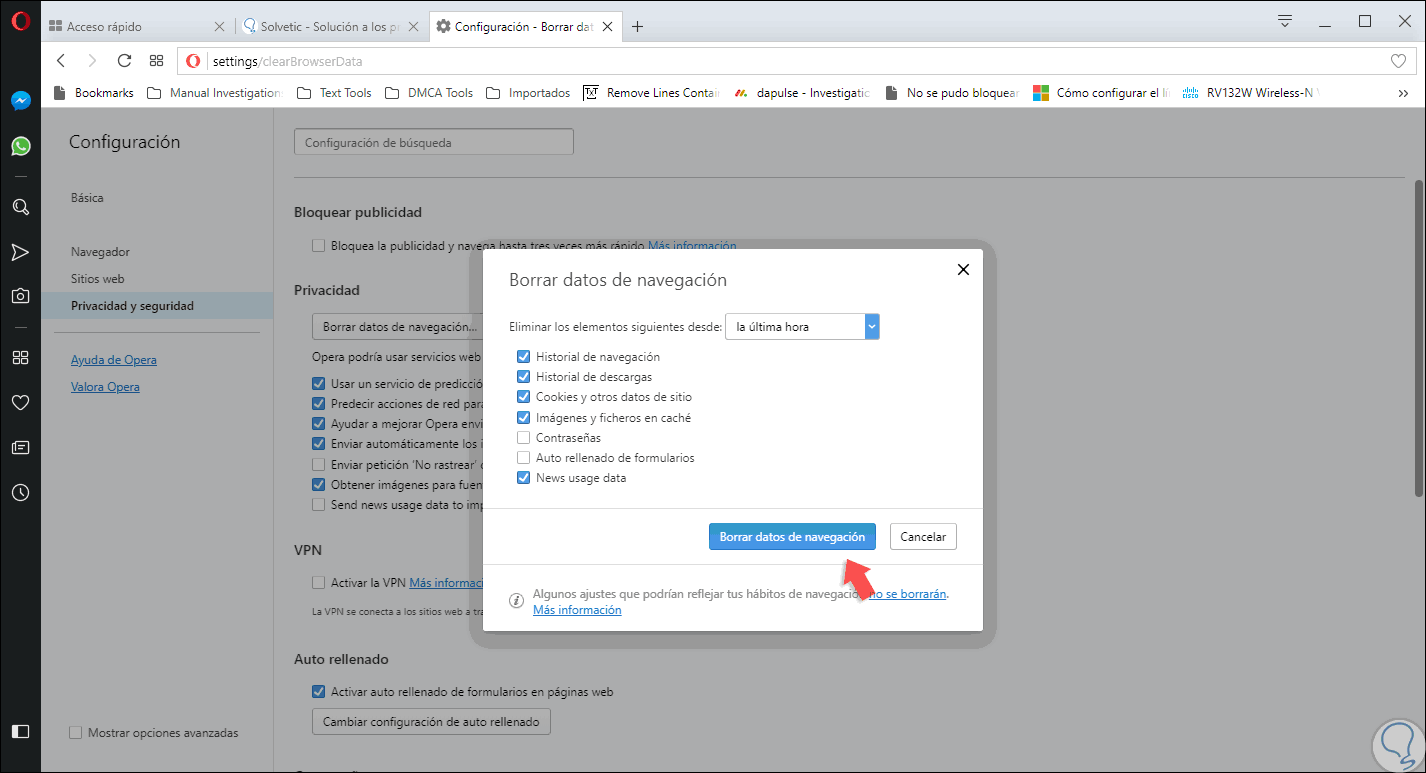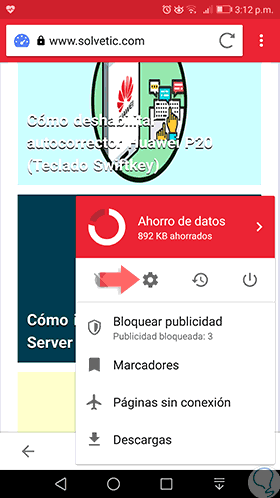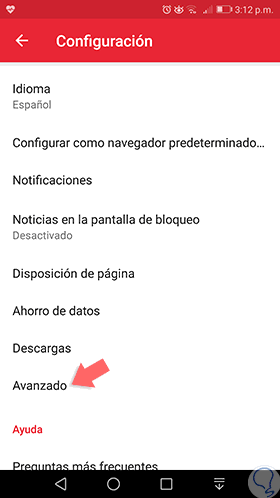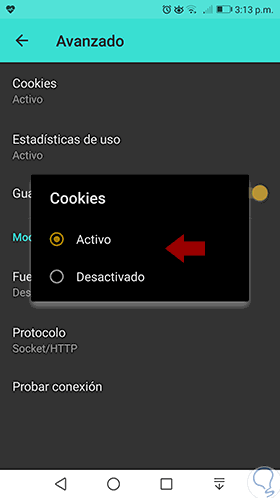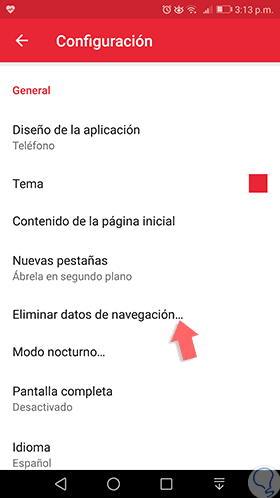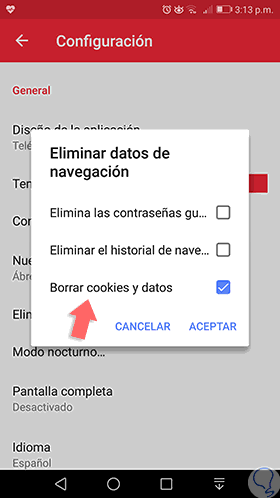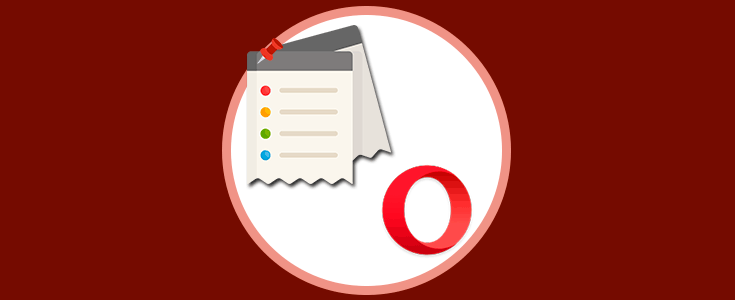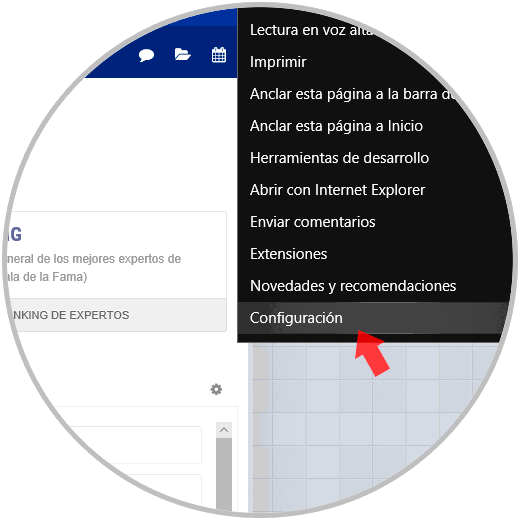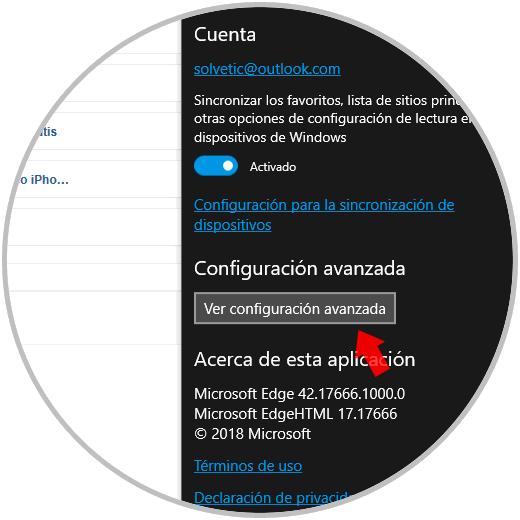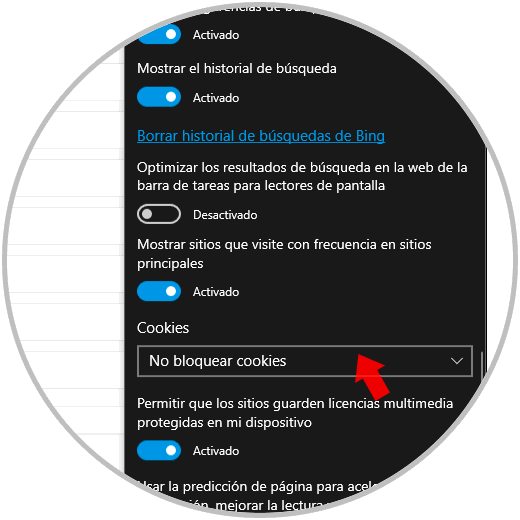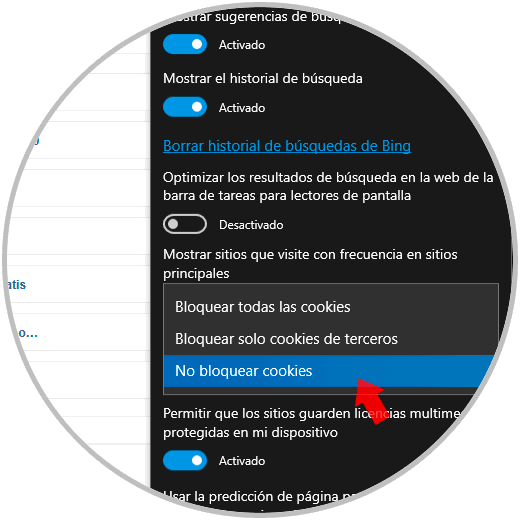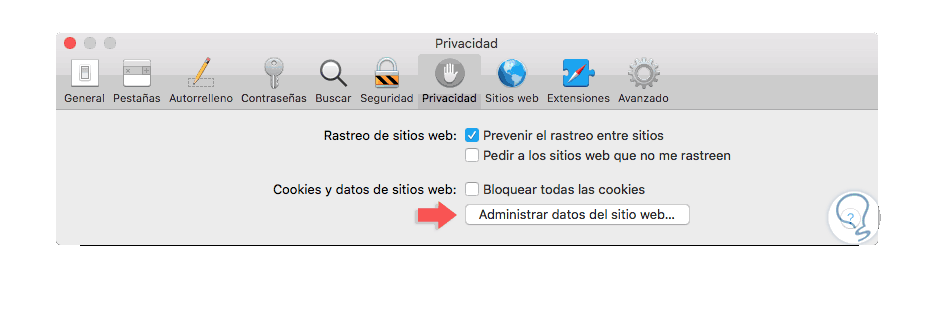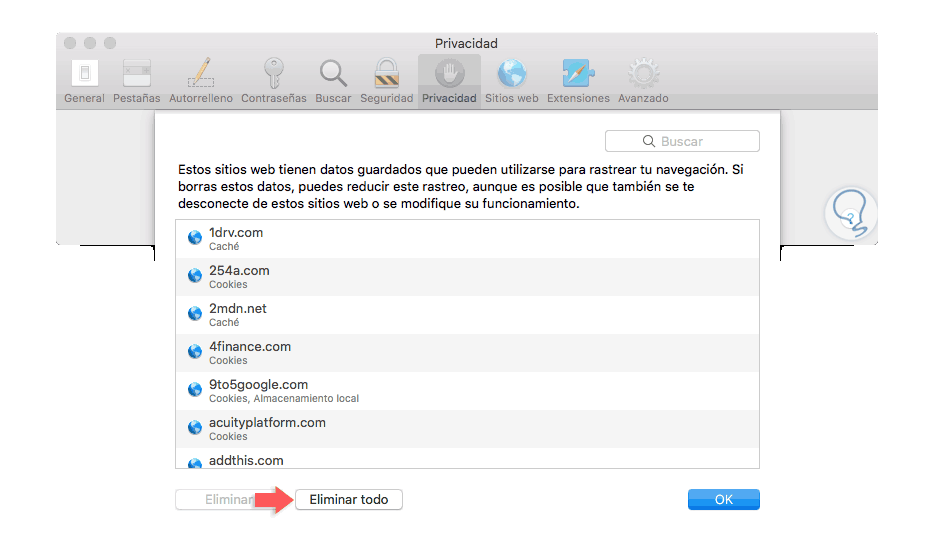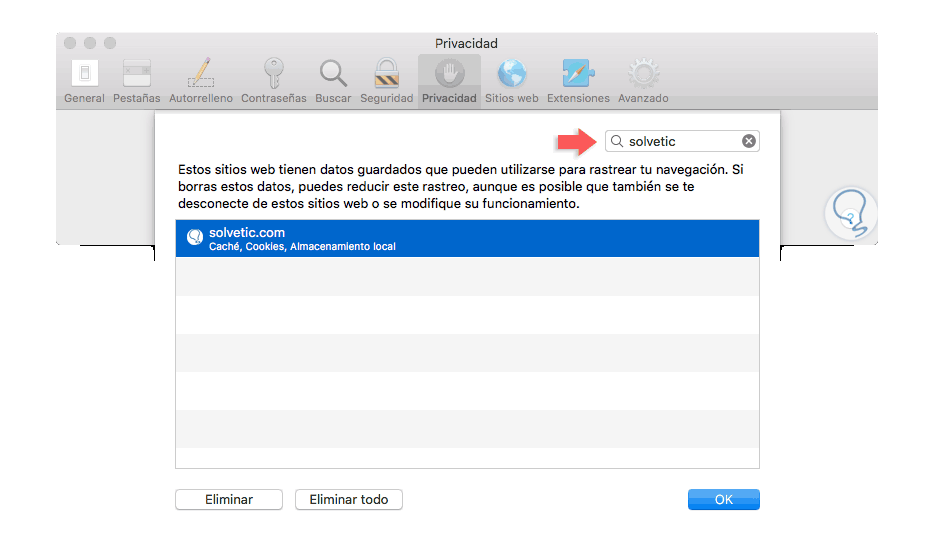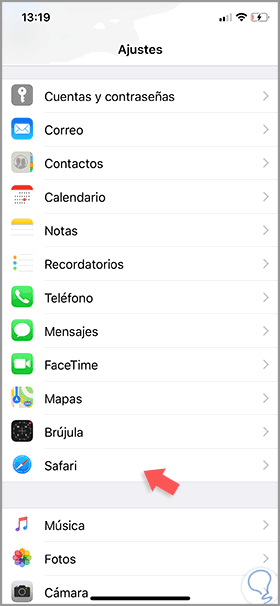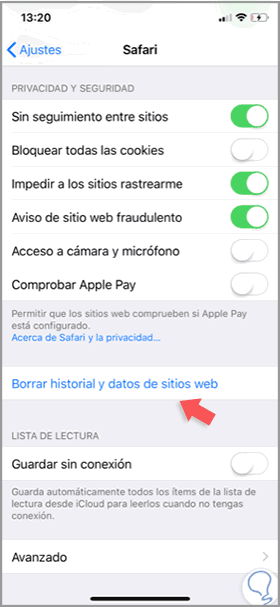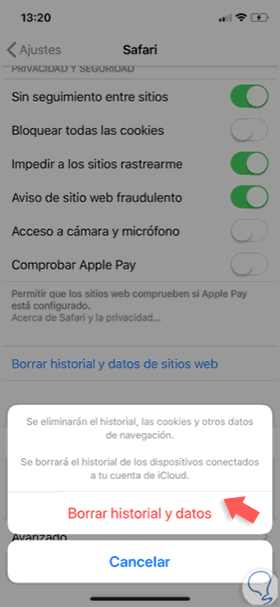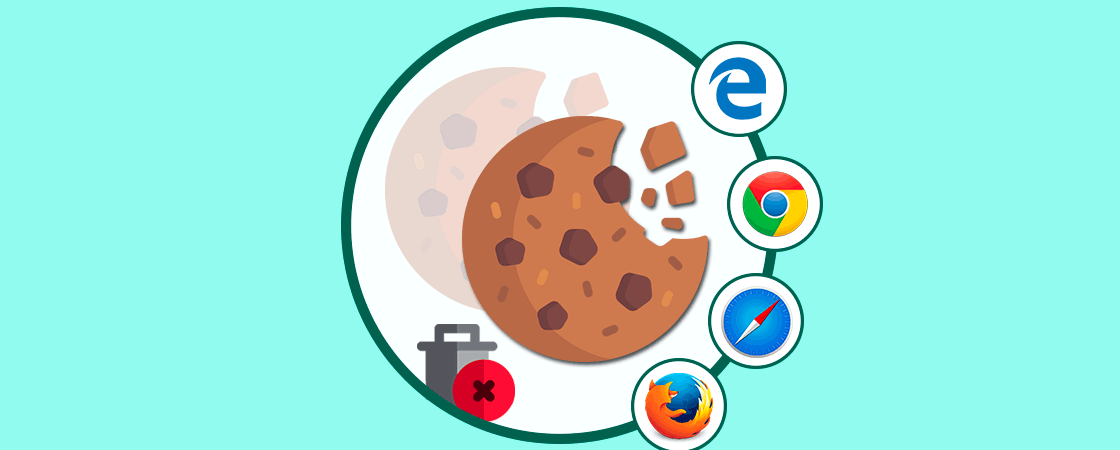Al navegar por miles de sitios web se dan una serie de eventos para que el acceso al sitio sea más rápido, para que el contenido de dicha página sea cargado de forma más optima y para que todo lo que involucra la página web sea optimizado de la mejor forma.
Dentro de todos estos procesos podemos escuchar a menudo términos como cache, cookies, miniaturas y muchos más, donde cada uno cumple con una tarea especial pero hoy Solvetic hará un análisis detallado sobre una en especial que oímos frecuentemente pero no sabemos en oportunidades el impacto y rol que este cumple en todos los navegadores actuales y son las cookies.
Por ello es por lo que cuando accedemos a un sitio web se emite una ventana emergente donde se indica que dicho sitio hace uso de las cookies para mejorar la experiencia de navegación:
Haciendo un poco de historia, las cookies de los sitios web fueron inventadas en el año 1994 por el programador estadounidense Lou Montulli en el momento en que desarrollaba el código para el navegador Netscape, y las cookies tienen una misión básica: Hacer un monitoreo al usuario almacenando el historial de actividad de un sitio web específico, ara luego con esta información, ofrecer el contenido más apropiado según los hábitos de navegación y es aquí donde se ha creado cierta controversia respecto a la privacidad de cada usuario.
Pero las cookies han tenido tanto auge que hoy en día tenemos diversos tipos como lo son:
Aunque a simple vista parezca un término muy dulce, la realidad es que pueden llegar a ser un completo incordio. Que todo esté tan sumamente conectado es una gran ventaja pero eso también significa que nuestra información tiene más posibilidad de ser mostrada ante otros sino tomamos las medidas adecuadas. Las cookies son en base una pequeña información que un sitio web manda a tu navegador y deja almacenada de forma que pueda recibir datos sobre tu navegación. Tiene muchas funciones, algunas aunque parezcan realmente útiles hay que tener cuidado con ellas. En nuestro navegador se esconde mucha más información de la que creemos aunque no se vea.
Entrando a algún sitio web habrás visto que si quieres comprar algo y lo añades a la cesta, aunque cierres la página y vuelvas a abrir se mantiene la elección. Esto también ocurre con haber iniciado sesión en alguna página como una red social y que se mantenga iniciada a pesar de cerrar la ventana.
El motivo es que estas páginas pueden leer los datos gracias a que previamente te envió su archivo “espiatorio”. Esto nos suele ser un desconocimiento para el usuario puesto que usualmente se muestra un cartel de advertenciade que el sitio utiliza las cookies en tu navegación. Es por estas cookies que cuando haces una búsqueda de algo, en las demás páginas te salen los mensajes de publicidad personalizado en función de tus búsquedas. No es que tu navegador sea adivino sino que el sitio web ha recopilado tu información antes.
Hay que mencionar que hay más mundo después de estos navegadores y que si te interesa mucho lo de la seguridad hay navegadores que protegen mucho más toda tu privacidad evitando que tus datos anden por Internet. Nunca pongas tus contraseñas en cualquier lugar y utiliza mucha seguridad para crearla.
Entrar en un sitio web potencialmente peligroso puede traernos consecuencias y en el tema de descargas puede suponernos introducir virus en nuestro ordenador. Por ello, verifica antes de dónde bajar algún archivo y haz análisis temporales de tu ordenador pero eso sí, huye de los falsos antivirus. Navega siempre con cuidado sabiendo dónde accedes y qué datos proporcionas. La información personal puede ser usada malas intenciones por lo que te aconsejamos que eches un vistazo a estos trucos para que navegues mejor y más seguro por Internet.
Con este concepto en mente, aprenderemos a administrar las cookies en nuestros navegadores de una forma mucho más centralizada.
1Administrar y ver las cookies en Google Chrome
Google Chrome para Windows
Google Chrome para macOS
Google Chrome para Linux
Google Chrome para Android
Google Chrome para iOS
El primer paso que aprenderemos será borrar las cookies alojadas en nuestro navegador Google Chrome, para ello pulsamos en el botón “Personaliza y controla Google Chrome” y seleccionamos la opción “Configuración”:
En la nueva ventana, en ambos sistemas, iremos a la sección inferior y pulsamos sobre “Avanzada”:
En la nueva ventana desplegada, iremos a la sección “Privacidad y seguridad”, allí ubicaremos la categoría “Configuración de contenido”.
Ahora, en ambos sistemas será desplegada la siguiente ventana:
Allí, pulsamos sobre la sección “Cookies” y será desplegado lo siguiente en ambos sistemas operativos:
Desde allí será posible administrar las cookies y para ello se ofrecen las siguientes alternativas:
En la parte inferior tenemos la opción de controlar de forma personalizada la gestión de las cookies para sitios específicos usando las siguientes opciones:
Para editar estas configuraciones, basta con dar clic en la línea “Agregar” e introducir la URL deseada:
Pulsamos en “Agregar” y podremos ver que este sitio web está configurado según el permiso deseado:
2Borrar las cookies en Google Chrome
Para ver las cookies que tenemos actualmente en Google Chrome, debemos dar clic en la línea “Ver todas las cookies y datos de sitios” y en ambos sistemas serán desplegadas las cookies actuales:
Allí tendremos el listado completo de cookies y la opción a usar para borrarlas todas es pulsar en la línea “Eliminar todo”.
Ahora, Google Chrome nos da la opción de buscar solo cookies de ciertos sitios, para ello, ingresamos el nombre en el campo “Buscar cookies” y se filtrarán estos resultados:
Allí podremos eliminar las cookies de estos sitios específicamente. Es posible que deseemos obtener información más detallada de una cookie antes de proceder con su borrado, para ello debemos dar clic en el icono de reproducción (Play) justo al lado de la papelera y será desplegada la siguiente información de dicha cookie en Google Chrome:
Allí podremos eliminarlas dando clic en el signo X. Finalmente, cuando hemos añadido algún sitio web en la sección de cookies, al pulsar sobre el icono de tres puntos verticales tendremos la oportunidad de editar el comportamiento de las cookies en ese sitio:
3Borrar todas las cookies en Google Chrome
El anterior es el método técnico para borrar las cookies de Google Chrome, pero existe un método mucho más práctico para el borrado general de todas las cookies en Chrome.
Para esto, en la sección “Privacidad y seguridad”, daremos clic en la sección “Eliminar datos de navegación”:
En ambos sistemas será desplegada la siguiente ventana donde configuramos lo siguiente. Una vez definido esto pulsamos en el botón “Borrar datos”.
- Rango de tiempo en el cual se han de eliminar las cookies (Ultima hora, Ultimas 24 horas, Últimos 7 días, Últimas cuatro semanas o Todos)
- Activar la casilla “Cookies y otros datos de sitios”
- Pulsar en el menú de Google Chrome e ir a Más herramientas / Borrar datos de navegación
- Usar la combinación de teclas
Ctrl + Mayús + Supr
Será desplegada la siguiente ventana donde pulsamos en la línea “Borrar datos de navegación” ubicada en la parte superior:
En la nueva sección, activamos la casilla “Datos de sitios y cookies” y podemos definir un intervalo de tiempo si deseamos.
Pulsamos en el botón “Borrar datos” para confirmar la acción. Para acceder a esta misma opción podemos ir al menú “Privacidad / Eliminar datos de navegación”:
Para administrar las cookies de Google Chrome en Android, desde el menú del navegador, seleccionamos la línea “Configuración” e iremos a la sección “Configuración del sitio”:
En la ventana desplegada pulsamos en “Cookies”:
Ahora, veremos las siguientes opciones. Allí podremos habilitar o no las cookies de todos los sitios o de solo terceros.
4Administrar y ver cookies en Firefox Quantum
Firefox Quantum es la nueva apuesta de Mozilla para navegadores fiables, seguros y ante todo veloces, bien sabemos que un exceso de cookies puede llegar a afectar de forma notable este gran atributo que es uno de los pilares de Firefox Quantum.
Firefox Quantum para Windows
Firefox Quantum para macOS
Firefox Quantum para Linux
Firefox Quantum para Android
Firefox Quantum para iOS
Para iniciar el proceso de administración de las cookies en Firefox Quantum pulsamos en el menú y seleccionamos la opción “Preferencias”:
En la ventana que será desplegada vamos a la sección “Privacidad y seguridad” la cual tendrá la misma apariencia en ambos sistemas:
Podemos ver la sección “Cookies y datos del sitio” desde donde podremos administrar detalles como:
- Conservar las cookies hasta que se den dos situaciones, que estas caduquen o que sean borradas cuando se cierra Firefox Quantum
- Aceptar o no las cookies de terceros
- Bloquear todas las cookies de forma general
Para definir estos valores basta con desplegar sus opciones y seleccionar las adecuadas:
Un punto sobresaliente en Quantum es que podemos ver la cantidad de espacio que las cookies ocupan actualmente en el disco duro. Para conocer en detalle las cookies almacenadas en Firefox Quantum, pulsamos en el botón “Administrar datos” y podemos visualizar todas las cookies o bien buscar una en especial ingresando el nombre del sitio en el cuadro de búsqueda:
Allí vemos la cantidad de cookies asociadas y la última vez que se tuvo acceso a ellas. Basta con seleccionar alguna de ellas y pulsar en el botón “Eliminar selección” para borrar solo esa o bien pulsar en el botón “Eliminar todo lo mostrado” para borrar todas las desplegadas:
Para administrar el comportamiento de las cookies en sitios específicos, daremos clic en el botón “Excepciones” y en el campo respectivo ingresamos la URL a editar y pulsamos en el permiso respectivo así. Pulsamos en “Guardar cambios” para que estos sean aplicados.
5Borrar todas las cookies en Firefox Quantum
Para borrar de forma sencilla todas las cookies de Firefox Quantum pulsamos en el botón “Limpiar datos” y en la ventana desplegada activamos las casillas disponibles y pulsamos en el botón “Limpiar”:
En la nueva ventana seleccionamos la opción “Privacidad”:
Ahora veremos la siguiente ventana donde pulsamos sobre “Cookies”:
Al pulsar allí serán desplegadas las siguientes opciones para seleccionar la más adecuada según el tipo de requisitos a configurar:
Ahora, para limpiar todas las cookies de Firefox Quantum en Android, pulsamos sobre el botón “Limpiar datos privados” y en la ventana desplegada activamos la casilla “Cookies & Inicios de sesión activos”. Pulsamos en el botón “Limpiar datos” para aplicar los datos.
6Administrar y ver cookies en Opera
Opera es otro de los navegadores actuales mediante el cual se da la oportunidad de gestionar diversas características y se caracteriza por ser un navegador liviano y seguro.
Opera para Windows
Opera para macOS
Opera para Linux
Opera para Android
Opera para iOS
Para administrar las cookies en Opera:
Alt + P
En ambos sistemas accederemos a la sección “Privacidad y seguridad” y en el caso de macOS ubicamos la sección “Cookies”:
Desde allí podremos realizar acciones sobre las cookies tales como:
- Permitir todas las cookies de los sitios web
- Bloquear todas las cookies de terceros
- Hacer uso de las sessions cookies con el fin de que al momento de cerrar Opera estas sean borradas de forma automática
- Bloquear todas las cookies
Podemos ver en la parte inferior dos botones que son:
Para borrarlas pulsamos en el botón “Borrar todos los mostrados” o damos clic en el signo X para borrar solo una cookie.
Para borrar todas las cookies, en el caso de macOS, damos clic en el botón “Eliminar datos de navegación”:
Será desplegada la siguiente ventana donde activaremos la casilla “Cookies y otros datos del sitio”, Pulsamos en el botón “Borrar datos de navegación” para confirmar la acción.
En la ventana desplegada activamos la casilla “Cookies y otros datos de sitio” y definimos la frecuencia de tiempo a borrar. Pulsamos en “Borrar datos de navegación” para completar la acción.
Será desplegada la siguiente ventana donde pulsamos sobre la opción “Avanzado”:
Veremos lo siguiente:
Allí podremos activar o no el uso de las cookies en Opera. Ahora, para borrar todas las cookies alojadas en Opera vamos de nuevo a la configuración y esta vez seleccionamos la opción “Eliminar datos de navegación”:
En la ventana desplegada activamos la casilla “Borrar cookies y datos”. Pulsamos en Aceptar para aplicar los cambios.
7Administrar y ver cookies en Microsoft Edge
Microsoft Edge es la apuesta de Microsoft para todo el tema de navegadores y por ello es el navegador por defecto de Windows 10.
Para realizar el proceso de gestión de cookies en Microsoft Edge vamos al navegador y damos clic sobre el icono de menú y en la lista desplegada seleccionamos “Configuración”:
Ahora, pulsamos en el botón “Ver configuración avanzada”:
En la sección “Privacidad y servicios” ubicamos la línea “Cookies”:
Podemos ver que su valor por defecto es “No bloquear cookies” y al pulsar sobre el campo desplegable estas serán las opciones a seleccionar. Allí podremos bloquear todas las cookies, solo la de los terceros o habilitarlas todas.
8Administrar y ver cookies en Safari
En la nueva ventana iremos a la pestaña “Privacidad” donde veremos lo siguiente:
Allí, en la sección “Cookies y datos de sitios web”, podremos bloquear todas las cookies activando su casilla.
Ahora, para gestionarlas, pulsamos en el botón “Administrar datos del sitio web” para ver todas las cookies guardadas en Safari:
Allí podremos borrarlas todas o solo algunas seleccionadas, al igual que los navegadores anteriores, podemos ingresar un criterio de búsqueda en el cuadro respectivo para ver solo las cookies de dicho sitio web. Allí podremos eliminar esta cookie si es necesario.
Entramos en el Panel de Ajustes y seleccionamos la aplicación de Safari
Aquí elegiremos la opción de “Borrar historial y datos de sitios web”.
Por último confirmamos en “Borrar historial y datos” para eliminar información de navegación.
Hemos aprendido a gestionar las cookies de los diferentes sitios web para así contar con una mejor administración y acceso a los sitios web.