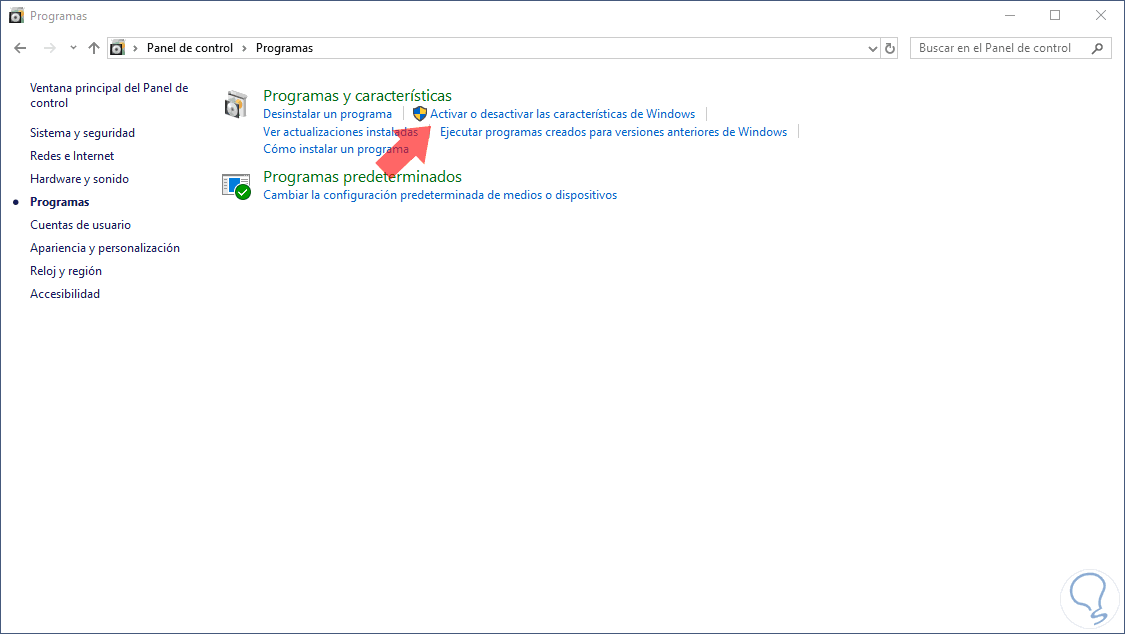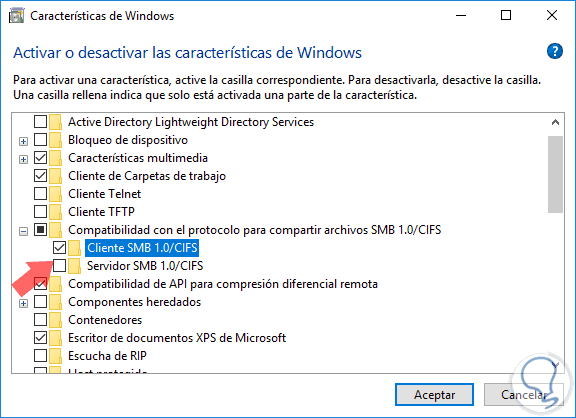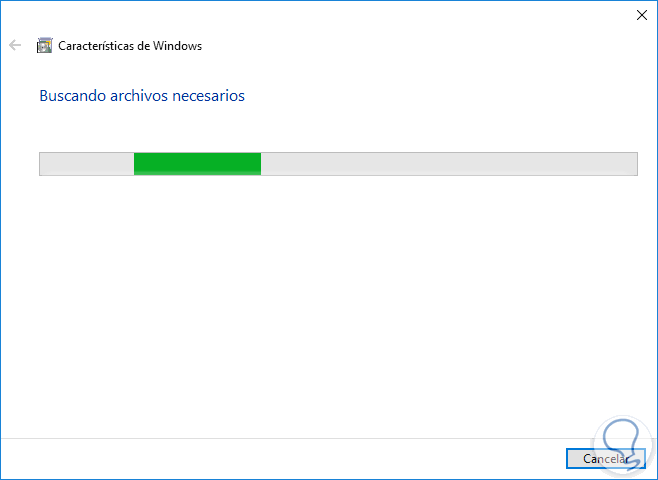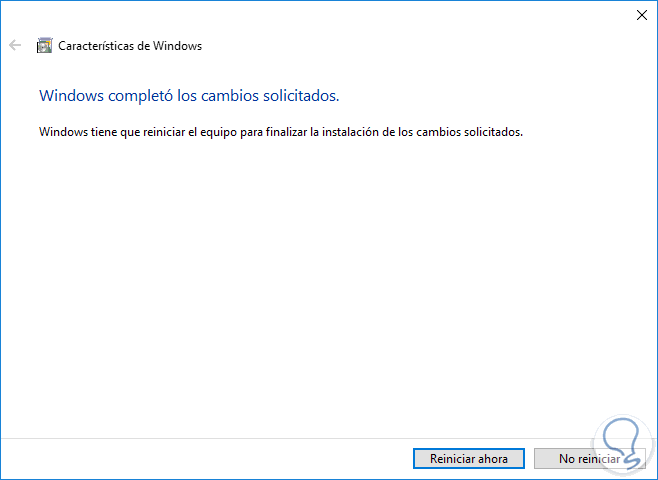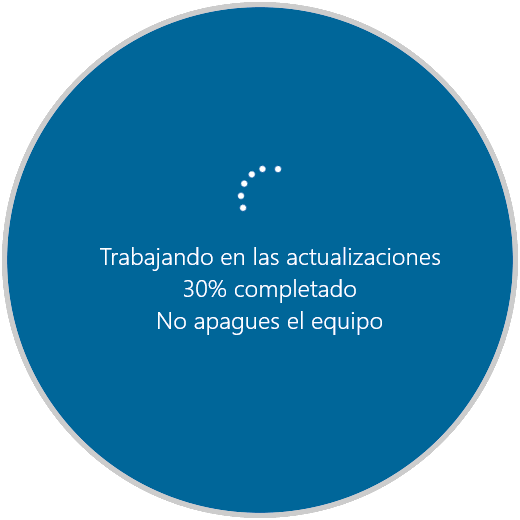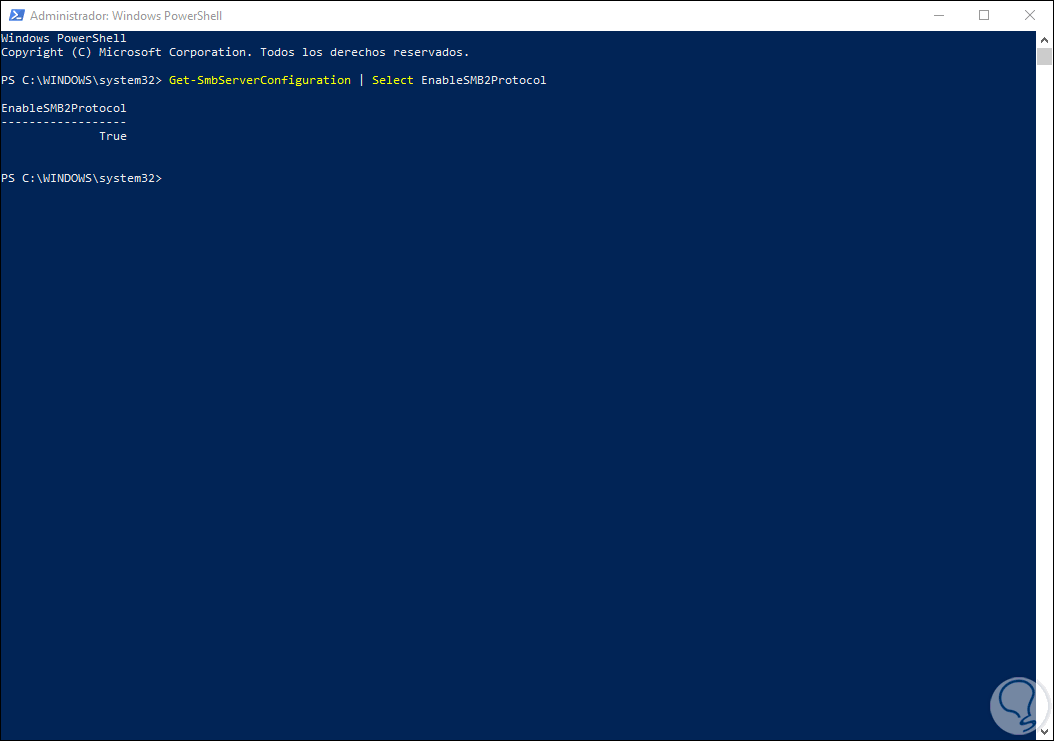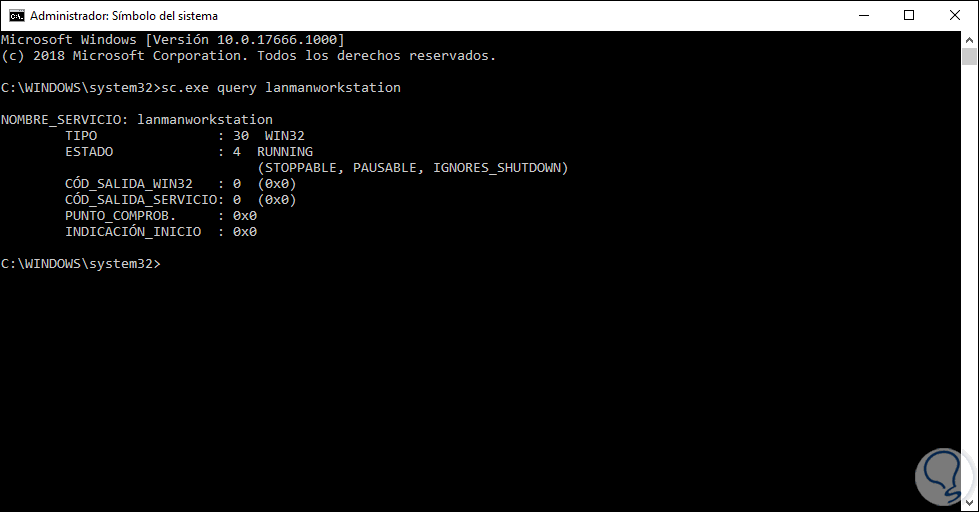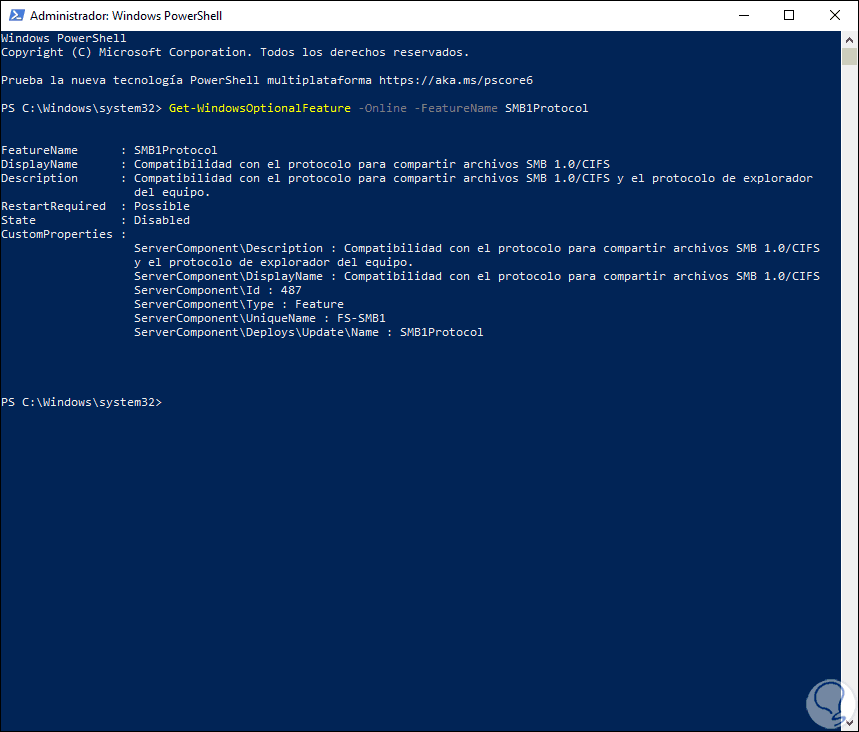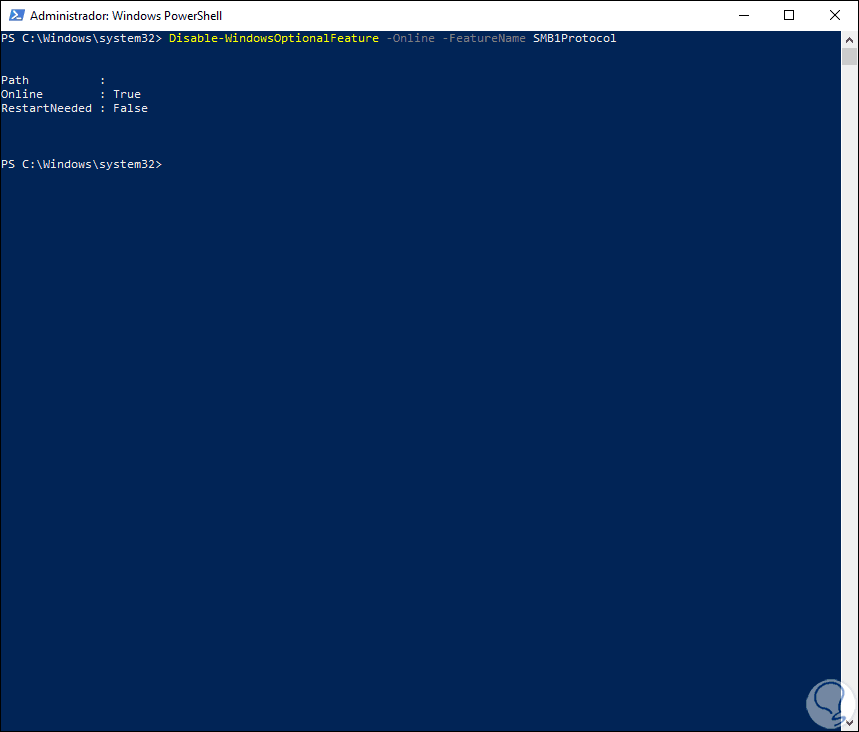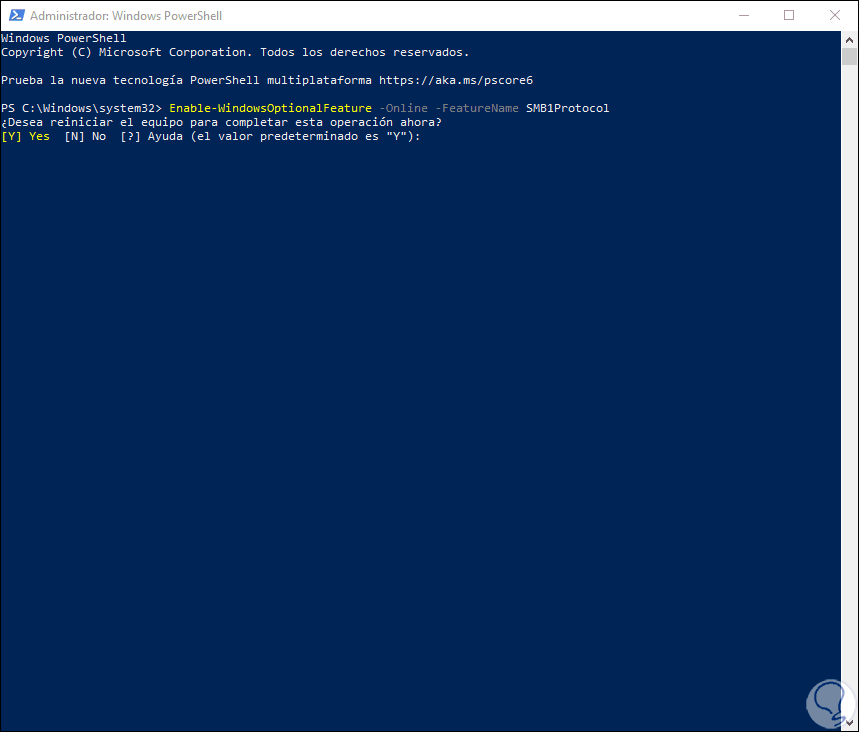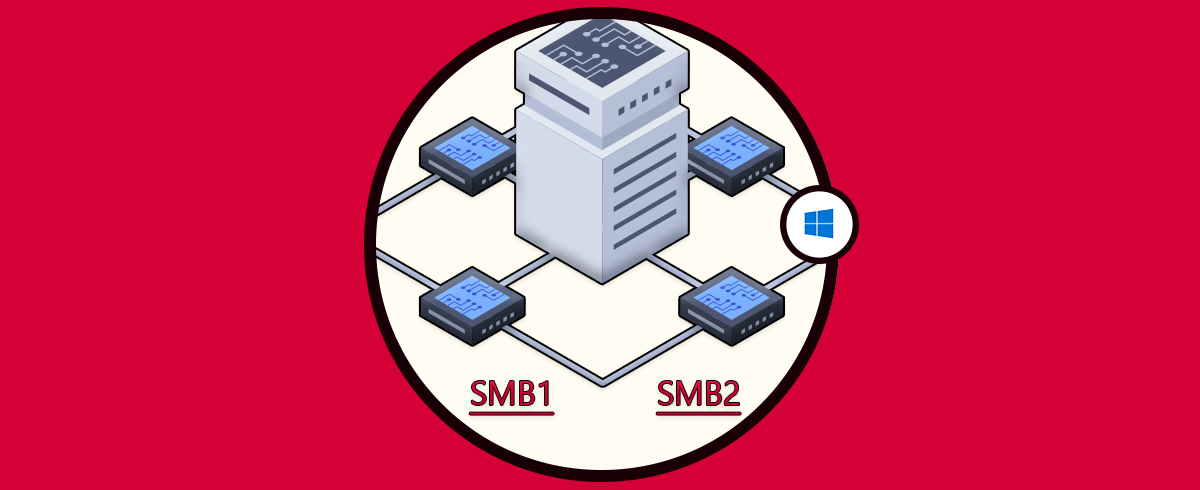Una de las tareas que frecuentemente podemos llevar a cabo en nuestras labores diarias es compartir archivos con otros usuarios y para esto se necesita contar con herramientas seguras, integras y totalmente funcionales. Existen protocolos que nos permiten llevar a cabo esta tarea de una forma mucho mas simple y un caso puntual es el protocolo SMB.
El protocolo SMB (Server Message Block - Bloque de Mensajes de Servidor), es un protocolo de uso compartido de archivos de red, y en ambientes Windows se conoce como protocolo SMB de Microsoft. El conjunto de paquetes de mensajes que define una versión particular del protocolo SMB se denomina dialecto. El protocolo del sistema común de archivos de Internet (CIFS) es un dialecto directo de SMB, de modo que tanto SMB como CIFS están disponibles en VMS, varias versiones de Unix y otros sistemas operativos actuales. Es normal que nos encontremos a veces con mensajes relacionados como no te puedes conectar al recurso compartido de archivos porque no es seguro o no te puedes conectar al recurso compartido de archivos porque no es seguro smb1. Por eso hoy veremos solucionar si el nombre de red especificado ya no esta disponible windows 10 con el protocolo SMB Windows 10.
- Negociación dialectal entre equipos
- Determinación de otros servidores de protocolo SMB de Microsoft en la red o exploración de red
- Imprimir en una red local
- Archivo, directorio y autenticación de acceso compartido
- Archivo y registro de bloqueo
- Notificación de cambio de archivo y directorio
- Manejo extendido de atributos de archivos
- Soporte Unicode
Por defecto el protocolo SMB v2 debe estar habilitado en Windows 10 y las prestaciones de seguridad de este son mucho mejor, ya que ofrece características como:
- Conmutación por error transparente donde el cliente se vuelve a conectar sin interrupción a los nodos del clúster durante el mantenimiento o la conmutación por error
- Escalar horizontalmente con acceso simultáneo a datos compartidos en todos los nodos del clúster de archivos
- Multicanal ya que permite añadir mas ancho de banda de la red y tolerancia a errores en caso de que existan varias rutas disponibles entre el cliente y el servidor
- SMB directo el cual cuenta con compatibilidad de red con RDMA para un mejor rendimiento sin abusar de los recursos de red
- Mejoras en cifrado para añadir más seguridad a los datos a transferir
- Concesión de directorio la cual mejora los tiempos de respuesta de las aplicaciones en sucursales mediante el almacenamiento en caché
- Optimizaciones de rendimiento a nivel de lectura y escritura
Existen tres (3) versiones principales del protocolo SMB, y aún hoy en día muchos dispositivos ejecutan la versión original, llamada SMB versión 1 (v1), la cual es antigua e insegura, y Windows 10 ya no la instala de forma predeterminada y aun menos en su nueva edición April 2018, una de las principales causas para dejar a un lado SMB ves su vulnerabilidad ante ataques de malware.
Si estamos usando Windows e intentamos establecer una conexión SMB podemos recibir alguno de los siguientes mensajes:
- No se puede conectar al recurso compartido de archivos porque no es seguro
- El nombre de red especificado ya no está disponible
- Error no especificado 0x80004005
Una de las ventajas es que, si aun contamos con dispositivos de red al que ya no se puede acceder por la inhabilitación de SMB v1, aún será posible habilitarlo de forma temporal para acceder al recurso.
1Cómo activar SMB Windows 10
Para lograr esto, iremos a la siguiente ruta:
- Panel de control
- Programas
Allí damos clic en la línea Activar o desactivar las características de Windows y en la ventana desplegada ubicaremos la sección Compatibilidad con el protocolo para compartir archivos SMB 1.0/CFS y en las opciones desplegadas activamos la casilla Cliente SMB 1.0/CFS:
Pulsamos en Aceptar e iniciara el proceso de ajuste de SMB:
Una vez finalice veremos lo siguiente:
Pulsamos en el botón Reiniciar ahora y veremos que Windows 10 inicia el proceso de configuración. Después del reinicio, sera posible volver a ver y conectarnos a los dispositivos de red que ejecutan el protocolo anterior en la red local.
Una vez realizados los cambios, podemos desactivar SMB v1, en la ruta descrita anteriormente y desactivando la casilla Cliente SMB 1.0/CFS.
2Ver versión SMB Windows 10
Para comprobar este protocolo en Windows 10, accederemos a Windows PowerShell como administradores y allí ejecutamos la siguiente línea:
Get-SmbServerConfiguration | Select EnableSMB2Protocol
Si el resultado, como en este caso, es True significa que SMB v2 esta activo, en caso de que el resultado sea False, debemos ejecutar lo siguiente:
Set-SmbServerConfiguration –EnableSMB2Protocol $trueSi por alguna razón, no recomendable, debemos deshabilitar SMB v2, podemos ejecutar lo siguiente:
Set-SmbServerConfiguration –EnableSMB2Protocol $false
3Cómo activar SMB Windows 10 REGEDIT
De forma alternativa, podemos habilitar o desactivar SMB v2 desde el editor de registros de Windows 10, para ello, usaremos la combinación de teclas Windows + R y ejecutamos el comando regedit, luego iremos a la siguiente ruta:
+ R
HKEY_LOCAL_MACHINE\SYSTEM\CurrentControlSet\Services\LanmanServer\Parameters
Allí daremos doble clic sobre el registro SMB2 y en el campo Información del valor, establecemos alguna de las siguientes opciones. Pulsamos en Aceptar para aplicar los cambios.
- 0 = deshabilitado
- 1 = habilitado
Para deshabilitarlo o habilitarlo desde el símbolo del sistema, debemos acceder como administradores y en primer lugar detectar el estado actual de SMB usando la siguiente línea:
sc.exe query lanmanworkstation
Para deshabilitar SMB v2 ejecutamos lo siguiente:
sc.exe config lanmanworkstation depend= bowser/mrxsmb10/nsi sc.exe config mrxsmb20 start= disabledPara habilitarlo ejecutamos:
sc.exe config lanmanworkstation depend= bowser/mrxsmb10/mrxsmb20/nsi sc.exe config mrxsmb20 start= auto
4Cómo activar SMB Windows 10 PowerShell
Vamos a ver primero el estado de SMB1 en Windows 10. Para ello abre Windows PowerShell y ejecuta lo siguiente:
Get-WindowsOptionalFeature –Online –FeatureName SMB1Protocol
Si queremos desactivar SMB en Windows 10, ejecutamos lo siguiente:
Disable-WindowsOptionalFeature -Online -FeatureName SMB1Protocol
Si queremos activar protocolo SMB en Windows 10, ejecutaremos la siguiente sintaxis:
Enable-WindowsOptionalFeature -Online -FeatureName SMB1Protocol
Así, hemos visto como habilitar de forma temporal SMB v1 para acceder a archivos en red, pero considerando los riesgos de este.