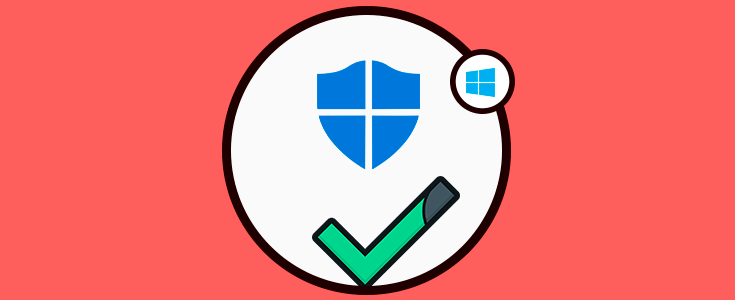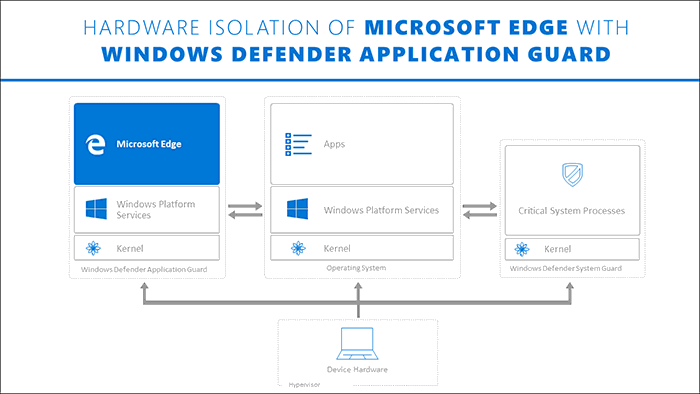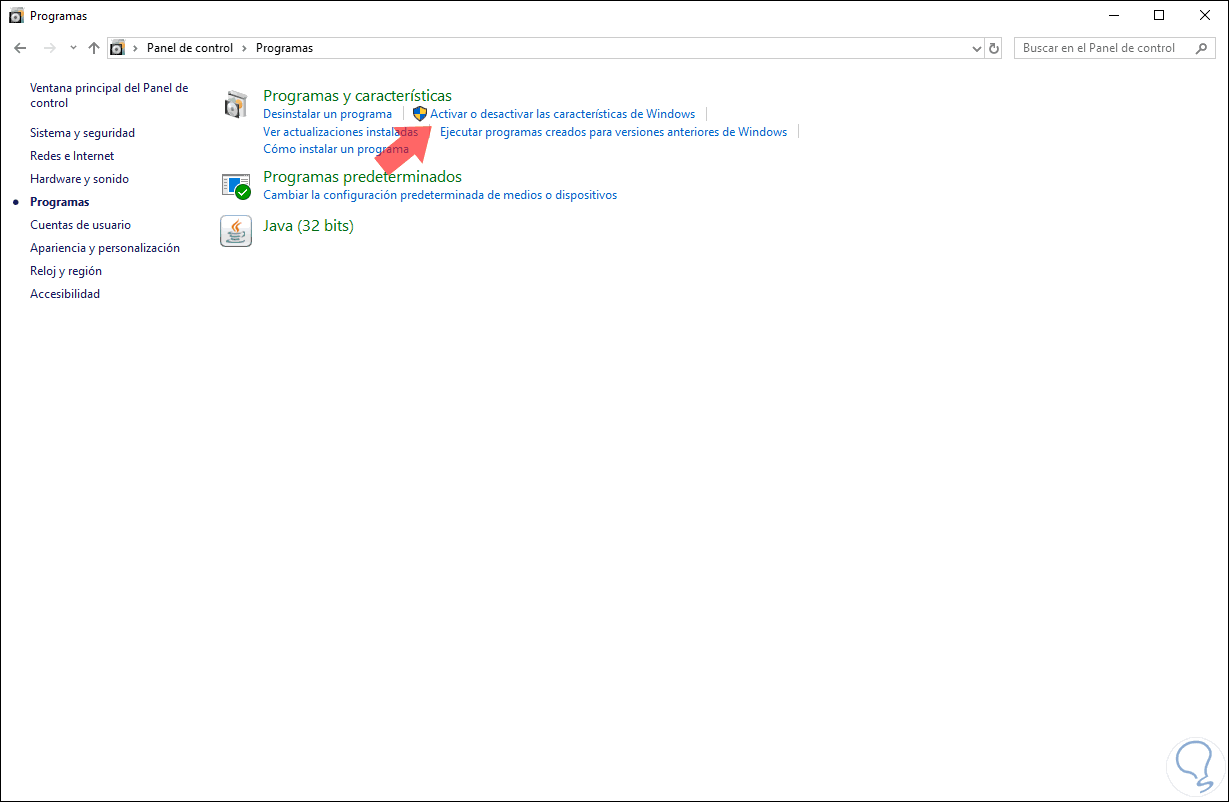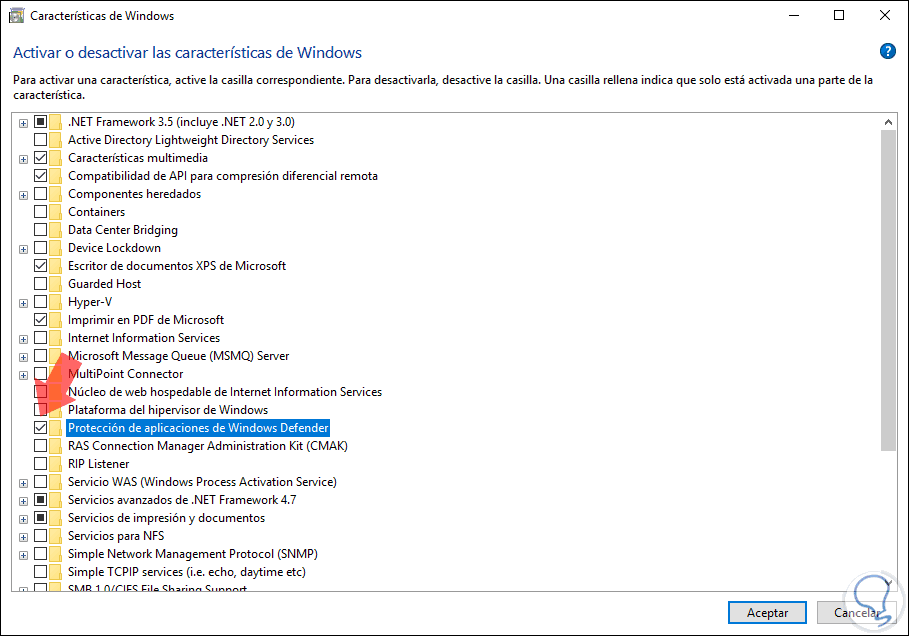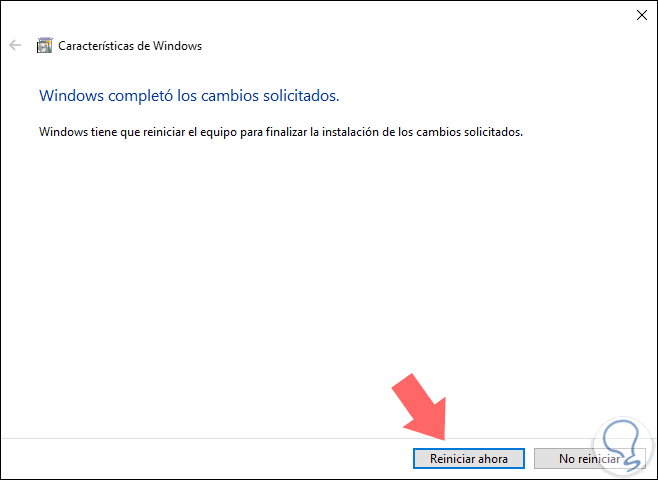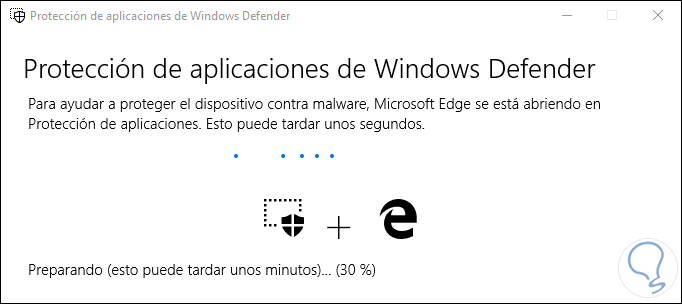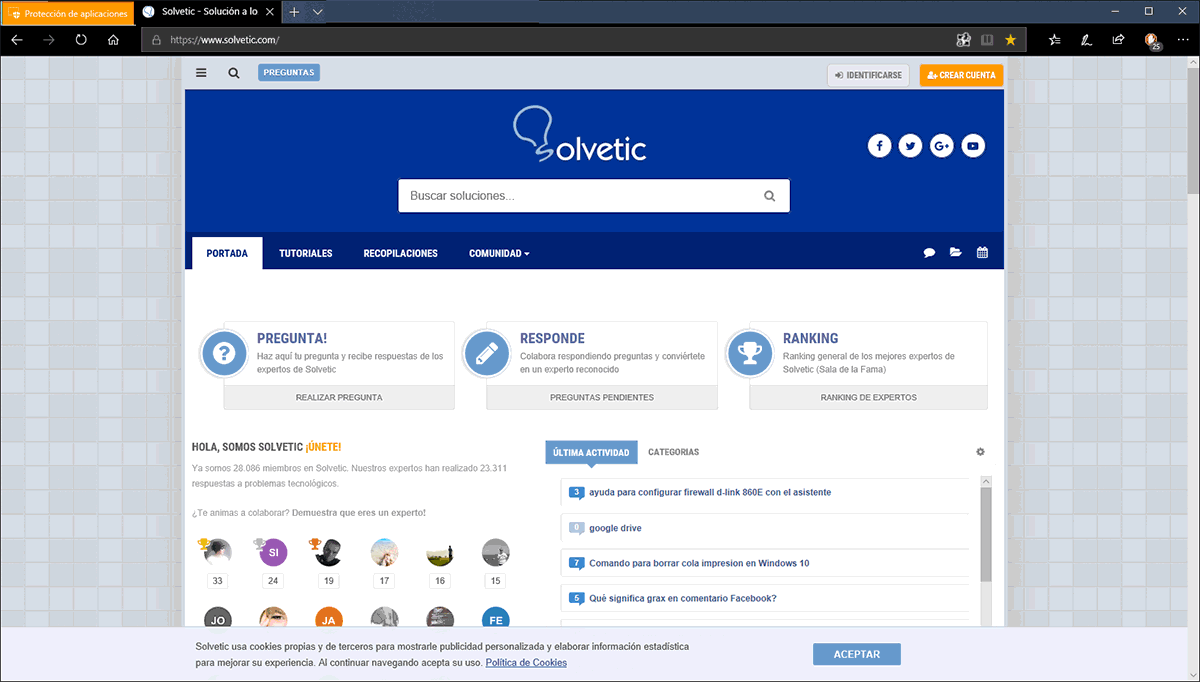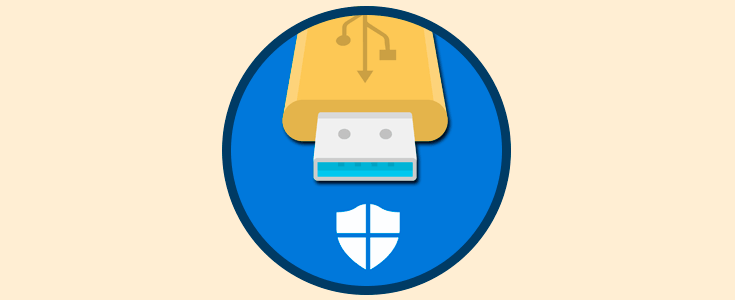La seguridad al navegar siempre será uno de los principales objetivos que, como administradores, usuarios avanzados o principiantes debemos tener en cuenta no solo al usar Windows 10 sino cualquier otro sistema operativo y la razón es que al navegar en la red estamos expuestos ante millones de amenazas que pueden afectar de forma negativa tanto las aplicaciones como nuestra información personal.
Con el lanzamiento de Windows 10 April 2018, se han añadido nuevas funcionalidades y mejoras justamente para incrementar la seguridad en el sistema y una de ellas es la Protección de aplicaciones de Windows Defender la cual esta enfocada en elevar los niveles de seguridad de Microsoft Edge el cual es la apuesta de Microsoft para el tema de navegadores web.
A través de este tutorial aprenderemos a habilitar esta nueva funcionalidad de Windows 10 April 2018.
Esta característica podremos instalarla en versiones de Windows 10 como:
- Edición empresarial de Windows 10, versión 1709 o superior
- Edición Windows 10 Professional, versión 1803
Esta novedad ha sido diseñada exclusivamente para Windows 10 y Microsoft Edge, y la función Application Guard tiene el objetivo de aislar sitios no confiables definidos por la propia organización, de este modo se protege la compañía cuando todos los usuarios navegan por Internet o cuando un usuario normal navega en la red. Los administradores IT tendrán la oportunidad de definir qué sitios web son confiables, los recursos de la nube y las redes internas, de mod que todo lo que no esté allí será considerado no confiable.
Para entender cómo funciona la Protección de aplicaciones, veamos lo siguiente: si un empleado accede a un sitio web que ha sido catalogado como no confiable a través de Microsoft Edge o Internet Explorer, Microsoft Edge abre dicho sitio en un contenedor aislado habilitado para Hyper-V, el cual se encuentra separado del sistema operativo host. Con este proceso, el aislamiento de contenedor indica que si el sitio que no es de confianza resulta ser malicioso, el equipo está protegido y el atacante no puede acceder a los datos allí alojados.
- Equipos corporativos los cuales están unidos a un dominio y son administrados por la organización
- Portátiles móviles de la empresa las cuales están unidas por dominio y administradas por la organización
- Dispositivos personales los cuales son equipos de escritorio o laptops móviles de uso personal que no están unidas a un dominio ni son administradas por una organización específica.
- Equipos BYOD (Bring your own device - Traiga su propio dispositivo portátil), estos son dispositivos portátiles de propiedad personal no están unidas a un dominio, sino que son administradas por la organización a través de herramientas como Microsoft Intune.
Ahora veremos como habilitar esta herramienta en Windows 10 April 2018.
1Cómo habilitar característica protección de Aplicaciones Windows Defender
En primer lugar, iremos a la siguiente ruta:
Panel de control\ Programas
Allí damos clic en la línea Activar o desactivar las características de Windows y en la ventana desplegada ubicaremos la línea llamada Protección de aplicaciones de Windows Defender y activamos su casilla:
Pulsamos en Aceptar e iniciara el proceso de aplicación de la característica:
Una vez finalice este proceso veremos lo siguiente. Pulsamos en el botón Reiniciar ahora para que los cambios sean aplicados.
2Cómo usar la Protección de Aplicaciones Windows Defender
Para dar uso a esta nueva función en Windows 10, accedemos a Microsoft Edge y desde el menú lateral seleccionamos la opción Nueva ventana de protección de aplicaciones:
Será desplegado el siguiente mensaje indicando que se está creando el entorno seguro:
Después de completar este proceso, será creado automáticamente un nuevo entorno virtualizado con el fin de aislar completamente la sesión de navegación web de Microsoft Edge en Windows 10. Podemos reconocer esta sesión por su logo en la parte superior izquierda.
Ahora, tendremos la seguridad de estar en un entorno seguro para navegar gracias a esta opción.