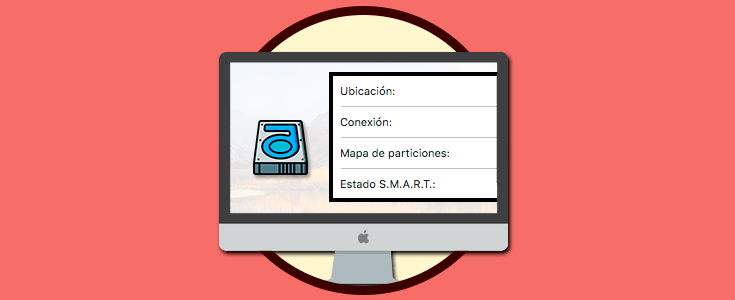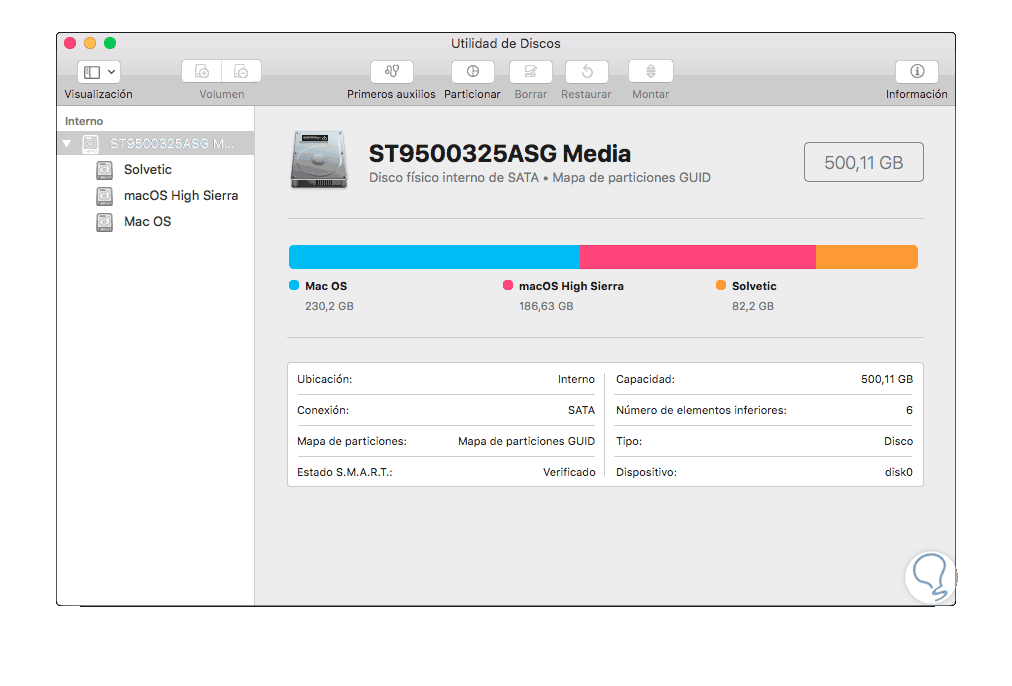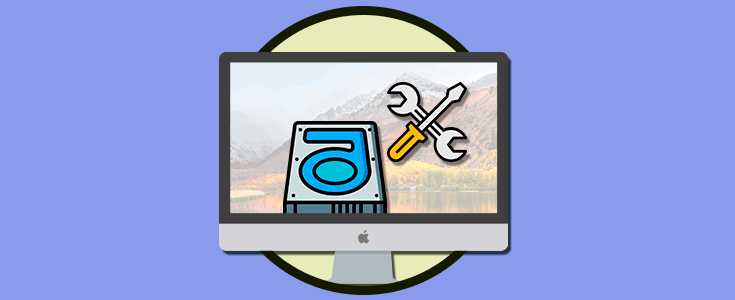Los discos duros son uno de los componentes esenciales en cualquier sistema operativo y tipo de equipo ya que gracias a ellos es posible realizar tareas como:
- Instalar el sistema operativo en sí y sus aplicaciones
- Alojar la información de cada usuario
- Crear respaldos y muchas tareas más.
- Varias aplicaciones se cierran de forma inesperada.
- Los archivos se dañan.
- Una unidad externa no funciona correctamente.
- El equipo no arranca.
- Se reinicia sin razón
Solvetic explicará cómo comprobar el estado SMART del disco duro, y recordemos que SMART es un mecanismo creado con el fin de informar el estado actual y en tiempo real del disco, de modo que el estado de SMART nos da indicios acerca si una unidad está fallondo o tiene algún otro error fatal en el hardware dándonos instrucciones de que será necesario ejecutar tareas de control allí e indicando la necesidad de crear copias de seguridad ya que un error fatal hará que toda la información sea difícil de recuperar.
Comprobar el estado SMART en macOS High Sierra
Para llevar a cabo esta comprobación, accederemos a la utilidad de discos usando alguna de las siguientes opciones:
- A través de Spotlight, ingresando el término “discos” y seleccionando la utilidad.
- Usando la ruta “Ir / Utilidades” y en la ventana desplegada seleccionar Utilidad de discos.
- Usando la combinación de teclas siguiente y allí seleccionar la utilidad.
⇧ + ⌘ + U
En la ventana desplegada, seleccionamos el disco duro en el costado izquierdo y en el panel central veremos en la parte inferior la línea “Estado S.M.A.R.T”:
Podemos ver alguna de las siguientes opciones:
Este último mensaje hace referencia a que el disco duro presenta algún problema grave o un error fatal en el hardware, de allí la necesidad de su cambio.
Podemos comprobar esta información dando clic en el botón “Información” ubicado en la parte superior de la utilidad:
En algunos casos, el estado SMART indica el estado Verificado pero el disco duro en si cuenta con algunos errores que impiden el óptimo funcionamiento del mismo. En este caso una de las soluciones más practicas es verificar y reparar el disco duro haciendo uso de la Utilidad de Discos desde el modo de Recuperación, o usando el comando fsck desde el Modo de Usuario Único.
Algo a tener en cuenta es que no todos los discos soportan la tecnología SMART. Con esta tecnología tenemos la oportunidad de saber en qué momento nuestro disco duro tiene algún tipo de fallo para tomar las medidas necesarias antes de que el problema sea mucho más crítico y ya no contemos con alguna solución posible.