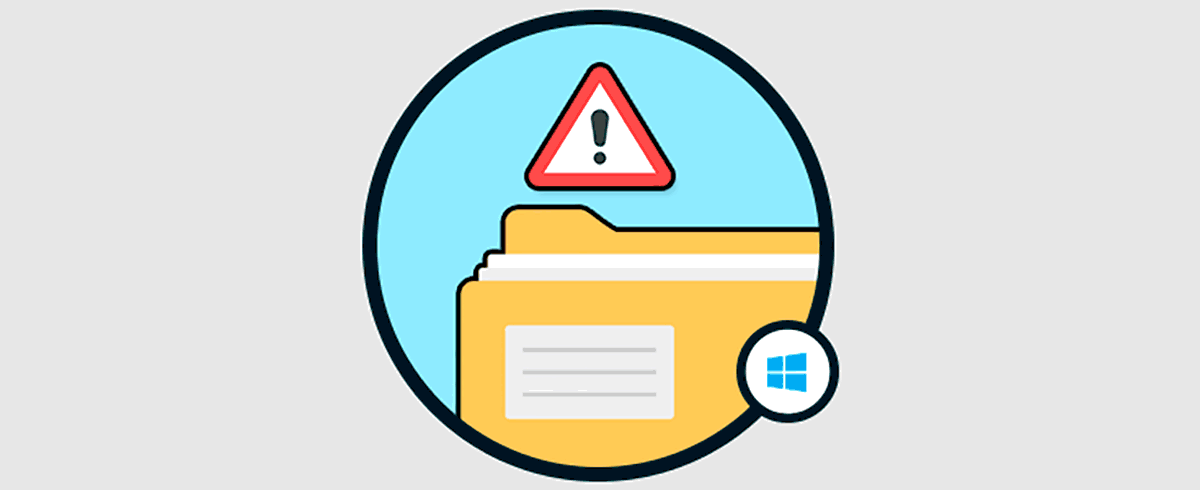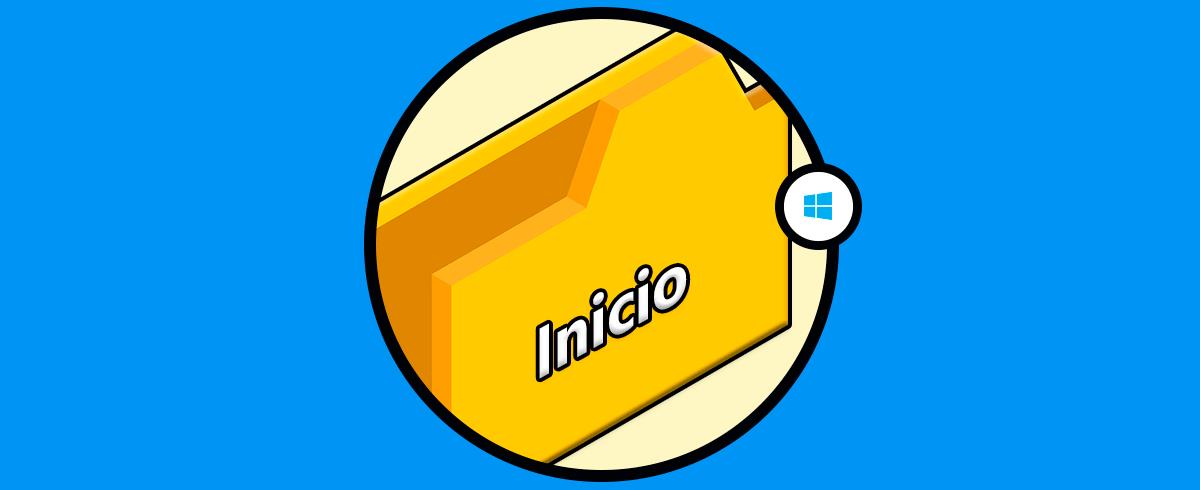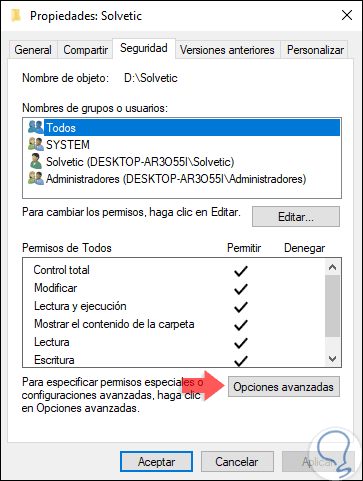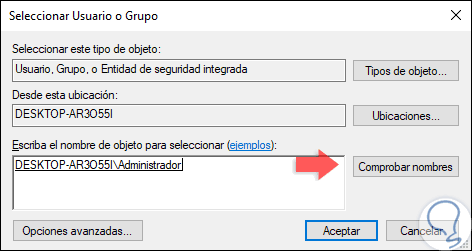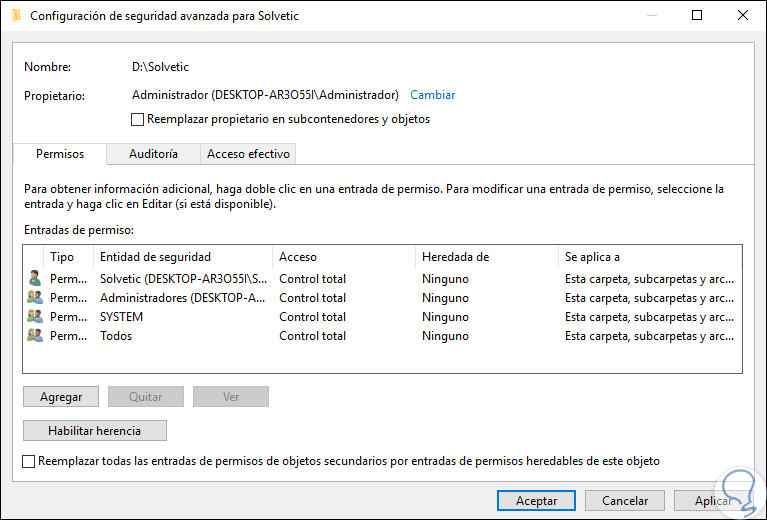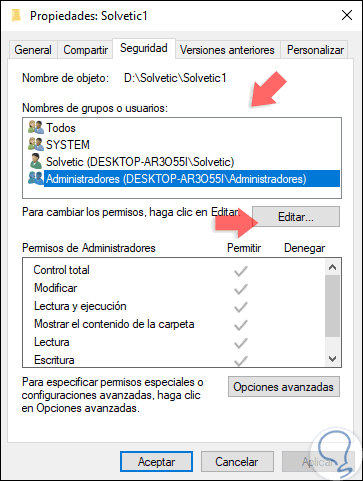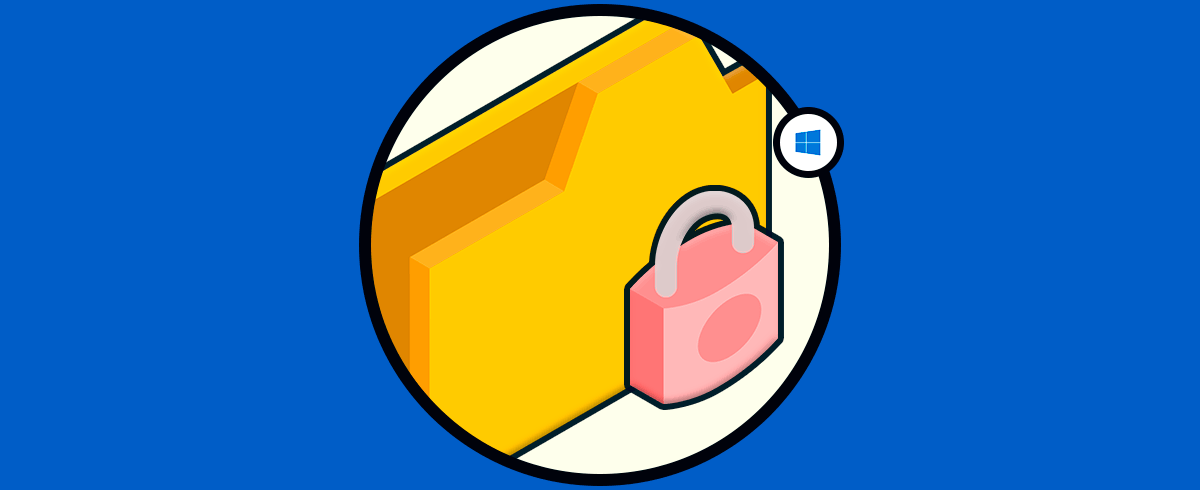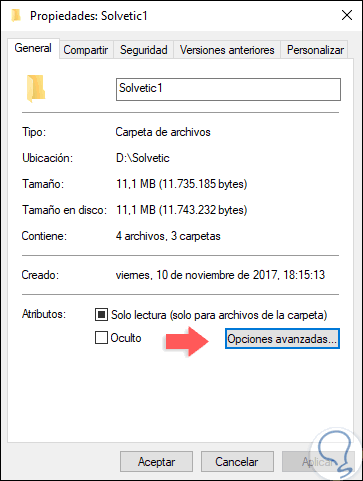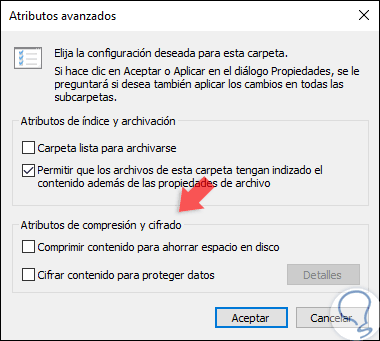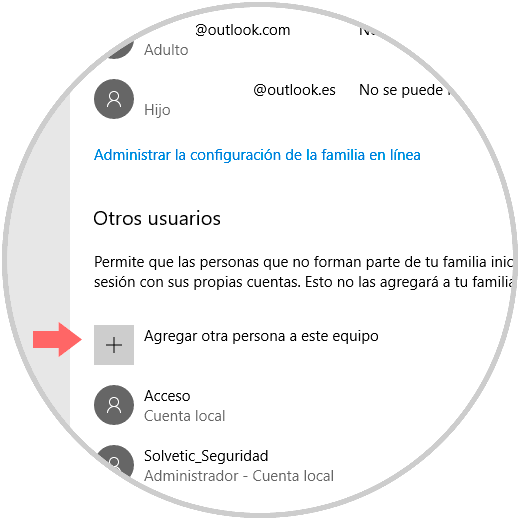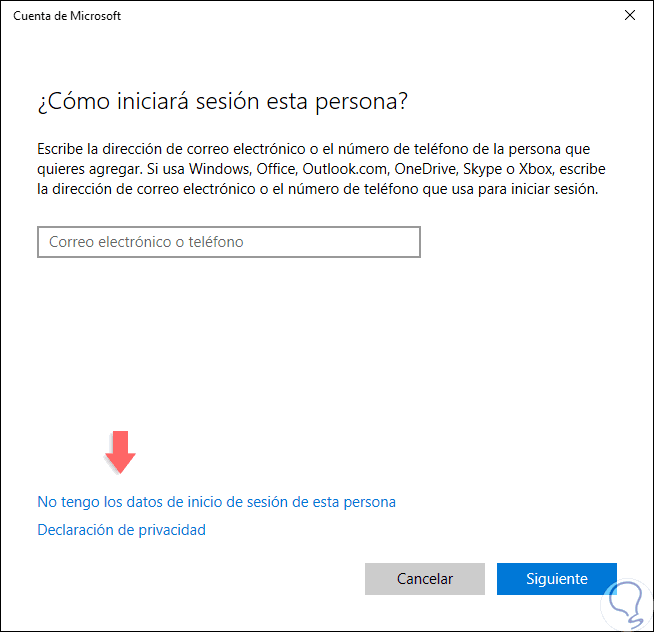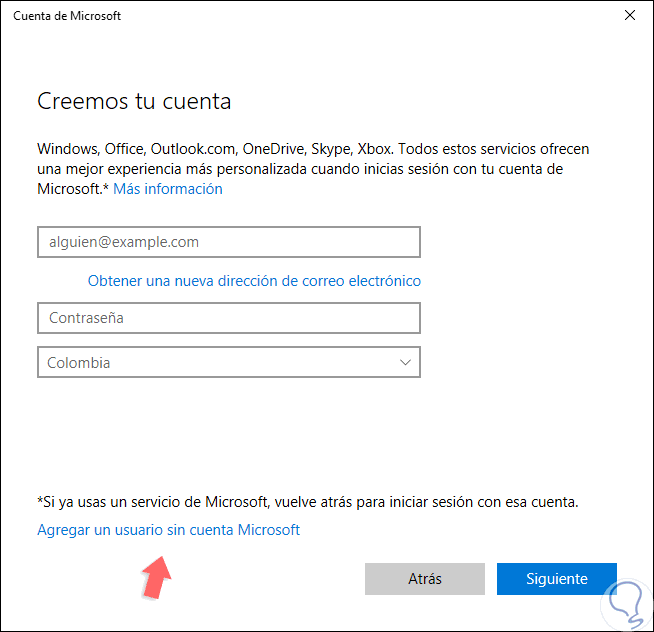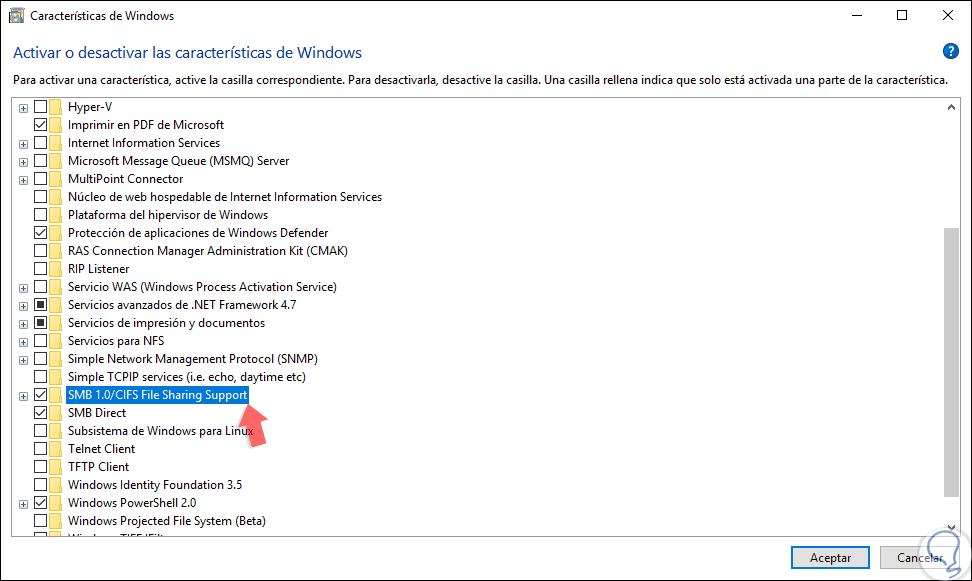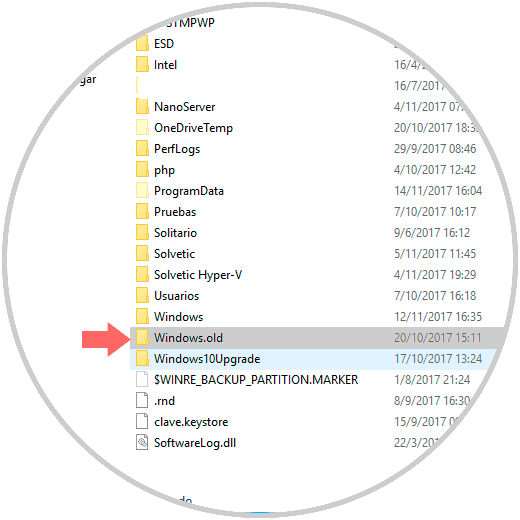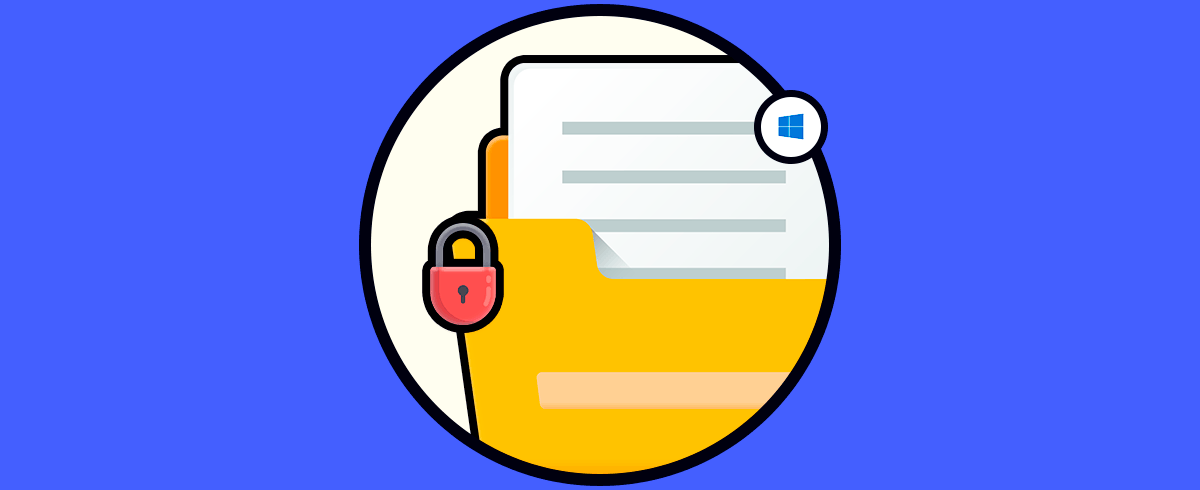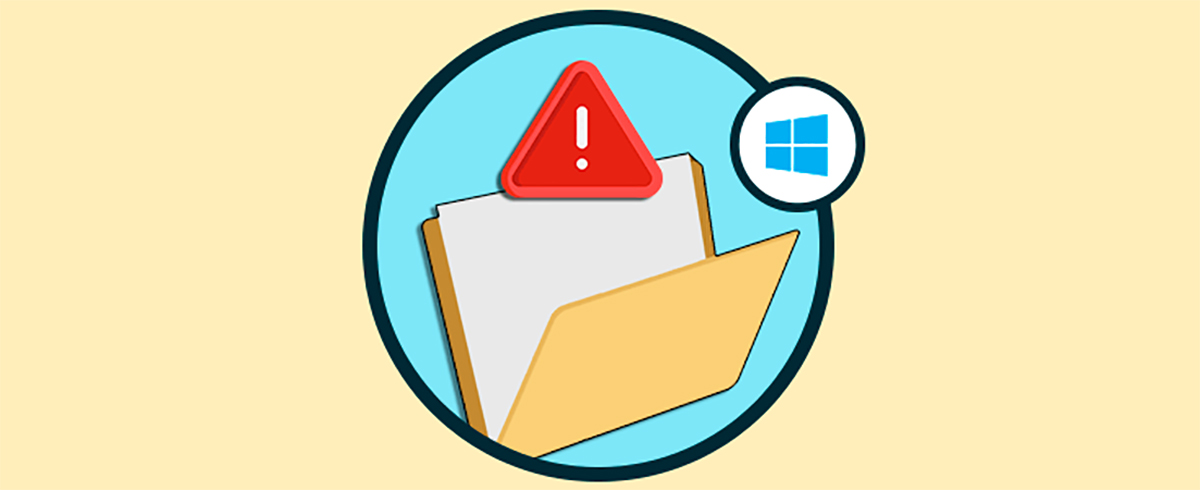La cantidad de información que vamos almacenando en nuestro ordenador con el paso del tiempo es cada vez mayor. No cabe duda de que entre estos dispositivos y los teléfonos móviles, parte de nuestra vida se encuentra en el mundo digital, ya la información que compartimos ya sea en redes sociales, por correo o por apps como WhatsApp, suele ser muy amplia.
Para que todo esta información almacenada no sea un caos, generalmente ordenamos nuestros documentos y archivos en carpetas, para que de este modo podamos llevar un orden y sepamos en que lugar se encuentra aquella información que necesitamos en cada momento.
De forma diaria accedemos a nuestros archivos en Windows 10 para realizar diversos cambios sobre ellos, pero en algunas ocasiones nos encontramos con errores de acceso como:
- Error de acceso denegado
- No puede acceder, cambiar, guardar o eliminar archivos y carpetas
- No puede abrir un archivo o carpeta después de instalar una nueva versión de Windows
Esto es algo crítico ya que nos impide acceder a estos archivos y realizar los cambios que sean necesarios para tal fin y por ello Solvetic explicará cómo corregir este error y así acceder satisfactoriamente a los archivos. De este modo no tendremos que preocuparnos por nuestra información, ya que siguiendo alguna de estas soluciones, podremos acceder nuevamente a ella.
1. Modificar el propietario de la carpeta en Windows 10
Cuando se llevan a cabo procesos de actualización de Windows, en algunos casos puntuales y edita la información de propietario de un archivo o carpeta con lo cual también se afectan los accesos ya que podemos quedar fuera de algún grupo que posea permisos de lectura y escritura sobre estos.
Para comprobar este punto, debemos dar clic derecho sobre el archivo o carpeta con fallo y seleccionar la opción “Propiedades”. En la ventana desplegada, vamos a la pestaña “Seguridad” y allí pulsamos en el botón “Opciones avanzadas”:
Se desplegará la siguiente ventana:
Allí pulsamos en el botón “Cambiar” ubicado en la parte superior y en la nueva ventana digitaremos el nombre del usuario o grupo deseado y pulsamos en el botón “Comprobar nombres” para que este sea tomado:
Pulsamos en Aceptar y veremos lo siguiente. Pulsamos en el botón Aplicar y Aceptar para guardar los cambios.
2. Comprobar los permisos de la carpeta en Windows 10
Otro de los problemas comunes radica en el detalle que, aunque somos propietarios del elemento no contamos con los respectivos permisos de edición.
Para verificar esto, vamos de nuevo a las propiedades del archivo o carpeta y en la pestaña “Seguridad” vemos en el panel “Nombres de grupo y usuarios” los permisos de cada uno en la parte inferior:
Para editar estos permisos, en caso de que el grupo o usuario solo tenga el permiso de Lectura, es acceder como administradores hasta esta misma ruta y pulsar en el botón “Editar” donde se desplegara lo siguiente. Allí podremos activar las casillas que consideremos necesarias y pulsamos en el botón Aplicar y Aceptar para guardar los cambios.
- Cómo cambiar los propietarios de carpeta
- Cómo ceder permiso y control total de la carpeta a un nuevo usuario.
- Métodos para proteger archivos y carpetas Windows.
3. Comprobar que el elemento no esté encriptado en Windows 10
Este método se usa como un nivel adicional de seguridad para el archivo o carpeta ya que impide que usuarios no autorizados tengan acceso al contenido. Si por algún motivo no estamos en el grupo autorizado será imposible acceder a tal archivo y de allí que se genere el error de acceso.
Para validar esto, accedemos a las propiedades del elemento y vamos a la pestaña “General” donde veremos lo siguiente:
Allí damos clic en el botón “Opciones avanzadas” y en la nueva ventana debemos validar que las casillas en la sección “Atributos de compresión y cifrado” estén desactivadas:
4. Verificar el perfil de usuario en Windows 10
El perfil de usuario lo crea el sistema operativo con el objetivo de almacenar allí todas las bibliotecas, archivos y configuraciones que se lleven a cabo en el sistema a nivel general, de modo que cuando el sistema Windows no lee correctamente el perfil de usuario local, dará como resultado el no acceso a los archivos y carpetas.
Para esto, vamos a crear una nueva cuenta de usuario local y para ello vamos a la siguiente ruta:
- Inicio
- Configuración
- Cuentas
- Familia y otros usuarios
Pulsamos en el botón “Agregar otra persona a este equipo” y será desplegado lo siguiente:
Pulsamos en el botón “No tengo los datos de inicio de sesión de esta persona” y será desplegado esto. Pulsamos en la línea “Agregar un usuario sin cuenta Microsoft” y seguimos los pasos del asistente para crear un usuario local. De este modo, podremos acceder con un nuevo perfil y copiar los datos del perfil corrupto.
5. Habilitar protocolo SMB1 en Windows 10
SMB1 es un protocolo de intercambio de archivos pero que es propenso a sufrir ataques de seguridad por lo cual el propio Microsoft lo ha deshabilitado en todos los sistemas y ahora se usa SMB v2.
Podemos habilitar de forma temporal este protocolo para acceder a nuestros archivos, para ello iremos a la siguiente ruta:
- Panel de control
- Programas
- Programas y características
Allí pulsamos en el botón “Activar o desactivar características de Windows” y en la ventana que será desplegada activamos la casilla “SMB 1.0/CIFS File Sharing Support”. Pulsamos en Aceptar y esperamos que los cambios sean aplicados y el sistema sea reiniciado.
6. Recuperar archivos de Windows.old en Windows 10
Cuando actualizamos Windows 10m, de forma automática se crea una carpeta llamada Windows.old en la unidad C donde se alojan archivos de la versión anterior incluyendo perfiles de usuario y algunos documentos.
Una solución práctica en este caso es ir a la carpeta Windows.old:
Allí podremos acceder a la carpeta Windows.old y luego acceder a Usuarios para recuperar los archivos que consideremos necesarios. Estos elementos los pegaremos donde consideremos necesario.
Con alguno de los métodos descritos será posible recuperar el óptimo acceso a nuestros archivos en Windows 10 de forma íntegra para realizar todas las tareas de edición necesarias.
7. Cómo proteger archivos y carpetas Windows 10
Una vez que hayas solucionado tu problema, es posible que quieras mantener protegidas tus carpetas y archivos en Windows 10, para que de este modo estes completamente seguro de que todo este contenido esté a salvo.
En el caso de que quieras conocer cómo realizar este proceso, a continuación vas a ver el link de un tutorial en el que se explica paso por paso cómo hacer esto de diferentes modos y con diferentes opciones.
De este modo podrás acceder a tus carpetas en Windows 10 y mantenerlas protegidas para que toda la información se encuentre a salvo.