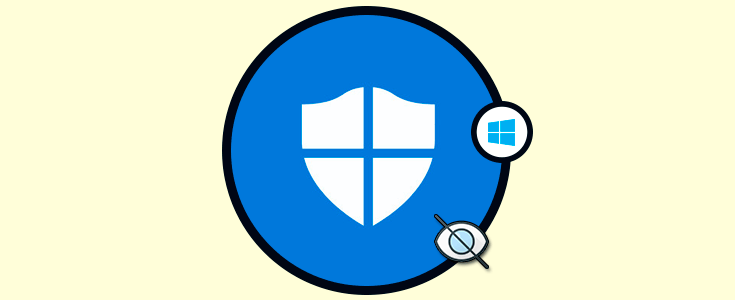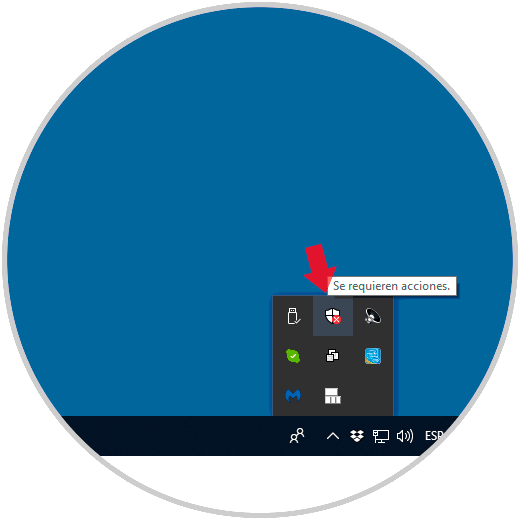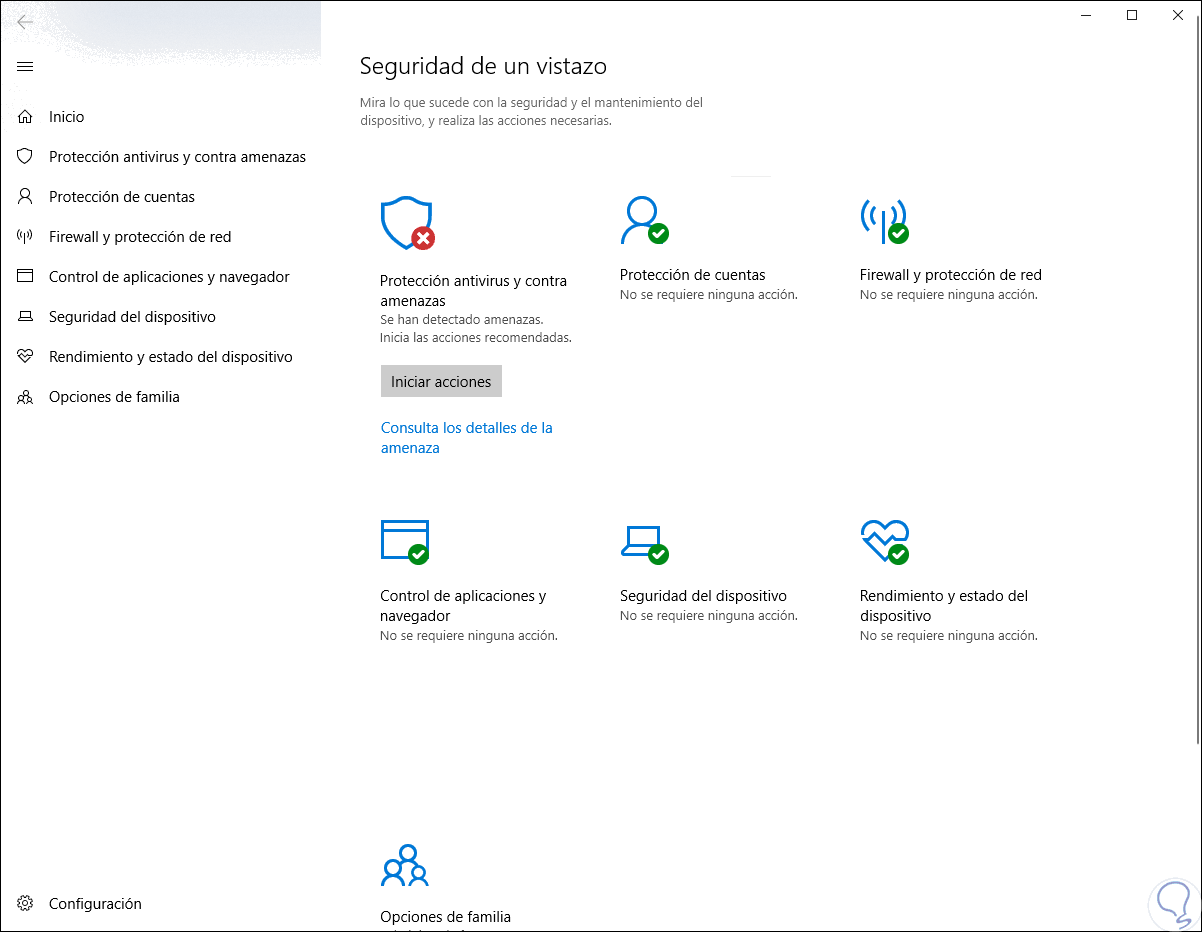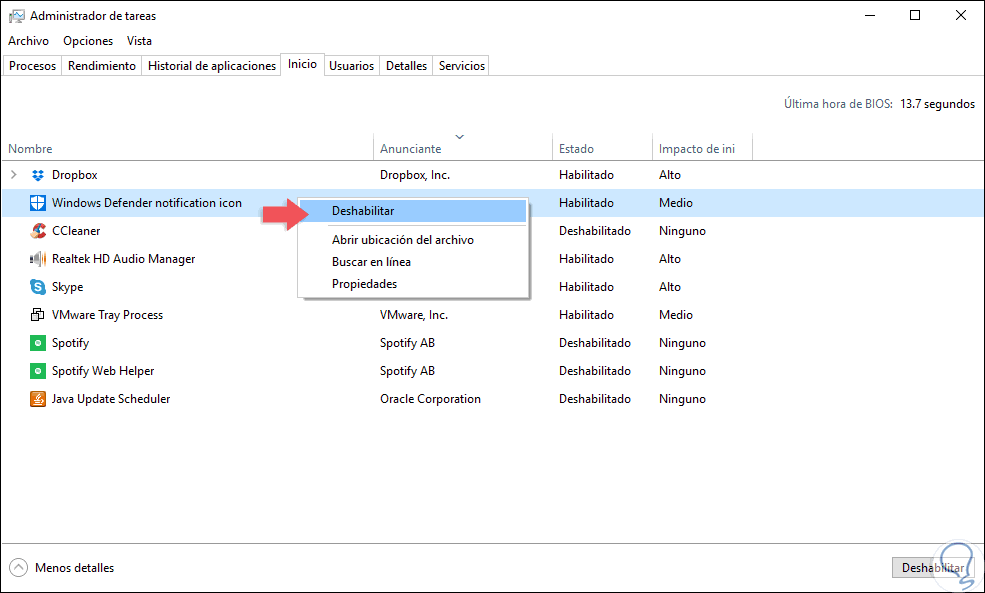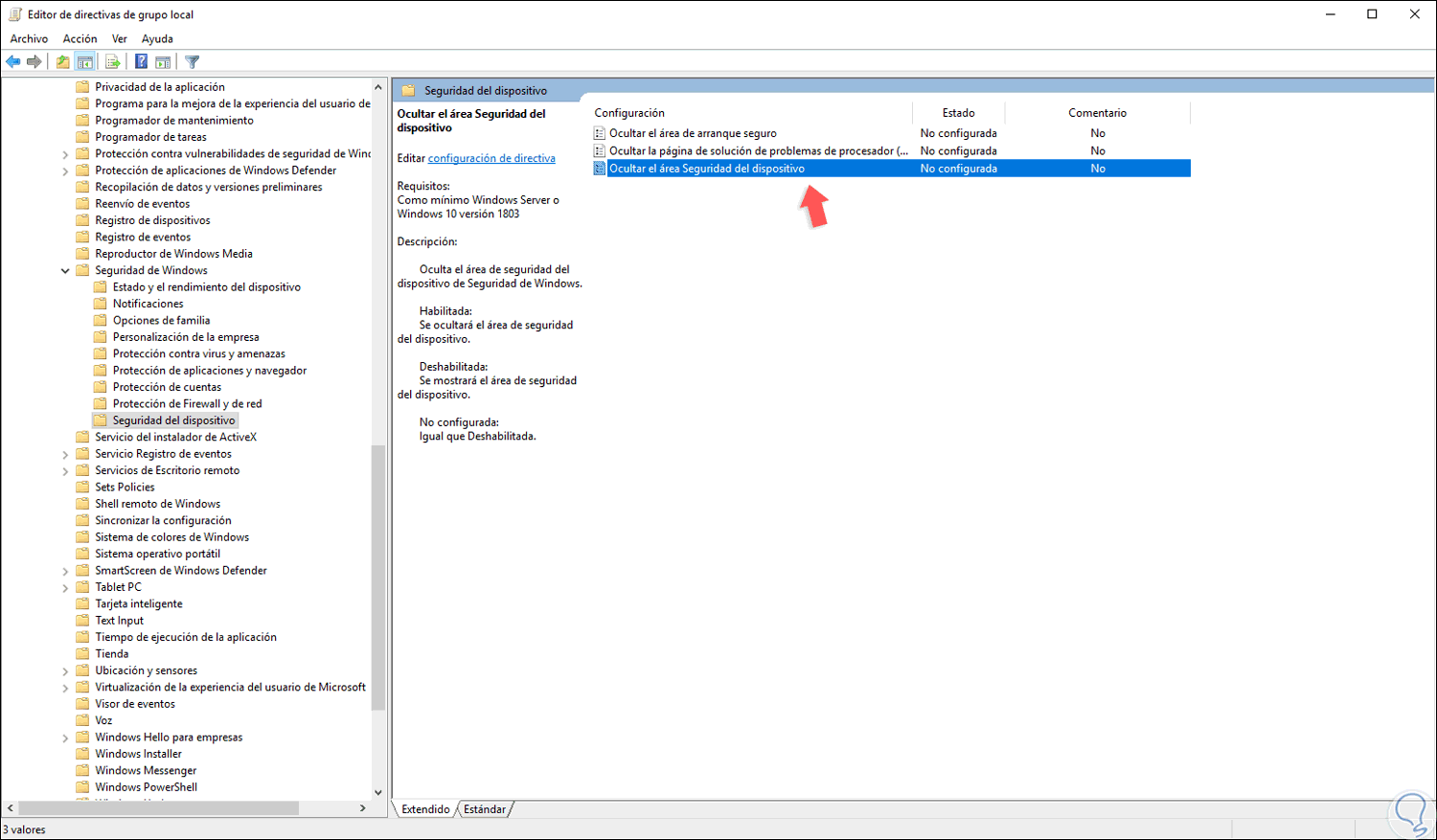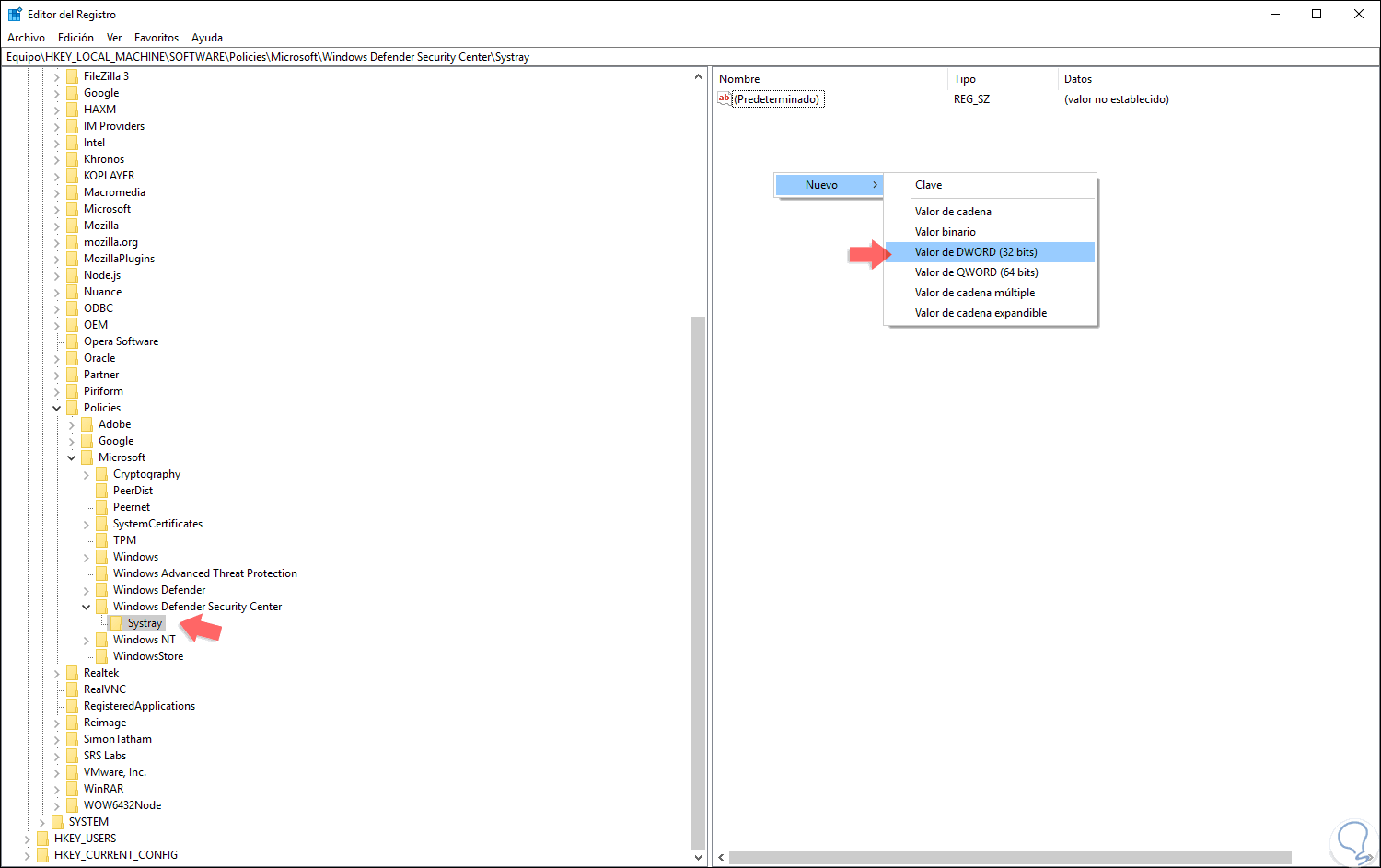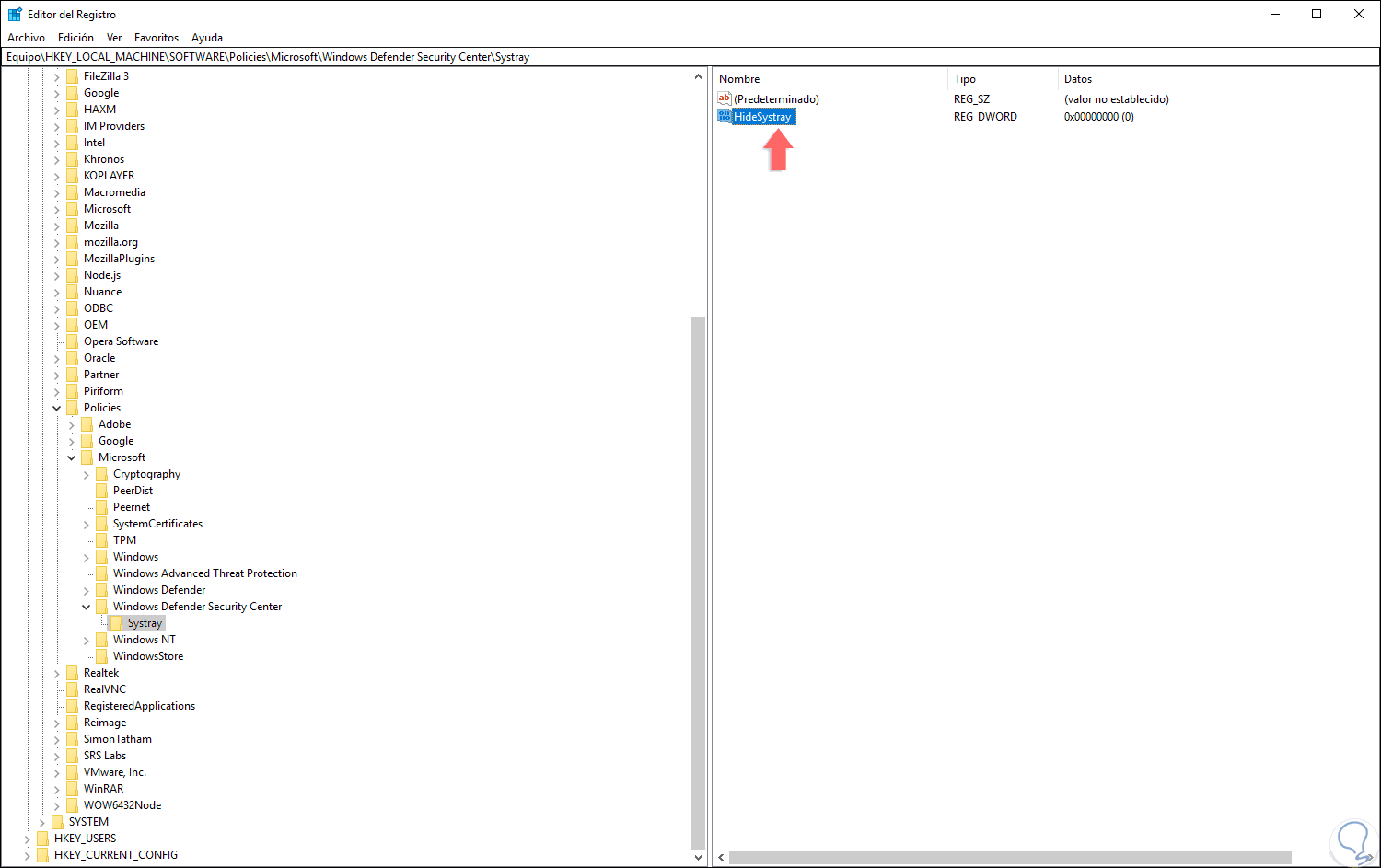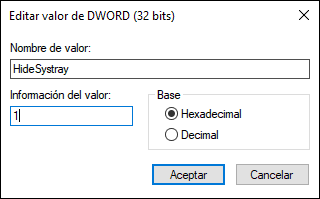Windows 10 se posiciona como uno de los sistemas operativos más seguros al añadir en sus nuevas versiones diversas utilidades con el fin de proteger las identidades de cada usuario, y toda la información y los dispositivos contra las miles de amenazas latentes gracias a un conjunto de seguridad avanzada.
En la nueva versión de Windows 10, se añade Seguridad de Windows el cual no es más que una actualización mejorada del clásico Windows Defender desde donde como usuarios tendremos la capacidad para un control claro y preciso de todas sus funcionalidades.
La seguridad de Windows 10 consta de herramientas como:
A través de este tutorial, Solvetic explicara la forma para ocultar este icono de la barra de tareas y así evitar el uso de este tipo de notificaciones.
1Usar icono bandeja de seguridad de Windows 10
La aplicación posee un icono en la barra de tareas al cual accedemos para ir a toda la configuración de seguridad de Windows 10.
Al pulsar en dicho acceso seremos redireccionados a la siguiente ventana:
Existe una herramienta que se encarga del despliegue de dicho icono y está en la siguiente ruta. Este archivo se ejecuta al inicio del sistema, cuando se inicia sesión en la cuenta de Windows 10 y aparece el icono en la bandeja.
C:\Program Files\Windows Defender\MSASCuiL.exeTenerlo en cuenta para saber de donde viene el icono del Centro de seguridad Windows Defender.
2Quitar icono Centro de seguridad Windows 10 con Administrador de tareas
Para usar esta opción, iremos al Administrador de tareas y en la ventana desplegada vamos a la pestaña “Inicio”, allí deshabilitamos este icono usando alguna de las siguientes opciones:
- Seleccionando la línea “Windows Defender notification icon” y pulsando en el botón Deshabilitar ubicado en la parte inferior derecha.
- Dar clic derecho sobre “Windows Defender notification icon” y seleccionar Deshabilitar
+ R
3Quitar icono Centro de seguridad Windows 10 con Políticas de grupo GPO
Esta alternativa aplica para las versiones Pro y Enterprise de Windows 10 y para usar esta opción vamos a usar la combinación de teclas siguiente y ejecutamos el siguiente comando:
+ R
gpedit.msc
En la ventana desplegada iremos a la siguiente ruta:
- Configuración del equipo
- Plantillas administrativas
- Componentes de Windows
- Seguridad de Windows
- Seguridad del dispositivo
Allí, seleccionamos la política llamada “Ocultar el área Seguridad del dispositivo”:
Damos doble clic sobre ella y en la ventana desplegada activamos la casilla “Habilitada”. Pulsamos en el botón Aplicar y Aceptar para guardar los cambios. Procedemos a reiniciar el sistema para aplicar los cambios.
4Quitar icono Centro de seguridad Windows 10 con Registro
Antes de usar este método se recomienda crear un punto de restauración del sistema o alojar una copia de seguridad del sistema en caso de que algo pueda salir mal.
Para hacer uso de esta opción, vamos a usar la combinación de teclas siguiente y ejecutamos el siguiente comando:
+ R
Regedit
En la nueva ventana iremos a la siguiente ruta.
HKEY_LOCAL_MACHINE\SOFTWARE\Policies\Microsoft\Windows Defender Security Center\Systray
Allí daremos clic derecho en cualquier lugar libre y seleccionamos la opción "Nuevo" > "Valor de DWORD (32 bits)":
Este nuevo valor será llamado “HideSystray”:
Daremos clic derecho / Modificar o doble clic y en el campo “Información del valor” establecemos el número 1. Con el valor 1 se oculta el icono, el valor 0 lo hace visible de nuevo.
Pulsamos en "Aceptar" y de esta forma hemos usado diversas opciones para ocultar el icono de seguridad de Windows 10.