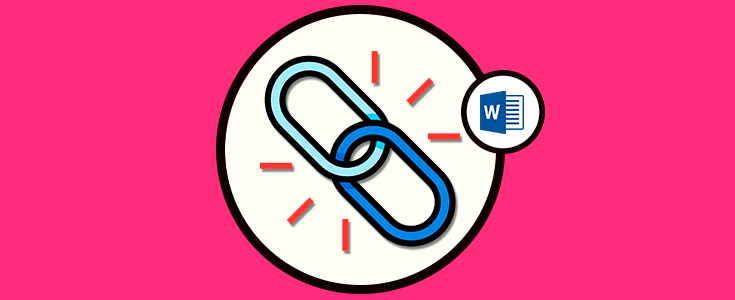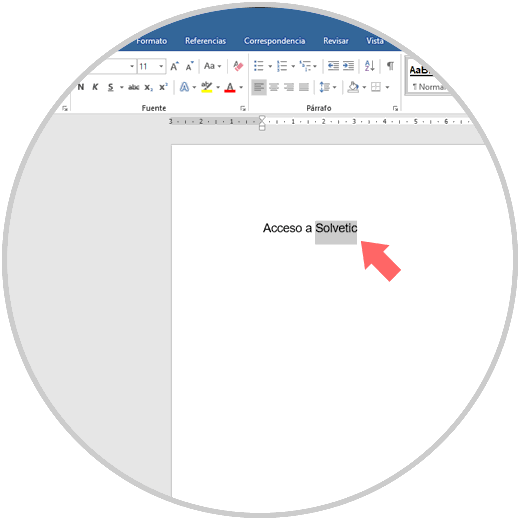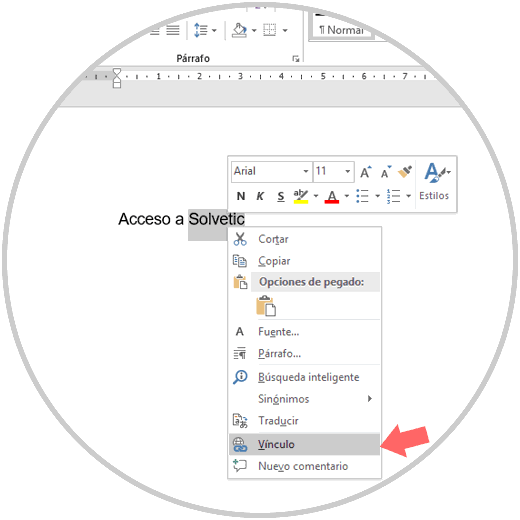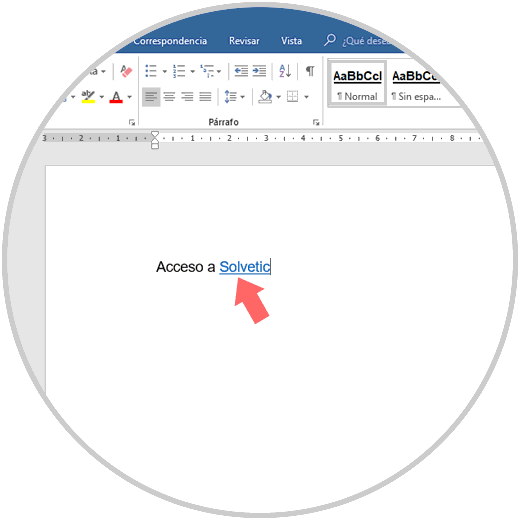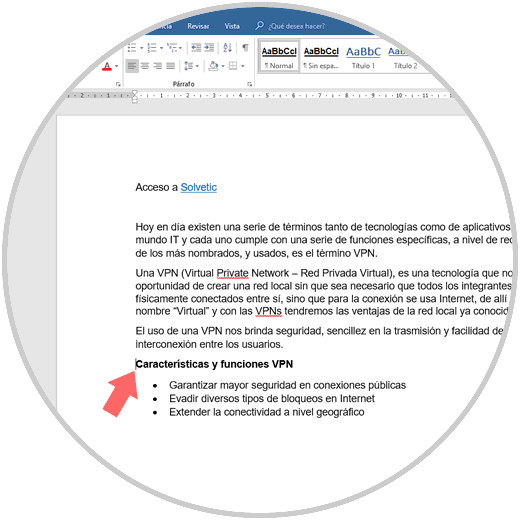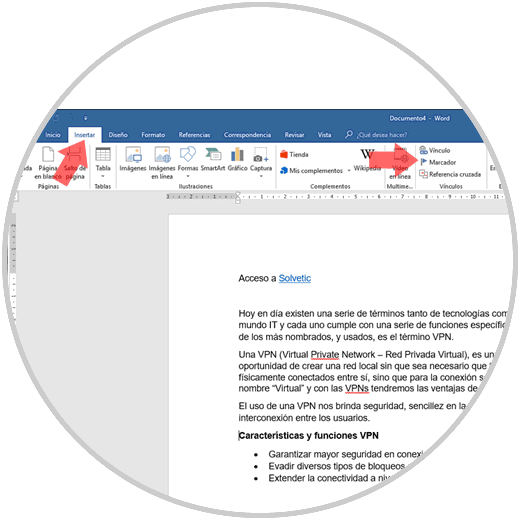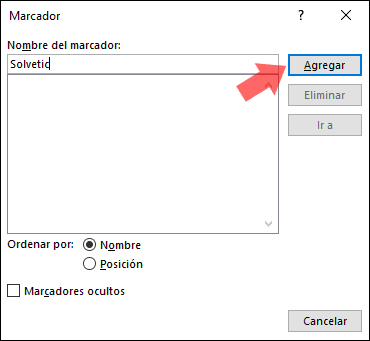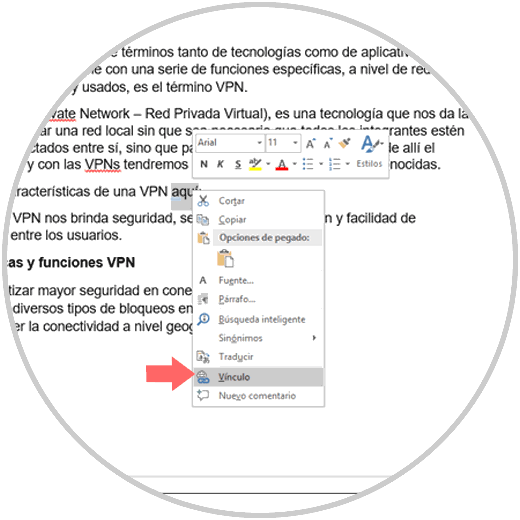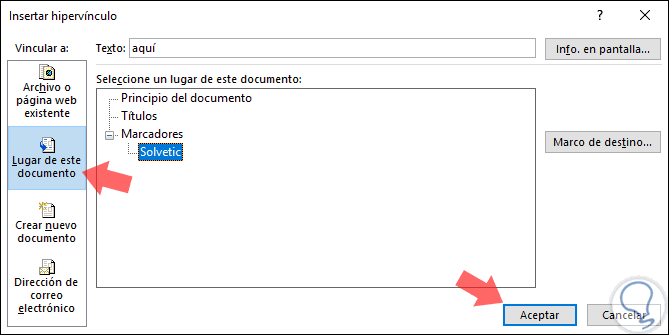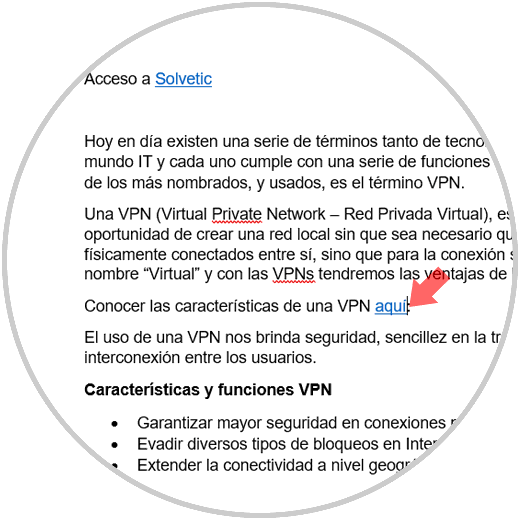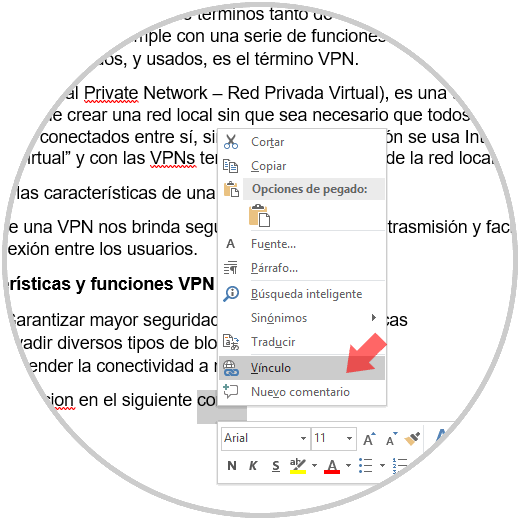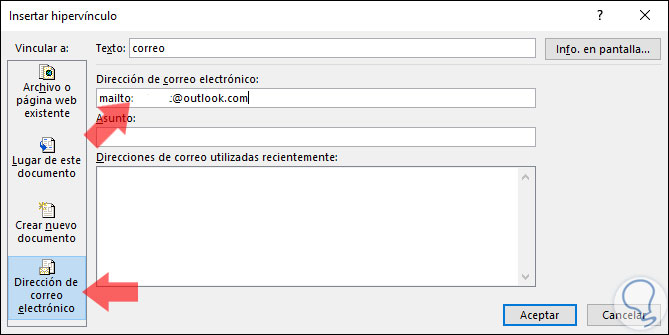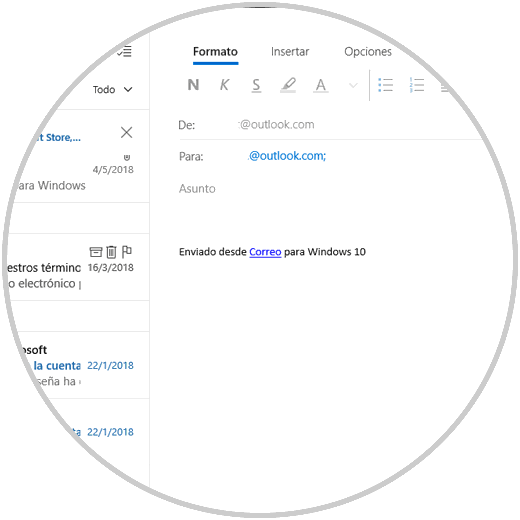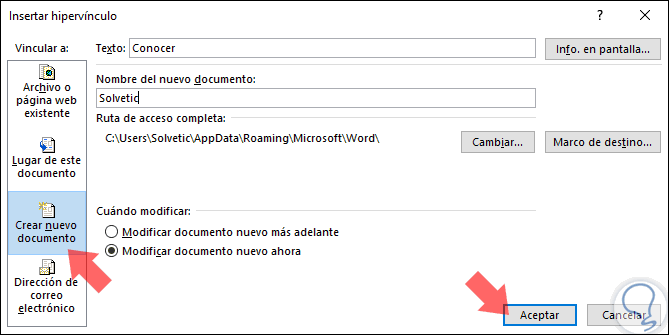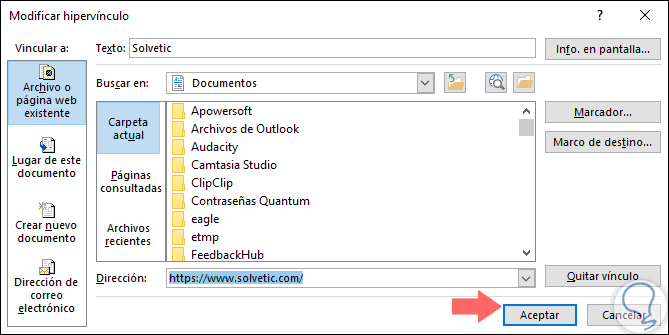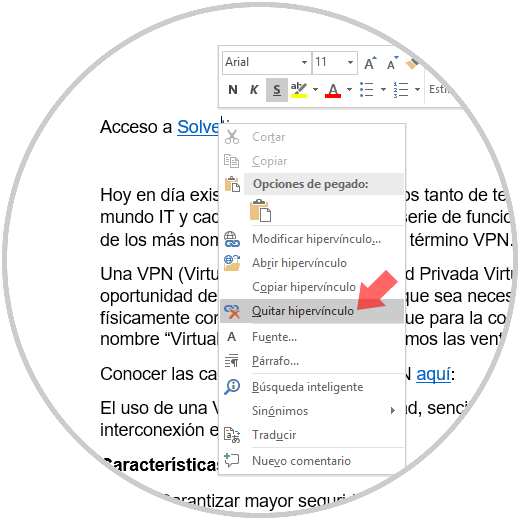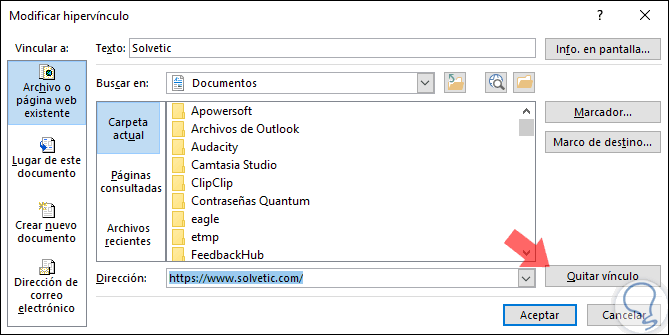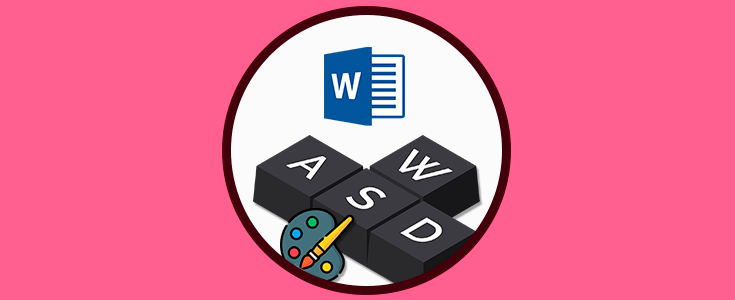Una de las características mas interesantes de Microsoft Word 2016 es la posibilidad de crear hipervínculos en sus archivos ,lo cual nos da la facilidad de acceder a un vinculo web con solo usar la tecla "Ctrl" y dar clic en el respectivo enlace, esto ayuda a que ciertos archivos cuenten con los soportes o valores adicionales para enriquecer su contenido.
Los hipervínculos nos dan la ventaja de, como su nombre lo indica, añadir vínculos no solo a sitios web sino a otros elementos tales como una imagen, una dirección de correo electrónico, un archivo o más. Es por esto que a través de este tutorial aprenderemos a crear y administrar hipervínculos en Word 2016.
1Cómo crear un hipervínculo en Word 2016
Como hemos indicado la función básica del hipervínculo es conceder un acceso a una URL, por lo general esta ira ligada a aluna palabra en especial del texto a usar.
Es por ello que, primero, seleccionamos la palabra en la cual se ha de vincular la URL:
Una vez seleccionada la palabra daremos clic derecho sobre ella y seleccionamos la opción "Vínculo":
En la ventana desplegada damos clic en la sección "Archivo o página web existente" en el costado izquierdo y en el campo "Dirección" ingresamos la URL del sitio web a vincular. Pulsamos en "Aceptar" para aplicar el cambio
Podremos ver que la palabra seleccionada estará resaltada. Allí podremos dar "Ctrl" + Clic sobre ella para acceder a la URL indicada.
2Cómo insertar un hipervínculo a otra ubicación del mismo documento en Word 2016
Esta opción es útil cuando contamos con archivos de gran tamaño y podemos facilitar el acceso a un capítulo, contenido o área específica de dicho documento sin que tenga que realizarse este proceso de forma manual.
Para crear un hipervínculo a una ubicación diferente en el mismo documento, en primer lugar, será necesario configurar un marcador, al cual se vinculará dicho enlace, para esto ubicaremos el cursor donde se desea insertar el marcador:
Ahora vamos al menú "Insertar" y en el grupo "Vínculos" seleccionamos la opción "Marcador":
En la ventana desplegada asignamos un nombre para identificar el marcador, este nombre debe comenzar con una letra, pero puede incluir letras y números (sin espacios). Pulsamos en el botón "Agregar" para aplicar los cambios.
De nuevo seleccionamos la palabra donde estará vincula este marcador, damos clic derecho sobre ella y seleccionamos "Vínculo":
En la ventana desplegada, iremos a la sección "Lugar" de este documento en el costado izquierdo y en el panel central seleccionamos el marcador que hemos creado anteriormente. Pulsa en "Aceptar"
Veremos que la palabra seleccionada estará resaltada de modo que al dar Ctrl + Clic sobre ella iremos al marcador seleccionado:
3Cómo insertar un hipervínculo con una dirección de correo en Word 2016
Esta es una opción practica ya que nos da la posibilidad de enviar contenido a una dirección de correo especifica.
Para ello de nuevo damos clic derecho sobre la palabra donde estar el correo vinculado y seleccionamos "Vínculo":
En la ventana desplegada pulsamos en la sección "Dirección de correo electrónico" y en el campo Dirección de correo electrónico ingresaremos la dirección deseada. Pulsamos en "Aceptar" y se creara el respectivo vinculo.
Al pulsar allí se abrirá la aplicación "Correo", o la que tengamos configurada, con la dirección de correo añadida y solo será ingresar el cuerpo del mensaje.
4Cómo añadir un hipervínculo para crear un nuevo documento en Word 2016
Esta opción nos permite crear un nuevo documento a partir de un link creado y para ello, vamos de nuevo a la opción "Vínculo" descrita anteriormente y en la ventana desplegada vamos a la sección "Crear nuevo documento" y allí definimos lo siguiente:
· Nombre del nuevo documento a crear
· Ruta donde se alojará este nuevo documento
· Opción para editarlo inmediatamente o más adelante
Pulsamos en "Aceptar" para aplicar los cambios.
5Cómo modificar un hipervínculo en Word 2016
En algunas situaciones será necesitará cambiar el texto o la URL del hipervínculo creado y Word 2016 nos facilita esta tarea.
Para ello basta con dar clic derecho sobre el hipervínculo en el documento y seleccionar la opción "Modificar hipervínculo":
En la ventana desplegada realizaremos los cambios necesarios. Pulsamos en "Aceptar" para guardar los cambios.
6Cómo eliminar un hipervínculo en Word 2016
En el momento en que no sea necesario contar más con un hipervínculo en Word 2016 tendemos dos opciones para su eliminación.
Podemos ver como los hipervínculos son una gran solución para añadir más profesionalismo e información a los archivos realizados en Word 2016