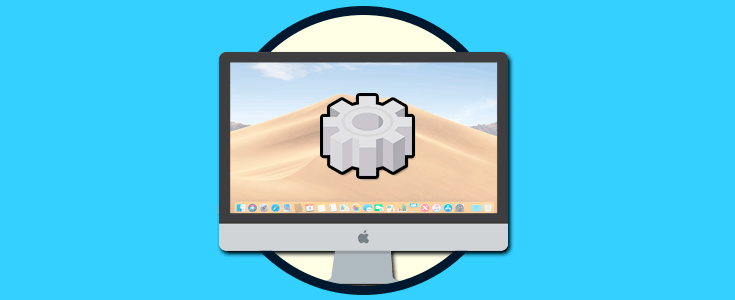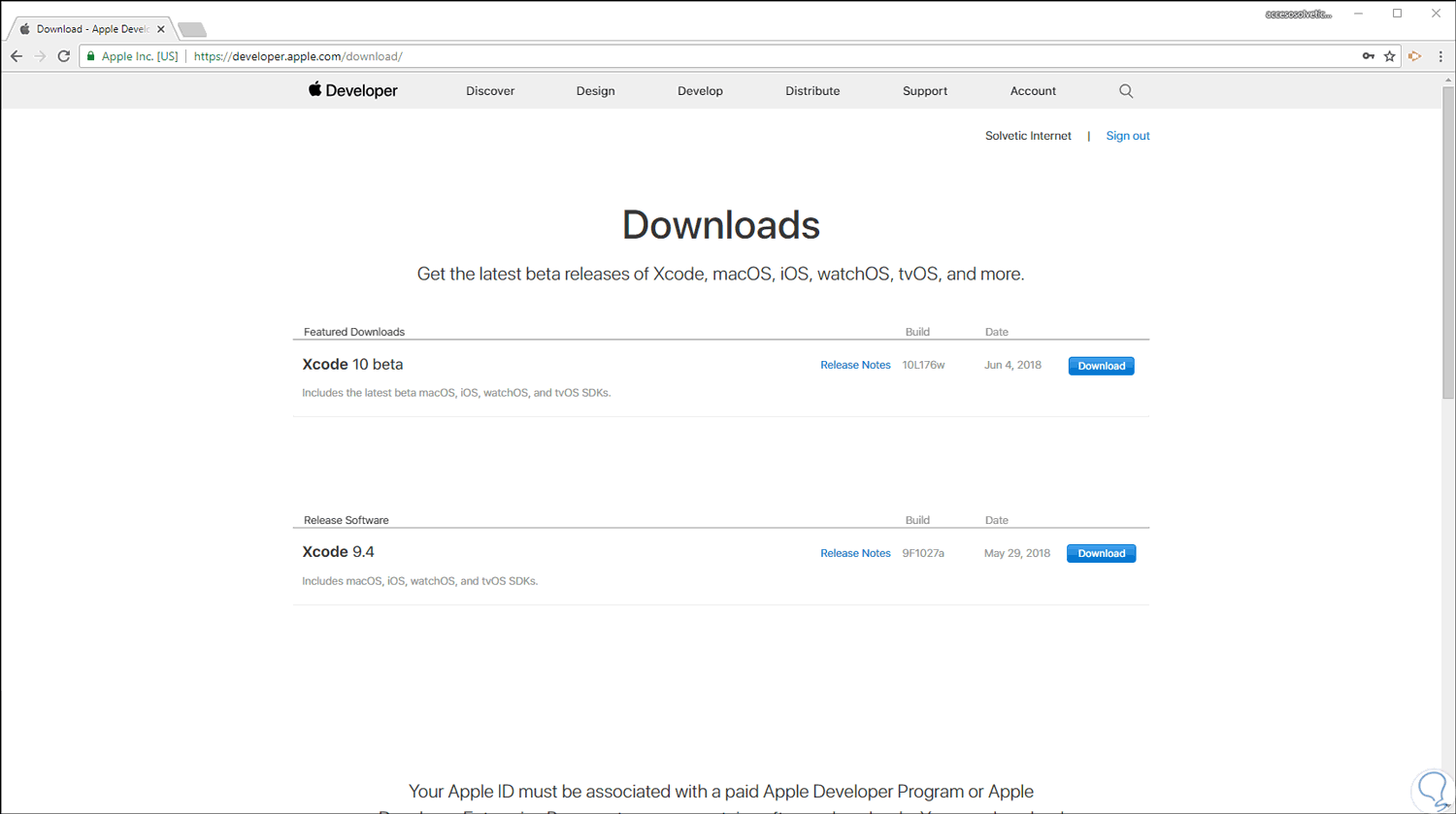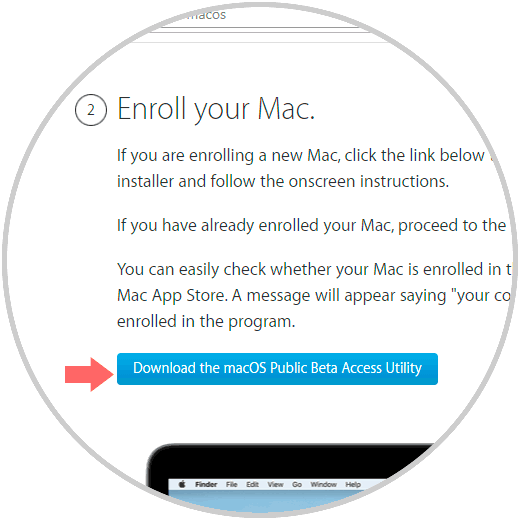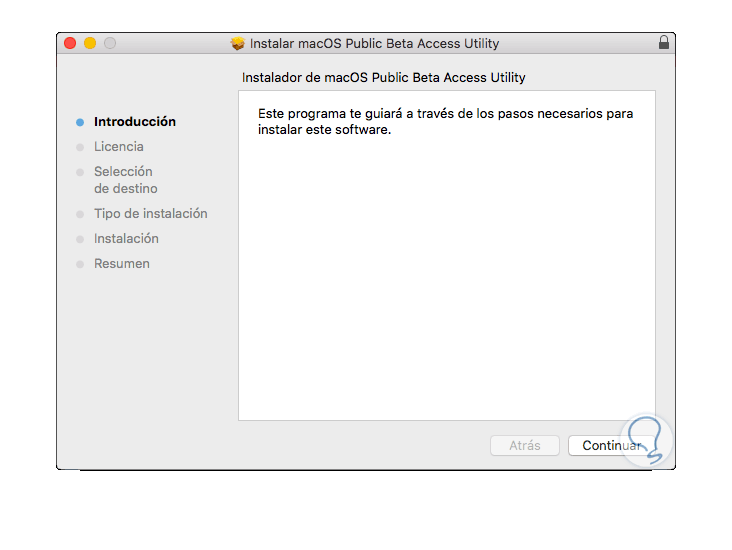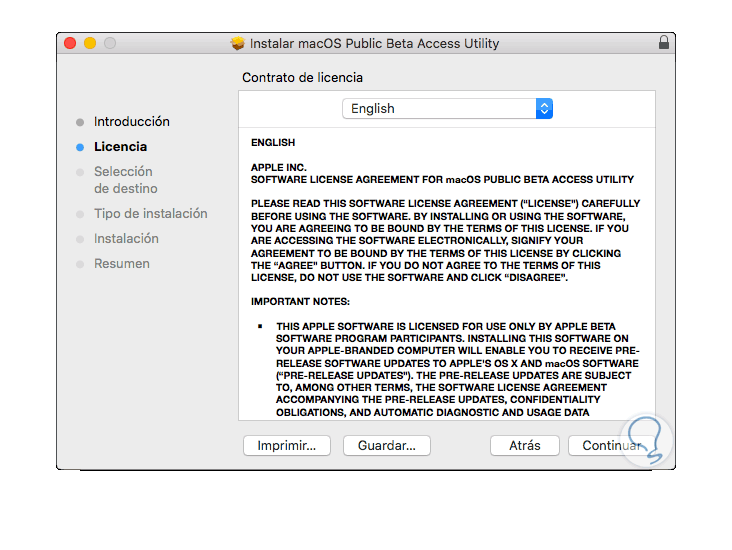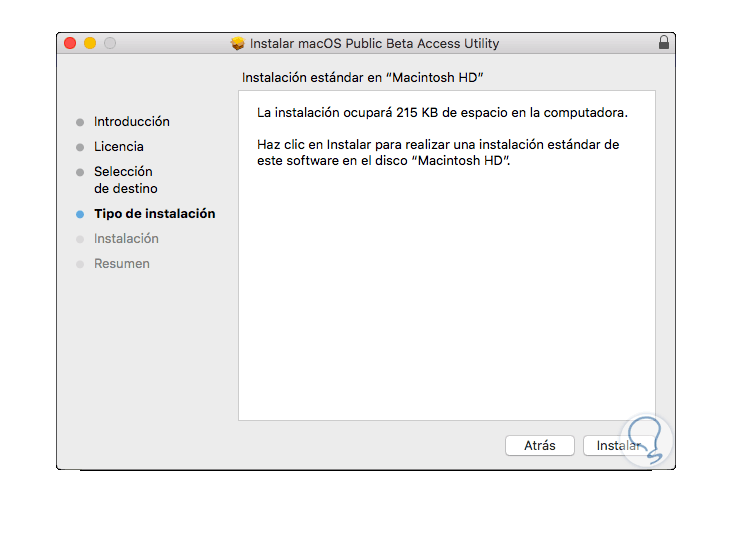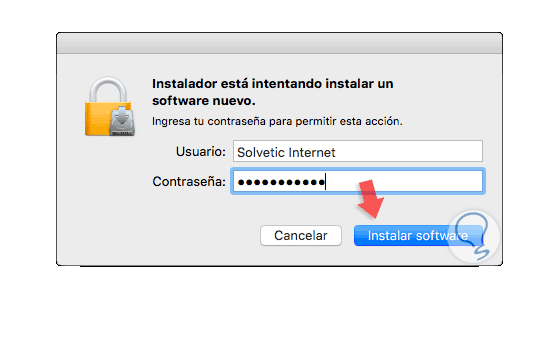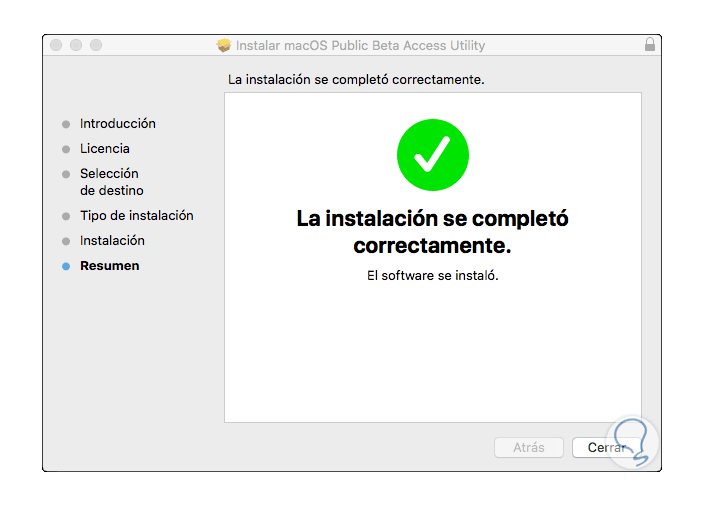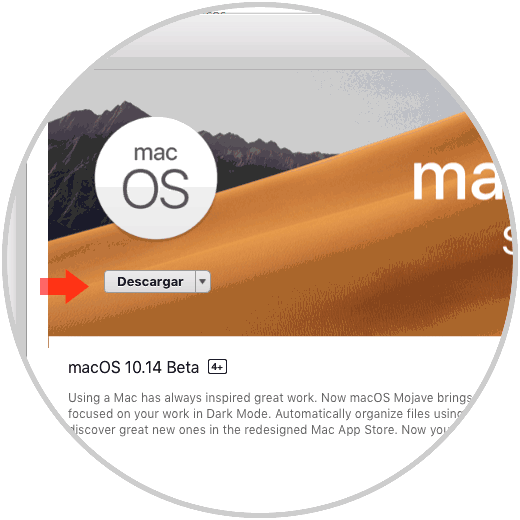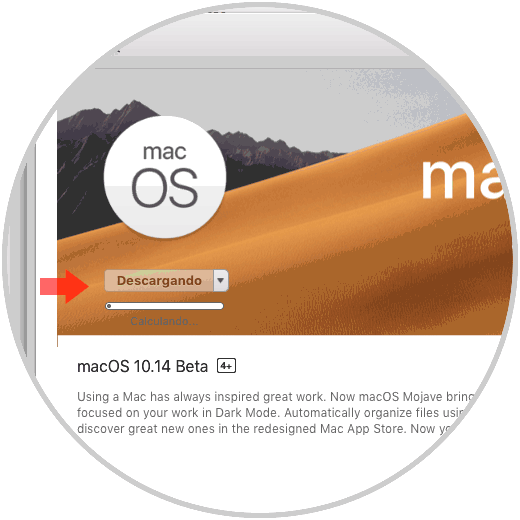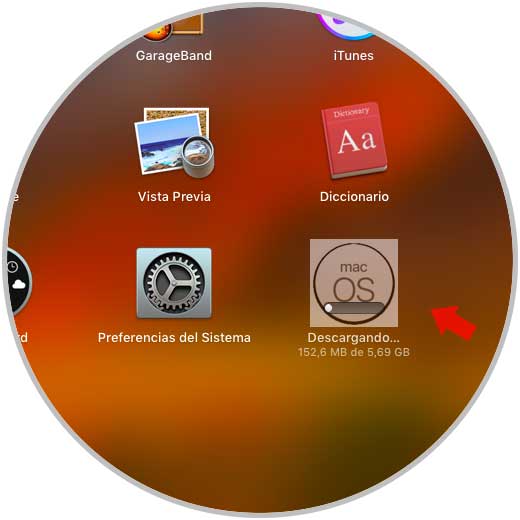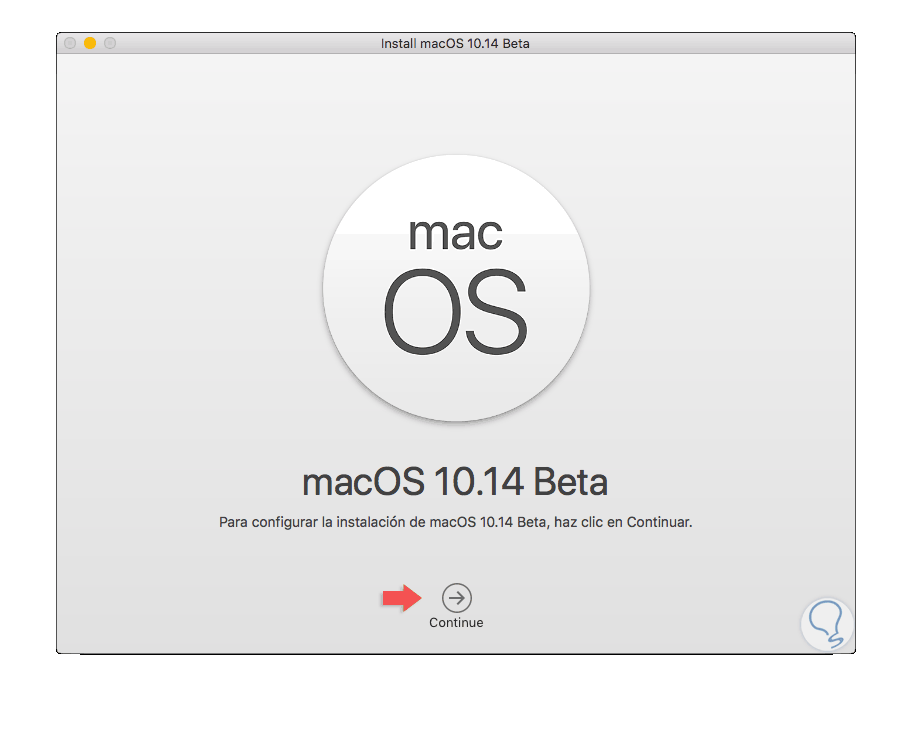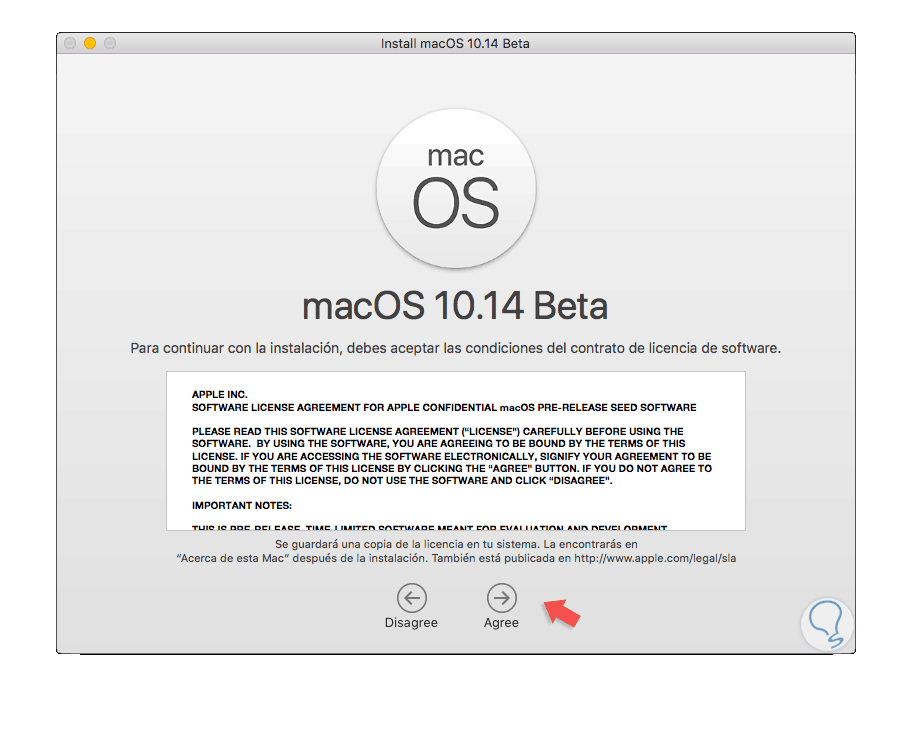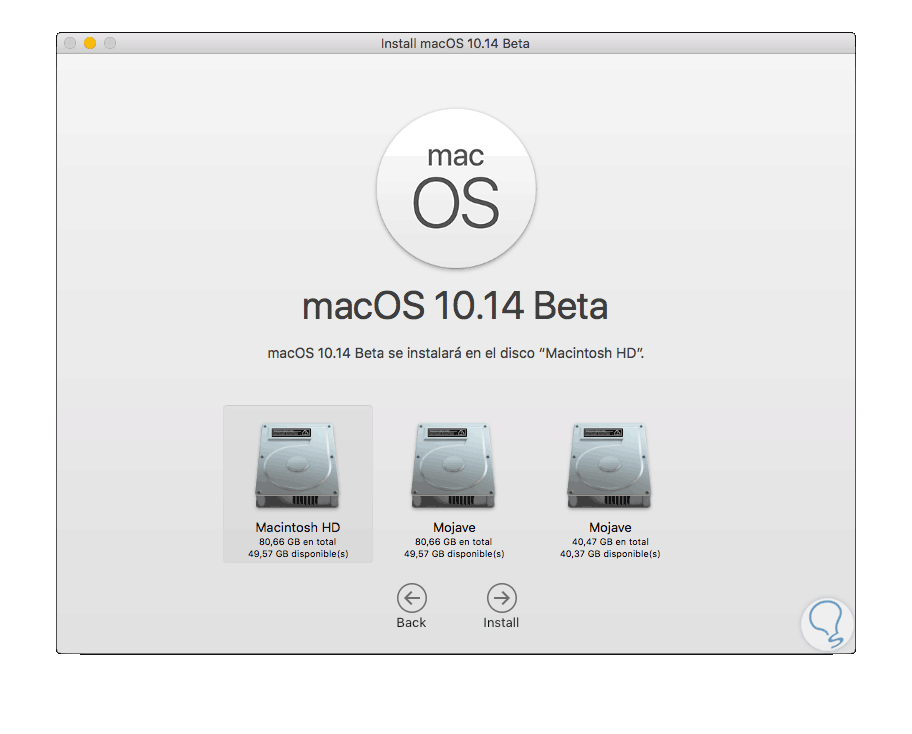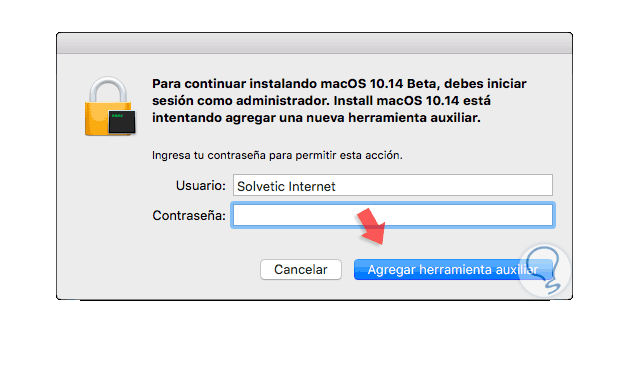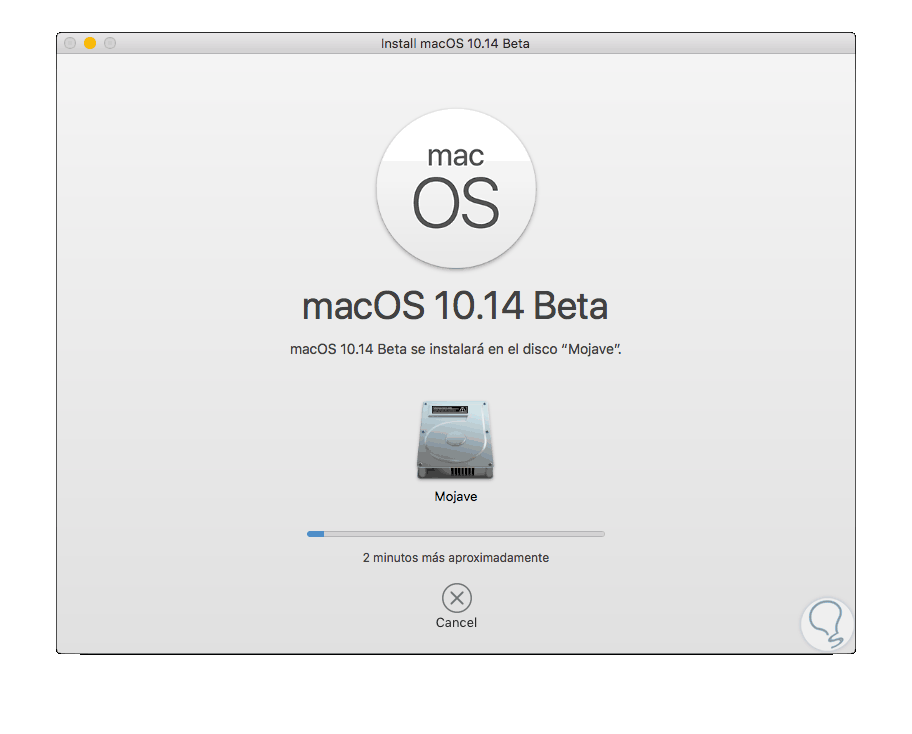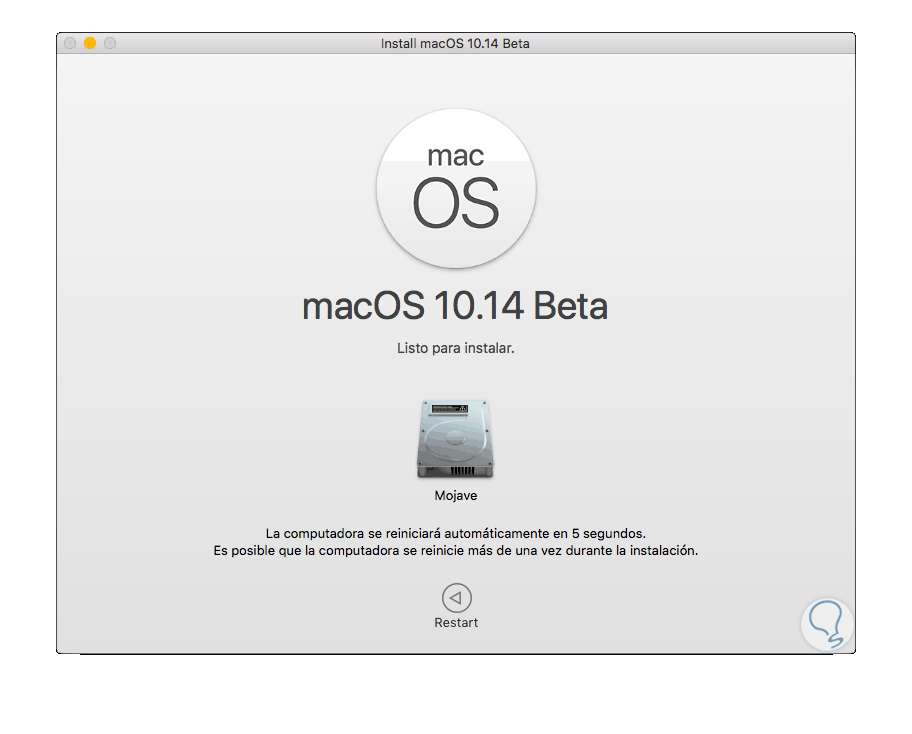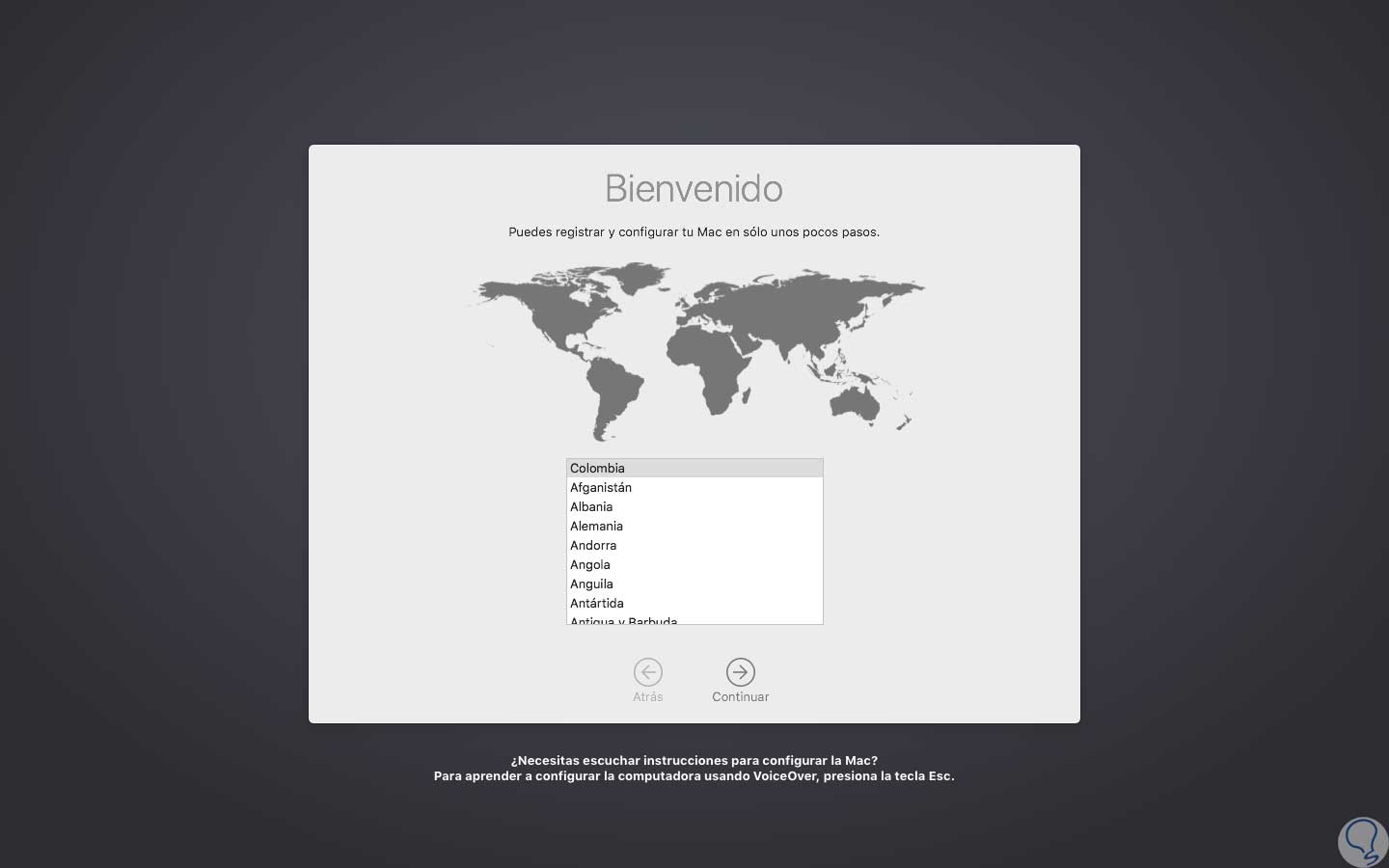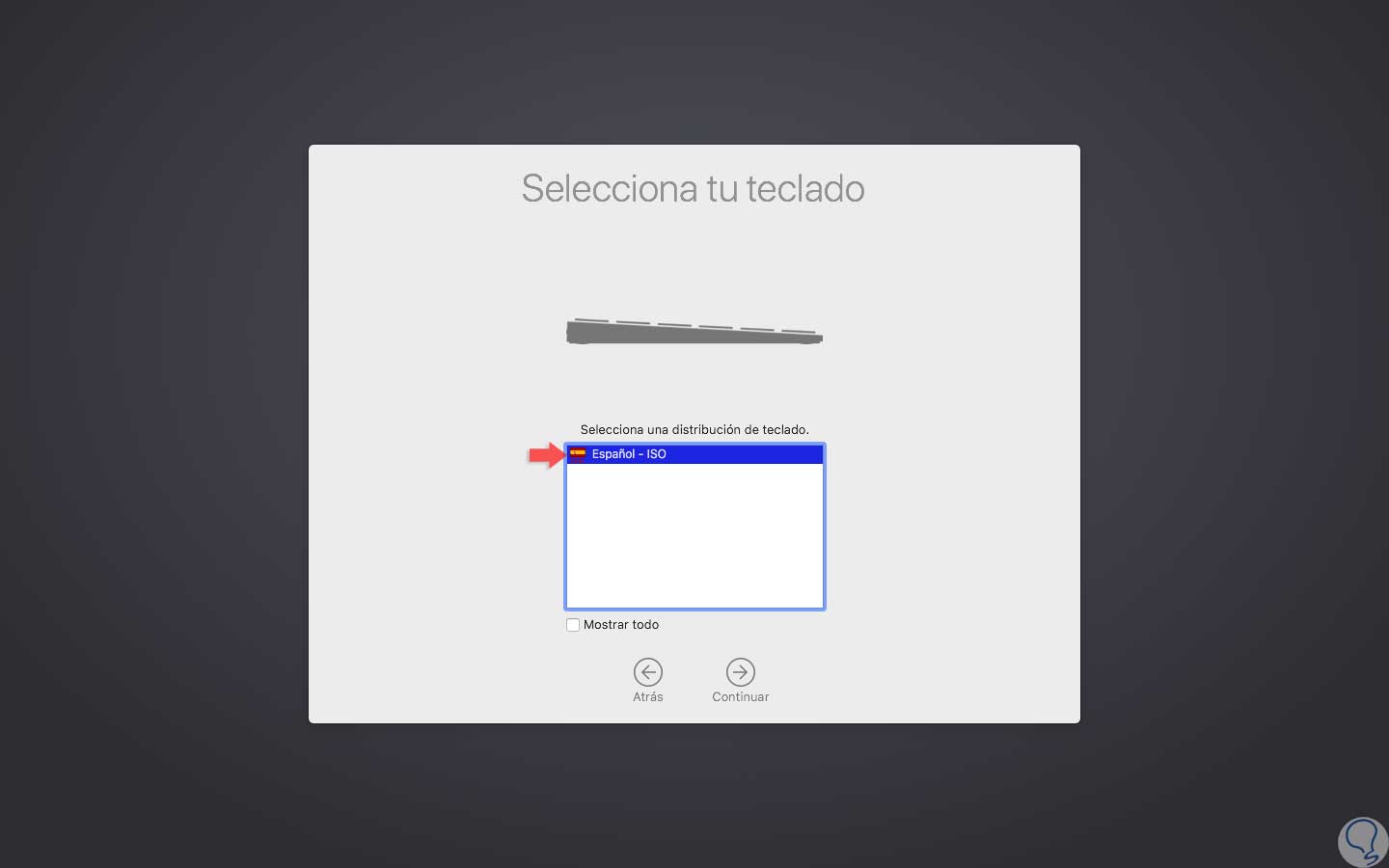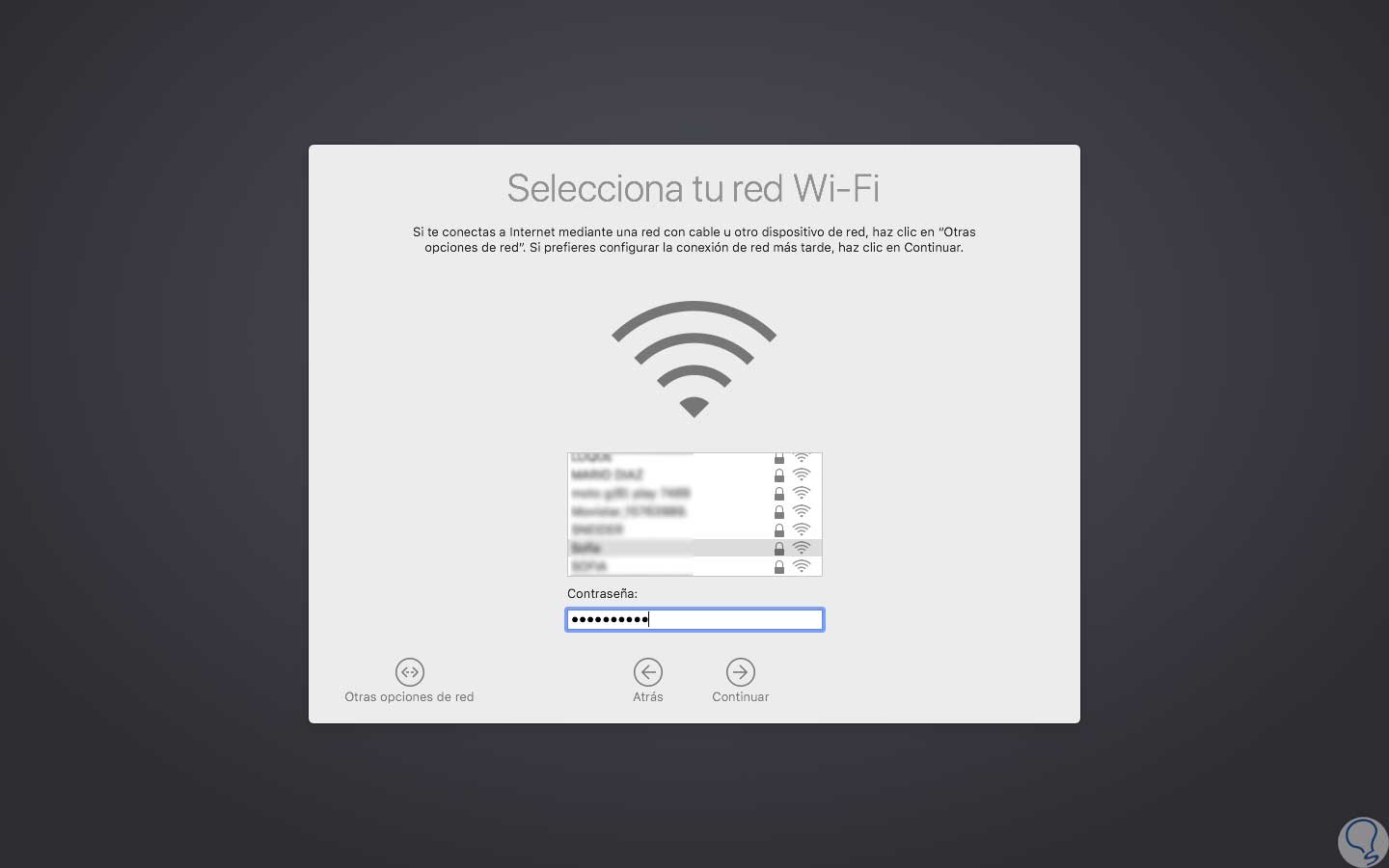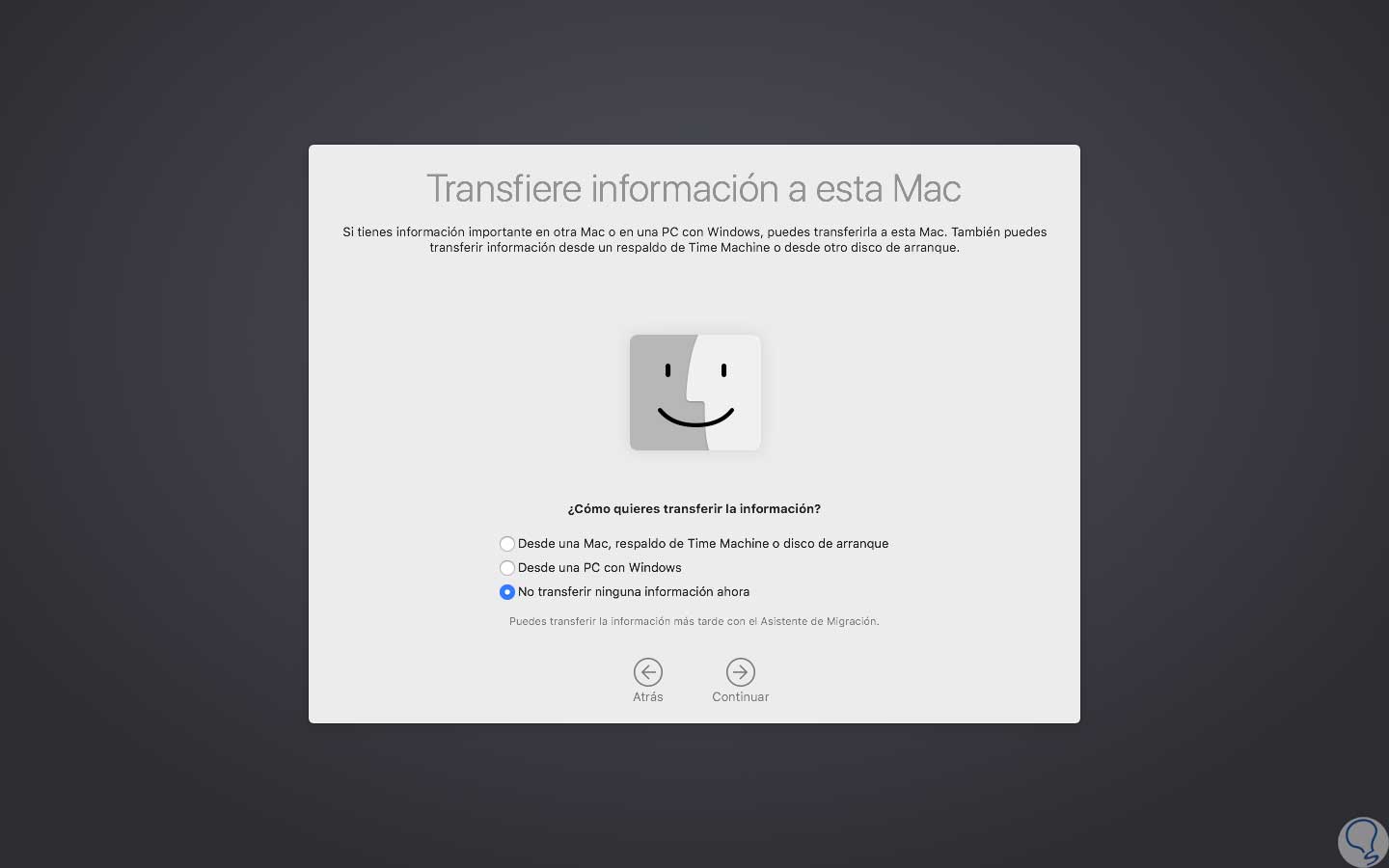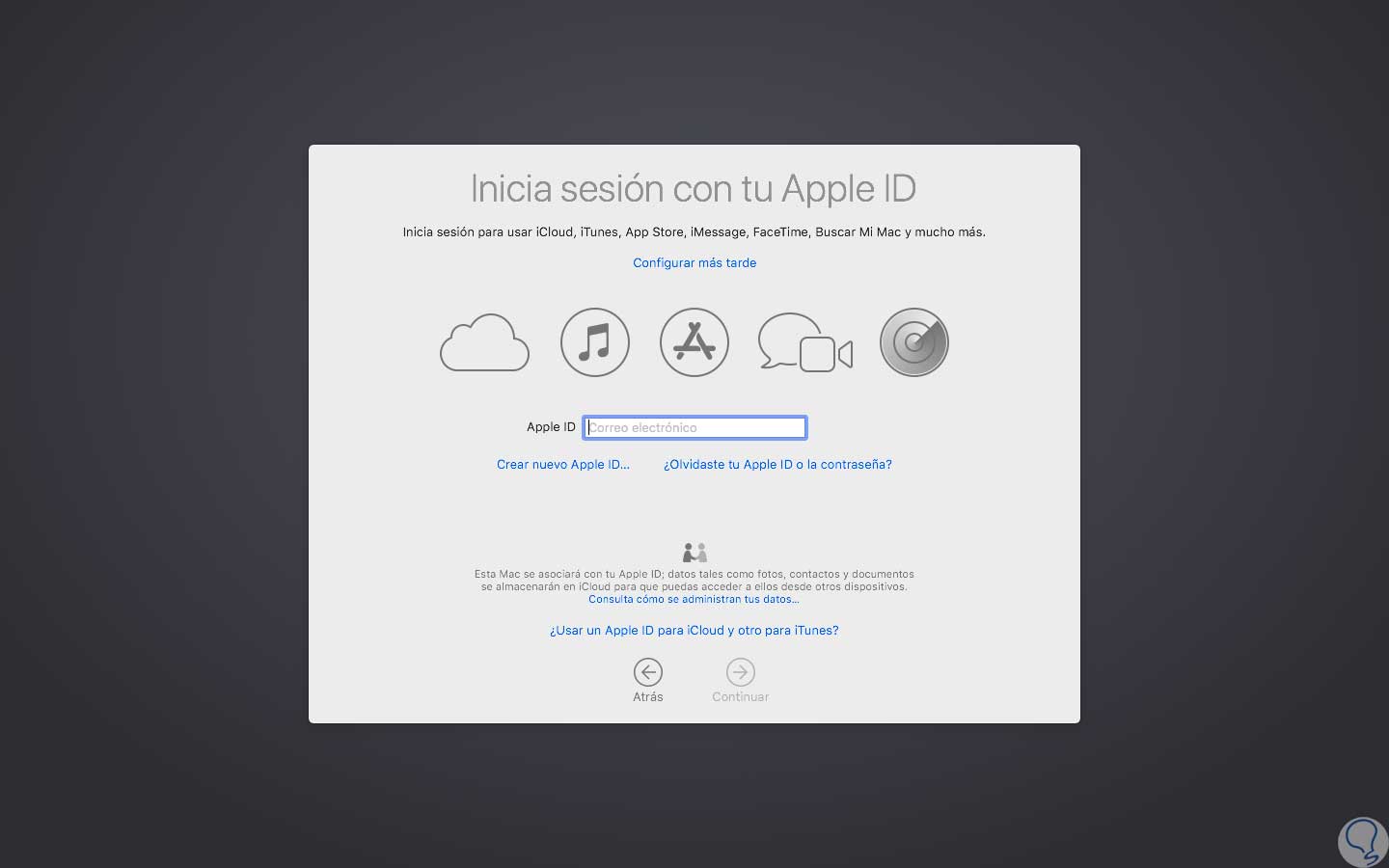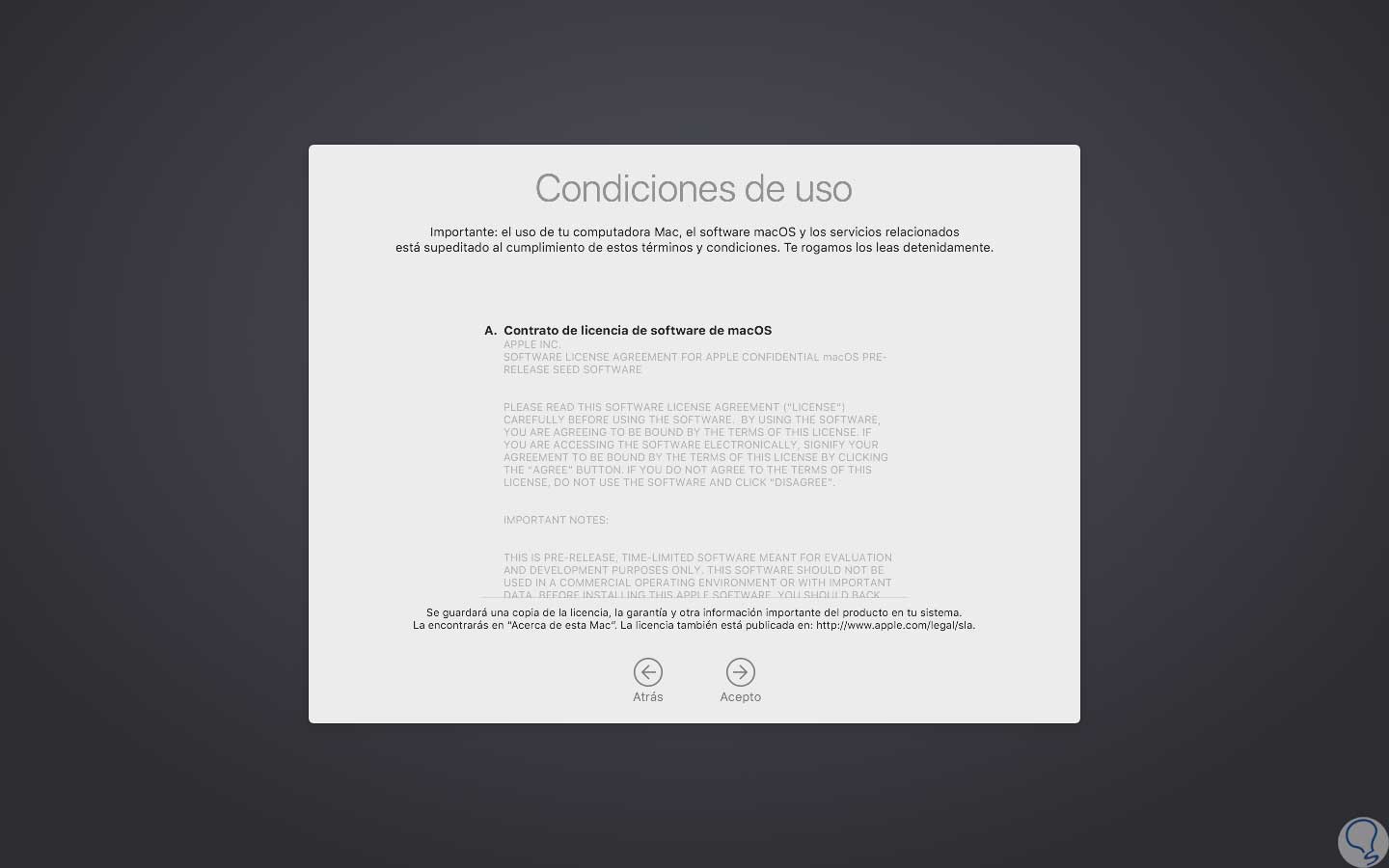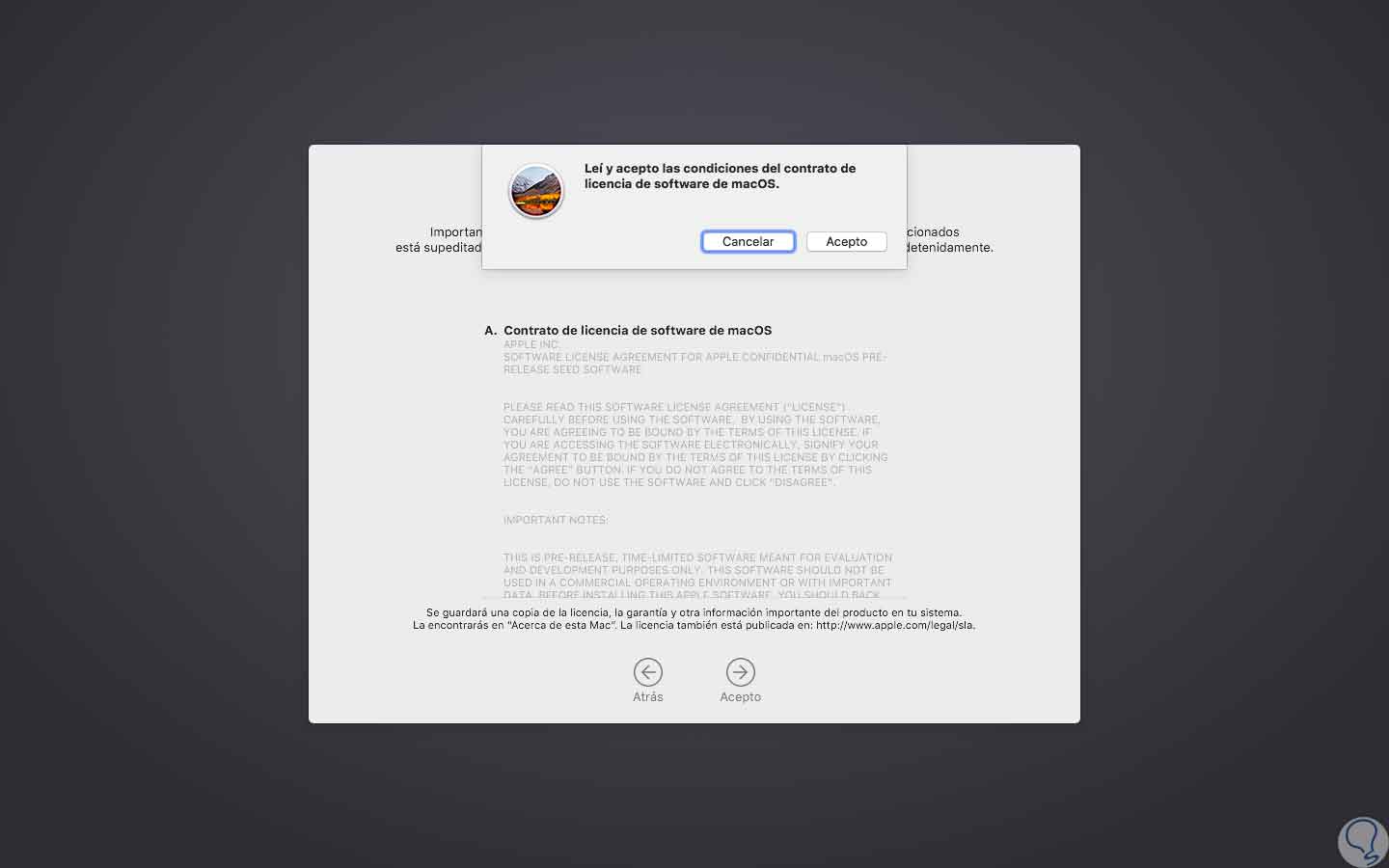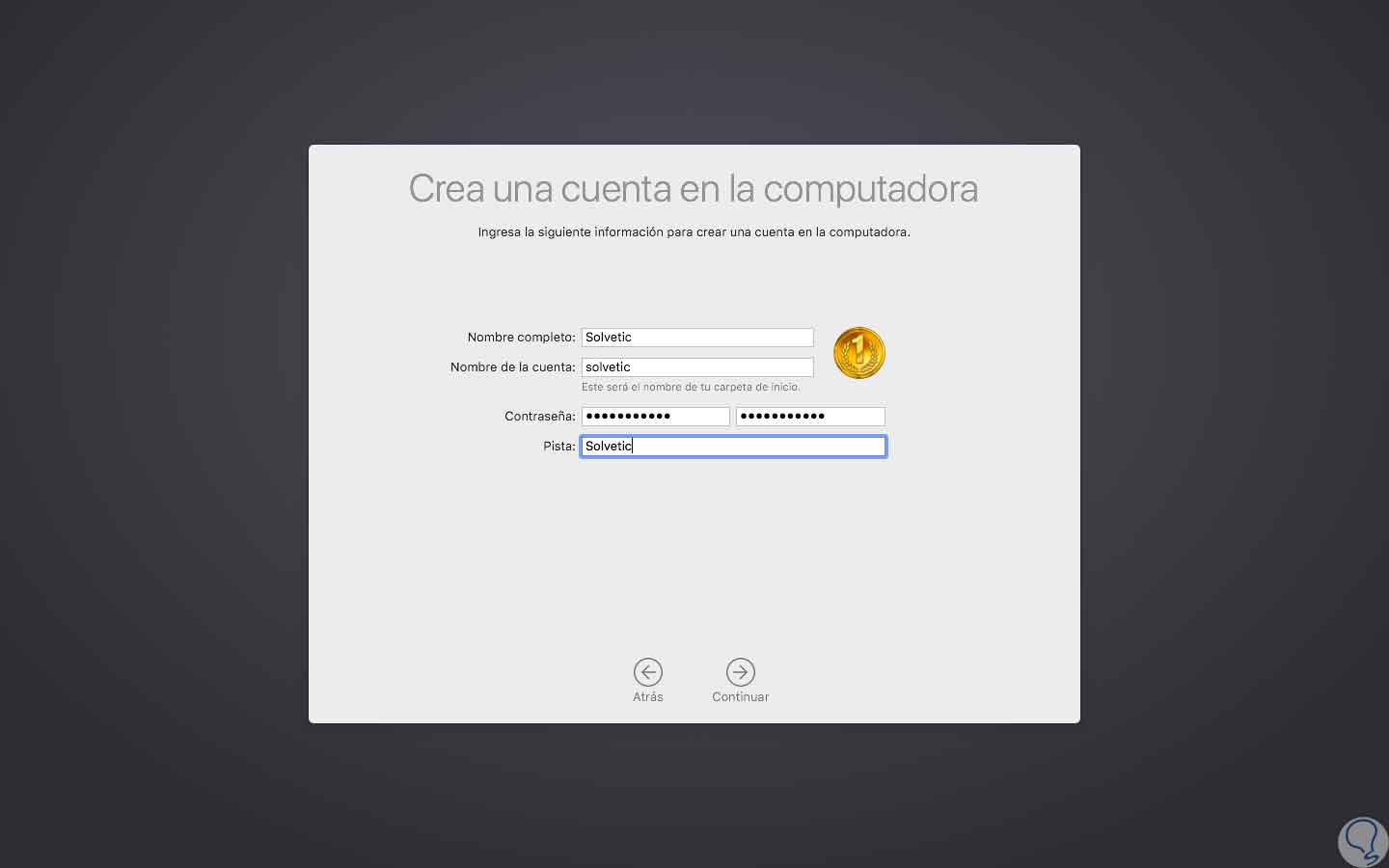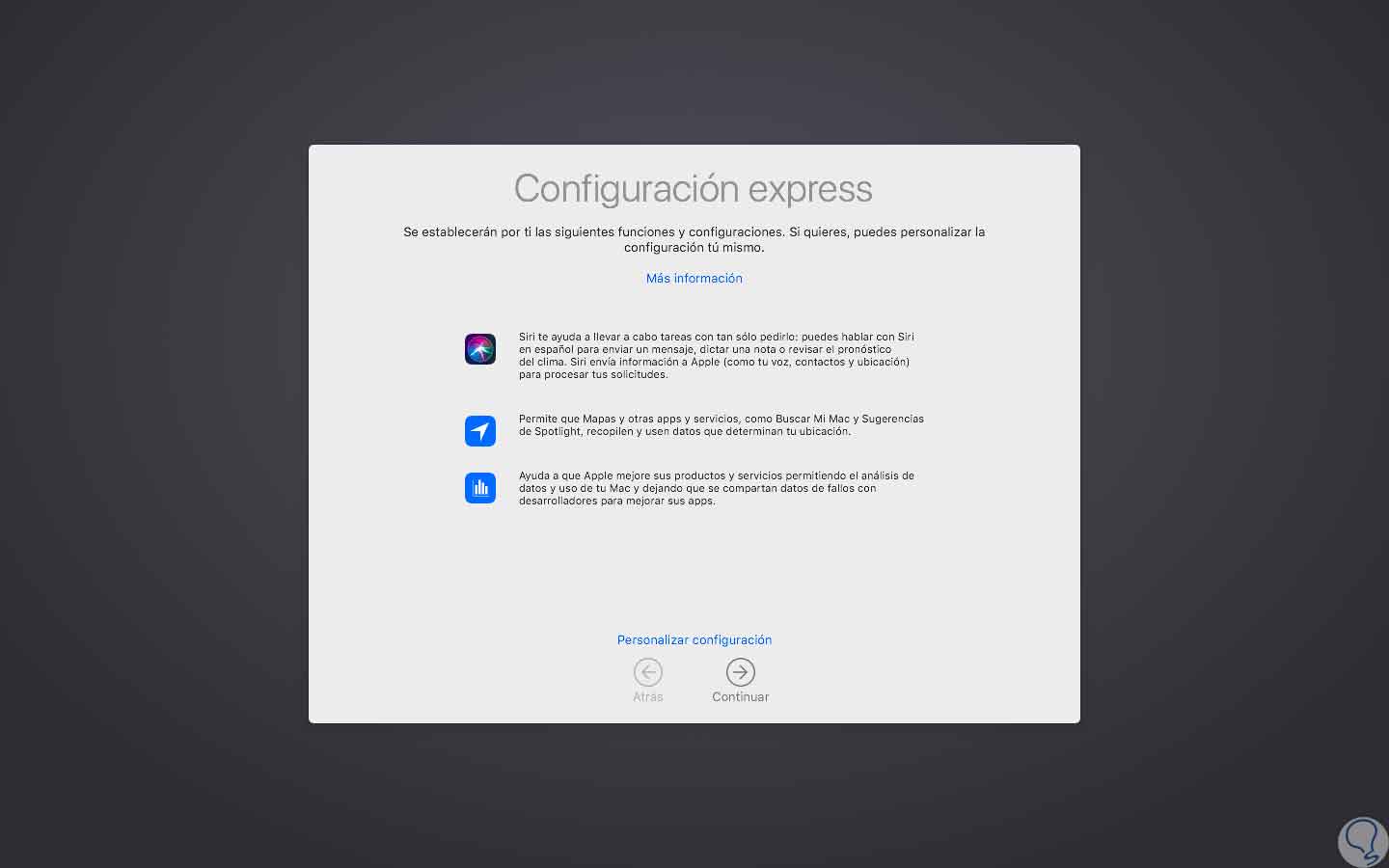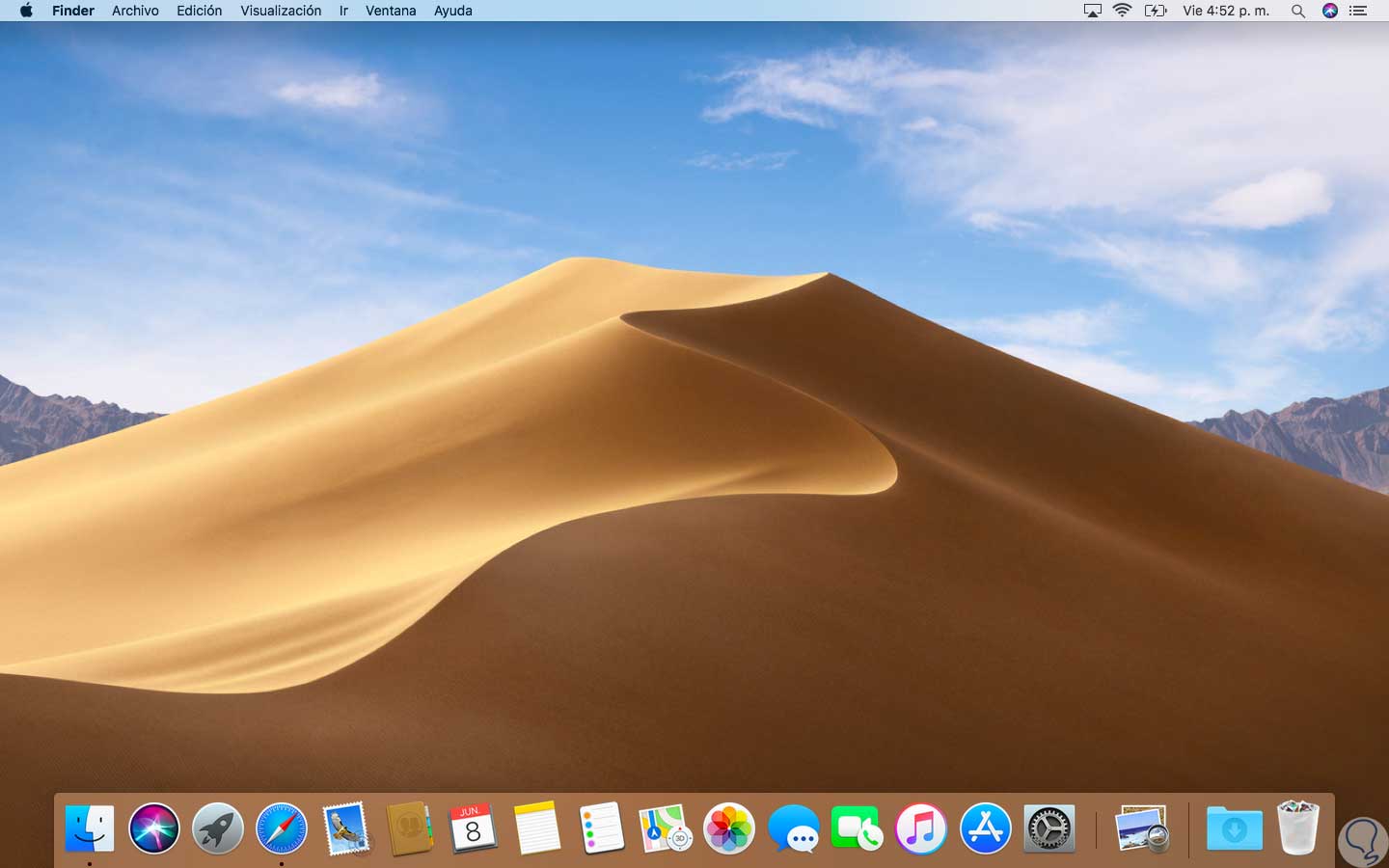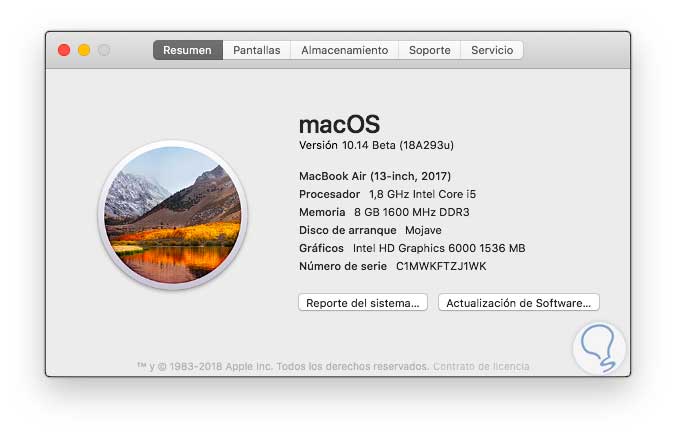Anualmente cada compañía de los principales sistemas operativos hace conferencias donde demuestran y exponen sus más recientes y próximos proyectos y hace días tuvimos la conferencia de desarrolladores WWDC 2018 de Apple donde sin duda una de las cosas que más llamó la atención fue la próxima versión de macOS, la cual ha sido nombrada macOS Mojave.
Esta nueva versión, con código macOS 10.14, fue lanzada por Apple en su versión beta para desarrolladores al finalizar la conferencia con el fin de conocer antes de que sea lanzada de forma oficial de cara a septiembre de este año para todos los usuarios. Con todas sus novedades y características destacan el modo oscuro, sus características de seguridad mejoradas o su tienda de aplicaciones renovada.
Por esta razón Solvetic dará una explicación completa sobre cómo podemos instalar esta versión de desarrollo macOS Mojave en una partición adicional del disco ya que al tratarse de una versión beta no se recomienda instalarla como el sistema operativo principal.
- MacBook (principios de 2015 o más reciente)
- MacBook Air (mediados de 2012 o más reciente)
- MacBook Pro (mediados de 2012 o más reciente)
- Mac mini (finales de 2012 o más reciente)
- iMac (finales de 2012 o más reciente)
- iMac Pro (2017)
- Mac Pro (finales de 2013, más modelos de mediados de 2010 y mediados de 2012 pero con una GPU compatible con Metal)
De modo que si no contamos con alguno de estos equipos podemos ir ahorrando para comprar uno actual.
1Actualizar a macOS Mojave usando OTA
Esta es la solución más “práctica” ya que nos permite vincularnos directamente al programa de desarrolladores de Apple, pero con la condición de pagar USD 99 por un año de servicios:
Para acceder a este programa podemos visitar el siguiente enlace:
Una vez nos registremos y hayamos realizado el pago respectivo, iremos a la sección de Descargas y allí ubicaremos macOS Mojave para su respectiva descarga:
2Actualizar a macOS Mojave usando la herramienta macOS Public Beta Access
Esta es una herramienta gratuita disponible para las versiones beta de macOS mediante la cual, sin pagar un solo euro o dólar, podemos disfrutar de las últimas versiones de macOS antes de que sean lanzadas al mercado.
Para ello debemos ir al siguiente enlace:
Allí veremos lo siguiente:
Pulsamos en el botón “Download the macOS Public Beta Access Utility” con el fin de enrolar el equipo y disfrutar de estas versiones de prueba. Una vez descargado el archivo .dmg, damos doble clic sobre él y será desplegado el siguiente asistente:
Pulsamos en “Continuar” y serán desplegados los términos de la licencia:
Aceptamos los términos de la licencia y luego veremos lo siguiente:
Pulsamos en el botón “Instalar” para iniciar el proceso, pero antes debemos ingresar la contraseña de administradores:
Pulsamos en “Instalar software” y una vez este proceso concluya veremos lo siguiente:
Pulsamos en Cerrar para salir del asistente y seremos redireccionados automáticamente al App Store donde veremos esto:
Allí pulsamos en el botón “Descargar” ubicado en la parte superior e iniciara el proceso de descarga de macOS Mojave.
Nota: En caso de desplegarse un error que indica que el equipo no está inscrito debemos reiniciar el sistema operativo para que el cambio se aplique.
Podemos visualizar a través del Launchpad el estado de la descarga:
3Instalar de forma limpia macOS Mojave
Esta opción nos da la posibilidad de instalar desde cero la nueva versión macOS Mojave y así disfrutar de todos sus beneficios, en este caso toda la información actual será eliminada y por ello se recomienda tener una copia de seguridad de aquellos archivos más importantes para no perderlo.
Una vez realizado esto, necesitaremos de un medio USB de al menos 8 GB de espacio y se recomienda aplicarle el formato desde la utilidad de discos.
Cuando hemos descargado macOS Mojave, podremos ver el medio de instalación en Aplicaciones a la cual podemos acceder así:
- En la ruta “Ir / Aplicaciones”
- Usando Spotlight e ingresando el término “Aplicaciones”
- Usando la combinación de teclas:
⇧ + ⌘ + U
Allí veremos el instalador de macOS Mojave (macOS 10.14 Beta):
Ahora, vamos a la terminal y ejecutamos lo siguiente. Ingresamos nuestra contraseña y hará que todos los archivos de instalación sean movidos a la unidad USB seleccionada. Con esto será posible llevar la USB a cualquier equipo donde se desee instalar macOS Mojave y durante el reinicio del equipo pulsar la tecla Opción para ver el medio USB y desde allí ejecutar la instalación.
sudo /Applications/Install\ macOS\ 10.13\ Beta.app/Contents/Resources/createinstallmedia —volume /Volumes/Untitled –applicationpath /Applications/Install\ macOS\ 10.14\ Beta.app
4Instalar macOS Mojave usando la herramienta macOS Public Beta Access
Para este caso usaremos el método 2 a través de la herramienta Public Beta Access, una vez se haya descargado el instalador de macOS Mojave, será lanzada automáticamente la siguiente ventana:
Pulsamos en el botón “Continue” y será desplegado lo siguiente:
Pulsamos en el botón “Agree” para aceptar los términos de la licencia:
Una vez pulsemos de nuevo en Agree, seleccionaremos el disco donde hemos de instalar la nueva versión de macOS Mojave:
Seleccionamos el disco y pulsamos en el botón “Install” y será necesario ingresar la contraseña de administrador:
Damos clic en el botón “Agregar herramienta auxiliar” e iniciará el proceso de instalación de macOS Mojave:
Una vez este proceso concluya, veremos lo siguiente:
Allí esperamos que el equipo sea reiniciado automáticamente o bien podemos pulsar en el botón “Restart” para ejecutar la acción de una vez. Luego de esto, el sistema será reiniciado y esperamos alrededor de 10 a 15 minutos para que todos los cambios sean registrados y luego será desplegado lo siguiente:
Allí seleccionamos la región correspondiente y al pulsar en Continuar definiremos el teclado a usar:
En la siguiente ventana nos conectaremos a la red Wi-Fi:
Una vez conectados pulsamos en Continuar y veremos los siguientes detalles sobre la privacidad:
En la siguiente ventana podremos añadir las copias de la información, si las hemos creado, usando Time machine o algún medio externo:
En la siguiente ventana tendremos la posibilidad de ingresar nuestro Apple ID:
Pulsamos de nuevo en Continuar y ahora debemos aceptar los términos de licencia de macOS Mojave:
Pulsamos en el botón Agree y será desplegado lo siguiente:
Pulsamos en el botón Acepto y a continuación crearemos el usuario y contraseña para ser usados en macOS Mojave:
Damos clic en Continuar y será desplegado lo siguiente:
Allí pulsamos nuevamente en Continuar para finalizar el proceso de instalación de macOS Mojave. Una vez accedamos al sistema esta será la apariencia del nuevo macOS Mojave:
Podremos ir a la opción “Acerca de este Mac” para comprobar la versión de este:
Así de sencillo será probar la nueva versión de macOS antes que esta sea lanzada de forma oficial.