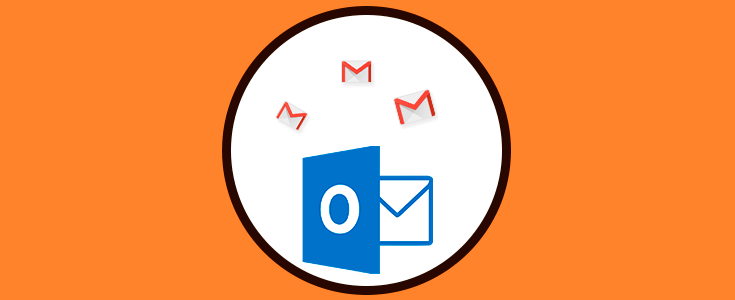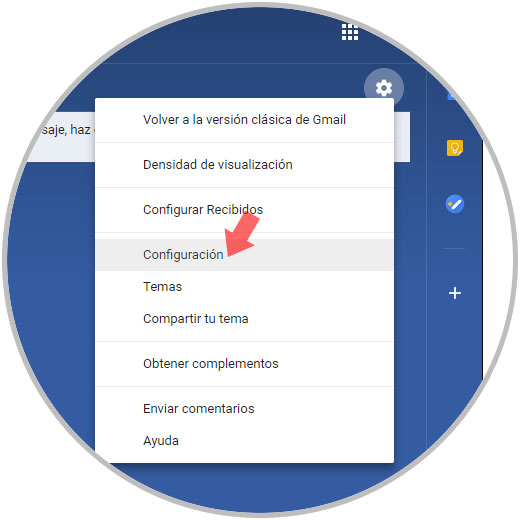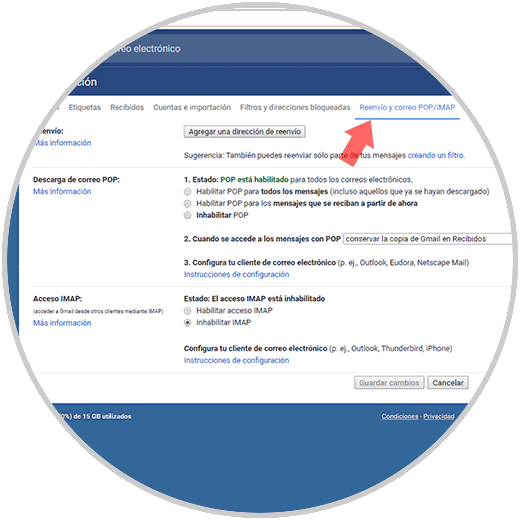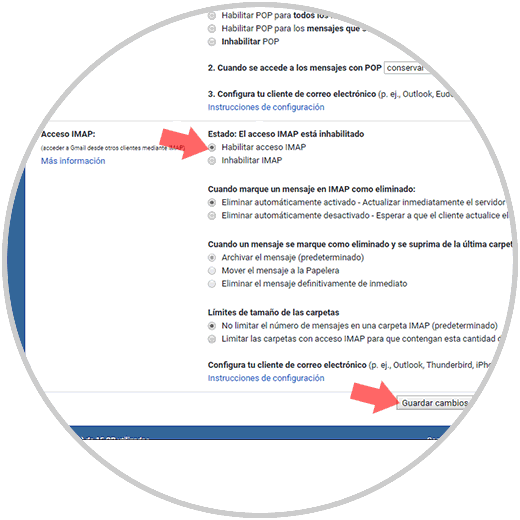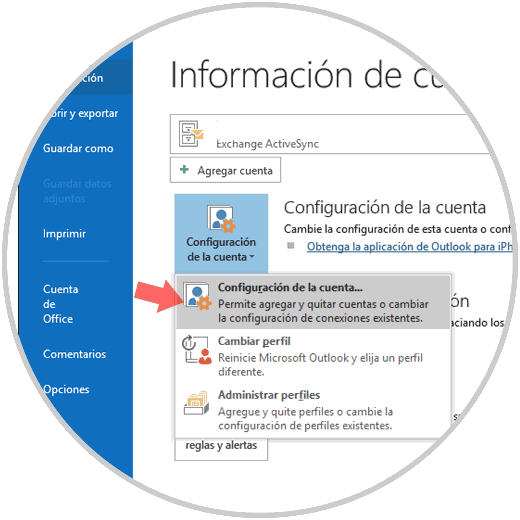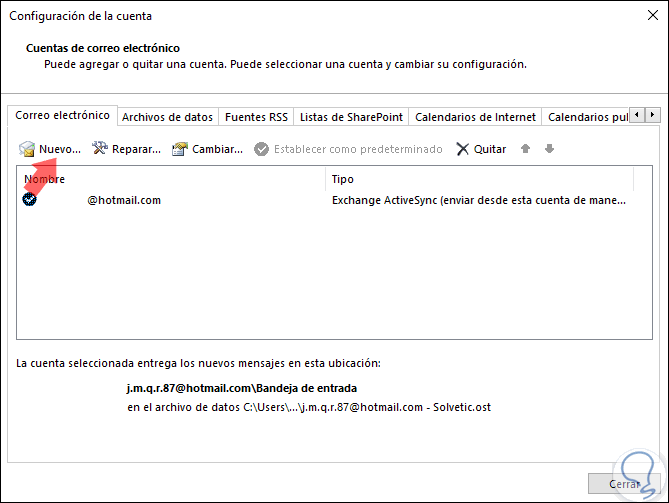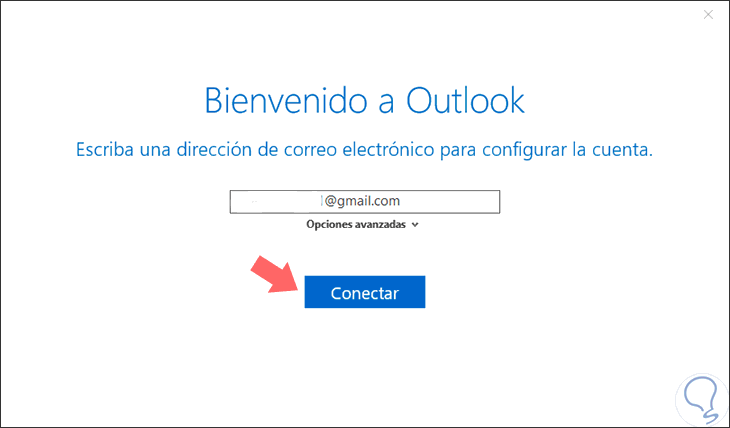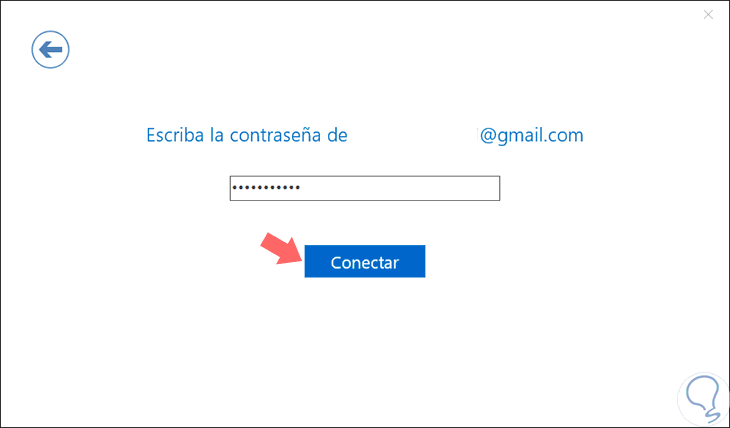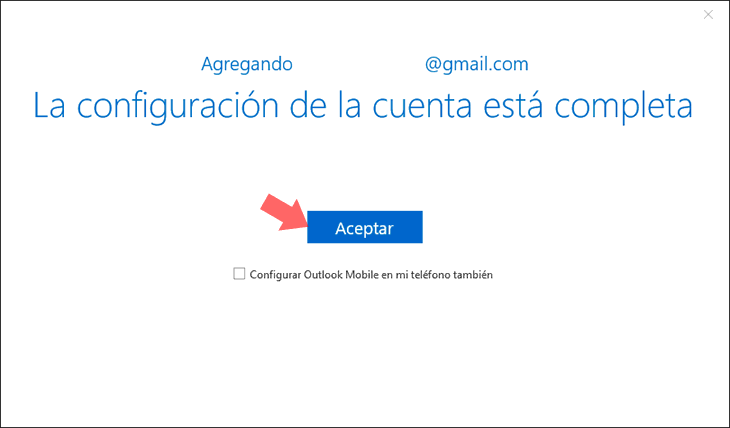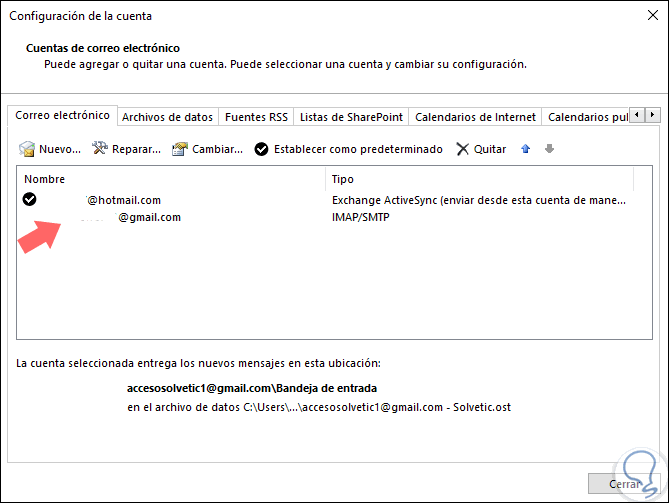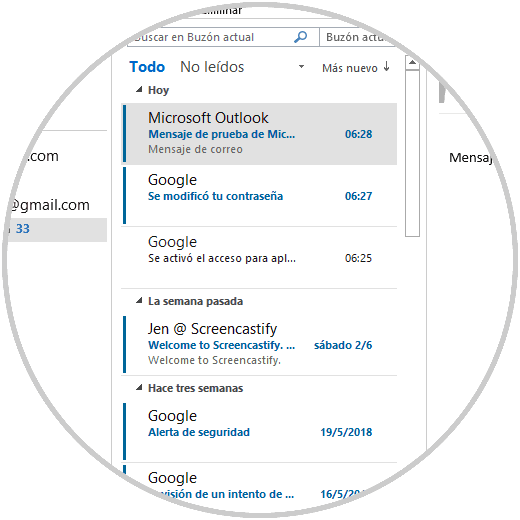Las aplicaciones de mensajería han tomado nuevos rumbos. Algunas de ellas en la actualidad tienen funciones que no solo les permiten enviar y recibir correos electrónicos, sino que integran otras funcionalidades de calendario, contactos, reuniones y muchas más, haciendo así más simple su uso a sus millones de usuarios.
Dos de las aplicaciones más conocidas y usadas en la actualidad son Microsoft Outlook y Gmail (De Google), las cuales cuentan con grandes características y desempeños prácticos para cada tipo de usuario. Una de las mejores noticias es que podemos integrar nuestra cuenta de Gmail en Outlook 2016 para tener en un solo lugar y de manera centralizada las prestaciones de cada una de ellas. Por ello Solvetic explicará paso a paso el proceso para usar nuestro correo de Gmail en Outlook 2016.
1Cómo configurar Gmail para utilizar en Outlook 2016
Para iniciar el proceso, accederemos a nuestra cuenta de Gmail directamente en nuestro navegado e iniciaremos sesión, recordemos que este proceso no aplica para dispositivos móviles.
Una vez iniciemos sesión, pulsamos en el icono de engranaje ubicado justo debajo de nuestra cuenta y en las opciones desplegada seleccionamos "Configuración":
En la nueva ventana vamos a la pestaña "Reenvío y correo POP/ IMAP" donde veremos lo siguiente por defecto:
Allí, vamos a la sección "Estado: El acceso IMAP esta inhabilitado" y activamos la casilla "Habilitar acceso IMAP". Serán desplegadas nuevas opciones que podemos configurar según sea necesario. Pulsamos en el botón "Guardar cambios" ubicado en la parte inferior para guardar la configuración.
2Cómo conectar la cuenta de Outlook 2016 con Gmail
Una vez hayamos realizado el proceso de configurado IMAP en nuestra cuenta de Gmail deberás seguir estos pasos:
Accederemos a Outlook 2016, iniciamos sesión y vamos al menú "Archivo" y allí damos clic sobre la sección "Configuración de la cuenta" y seleccionamos la línea "Configuración de la cuenta":
Será desplegada la siguiente ventana donde pulsamos en el botón "Nuevo" ubicado en la parte superior en la sección "Correo electrónico":
Será desplegada la siguiente ventana donde ingresaremos la cuenta de Gmail a integrar en Outlook 2016. Pulsamos en el botón "Conectar"
Ahora será necesario que ingresemos la contraseña de dicha cuenta de Gmail:
Una vez se valide la contraseña veremos que la cuenta ha sido registrada de forma correcta. Pulsamos en "Aceptar" para guardar los cambios.
Ahora veremos la cuenta de Gmail añadida en Outlook 2016:
Como vemos será posible acceder a nuestro correo de Gmail directamente desde Outlook 2016:
Así de sencillo podremos administrar nuestras cuentas de Gmail desde Outlook 2016.