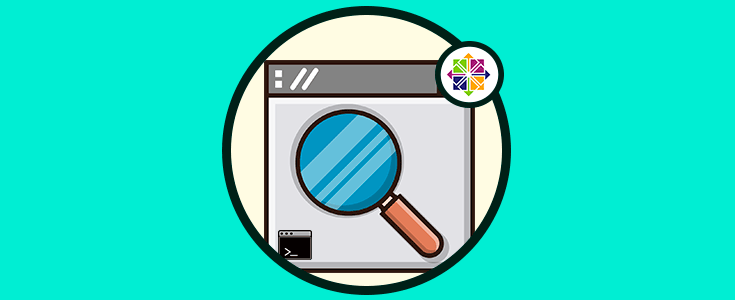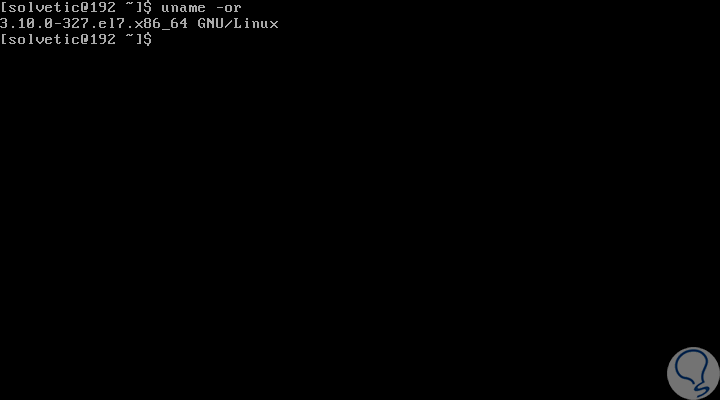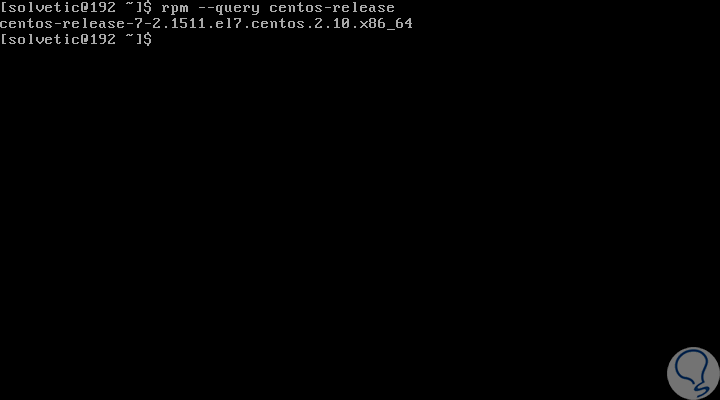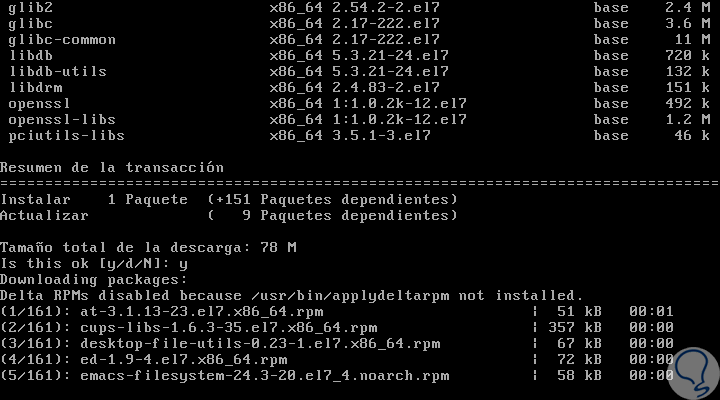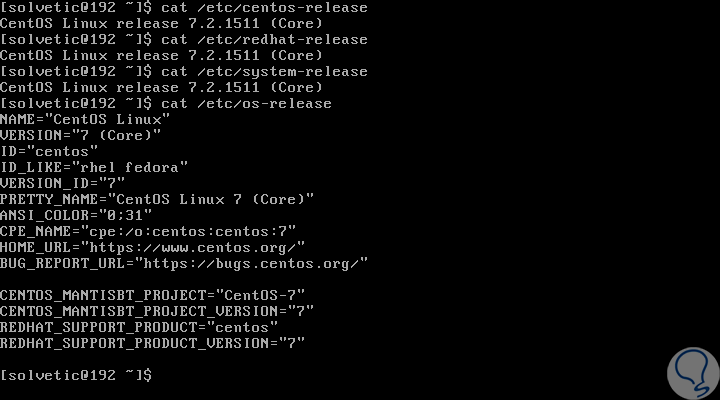El saber exactamente la versión de nuestro sistema operativo CentOS es necesario para labores como:
- Auditorias
- Soporte y garantía
- Descargar las versiones correctas de actualizaciones
- Tareas de control
1Comprobar la versión del kernel de Linux en CentOS
Este es el primer paso que dar, es necesario conocer la versión del núcleo o kernel, para ello, podemos ejecutar alguno de los siguientes comandos:
uname -or uname -a (Imprime toda la información del sistema)
2Comprobar la versión de CentOS
Este mismo proceso aplica para RedHat, y es ideal saber que los números de versión de lanzamiento de CentOS está compuesto de dos partes:
- Una versión principal como "6" o "7"
- Una versión menor o de actualización, tales como "o 6.x" o "7.x".
Comprobar la versión de CentOS usando RPM
El comando RPM (Red Hat Package Manager) ha sido desarrollado como una utilidad de administración de paquetes para los sistemas basados en Red Hat, como, CentOS o Fedora), de modo que con el comando rpm, tendremos la versión de lanzamiento de CentOS, para ello ejecutamos lo siguiente:
rpm --query centos-release (CentOS)
rpm --query redhat-release (RHEL)
Comprobar la versión usando Hostnamectl
El comando hostnamectl nos permite consultar y establecer el nombre de host para los sistemas Linux y desplegar en pantalla otra información relacionada con el sistema en si tales como la versión de lanzamiento del sistema operativo, para acceder a esta información ejecutamos lo siguiente:
hostnamectl
Comprobar la versión usando lsb_release
El comando lsb_release tiene la finalidad de desplegar información de LSB (Linux Standard Base) y otra información sobre la distribución. En CentOS / RHEL 7, el comando lsb_release se proporciona en el paquete redhat-lsb, el cual debemos instalarlo ejecutando lo siguiente:
sudo yum install redhat-lsb
Una vez la descarga de paquetes sea instalada, procedemos a comprobar la información de la versión ejecutando lo siguiente:
lsb_release -d
Comprobar versión usando los archivos Release Distro
Los comandos anteriores se encargan de recuperar información de la versión del sistema operativo tomando varios archivos del sistema operativo, será posible ver el contenido de estos archivos directamente haciendo uso del comando cat así:
cat /etc/centos-release (CentOS] cat /etc/redhat-release (RHEL) cat /etc/system-release cat /etc/os-release (Contiene más información)
Con alguna de estas opciones será posible obtener la información precisa de la versión en CentOS 7.
Te mostramos cómo puedes ver la versión instalada de Ubuntu, Linux Mint o CentOs de Linux usando comandos fácilmente.